Как отключить iCloud без пароля к Apple ID?
“Отвязать” iPhone, iPad и Mac с отключенной функцией “Найти iPhone, iPad или Mac” от iCloud достаточно просто, достаточно нескольких простых действий. Если же ваше устройство было “привязано” в iCloud к вашему Apple ID и функция “Найти iPhone”, “Найти iPad” или “Найти Mac” включены, для того, чтобы выйти из “облака”, необходимо ввести пароль от вашего аккаунта, но и это не сложно.
Проблемы возникают тогда, когда пароль к Apple ID вы благополучно забыли или iCloud на устройстве подключен не с вашего Apple ID, а скажем из учетной записи прежнего его владельца. В таких случаях выхода всего 2:
-
. Для этого, в настройках вашей учетной записи должен быть указан резервный адрес электронной почты или вы должны помнить ответы на контрольные вопросы.
-
. В этом случае, на сайте http://icloud.com/ необходимо авторизоваться с Apple ID, который был подключен на устройстве в “Настройки -> iCloud”, в меню “Все устройства” выбрать нужное и активировать стирание iPhone. После того, как девайс будет подключен к интернету и запрос на стирание будет выполнен, аппарат можно восстановить в DFU или Recovery Mode и благополучно активировать.
Напомню: блокировка активации iPhone и iPad с установленной iOS 8.0 и выше включена по умолчанию. Ее состояние можно проверить несколькими способами.
!Совет Если на вашем iPhone или iPad в “Настройки -> iCloud” подключен Apple ID к которому у вас нет доступа, восстановление и обновление прошивки вам противопоказано. После перепрошивки такого аппарата блокировка активации превратит его в “кирпич”.
Как отключить iCloud на iPhone и iPad?
Если, по какой-то причине, у вас возникла необходимость или желание “отвязать” iPhone или iPad от iCloud, например для восстановления устройства (достаточно отключить только функцию “Найти iPhone”, а не iCloud в целом) или обновления iOS, сделать это очень просто.
-
На iPhone или iPad перейдите в “Настройки -> iCloud”, прокрутите страницу донизу и тапните по надписи “Выйти” (на iOS ниже 8.х надпись будет “Удалить”).
Если функция “Найти iPhone” на устройстве не активна (отключен соответствующий выключатель), для выхода из iCloud вводить пароль от Apple ID не требуется.
Если же в меню iCloud выключатель напротив “Найти iPhone” был включен, для того, что отвязать девайс от iCloud, необходимо ввести пароль от учетной записи. Без этого, отключить iCloud на iPhone нельзя.
- Функции iCloud можно выключить по отдельности, для этого отключите выключатель напротив соответствующей функции.
Как отключить iCloud на компьютере Mac и Windows?
В среде OS X и Windows отключить iCloud также просто, как и на iPhone. Опять же, если у на вашем компьютере Mac включена функция “Найти Mac”, для отключения iCloud вам необходимо будет ввести пароль, но только не к Apple ID, а пароль администратора.
И здесь есть одно “НО”, в качестве пароля администратора и пароля на разблокировку Mac может быть использован тот же пароль, что и в iCloud, т.е. от Apple ID. Установить единый пароль можно в “Системные настройки -> Пользователи и группы -> Кнопка ”Сменить пароль“ -> Кнопка ”Использовать пароль iCloud». Таким образом, нет необходимости запоминать 2 пароля, один для Mac, другой для Apple ID.
Для того, чтобы выйти из учетной записи в iCloud на Mac:
-
Перейдите в “Системные настройки -> iCloud” и нажмите на кнопке “Выйти”.
-
Определитесь, что необходимо сделать с данными загруженными на Mac из iCloud, их можно либо удалить, либо оставить на компьютере. Оставить на Mac можно только контакты и связку ключей Safari. Документы из iCloud Drive, Календарь, Заметки и Напоминания при отключении облачного сервиса будут удалены. Восстановить их можно в любой момент при повторном подключении Mac к iCloud.
На Windows процедура аналогичная, достаточно запустить iCloud для Windows и нажать на кнопку “Выйти”.
Как видите, iCloud открывает огромные возможности для синхронизации, восстановления данных и поиска потерянного или украденного iPhone, iPad или компьютера Mac. Своими функциями облачный сервис от Apple ушел далеко вперед конкурентов и позволяет очень гибко объединить все устройства iOS и OS X в одну систему, что открывает перед их владельцами широкие горизонты возможностей. Если вы еще не успели подключить iCloud на iPhone или Mac, сделайте это, уверен, облачное хранилище и его функции вас не разочаруют.
Как отключить облачное хранилище iCloud на iPhone
Как освободить память на айфоне если не хватает места
Существует несколько способов, как отключить на iPhone iCloud. К ним можно отнести следующие:
- с помощью собственного телефона;
- с использованием программы iTunes;
- на официальном сайте компании.
Первый способ является наиболее простым. Чтобы убрать айклауд со смартфона, достаточно произвести выход из учетной записи. Совершить это можно следующим образом:
- Зайти в настройки телефона, после чего открыть опцию Apple ID.
- Спуститься в нижнюю часть страницы, где найти кнопку «Выйти».
- Ввести пароль от айклауда и подтвердить свое действие.
Второй способ подразумевает закачивание и установку программы iTunes на свой компьютер. Далее проводится авторизация с использованием Apple ID. Пользователю будет доступно меню, в котором рекомендуется посетить учетную запись и управление устройствами. Далее будет находиться список устройств, одно из которых выбирается и удаляется.
Последний вариант подойдет обладателям Макбука. Для отключения хранилища понадобится обратиться к настройкам компьютера, перейти в раздел айклауд, а затем нажать кнопку выхода.
Увеличиваем объем хранилища iCloud
Для тех, кто не хочет мучиться с постоянными чистками или не имеет возможности освободить резервные копии от имеющихся данных, существует вариант с увеличением размеров хранилища.
Сразу стоит предупредить – за такие услуги придется доплачивать. Для этого необходимо:
- открыть управление Айклауд;
- найти там функцию «Купить еще место» или «Сменить план хранилища»;
- в открывшемся окне вы можете выбрать тот тариф, который вас устраивает больше всего.
Действующие Тарифы:
- 50 ГБ – 59 рублей;
- 200 ГБ – 149 рублей;
- 2 ТБ – 599 рублей.
Оплачивать дополнительные гигабайты придется ежемесячно, причем нужная сумма будет списываться с вашего счета автоматически.
Как подключить iCloud на iPhone и iPad?
Облачное хранилище iCloud является неотъемлемой частью эко-системы Apple и, как следствие, управление им находится в системных настойках iOS и OS X.
-
На iPhone или iPad перейдите в «Настройки -> iCloud».
-
Тапните на строке “primer@icloud.com” или, если у на вашем устройстве установлена iOS ниже 8.0, на первой по счету строке, и введите (он же основной адрес электронной почты, указанный при регистрации учетной записи).
- Затем в поле “Обязательно” введите пароль к вашему аккаунту и тапните на “Войти”.
-
После проверки идентификатора и пароля к Apple ID (если введенные данные правильные, напротив соответствующих полей появятся галочки), вам будет предложено объединить данные Safari на устройстве с данными в iCloud.
-
На следующем шаге, вам предложат включить функцию “Найти iPhone” и службы геолокации для этой функции. Включайте не думая.
Если вы забыли пароль к своей учетной записи, его можно . Для этого перейдите по активной ссылке “Забыли Apple ID или пароль?”.
В этом же меню вы можете создать новый Apple ID, для этого тапните по надписи “Создать Apple ID”. Помните, создавая Apple ID таким образом, вы должны располагать действительной кредитной или дебетовой банковской картой. можно только при загрузке из App Store любого бесплатного приложения.
После подключения iCloud на iPhone или iPad, в одноименном меню вы увидите ваши персональные данные (фамилию, имя, Apple ID) и функции iCloud.
Если к iCloud подключен компьютер Mac, при подключении iPhone или iPad, на Mac будет отправлено соответствующее извещение.
Как подключить iCloud на Mac в OS X?
Если вы являетесь счастливым обладателем компьютера Mac или установили OS X на компьютер x86 (Windows PC) подключить iCloud в среде OS X проще простого.
-
На Mac в OS X перейдите в “Системные настройки -> iCloud” и в соответвующие поля “Apple ID” и “Пароль” введите данные от своей учетной записи. После того, как поля будут заполнены, кнопка “Войти” станет активной, нажмите на нее.
-
Далее вам будет предложено включить синхронизацию e-mail, контактов, календарей, напоминаний, заметок и Safari, а также включить функцию “Найти Mac”. Без раздумий устанавливайте галочки и жмите “Далее”.
-
На следующем шаге включите службу определения геопозоции вашего Mac, вы можете разрешить ее использование сразу или настроить позже.
-
Для включения связки ключей iCloud вам нужно ввести пароль к Apple ID еще раз, а затем использовать код безопасности или запросить подтверждение на любом другом подключенном к iCloud устройстве. Настроить связку ключей можно в любое время, поэтому если вы не хотите или не знаете, что это такое, нажмите на кнопку “Отменить”. О связке ключей мы непременно расскажем несколько позже.
После подключения iCloud на Mac все ваши данные (контакты, электронная почта iCloud (@icloud.com), заметки, события календаря, закладки и данные Safari, напоминания) будут синхронизированы с облачным хранилищем. Все вносимые изменения на подключенном к iCloud Mac будут автоматически применены на всех подключенных к хранилищу устройствах.
Как подключить iCloud в среде Windows?
iCloud для Windows в отличии от Mac OS X сильно ограничен. В среде операционной системы от Macrosoft можно получить доступ к таким функция iCloud как: iCloud Drive, Фотографии и Закладки из Internet Explorer. Доступ к электронной почте iCloud, Контактам, Календарю, Напоминаниями и Заметкам, хранящимся в облачном хранилище можно получить из веб-браузера на сайте http://icloud.com/.
-
Запустите iCloud для Windows и в поля “Apple ID” и “Пароль” введите данные от вашей учетной записи, а затем нажмите на кнопку “Войти”.
-
После авторизации вам станет доступна панель управления iCloud, где можно указать какие данные выгружать из облачного хранилища на компьютер Windows. Доступно всего 3 функции: iCloud Drive, Фотографии и Закладки из Internet Explorer. Все остальные функции доступны из веб-браузера на официальном сайте iCloud.
Что вообще даёт Apple One

Это единая подписка, объединяющая сразу все сервисы Apple. Внося определённую плату, вы получаете доступ к Apple Music, Apple Arcade, Apple TV+ и iCloud.
Есть два тарифных плана:
️ Индивидуальный: Apple Music, Apple Arcade, Apple TV+ и iCloud на 50 ГБ — 365 руб. в месяц
️ Семейный: Apple Music, Apple Arcade, Apple TV+ и iCloud на 200 ГБ — 525 руб. в месяц
Первый работает на всех устройствах под одной или двумя связанными учетными записями. Лично мне это оказалось особенно полезно, так как у меня активно два идентификатора Apple ID, разделенных между одним для служб iCloud и одним для покупок и подписок.
Apple One работает сразу с несколькими аккаунтами, то есть может «подцеплять» подписки на сервисы компании с разных аккаунтов в единую подписку. Допустим, у меня Apple Music на одном профиле, а iCloud и данные по Apple ID в другом — на всё распространяется одним тариф.
Как только в настройках вы захотите подключить второй профиль, достаточно зайди в раздел Настройки -> ваш Apple ID -> Подписки и выбрать Apple One. В нижней части экрана появится кнопка для подключения iCloud, если он не используется на проплаченной вами учетной записи.
Семейная подписка распространяется на 6 человек. Все должны состоять в Семье iCloud.
Альтернатива iCloud есть, но она неудобна нам и невыгодна Apple
Можно включить «панка» и уйти из iCloud. Уверен, примерно так ответила бы PR-служба Apple на мой резонный вопрос «доколе».
И ведь номинально они будут правы. Резервные копии можно делать в iTunes. Подключать к компьютеру и хранить где-нибудь. Вот только нужен кабель, время, место на диске.
Заменить облачную синхронизацию фотографий и iMessage вовсе нечем. Ну а если что-то случится с айфоном после создания локальной копии, то всё, кранты.
Apple заманила всех нас в «облако» обещанием полезных функций. И тут, конечно, обещанное сдерживает. Но бесплатно оценить не даёт: плати, либо терпи постоянные ошибки, либо заморачивайся сам. 10 рублей на «тело» – предел доброты купертиновцев.
Удобного выбора платных опций нам не дают. Даже российские операторы позволяют точнее настроить тариф, чем Apple разрешает купить жалкие гигабайты в iCloud. Всё выстроено ради большего профита, а не нашего удобства.
Параллельно с этим Тим Кук вещает со сцены: мы, дескать, любим каждого пользователя. Не-не, ребята, не врите. Любите вы деньги. И отсюда все ваши проблемы сегодня.
Потому что пользователь вас любить перестал. Тот самый, что в ваших глазах не стоит дороже 10 рублей в месяц.
iPhones.ru
Лучше не знать, как это работает с их стороны.
Google Drive
Да-да, Гугл радует нас не только поиском по сайтам в интернете, но и дает «халявное» место в облаке. Достаточно лишь зарегистрировать почту на gmail, и 15Гб ваши.
А вообще вы регистрируете аккаунт Google One, получаете 15 гигабайт бесплатно, которые делятся между Гугл Фото, Гугл Диск и почтой gmail.
- 100Гб за 139р/мес (1390р/год).
- 200Гб за 219р/мес (2190р/год).
- 2Тб за 699р/мес (6990р/год).
- 10Тб за 6990р/мес.
- 20Тб за 13.990р/мес.
- 30Тб за 20.990р/мес.
Отдельно замечу, что подписка Google One (платная) заменяет собой подписку в Google Drive и распространяется на все сервисы от Гугл.
Отличное место для резервного хранения своих фото и видео.
Что такое Айклауд на Айфоне — обзор возможностей и функций облака
Данное хранилище славится действительно большим функционалом. Основные возможности сервиса:
- синхронизация данных между несколькими устройствами Apple: iPhone, iPad, Mac
- загрузка резервных копий телефонов;
- функция «Найти iPhone» для поиска утерянного устройства;
- отправка личных файлов другим людям: родственникам, друзьям, коллегам.

- При совершении покупок в АйТюнс, Апп Стор и АйБукс, данные передаются на все подключенные устройства.
- Редактирование внутри сервиса текстовых документов, таблиц, презентаций.
- Открытие доступа нескольким членам семьи (до 6 человек) к купленному в платных сервисах контенту.
- Мгновенная автоматическая синхронизация фото и видео с iPhone, электронной почты, контактов, заметок в календаре, записей в блокноте и напоминаний.
- Блокировка смартфона и удаление всех данных на нём в случае кражи.
- Сохранение данных браузера Safari: логинов, паролей, номеров карт и телефонов.
- Сохранение копии файлов телефона в iCloud при сбросе до заводских настроек или обновлении операционной системы.

Системные требования
Для того, чтобы все функции приложения работали без перебоев, разработчики рекомендуют своим клиентам обновить устройство до 12 версии операционной системы Ios. Если эта версия не поддерживается вашим телефоном, не беда. Даже с iOS 5 поколения сервис будет работать более чем стабильно.
Хранилище
При регистрации аккаунта в Apple ID, сервис предоставляет 5 Гб свободного места на удаленных серверах. Немного доплатив, хранилище можно увеличить.

Тарифы:
- 50 Гб — 59 руб/месяц (708 руб/год);
- 200 Гб — 149 руб/месяц (1 788 руб/год);
- 2 ТБ — 599 руб/месяц (7 188 руб/год).

Включение iCloud на iPhone
Скачивать облачный сервис нет нужды – это предустановленное приложение, настраиваемое в разделе «Настройки» устройства.
- Ищем строчку «iCloud» в «Настройках» iPhone.
- Далее вводим данные для входа под своей учётной записью. Как правило, это почта и пароль.
- После входа в сервис программа предложит создать в облаке копию данных браузера.
- Включаем функцию “Найти iPhone”, даём доступ к распознаванию местоположения

Далее перед пользователем открывается весь список услуг, предоставляемых сервисом, данные пользователя аккаунта. Теперь владелец смартфона может пользоваться всеми функциями облачного хранилища.
Отключение iCloud на iPhone
Процесс выхода из Айклауд намного быстрее его подключения, но осуществляется также – через «Настройки». Перейдя во вкладку хранилища, прокручиваем до «Выйти» и нажимаем на неё.
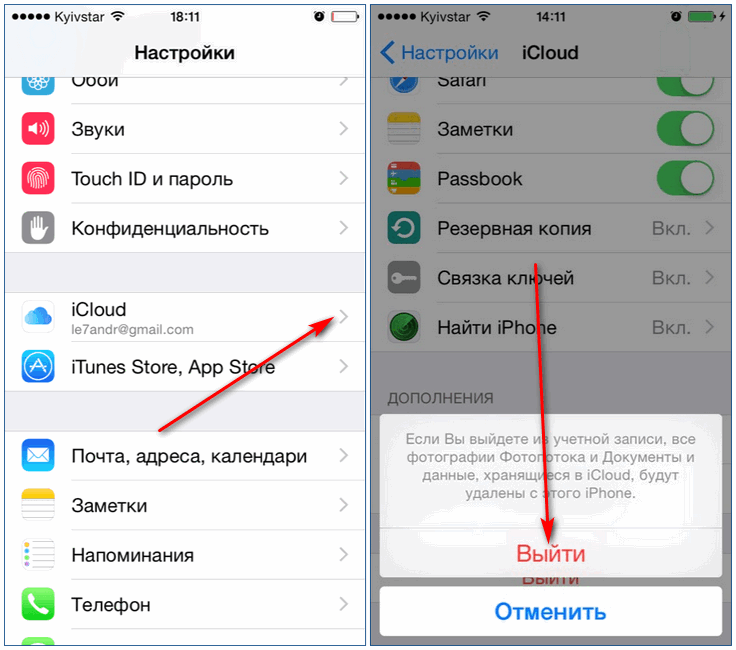
Заключение
iCloud – действительно полезный сервис для владельцев Айфонов. Его уникальность заключается в широкой функциональности — рано или поздно каждый пользователь сталкивается с ситуацией, когда без облачного хранилища просто не обойтись, и именно на такой случай у каждого клиента Apple должно быть активировано облако Айклауд.
Зачем используется
Как посмотреть облако на «Айфоне»? Для начала придется разобраться, зачем вообще используется iCloud. Может, без него удастся обойтись?
Облачное хранилище «Эппл» используется для:
- создания резервных копий данных;
- совершения покупок;
- работы с любыми документами на устройстве;
- настройки «Семейного доступа»;
- сохранения и изменения параметров мобильного устройства;
- поиска и блокировки потерянного iPhone;
- привязки ключей и карт Safari;
- работы с приложениями App Store;
- удаленной работы с компьютером Mac.
В действительности облако iCloud значительно упрощает жизнь владельцу «яблочного» устройства. Без него работать с девайсами Apple крайне трудно. Поэтому обычно пользователи производят активацию фирменного облачного сервиса на iPhone или iPad.

Как работает iCloud+
Место в хранилище и функции становятся доступны сразу после покупки тарифного плана, а дата ежемесячного платежа устанавливается в соответствии с датой покупки. Если перейти с одного платного тарифного плана на другой, текущий отменяется и плата** взимается за новый, более дорогой тарифный план с возмещением за оставшееся время пользования предыдущим тарифным планом.
Счета на оплату тарифного плана iCloud+ будут выставляться каждый месяц, пока вы его не аннулируете или не перейдете на тарифный план с меньшим объемом хранилища. Каждый месяц вы будете получать сообщение электронной почты с напоминанием о предстоящем платеже.
Переход на тарифный план iCloud+ на любом устройстве
Независимо от используемого устройства (iPhone, iPad, iPod touch, компьютер Mac или компьютер с Windows) перейти на тарифный план iCloud+ просто. Найдите свое устройство ниже и увеличьте объем хранилища всего за несколько простых шагов.
Увеличение объема хранилища на устройствах iPhone, iPad или iPod touch
Перейдите в меню «Настройки» > > iCloud > «Управление хранилищем» или «Хранилище iCloud».Нажмите «Купить еще место» или «Сменить план хранилища».Выберите тарифный план и следуйте инструкциям на экране.Если вы используете iPhone, iPad или iPod touch с iOS 14 либо iPadOS 14 или более поздней версии, нажмите здесь, чтобы перейти на тарифный план iCloud+.
Увеличение объема хранилища на компьютере Mac
Выберите меню Apple > «Системные настройки», а затем нажмите Apple ID.Щелкните iCloud.Нажмите «Управлять» в правом нижнем углу.Нажмите «Сменить план хранилища» или «Купить дополнительное место», а затем измените тарифный план.Нажмите «Далее» и введите пароль учетной записи Apple ID.Увеличение объема хранилища на компьютере с WindowsОткройте программу «iCloud для Windows».Выберите пункт «Хранилище».Нажмите «Сменить план хранилища».Выберите тарифный план и нажмите «Далее».Введите пароль учетной записи Apple ID и нажмите «Купить».
Дополнительная информация
При покупке тарифного плана iCloud+ счет выставляется на учетную запись Apple ID, которая используется для работы с iCloud. Просмотрите или измените платежную информацию для учетной записи Apple ID.
Если вы достигли или превысили предельный объем хранилища iCloud, узнайте, как освободить место в хранилище. Бесплатно вам предоставляется 1 ГБ с ограниченным веб-доступом к iCloud.
Apple One позволяет объединить тарифный план iCloud+ с подписками на Apple Music, Apple TV+, Apple Arcade и другие сервисы за небольшую ежемесячную плату. Узнайте, как оформить подписку Apple One. Доступность подписки Apple One зависит от страны или региона.
Если объем хранилища iCloud больше, чем вам требуется, можно в любой момент аннулировать тарифный план iCloud+ или перейти на тарифный план с меньшим объемом хранилища.
Облако можно использовать для освобождения накопителя
Достаточно перевести переключатель в активное положение
Что сделать: воспользоваться возможностью «Оптимизация хранилища» в настройках «Фото» на iPhone, iPad и Mac, а также в параметрах iCloud Drive в рамках macOS.
«Оптимизация хранилища» поможет освободить встроенный накопитель устройства от файлов, которые активно не используются. При этом они будут видны в системе и подгрузятся из интернета, когда это потребуется.
Это касается снимков и роликов, для которых даже без интернета будут доступны миниатюры, а также файлов из iCloud Drive в Finder на Mac. Данный процесс происходит очень удобно и без дополнительного участия со стороны пользователя.
Чем iCloud Private Relay отличается от VPN и как работает
У Apple есть отдельное видео, в котором подробно рассказывается, как устроена функция.
В самом начале я сказал, что iCloud Private Relay является прокаченным аналогом VPN, и это действительно так, потому что алгоритм подключения использует практически ту же самую схему.
Есть пользователь, и есть защищённый канал, через который проходит запрос и веб-сайт, который хочет открыть пользователь
Но есть одно маленькое и важное «но»
Обычно в цепочке VPN-сервисов задействуется один промежуточный сервер, а в iCloud Private Relay их два. Сначала сервер Apple (он ещё называется «входным») генерирует подмененный IP-адрес. Затем запрос подключения и подмененный IP-адрес передаются к серверу доверенного контент-провайдера, он обрабатывает эти данные, и подключается к сайту, на который хочет перейти пользователь.
Это настолько гениальная идея, что даже странно, почему аналогичного раньше не сделал никто другой.
При этом информация о реальном IP-адресе до выходного сервера и запрашиваемого сайта не доходит. Сама Apple подменяет только IP, поэтому информация о том, какой сайт посещает пользователь компания не фиксирует.
Из-за этого интернет-сервисы не смогут создавать цифровой отпечаток личности и определять ваши действия в сети. Это главная задача iCloud Private Relay. Бонусом мы получаем полный доступ ко всем сайтам.
По факту технология схожа куда больше с сетью TOR, чем с VPN. Правда в TOR задействуется минимум три несвязанных между собой сервера для подключения. Здесь их два, но больше было бы слишком.
Стоимость услуги
С тем, что такое iCloud Drive, мы разобрались. Вторым вопросом, который интересует владельцев яблочных устройств, является: «Сколько стоит эта услуга?». Первое, что следует отметить, говоря о цене Айклауд Драйв, это то, что 5 Гб (объема хватит на хранение порядка 2000 снимков) предоставляются по умолчанию для каждого аккаунта бесплатно, навсегда. За остальное «место» придется заплатить.

При этом размер закачиваемого файла не может превышать порог в 15 Гб. Плата взимается ежемесячно и составляет:
- 50 Гб – 59 руб.,
- 200 Гб – 149 руб.,
- 1 Тб – 599 руб.
Эта информация представлена на официальном сайте Apple. Таким образом, купить облако можно по вполне доступной цене.
Особенности
Если говорить простыми словами, то хранилище от Эппл – это вместительная облачная флешка, где можно хранить документы, фотографии, аудио- и видеозаписи. Работать с ними с любого устройства, в том числе iPhone, iPad, компьютера с операционной системой Windows и Mac OS X. Для этого в сервисе предусмотрена функция автоматической синхронизации, с каждым аппаратом в отдельности.

Также, в рассматриваемом нами сервисе, есть доступ к официальному сайту настройки и управления полезными функциями смартфона или планшета. Благодаря этому сайту можно создавать и редактировать популярные офисные документы Pages, Numbers и Keynote. Искать пропавшей смартфон или планшет, скачать контакты на локальный компьютер или переправить их своим родственникам.
Для чего именно можно использовать описываемый функционал?
Если говорить конкретнее, то использовать описываемый сервис можно для таких целей, как:
- Резервные копии важных документов. Вы никогда не потеряете написанную статью для выступления в институте или презентацию продукта.
- Письма и вложения в них, на почте от Айклауд. Обязательно заведите почту, удобно и современно.
- Календари, напоминания, заметки.
- Фотографии. Их модно передать на все свои устройства и не тратить время на передачу для обработки.
- Музыка, купленная в Айтюнс. Несомненным плюсом является то, что она хранится без занятия места на диске.
Кроме того, благодаря сервису работает всем известная функция “Найти айфон», которая приходит на выручку в случае кражи или утери смартфона.

Вся информация, которую вы передаете системе, хранится на серверах компании из Купертино. Главный дата-центр расположен в Северной Каролине. По сути, облачное хранилище – это большой жесткий диск, в котором есть место для всех без исключения владельцев продукции Apple.
Сколько стоит Google Фото
Цены на Google Фото:
- 149 рублей в месяц за 100 ГБ
- 219 рублей в месяц за 200 ГБ
- 699 рублей в месяц за 2 ТБ
Как видите, они вполне сопоставимы с ценами Apple, и Google также предлагает семейные варианты подписки. В то же время хранение у Apple обойдется немного дешевле: в iCloud за 200 ГБ просят 149 рублей, а за 2 ТБ — 599 рублей. Не слишком большая разница, но она есть, и не в пользу Google.
В то же время в Google Фото есть возможность поделиться всей вашей библиотекой с кем-то другим. Вы можете поделиться всей своей библиотекой, фотографиями только определенных людей или фотографиями с определенной даты.

Можно дать доступ к своей медиатеке любому аккаунту Google
Руководство по планам хранения iCloud: как обновить и управлять хранилищем
Apple включает в себя 5 ГБ бесплатного облачного хранилища для каждой учетной записи iCloud, но с каждым годом совершенствуются камеры iPhone и iPad и расширяется число способов использования iCloud, что позволяет быстро заполнять бесплатное хранилище. Давайте рассмотрим управление вашим планом хранения iCloud, а также несколько советов и рекомендаций по управлению тем, что вы экономите с помощью iCloud.
Если вы знаете, что хотите обновить или понизить текущий план хранения iCloud, мы сначала расскажем об этом. Если вы хотите придерживаться того, что у вас есть, не стесняйтесь пропустить ниже, где мы расскажем о некоторых способах уменьшения того, что вы храните в iCloud. Используемые изображения покажут, как это сделать на iPhone, но те же шаги применимы к iPad (он будет выглядеть немного иначе).
Стоимость хранения iCloud
Если вы исчерпали 5 ГБ свободного пространства iCloud и получаете сообщения о том, что ваше устройство не было зарезервировано в течение x дней или недель, это обычно стоит $ 0.99 / месяц для плана на 50 ГБ. Другие цены на iCloud включают 200 ГБ за 2,99 долл. США в месяц, 1 ТБ за 9,99 долл. США в месяц и 2 ТБ за 19,99 долл. США в месяц. Большинству пользователей будет хорошо с 50 ГБ в течение хорошего времени, если вы используете более 5 ГБ.
Преимущество обновления хранилища iCloud заключается в том, что вы сможете продолжать автоматическое резервное копирование на iPhone или iPad без удаления содержимого. Вам также не придется не забывать подключать свое устройство к Mac или ПК для резервного копирования. Когда вы сравниваете $ 0,99 в месяц с тем, что вы уже платите за свой счет за сотовую связь, стоит защитить ваши данные.
И последнее, о чем следует помнить, если вы используете iCloud Family Sharing, хранилище iCloud — это то, что не используется совместно. Поэтому, если вы являетесь организатором семьи и платите за 50 ГБ, вам также придется платить за каждую учетную запись iCloud, подключенную к вашему семейному плану, для которой требуется дополнительное хранилище сверх 5 ГБ.
Изменение вашего плана хранения iCloud
- На вашем iPhone или iPad нажмите «Настройки».
- Затем проведите пальцем вниз, пока не увидите iCloud.
- Нажмите на iCloud, затем нажмите на хранилище.

Как и на изображении ниже, вы увидите текущее Общее и Доступное хранилище, нажмите «Изменить план хранения».
Как освободить место в iCloud
Как мы только что выяснили, основная проблема переполняющегося хранилища iCloud — фотографии, которые складируются… и возможно дважды. Для того чтобы увидеть что же занимает больше всего места в ВАШЕМ iCloud хранилище, зайдите в Настройки — — iCloud — Управление Хранилищем.
И вот в этом месте вам должно стать все понятно. Обычно первые два раздела (Медиатека iCloud и РЕЗЕРВНЫЕ КОПИИ) «съедают» все место. Наша задача убрать дублирующиеся фотографии и таким образом освободить место в iCloud.
С Медиатекой так просто не справиться, т.к. надо вручную подчищать фотографии с ваших устройств и ждать пока изменения будут наложены на синхронизированные в облако фотографии. Поэтому я предлагаю исключить фотографии из создаваемых резервных копий. Для этого делаем так:
ШАГ 1 — Кликаем по пункту Резервные копии, затем по имени своего устройства.
ШАГ 2 — В разделе ВЫБОР ДАННЫХ ДЛЯ СОЗДАНИЯ КОПИИ отключаем пункт «Медиатека» (а также данные всех тех программ, которые, по вашему мнению, не обязательны к резервированию).
ШАГ 3 — Прокручиваем вниз страницы и кликаем по «Удалить копию».
Да, нам надо удалить резервную копию, которая заняла все доступное место в хранилище iCloud. Не волнуйтесь, мы вручную создадим новую копию, которая уже не будет включать в себя фотопоток. Для этого делаем так:
ШАГ 1 — Переходим в Настройки — — iCloud — Резервная копия в iCloud
ШАГ 2 — Нажимаем «Создать резервную копию«… ждем пока процесс создания будет закончен.
Как вы уже поняли, мы удалили старую резервную копию, а затем создали новую. Новая резервная копия не содержит фотографии фотопотока, а значит занимает значительно меньше места в облаке.
Может случиться и такое что ваша Медиатека разрослась до неприличных размеров (более 5Гб). В этом случае необходимо либо увеличить объем хранилища iCloud, либо перекинуть фотографии с iPhone на компьютер, а затем удалить их с iPhone.
Где настраивать
Как зайти в облако под названием iCloud? Достаточно следовать ранее указанному руководству. Оно поможет активировать облачный сервис на мобильном устройстве. После этого «АйКлауд» будет работать на постоянной основе. Данные пользователя загружаются в облако автоматически при подключении к Интернету.
Где в «Айфоне» облако? Обычно такой вопрос возникает тогда, когда есть необходимость в редактировании настроек облачного сервиса.
Для входа в iCloud придется действовать следующим образом:
- Нажать на кнопку, отвечающую за раскрытие главного меню девайса.
- Выбрать «Настройки».
- Тапнуть по надписи iCloud.
На экране смартфона или планшета появится небольшое меню. Здесь производится настройка параметров облака. Можно считать, это и есть «АйКлауд».

Поменяйте пароль и проверьте настройки сообщений и связанные устройства
Самый простой способ исправить ситуацию — связаться с этим человеком и по-хорошему попросить его стереть из своего телефона ваш доступ, заодно удалив все данные, которые уже успели синхронизироваться.
Чтобы удалить все данные с чужого телефона, вам надо зайти в iTunes, подключить свой телефон и посмотреть связанные устройства. Все чужие гаджеты из списка удалите.
После всех вышеперечисленных манипуляций данные могут перестать синхронизироваться — или нет. Они могут удалиться с чужого устройства. Или нет. Если ничего не изменилось, обращайтесь в службу поддержки Apple. После долгих переписок и расспросов вам обязательно помогут.






