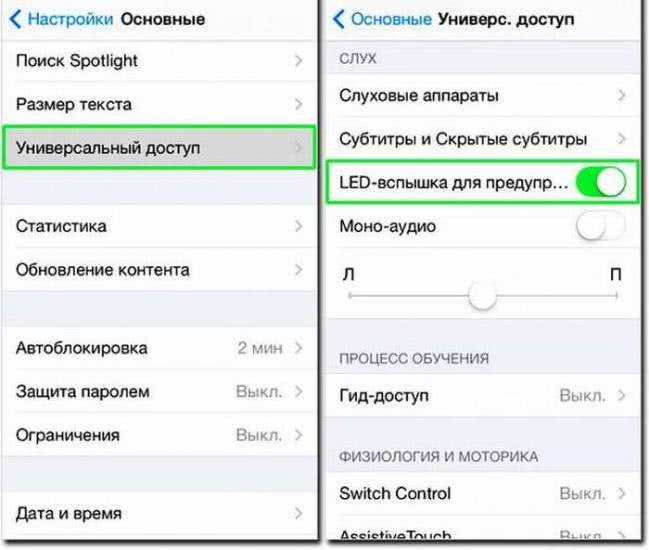Change the brightness
To change the brightness of the flashlight:
- On an iPhone X or later, swipe down from the upper-right corner to open Control Center. Or on an iPhone 8 or earlier, iPad, or iPod touch, swipe up from the bottom edge of the screen to open Control Center.
- Firmly press the Flashlight button .
- Drag the slider up or down.
If the flashlight isn’t working on your device, learn what to do.
The flashlight is available on these devices: iPhone, iPod touch (5th generation and later), iPad Pro 12.9-inch (2nd generation and later), iPad Pro 11-inch, iPad Pro (10.5-inch), and iPad Pro (9.7-inch).
Published Date: September 19, 2019
- https://setphone.ru/rukovodstva/kak-vklyuchit-fonarik-na-telefone/
- https://appsetter.ru/kak-vklyuchit-fonarik-na-androide.html
- https://kakoperator.ru/os/kak-vklyuchit-i-otklyuchit-fonarik-na-iphone
- https://tehnotech.com/kak-ispolzovat-fonarik-na-ajfone/
- https://support.apple.com/ht207281
ПОДЕЛИТЬСЯ Facebook
tweet
Предыдущая статьяКак включить тёмный режим интерфейса в iOS 11
Следующая статьяПоиск по фото с телефона — как выполнить в Яндексе или Гугл по пошаговым инструкциям
Через приложения
Если по каким-то причинам стандартный фонарик не включается или просто не удается найти соответствующую кнопку, стоит задуматься над загрузкой дополнительного приложения. Их существует огромное множество, и все они доступны бесплатно в магазине программ App Store:
- Фонарик от iHandy Inc
- Фонарик от 7th Gear
Самое популярное приложение в этом направлении – Flashlight. Оно отличается широким функционалом, который не ограничивается одной лишь возможностью включить свет. После установки приложение появится на стартовом экране. При необходимости иконку запуска можно переместить в любое удобное место.
Когда человек откроет программу, он впервые столкнется с ее интерфейсом
На первый план здесь выведена кнопка включения для самой важной функции. Кнопка очень большая и выполнена в форме круга, так что потерять ее не получится
Один тап – и включается свет. Слева расположена шкала, которая позволяет регулировать уровень яркости. Когда сильный свет не нужен, можно опустить полоску вниз движением пальца, чтобы вспышка стала тусклой.
Вокруг кнопки включения «Flashlight» находятся пункты для активации дополнительных функций: стробоскоп, СОС и так далее.
Как на iPhone отключить и убрать мигание вспышки?
Производители Apple предусматривают на своих устройствах множество опций, призванных добавить комфорта в использовании девайса. Одно из таких — вспышка на iPhone, которая создана для функционирования не лишь при фотосъемке, но и в качестве фонаря, а также как подсветка при получении уведомлений и световой сигнал при поступающем вызове.
Однако, такая подсветка тратит дополнительный заряд батареи. В статье мы расскажем, как отключить вспышку на iPhone при уведомлениях и как отключить подсветку при звонке, а также, как выключить вспышку при фотосъемке, когда она не требуется.
Оглавление
- Для каких устройств подходит статья
- Как отключить вспышку в sms
- Как отключить вспышку при звонке
- Как отключить вспышку в фотокамере
- Выводы
Для каких устройств подходит статья?
Функция автоматического включения led-вспышки при входящих вызовах и месседжах на айфонах была разработана с выходом версии iOS 5, соответственно, данная статья будет актуальна для всех устройств, на которых iOS 5 и выше:
- iPhone 5/5S/SE
- iPhone 6/6 plus
- iPhone 7/7 plus
- iPhone 8/8 plus
- iPhone X/Xs/Xr/Xs Max
- iPhone 11/11Pro/11 Pro Max
- iPhone SE2020
Как отключить вспышку в sms?
Функция срабатывания led-вспышки, хотя и разработана для большего комфорта пользователей и привлечения дополнительного внимания при звонках и приходящих уведомлениях, нравится далеко не всем. К тому же, на ее работу тратится определённая часть заряда батареи, а для многих пользователей именно этот аспект важнее.
Как отменить лед вспышку при приходящих sms и прочих оповещениях?
Открываем Настройки, листаем до пункта Универсальный доступ, нажимаем туда. Далее выбираем подменю «Аудиовизуальный элемент», и переставляем тумблер рядом с надписью «Вспышка предупреждений» в пассивный режим.
Также мы увидим пунктик «В бесшумном режиме» — он отвечает за то, чтобы подсветка включалась при звонке, когда iPhone находится в режиме без звука. Этот режим тоже можно отключить или включить по желанию.
Рисунок 1. Заходим в Настройки для деактивации вспышки.
Рисунок 2. Находим Универсальный доступ, чтобы пройти к дальнейшим настройкам отключения.
Рисунок 3. Заходим в подменю Аудиовизуальный элемент — там мы найдём движок отключения режима подсветки.
Рисунок 4. Отключаем «Вспышку предупреждений» и «В бесшумном режиме», если необходимо.
Готово. Теперь подсвечивание при уведомлениях отключено.
Как отключить вспышку при звонке?
Чтобы убрать фонарь на iPhone когда Вам звонят, действуем следующим образом:
Если программное обеспечение телефона — iOS от версии 5 до версии 12:
Заходим в Настройки, переходим в Основные, нажимаем на Универсальный доступ.
Рисунок 5. Выбираем «Основные» в Настройках, где сможем выключить вспышку при звонках.
Рисунок 6. Выбираем меню «Универсальный доступ», чтобы деактивировать вспышку.
Пролистываем до раздела Слух, где переключаем движок напротив опции «Вспышка предупреждений».
Рисунок 7. Отключаем подсветку напротив пункта «Вспышка предупреждений».
Если на нашем девайсе установлен iOS 12 и выше, то вспышка при звонке отключается так же, как и при уведомлениях (смотри предыдущую главу): Настройки — Универсальный доступ — Аудиовизуальный элемент — Вспышка предупреждений:
Рисунок 8. Вспышка при звонке отключается также в разделе «Аудиовизуальный элемент».
Как отключить вспышку в фотокамере?
Вспышка фотокамеры на iPhone предоставляет возможность делать снимки высокого качества, даже при плохом освещении и не лучших условиях съемки. Однако, иногда она не требуется, и отключить вспышку очень просто:
Открываем приложение Камера, нажимаем на значок молнии в углу, обозначающий вспышку. Выбираем из открывшихся режимов «Выкл.», и нажимаем.
Рисунок 9. Заходим в Камеру,чтобы отключить вспышку.
Рисунок 10. Выбираем режим «Выкл.» из предложенных вариантов.
Готово! Теперь фотоаппарат будет делать снимки без вспышки, при желании ее так же легко можно включить обратно одним нажатием.
Выводы
Как мы видим, опцию вспышки, или led-подсветки можно легко деактивировать, если она нам не требуется — будь то приемы входящих звонков и сообщений, либо фотосъемка. Надеемся, пошаговые инструкции и видеозаписи процессов были полезны нашим читателям, и Вы без труда справитесь с отключением вспышки, а также включением ее обратно, если потребуется.
Ищем причину
Некорректно работающая вспышка приносит много неудобств в процессе эксплуатации айфона. Определите одну из причин сбоя:
- Попадание влаги в механизм камеры – в этом случае нужно работать с аппаратной частью;
- Обновление ОС. Многие пользователи жалуются на ограничения в работе вспышки или на полное отсутствие её работы после обновления до IOS 10. Вы можете вернутся к использованию предыдущей версии операционной системы или дождаться более новой прошивки от разработчика;
- Выполнение Jailbreak. Работа с данной операцией может привести к ограничению функционала телефона. Единственный способ решения – откат к заводским настройкам;
- Перегрев телефона. В следствии повышения температуры в корпусе айфона вспышка может не работать. Выключите устройство и дождитесь его полного остывания;
- Аппаратная поломка вспышки (после падения или удара телефона), которая требует полной замены компонента.
Способ №1 – Изменение настроек
Если на задней крышке вашего айфона есть защитная пленка, уберите её – скорее всего она и не позволяет вспышке нормально работать.
Протестируйте работу вспышки в разных программах. Установите стороннее приложение «Фонарик». Если в нем вспышка работает, а в «Камере» — нет, необходимо обновить стандартное приложения Camera или воспользоваться другой программой для съемки.
Если же функционал фонарика не работает ни в других программах, ни в стандартных, проверьте настройки смартфона. В параметрах телефона кликните на пункт «Не беспокоить» и включите функцию Manual (“Вручную”) и через несколько секунд снова отключите её. Также проверьте, включена ли камера в список разрешенных приложений.
Способ №2 – Экстренная перезагрузка
Нажмите и удерживайте клавишу включения пока не появится указанный на рисунке слайдер. Переместите указатель вправо, чтобы отключить телефон. Этот способ позволяет решить временные неисправности программного характера.
Способ №3 – Установка обновлений
Новая версия прошивки, как правило, содержит улучшенную систему безопасности и поддержки функционала телефона. Если вам доступна новая версия системы, установите её:
- Подключите телефон к источнику питания;
- Соединитесь с маршрутизатором;
- Кликните на Настройки-Основные-Обновление ПО;
- Нажмите «Загрузить и установить».
Способ №4 – Замена камеры
Если проблему не удалось решить с помощью первых трех способов – причина заключается в частичной неисправности модуля камеры. Так как вспышка является составляющей модуля и заменить её как отельную деталь не удастся, единственный выход – полная замена основной камеры.
Деталь задней камеры продается в качестве отдельного компонента айфонов. Она индивидуальна для каждой модели смартфона
Важно отметить, что во время ремонта необходимо использовать только оригинальные детали. На шлейфе камеры должен быть напечатан уникальный серийный номер. На рисунке ниже изображена задняя камера, замену которой мы будем производить далее
На рисунке ниже изображена задняя камера, замену которой мы будем производить далее.
Открепите заднюю крышку от дисплея, используя пятигранную отвертку, медиаторы и лопатку для отключения шлейфов материнской платы. Затем извлеките плату. В верхней её части найдите установленный модуль камеры и открепите винты его заглушки. Отключите шлейф с помощью спуджера и выполните замену компонента. Соберите телефон.
Любые инструкции по самостоятельному ремонту Iphone Вы можете найти на нашем сайте, либо оформите вызов специалиста для в любое удобное для Вас место.
LED-вспышка впервые появилась на iPhone 4, до этого в предыдущих моделях ее не было – желающие могли приобрести аксессуар вспышку отдельно. Называлось это приспособление iFlash. Сейчас у каждого пользователя «яблока» есть возможность, не покупая посторонних предметов, поставить мигающий индикатор при звонке. Как же включить вспышку при звонке на айфоне? Читайте в нашей инструкции.
Новые камеры, режимы съёмки и фирменные фильтры
За всё время работы с гаджетами вообще и смартфонами в частности, примеры фото и видео, которые хочется показать вам, свелись к нескольким базовым моментам: съёмка днём, съёмка ночью, съёмка движущихся объектов. Все смартфоны снимают днём примерно одинаково хорошо, ночью можно заметить разницу в цветовом тоне и лишние шумы. Скука.
iPhone 13 впервые за долгое время вернул мне желание выйти на улицу в поисках интересных кадров. Потому что на этот смартфон хочется фотографировать и снимать видео.
Секрет в том, что даже если вы не умеете это делать, не знаете про баланс белого, светочувствительность, фокусное расстояние и прочие термины для фотографов, нужно просто взять в руку iPhone 13, навести на любой объект и тапнуть на кнопку затвора. Получается идеально.
При схожих характеристиках матриц у предыдущего iPhone 12 и нового «тринадцатого», качество фото и видео стало практически идеальным именно в руках непрофессионального обывателя. Даже фотографии семьи у бабушкиного серванта, сделанные второпях после домашнего застолья, буду смотреться круто.
Я уж молчу про чуть более интересные композиции и локации.
12-ти мегапиксельный широкоугольный модуль и такой же «сверхширик» теперь забирают почти на 50% больше света во время съёмки. Причём, это относится и к ночному режиму – качество фотографий в тёмное время суток улучшилось в разы.
Новый кинематографический режим отрабатывает на все деньги, превращая любой снятый видеоролик в блокбастер. Фишка с размытием заднего фона, который похож на портретный режим при фотографировании, а также автоматическая смена фокуса с переднего на задний план и обратно, буквально заставляет придумывать сценарии, а не просто держать айфон в руке в режиме «я заснял! Я заснял!»
А еще HDR‑видео в стандарте Dolby Vision в разрешении 4K можно снимать с частотой 60 кадров в секунду (раньше было только 30 кадров в секунду).
В дневное время видео получаются отличными. Ниже пример, записанный со стандартными настройками, без кинематографического режима.
Во время съёмки видео будьте внимательны, потому что если перед началом записи ролика вы не выставите кинематографический режим, то потом не сможете поменять фокус с переднего плана на задний или наоборот.
Фотографии на iPhone 13 получаются гораздо сочнее, чем сделанные на прошлогодние iPhone 12 и 12 mini. Больше всего я был рад тому, что камера перестала «желтить», придавая снимкам ненатуральные цвета. Особенно это заметно при фотографировании с зумом.
Фото сделаны с 2-х кратным зумом в условиях низкого освещения.
Вообще, понятно что днём на улице новый iPhone 13 фотографирует прекрасно. Другого я и не предполагал. Гораздо интереснее съёмка в ночное время и в тёмных помещениях.
В таких условиях iPhone 13 чувствует себя гораздо увереннее, чем iPhone 12. Даже с максимальным зумом фото получаются с меньшим количеством «шумов» и артефактов.
Фото сделано с максимальным цифровым зумом в условиях низкого освещения.
Портретный режим также прекрасно отрабатывает тёмные локации. Главное, найти хоть какой-нибудь источник света.
Пусть даже это будет тусклая желтоватая лампочка высоко на потолке.
Фото сделано в портретном режиме, источник света слабый. iPhone 13 отлично справился.
На улице ночью iPhone 13 собирает весь рассеянный свет, чтобы выдать яркую картинку. Посмотрите на фото ниже – сложно догадаться, что они сделаны глубокой ночью, а жилой дом вообще никак не освещён в реальности.
На фото же кажется, что сфотографировано в сумерках и вокруг ещё достаточно светло. Браво, iPhone 13.
Фото сделаны без зума глубокой ночью.
В общем, фотографии с iPhone 13 имеют меньше шумов в тёмных местах, линии объектов на снимках стали чётче, а цветопередача – нейтральнее. С макросъёмкой дела обстоят чуть хуже, лучше не экспериментировать с «клоуз-апами». Мы уже проверили.
Для улучшения фотографий можно воспользоваться встроенными фотостилями, которые изменяют цветовой оттенок снимка и даже могут перевести его в эффектный чёрно-белый вариант.
Вспышка на iPhone
Активировать данную функцию можно различными способами. Например, с помощью стандартных инструментов системы iOS или используя сторонние приложения для включения и настройки вспышки и фонарика на iPhone. Всё зависит от того, какие именно задачи она должна выполнять.
Включение вспышки для фото и видео
Делая фото или снимая видео на iPhone, пользователь может включить вспышку для лучшего качества изображения. Эта функция практически лишена настроек и является встроенной на телефонах с операционной системой iOS.
- Зайдите в приложение «Камера».
Кликните по значку молнии в левом верхнем углу экрана.
Всего стандартное приложение камера на Айфоне предлагает 3 выбора:
- Включение автовспышки — тогда устройство будет само определять и включать вспышку, исходя из внешнего окружения.
- Включение простой вспышки, при котором эта функция будет всегда включена и работать независимо от внешних условий и качества изображения.
- Выключение вспышки – камера будет снимать в обычном режиме без применения дополнительного света.
При съемке видео выполните такие же действия (1-3), чтобы настроить вспышку.
Кроме того, дополнительный свет можно включить, используя приложения, скачанные из официального магазина App Store. Как правило, они содержат в себе дополнительные настройки, которые нельзя найти в стандартной камере Айфона.
Включение вспышки как фонарика
Вспышка может быть как мгновенной, так и постоянной. Последняя называется фонарик и включается посредством встроенных инструментов iOS или с использованием стороннего приложения из App Store.
Приложение «Фонарик»
- Открыв приложение, нажмите на кнопку включения посередине — фонарик активируется и будет гореть постоянно.
Следующая шкала регулирует яркость света.
Кнопка «Color» меняет цвет фонарика, но не на всех моделях данная функция работает, будьте внимательны.
Нажав кнопку «Morse», пользователь попадет в специальное окно, где можно ввести необходимый текст и приложение начнёт транслировать текст с помощью азбуки Морзе, используя вспышки фонарика.
Про необходимости доступна активация режима SOS, тогда фонарик начнёт быстро мигать.
Стандартный фонарик
Стандартный фонарик в Айфоне различается на разных версиях iOS. Например, начиная с 11 iOS, он получил функцию настройки яркости, чего раньше не было. Но само включение не особо отличается, поэтому следует предпринять следующие шаги:
- Откройте панель быстрого доступа, свайпнув вверх от нижнего края экрана. Сделать это можно как на заблокированном экране, так и разблокировав устройство с помощью отпечатка пальца или пароля.
Нажмите на значок фонарика, как показано на скриншоте, и он будет включен.
Вспышка при звонке
Подробнее: Как включить вспышку при звонке на iPhone
Вспышка – это весьма полезная функция как при фотографировании и видеосъемке в ночное время суток, так и для ориентирования по местности. Для этого существует сторонний софт с расширенными настройками и стандартный инструментарий iOS. Возможность использования вспышки при получении звонков и сообщений также можно считать особой фишкой iPhone.
Опишите, что у вас не получилось.
Наши специалисты постараются ответить максимально быстро.
✏️ Нам пишут:
Куда пропала опция, которая включает вспышку iPhone при входящих вызовах и уведомлениях?
</dl>
В iOS 13 разработчики из Apple решили перетасовать некоторые настройки и разместить их в непривычных для пользователя меню. Особенно это заметно в разделе Универсальный доступ, где несколько лет не происходило никаких кардинальных изменений.
Так мы уже рассказывали, куда переехал раздел Автоответ на звонки в iOS 13.
Параметр Вспышка предупреждений, который в iOS 12 находился по пути Настройки – Универсальный доступ теперь нужно искать в меню Настройки – Универсальный доступ – Аудиовизуальный материал.
Здесь же находится переключатель В бесшумном режиме, который позволяет активировать вспышку только тогда, когда на iPhone будет отключен звук уведомлений.
Еще раз напоминаем, что в настройках iPhone присутствует строка поиска. Для ее активации достаточно потянуть вниз на главном экране параметров iOS. После этого достаточно вписать часть настройки и увидите все подходящие совпадения.
← Вернуться в раздел помощь
<index>
Сообщать о поступившем вызове или смс ваш смартфон на iOS может не только мелодией и вибрацией, а еще и мерцанием вспышки. Изначально такая функция разрабатывалась для слабослышащих пользователей, но она может быть полезна всем. Расскажем, как включить вспышку на своем Айфоне на звонке – в обычном режиме или беззвучном, для каких версий iOS это возможно.
Перед тем, как поставить вспышку на звонок, проверьте, обладает ли смартфон технической возможностью сделать это. Фонарик и подсвечивание снимка появились только в Айфоне 4, для более ранних моделей можно было докупить внешнее устройство. В старших моделях, включая популярные iPhone 5s, SE и iPhone 6, 7, подсветка фотосъемки встроена изначально.
Почему не включается фонарик
Функция вспышки в Айфоне настолько привычная, что многие люди даже не предполагают возможность ее неисправности. А ведь тысячи пользователей уже жалуются на то, что фонарик включить никак не получается. Причин может быть несколько:
- Ошибки в ПО.
- Неправильное нажатие на иконку фонарика.
- Неисправность самой вспышки.
Первая причина связана с тем, что пользователь загружал на телефон огромное количество файлов, некоторые из которых вывели из строя полезные функции, в том числе фонарь. Чтобы исправить ее, нужно почистить Айфон от вирусов или произвести сброс до заводских настроек. Если делать этого не хочется, можно посоветовать загрузить стороннее приложение вроде «Flashlight».
Также нужно обращать внимание на то, как производится активация фонарика. Нажатие на иконку должно быть мягким, но в то же время ощутимым
А если выполнение всех рекомендаций не помогло включить свет, значит проблема скрывается в самом модуле вспышки. Возможно, он разгерметизировался из-за попадания воды или деформировался после падения. Все это может привести к неполадкам в работе фонарика. В таком случае спасет только обращение в сервисный центр.
Практически все современные смартфоны сейчас обладают встроенной вспышкой, которая, казалось бы, играет основную роль для подсветки камеры, чтобы создавать красочные и четкие изображения в ночное время суток. Но не тут-то было… Вспышка – это еще и универсальный фонарик, активно использующийся людьми по всему миру, особенно на устройствах Apple. Вообще iPhone – это далеко не первый телефон, который был оснащен подсветкой и фонариком в одном лице.
Еще в первых Nokia и Sony Ericsson появились такие технологии, поэтому их отсутствие – непозволительная роскошь. Кто не в курсе, вплоть до iOS 7 в айфоне не было отдельной опции для активации фонарика. Да, можно было просто включить вспышку, чтобы он активировался, но отдельная опция для этого отсутствовала. Именно поэтому в то время были очень популярны разные программы, которые позволяли активировать фонарик через свои отдельные вкладки. Сейчас же эта фишка есть в iOS.
Отключение вспышки на айФон
Вопрос, озвученный в заголовке данной статьи, может подразумевать две совершенно не связанных между собой задачи. Первая более очевидна – требуется отключить работу LED-индикатора в приложении «Камера». Вторая – его мерцание при звонке и уведомлениях, поступающих на iPhone. Далее рассмотрим оба решения.
Вариант 1: Приложение «Камера»
Если вы хотите сделать снимок без вспышки, выполните следующие действия.
- Запустив приложения «Камера», коснитесь значка с изображением молнии, который располагается в левом верхнем углу интерфейса.

Если вспышка включена (надпись «Вкл.» по центру верхней строки), выберите один из двух предпочтительных вариантов ее работы:

Первый подразумевает автоматическую работу LED-индикатора, то есть он будет включаться только тогда, когда это сочтет необходимым встроенный в софт алгоритм (пасмурная погода, слабое, недостаточное освещение или полная темнота). Выбор второго варианта означает, что вспышка не будет работать до тех пор, пока вы сами ее не активируете. Вот так просто, буквально в два касания к экрану айФон, вы отключили работу LED-индикатора в стандартном приложении «Камера», а значит, можете сделать фото без его применения.

Если же аналогичную задачу требуется выполнить в стороннем приложении (графический редактор со встроенной камерой, клиент социальной сети, банковское приложение, сканер штрих-кодов и т.д.), алгоритм действий будет мало чем отличаться – найдите в интерфейсе значок с изображением молнии или фонарика и деактивируйте его.


Вариант 2: Индикация вспышкой при звонке

В настройках универсального доступа iOS можно сделать так, чтобы встроенный в модуль камеры LED-индикатор срабатывал при входящем звонке, поступающих сообщениях и уведомлениях. Эта возможность необходима в первую очередь людям с проблемами слуха и тем, кто часто переключает iPhone в беззвучный режим, но при этом не желает игнорировать важные события. Столь полезная в ряде случаев функция все же может раздражать и владельца мобильного устройства от Apple, и тех, кто его окружает, а потому ее следует отключить. О том, как это сделать, мы ранее писали в отдельной статье на нашем сайте, ссылка на которую представлена ниже.
Подробнее: Как отключить LED-индикацию при звонке на айФон
Какие цвета Apple приготовила нам в этом году
Почти вся палитра новых iPhone 13 на одном фото.
В статье с первыми впечатлениями Никита отметил, что все iPhone 13 имеют немного другие оттенки в сравнении с прошлогодними моделями. Как по мне, цвета стали спокойнее и приятнее глазу, особенно чёрный, который теперь не совсем чёрный, а с лёгким оттенком в густой синий.
Да и называется Midnight, что на русский я бы перевёл как «иссиня-чёрный», а не «полуночный».
Красный iPhone 13 (PRODUCT RED) тоже стал другого оттенка. Он уже не красный, а благородно-рубиновый в помещении и ярко-алый на свету. Выглядит благороднее прошлогоднего варианта.
Новый розовый айфон не выглядит розовым. Такой вот парадокс. Он, скорее, сравним с нежным телесным цветом бедра испуганной нимфы. Вот как вы себе сейчас это представили – точно так этот цвет и выглядит в реале.
Причём на свету розовый iPhone 13 начинает походить на топлёное молоко. Я бы назвал его самым вкусным в визуальном плане из всех остальных.
Синий в этом сезоне менее насыщенный.
Синий цвет стал светлее. Только про этот цвет я могу сказать, что раньше было лучше. Хотя, по оттенку он приблизился к iPhone 12 Pro и Pro Max, которые в похожей расцветке Pacific Blue моментально стали дефицитом в прошлом сезоне.
И только белый iPhone 13 остался таким же белым, как и в прошлом году. Классика вечна, в случае с Apple еще как минимум на один сезон.
Как выключить фонарик
Здесь, в принципе, нужно идти «от обратного», и выполнять почти те же действия, что и с активацией фонарика:
В центре управления вам необходимо просто кликнуть по иконке, чтобы погасить вспышку. Об этом будет свидетельствовать сменившаяся картинка;
У Siri достаточно произнести фразу «Siri, выключи фонарик», и он будет отключен автоматически в течении доли секунды;
Если сделаете свайп влево, чтобы вызвать камеру, но при этом вспышка будет активирована, она автоматически отключится. Непонятно, баг ли это или специальная фишка Apple, но на данный момент она работает именно так;
На iPhone X нужно лишь кликнуть по иконке фонарика на заблокированном экране, и он отключится, если до этого был активирован.
Как включить фонарик на iPhone через «Центр управления»
Существует немало способов включения фонарика на Айфоне. Но самый популярный – «Центр управления». Это специальное меню, напоминающее по своему функционалу шторку уведомлений Android. Правда дизайн центра значительно отличается от конкурента. Сложно сказать, чьей шторкой удобнее пользоваться, однако с активацией света на iPhone не возникнет трудностей.
На iPhone X и старше фонарик включается в несколько шагов:
- Сделать свайп на стартовом экране от правого верхнего угла до нижней грани.
- Нажать значок с фонариком.
На более старых моделях iPhone, а также на Айпэдах и Айподах, функция включается следующим образом:
- Свайпнуть вверх от нижней части стартового экрана.
- Активировать значок, соответствующий функции фонарика.
Свет появится моментально после нажатия кнопки. Перепутать ее с другой невозможно, так как все значки имеют характерные изображения.
Фонарь не включается
Инструкция по исправлению проблемы относится ко всем фонарям со съемной головной и хвостовой частью. К таким фонарям относятся Fenix PD35, UC35, PD32 и другие. Если вы разбирали фонарь, например для того чтобы почистить, то могли перепутать местами хвостовую (с кнопкой включения) и головную (со светодиодом) части. Некоторые делают это не по ошибке, а намеренно, для большего удобства расположения клипсы. В случае замены расположения хвостовой и головной части, фонарь работать не будет.

Руководство по устранению неполадок
Если ваш фонарь перестал работать, не волнуйтесь, скорее всего, проблему легко решить. Ниже приведено краткое описание шагов по устранению неполадок.
Перепроверьте ваш источник питания
Первое, что вы должны проверить, если фонарик не включается, это перепроверить источник питания. Даже, если вы уверены, что используете новые заряженные батареи или аккумуляторы, замените их. Это простое и легкое действие, которое может быстро исправить проблему.
Очищение контактов
Следующим шагом будет очистка всех частей фонаря, которые контактируют с элементом питания
Особенное внимание уделите клеммам. Для этого лучше всего использовать спирт. Он очищает большинство видов загрязнений и быстро испаряется
Не забудьте очистить резьбы в фонаре, проверьте наличие и состояние уплотнительного кольца. Не забудьте смазать уплотнительное кольцо силиконовой смазкой. Ниже приведено видео руководство по очистке фонаря
Он очищает большинство видов загрязнений и быстро испаряется. Не забудьте очистить резьбы в фонаре, проверьте наличие и состояние уплотнительного кольца. Не забудьте смазать уплотнительное кольцо силиконовой смазкой. Ниже приведено видео руководство по очистке фонаря.
Диагностика кнопки включения
Если ваш фонарь очищен, в нем новые элементы элементы питания, но он все еще не работает, вам следует проверить кнопку включения в хвостовой части. Для этого снимите хвостовой переключатель и убедитесь в правильной установке батареи (полярности). Далее поместите металлический предмет (например пинцет или отвертку) так, чтобы он одновременно касался и полюса батареи и корпуса фонаря. Если свет загорится, то проблема в хвостовом переключателе, если нет, то проблема с головной частью фонаря.
Если проблема связана с хвостовым переключателем (свет фонаря включается при замыкании контакта полюса батареи на металлический корпус фонаря), то необходимо его внимательно осмотреть. В первую, очередь, убедитесь в отсутствии посторонних предметов. Далее попробуйте докрутить (если оно сидит не плотно) металлическое кольцо с отверстиями против часовой стрелки, как это описано в начале статьи. Присоедините хвостовой переключатель к фонарю и проверьте, решена ли проблема.

Если вышеперечисленные способы не помогли, вы всегда можете сдать фонарь в сервис по гарантии. Большинство проблем решаются просто, способами описанными выше.
В качестве последнего совета, можно попробовать заменить резиновую накладку в хвостовом переключателе. Запасные накладки, обычно, идут в комплекте с фонарем. Процесс замены подробно показан на видео:

Как исправить проблему
Когда не работает фонарь, можно воспользоваться одним из советов опытных мастеров:
- Проверить работу камер, фронтальной и задней. Светодиодный модуль привязан к этим деталям и без них не запустится.
- Сделать перезагрузку iPhone.
- Переключаться на разные камеры до тех пор, пока не исчезнет черный экран (если он есть).
- Принудительно остановить приложения для камеры через настройки.
- Выполнить принудительную перезагрузку устройства ССЫЛКА.
- Произвести сброс настроек до заводских (читать тут).
- Восстановить аппарат через ДФУ — аварийный режим.
Если неисправность вызвана программным сбоем, необходимо зайти в Настройки и сделать сброс, предварительно создав системную резервную копию и скопировав все нужные файлы (видеоролики, фотографии), в противном случае они сотрутся, и восстановить их будет проблематично.
Hard reset можно сделать и через iTunes, но для этого потребуется подключение к ПК через кабель, а также наличие установленной программы на компьютере.
Хуже ситуация обстоит в случае, если не помогает сброс через настройки и/или Хард Ресет другими способами. В таком случае придется обратиться в сервис и, вероятно, заменить нерабочие детали Айфона.
Если программный сбой не является причиной неработоспособности модуля, дело в механическом повреждении запчастей. Их обязательно нужно заменить, чтобы восстановить работоспособность.