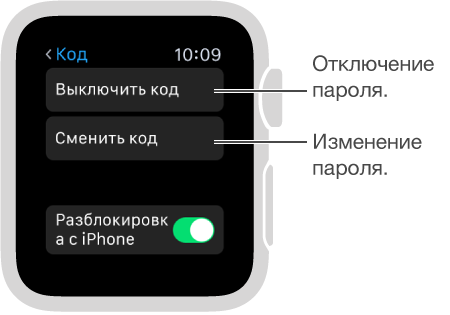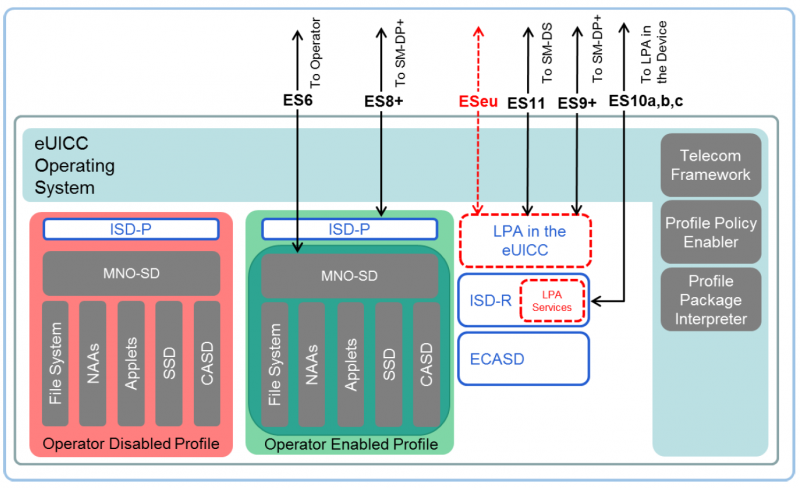Как посмотреть контакты на компьютере
Наиболее удобно просмотреть свою телефонную книгу через компьютер. Здесь можно подробно увидеть все имеющиеся номера, а также имена людей, которым они принадлежат. Первым делом открываем любой браузер и переходим на сайт google.com. Тут необходимо авторизоваться через свою почту, с которой синхронизированы все контакты телефона. Если вход в аккаунт уже выполнен, то просто нажмите на аватарку профиля. Будьте внимательны при выборе учётной записи, так как некоторые пользователи используют их несколько.
Затем кликаем на изображение квадрата (или 9 маленьких кубиков). Листаем немного вниз и нажимаем «Контакты».
Перед нами открывается список с телефонной книгой. Кратко рассмотрим навигацию по странице: слева находится меню, которое можно скрыть, нажав на «три полоски». Вверху сервиса имеется поиск. В правой части показывается иконка профиля, с которого выполнен вход.
Все контакты по умолчанию отсортированы в алфавитном порядке, однако отмеченные звёздочкой (избранные) находятся всегда сверху. Как можно видеть на скриншоте, некоторые люди имеют кроме номера электронную почту и даже должность. У вас такие данные скорее всего показываться не будут, конечно, если вы не указывали их при записи номера.
Во вкладке «С кем вы часто общаетесь» будут показаны люди, которым вы чаще всего звоните или пишете. А в разделе «Похожие контакты» возможно узнать имена людей, которые повторяются в общем списке. Для удобства их рекомендуется переименовать.
Кликнув по пункту «Группы» появляется возможность просмотреть пользователей, которых вы отсортировали по определённым параметрам: работа, школа, друзья, семья и т.д. Надеюсь, что теперь вы поняли, как посмотреть контакты в Гугл аккаунте.
Контакты Google Account (контакты телефона) — как посмотреть на компьютере и телефоне
При первом включении нового телефона под управлением операционной системы Андроид пользователю предлагается ввести данные Гугл-аккаунта и зарегистрироваться. Можно пропустить этот этап, но это делать не рекомендуется за счет следующих удобств, которые он дает:
- синхронизация информации из записной книжки;
- сохранение в едином месте паролей и логинов;
- упрощение пользованием сервисами, которые помнят ваши действия на других гаджетах под этим аккаунтом.
Впрочем, основной и самой важной задачей Гугл-аккаунта для рядового пользователя остается возможность синхронизации и сохранения на удаленном облаке всех телефонных номеров, которых иногда насчитывается несколько сотен или даже тысяч. В итоге при смене гаджета вручную перенос занимает много времени, а если смартфон был сломан или утерян, то скопировать их на новый будет просто нереально
Использование же Гугл-аккаунта позволит быстро восстановить все данные и не потерять контакты ни одного друга, коллеги или знакомого. Это особенно важно при условии, что далеко не с каждым человеком сегодня вы общаетесь регулярно, а среди многих из контактов связь поддерживаться всего несколько раз в год или вовсе они не нужны до наступления какой-либо экстренной или специфической ситуации.
Как добавить человека в Гугл контакты
Для записи нового пользователя в телефонную книгу обратимся к сайту на компьютере. Открываем список со всеми номерами, затем кликаем кнопку «Новый контакт». Кто не заметил, она расположена в левом верху экрана.
После этого заполняем нужную информацию о человеке: имя и фамилию, электронную почту, номер телефона, при необходимости должность и место работы. Проверяем правильность указанных данных и нажимаем «Сохранить».
На экране появиться информация о созданной записи. Чтобы закрыть данное окно кликните на любую свободную область дисплея.
Теперь в списке со всеми людьми появился новый человек. Также он появится и на смартфоне, при том, что активирована синхронизация контактов .
Обратите внимание! Также хотим порекомендовать сервис, где вы можете взять выделенный сервер в аренду. Вас порадуют приятные цены, большой выбор вариантов для разных задач, круглосуточная техническая поддержка и выгодные условия.
Как посмотреть контакты на телефоне?
Можно посмотреть контакты даже на другом смартфоне. Главное — помнить свои логин и пароль.
Открываем браузер, идем на страницу contacts.google.com и открываем ее. Вводим логин и пароль.
Скорее всего, в этом случае откроется стартовая страница вашего аккаунта. Еще раз зайдите на contacts.google.com. А вот и телефонные номера.
Чтобы посмотреть номер контакта, просто тапните по нему.
Как и в случае с ПК, контакты можно сохранять (экспортировать) в память смартфона.
Если смартфон чужой, настоятельно советуем выйти из аккаунта, нажав на кнопку в виде первой буквы вашего имени, затем выбрав «Выйти».
Если же вы заходили через Play Market, стоит воспользоваться этой инструкцией.
Как включить автозагрузку и синхронизацию контактов
Чтобы контакты с устройства автоматически сохранялись в Google Контактах, выполните следующие действия:
Откройте приложение «Настройки» на телефоне или планшете Android.
Нажмите Google Настройки для приложений Google Синхронизация Контактов Google Синхронизация контактов на устройстве Автоматически копировать и синхронизировать контакты с устройства.
Включите параметр Автоматически копировать и синхронизировать контакты с устройства.
Выберите аккаунт, в котором нужно сохранять контакты
Обратите внимание, что для этой цели можно указать только один аккаунт Google.. Примечание
Резервные копии контактов нельзя сохранить в аккаунте G Suite (который используется в компании или учебном заведении), а также в аккаунте ребенка
Примечание. Резервные копии контактов нельзя сохранить в аккаунте G Suite (который используется в компании или учебном заведении), а также в аккаунте ребенка.
Контакты, которые уже есть на устройстве или появятся на нем в будущем, будут автоматически сохраняться в Google Контактах и синхронизироваться с аккаунтом Google.
Если вы выйдете из аккаунта на телефоне или планшете, все ваши контакты Google будут удалены с этого устройства. Они останутся в аккаунте Google и синхронизируются с новым устройством после того, как вы выполните на нем вход.
Примечание. На устройствах некоторых марок и моделей эта функция может не работать.
Открытие Google Контактов с помощью браузерного интерфейса Gmail
С удобным сервисом «Google Контакты» открывается множество полезных возможностей. Все Ваши контакты будут автоматически синхронизироваться с аккаунтом, что упрощает использование почты Gmail.
Войдя в аккаунт , в правом верхнем углу, слева от значка своего профиля, Вы увидите кнопку «Приложения Google». Нажмите на неё, и во всплывшей вкладке появятся доступные разделы. Здесь можно перейти на «Google Контакты».
Вы также можете перейти в «Google Контакты» из Gmail, нажав горячие клавиши. Быстро введите сочетание «gc», находясь на любой странице в своём аккаунте. В появившейся вкладке тут же отобразятся все Ваши контакты в веб-сервисе.
Если этот способ не сработал, то это значит, что в настройках почты отключены быстрые клавиши. Чтобы исправить это, понадобится всего пара простых действий:
-
В правом верхнем углу интерфейса найдите кнопку «Настройки», затем перейдите на одноименную вкладку;
-
В появившемся разделе найдите заголовок «Быстрые клавиши». Нажмите на «Включить»;
-
Подтвердите действие, промотав в конец раздела и нажав на кнопку «Сохранить изменения».
Теперь все быстрые клавиши в Gmail должны работать. Помимо сочетания «gc», включающего вкладку с контактами, существует ряд других, значительно облегчающих работу с почтой.
Попасть в раздел «Google Контакты» можно ещё проще, если Ваша стартовая страница по умолчанию — google.ru. Кнопка «Приложения Google» будет находиться на ней на том же месте, что и в почте Gmail.
Google Contacts на компьютере
Аккаунт Google позволяет добавлять новые контакты на компьютере с последующей синхронизацией у других гаджетов. Это намного удобнее при необходимости внести данные большого количества людей. Для добавления выполните следующие действия:
- в разделе «Контакты» нажмите на круглую розовую кнопку в правом нижнем углу;
- заполните необходимые поля с данными контакта;
- кликните на кнопку «Сохранить».
После сохранения контакт автоматически сохранится в аккаунте и будет добавлен на ваш смартфон или другой гаджет, привязанный к аккаунту (при условии, что настроена синхронизация). Это очень удобно, так как достаточно заполнить табличку с данными о пользователе один раз и он сразу появится под аналогичным названием на других гаджетах, сэкономив массу времени на ручное вбивание.
Где хранить контакты?
Вот где наиболее распространенная ошибка возникает, потому что многие пользователи нажимают «Готово», а импорт не завершен. Нажмите кнопку «Назначить поля» или. Откроется следующее окно. Добавьте значения «от» в поля «Кому». Чтобы просмотреть дополнительные записи в поле «От», нажмите «Назад» или нажмите «Далее».
Некоторые инструменты и дополнения как альтернативы
В конце мастера импорта разные входы должны быть одинаковыми. И все с адресом, номером телефона и т.д. Удаленные записи не синхронизируются в демо. Но помните ли вы о своих важных контактах ? Нет никаких сомнений в том, что контакты важны для нас. Затем подождите несколько минут для синхронизации.
Итак, чтобы перейти к менеджеру контактов нажмите надпись «Gmail» вверху слева и выберите пункт «Контакты».
В левой панели менеджера вы увидите несколько папок. Будем называть их группами. Группы «Мои контакты», «Помеченные», «Самые частые», «Другие контакты» являются системными. Их название отражает назначение.
Справа мы видим список контактов. В нем можно добавить, просмотреть, изменить, удалить контакты.
Затем вы можете увидеть список контактов.
 Нажмите «Обзор», чтобы синхронизировать контакты.
Нажмите «Обзор», чтобы синхронизировать контакты.
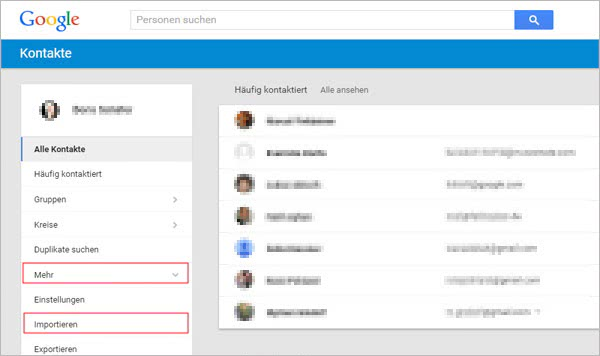 Это создаст эту задачу в два этапа. Затем выберите контакты для сканирования.
Это создаст эту задачу в два этапа. Затем выберите контакты для сканирования.
 Вы можете просмотреть все существующие и удаленные контакты в программном обеспечении . Выберите нужные контакты и нажмите «Восстановить».
Вы можете просмотреть все существующие и удаленные контакты в программном обеспечении . Выберите нужные контакты и нажмите «Восстановить».
Как перенести
Так как аккаунт Гугл является основным для смартфонов и планшетов на базе Android, то с необходимостью перенести контакты чаще всего сталкиваются обладатели именно этих устройств. Перенос контактов Гугл аккаунта выполняется двумя способами: через возможности непосредственно мобильного телефона или через электронную почту.
Важно! Если вы хотите импортировать номера со старого телефона, которые хранятся в его памяти, скопируйте их сначала на сим-карту.
Импорт с телефона Андроид происходит следующим образом:
- Заходим в меню телефона и находим в нем приложение «Контакты».
- Нажимаем на три горизонтальных полоски, чтобы открыть возможности сервиса.
- Переходим в «Настройки».
- В подразделе «Управление контактами» выбираем опцию «Импортировать».
- Во всплывающем окне нужно выбрать сим-карту, данные с которой нужно перенести (актуально, если их 2).
- Откроется список номеров для импорта и все они по умолчанию будут отмечены. Если вы не хотите переносить какие-то контакты, галочку с них нужно убрать.
- Нажимаем кнопку «Импортировать» для продолжения операции.
Действия будут выполнены мгновенно и в нижней части приложения отобразится число перенесенных номеров, а также уведомление об успешном окончании операции.
Теперь зайдя в учетную запись Гугл и открыв «Контакты», вы увидите список всех перенесенных номеров.


Перенос абонентов на устройствах операционной системы iOS будет несколько отличаться.
Важно! Для начала нужно добавить в iPhone учетную запись Google.
Вот последовательность действий:
- Открываем «Настройки» телефона и переходим в «Учетные записи» – «Google».
- Выполняем авторизацию в системе, введя логин и пароль.
- После этого переходим в «Контакты» и выбираем «Импортировать контакты SIM».
- Во всплывающем окне выбираем «Gmail».
После этого произойдет автоматический перенос номеров с сим-карты в Google профиль.
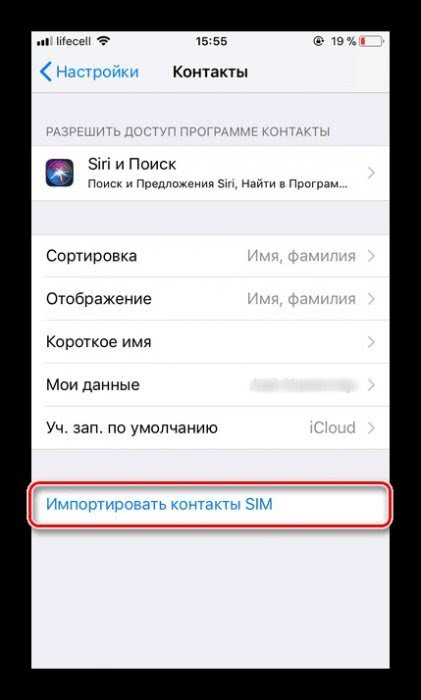

Как добавить новую запись
Чтобы добавить новый контакт, нажмите справа внизу на круглую розовую кнопку «Создать».
Дальше заполните все необходимые сведения о пользователе. Чтобы посмотреть все доступные поля для заполнения, нажмите «Ещё». Потом кликайте «Сохранить».
Откроется вот такое окошко, с только что созданными данными, нажмите на крестик, чтобы закрыть его.
После того, как вы добавите новую запись в аккаунт, она автоматически появится и в телефонной книге на смартфоне. Это при условии, что включена синхронизация контактов с Гугл аккаунтом на устройстве (о ней мы поговорим ниже).
Все добавленные записи можно разделить по группам. Разверните соответствующий пункт в меню слева. В примере она одна, и в нее добавлено три пользователя – цифра в скобочках. Если хотите добавить новую, жмите «Создайте группу».
Придумайте для нее имя и жмите «ОК».
Чтобы добавить пользователя в группу, наведите на него курсор и нажмите на три вертикальные точки, это кнопка «Ещё». Из выпавшего списка кликните по названию нужной группы.
Здесь есть еще две кнопки: «Добавить пометку» – запись появится в самом начале списка, «Редактировать» – откроется окно для изменения контакта.
После выбора группы, напротив нее появится галочка, а в самом списке слева количество входящих в нее пользователей увеличится.
Если навести курсор мышки на название группы, то появятся кнопки, используя которые можно отредактировать имя или удалить ее. При выборе любой из них, откроется список пользователей, которые в нее входят. Для удаления человека, нажмите напротив него на точки и снимите галочку, которая будет стоять возле названия группы.
Мобильное приложение
Получить информацию из приложения «Контакты» можно после того, как залогинились в Google аккаунт. На Андроид версии 6 или старше это делается прямо после приобретения смартфона во время стартовой настройки. Если вы не имеете личный Гугл аккаунт, то его нужно создать. Если по каким-либо причинам это не было выполнено или требуется войти под другой учетной записью, то есть возможность сделать в любой удобный момент.
Контакты в Гугл Аккаунте как найти? Нужно выполнить следующие действия:
- Открыть меню приложений и найти «Контакты» или на одном из рабочих устройств Андроид, а затем его запустить.
- Откроется мобильное приложение, где отобразится список контактов из адресной книги.
- Для отображения контактов в аккаунте Гугл нужно, чтобы была работала синхронизация. При использовании нескольких аккаунтов, данные могут отображаться с нескольких учетных записей, для этого потребуется переключаться между ними через главное меню приложения, нажимая на кнопку смены аккаунта.
Некоторые производители смартфонов улучшают стандартные возможности приложения «Контакты», добавляя ряд дополнительных фильтров, позволяющих сортировать номера между различными сервисами или отображать иконки абонентов. Особенно удобной является возможность показа данных пользователей отдельно из каждого мессенджера.
Недостатком стандартного мобильного приложения является просмотр контактов, в том числе и не синхронизированных. То есть могут присутствовать отсутствующие контакты в аккаунте, которые никаким образом не выделены, и пользователь не знает, хранятся ли они на удаленно в Google или нет. Чтобы исключить такие ситуации, нужно на смартфоне под управлением Андроид зайти в аккаунт Google, затем в приложении в настройках поставить фильтр на отображение синхронизированных данных.
Контактные данные на Gmail
Чтобы посмотреть контактную информацию в почтовом ящике Google, авторизуйтесь в системе и перейдите в сервис Gmail. Щёлкните в столбце опций слева раздел «Круги», а затем выберите необходимый подраздел (Друзья, Семья, Знакомые и др.), в зависимости от того, какой контакт вы хотите найти (личная переписка, работа и т.д.).

Если требуется добавить данные пользователя в один из кругов общения, выполните следующие действия:
1. Откройте сообщение, полученное от собеседника или какого-либо сервиса.
2. Наведите курсор в область адреса почтового ящика отправителя.

3. В появившейся панели переместите курсор на надпись «Добавить в… ».

4. В списке щелчком мышки выберите круг общения, в который вы хотите перенести адрес.

Примечание. Вы можете создать новый круг виртуальных собеседников. Для этого необходимо нажать ссылку «Создать… », затем ввести название (например, «Сервисы») и подтвердить добавление данных.

1. Вверху вертикального меню почтового ящика нажмите кнопку «Написать».

2. В форме для отправки сообщения клацните «Кому».

4. В подменю установите надстройку:
- «Мои контакты» — сохранённые вами адреса;
- «Все контакты» — все контактные данные, имеющиеся в профиле.

5. В открывшемся списке клацните окошко возле адресата, которому желаете отправить письмо. Можно отметить нескольких или всех адресатов, если требуется сделать массовую рассылку.

Как настроить синхронизацию контактов iPhone и iPad c учетной записью Google
Шаг 1
Откройте приложение «Настройки» и выберите пункт меню Почта, адреса, календари
iOS 11 и выше
Выберите пункт меню Учетные записи и пароли
Шаг 2
Нажмите Добавить учетную запись
и выберите Google
Шаг 3
Заполните все поля, что имеются. В поле «Описание» укажите название создаваемой записи и нажмите Далее. Передвиньте переключатель в пункте «Контакты» на Вкл.
iOS 11 и выше
Введите свою электронную почту Gmail и пароль от нее, после каждого действия нужно нажать кнопку Далее. Теперь передвиньте ползунок на пункте «Контакты» вправо для его активации и нажмите кнопку Сохранить
Шаг 4
Вернитесь обратно к пункту меню Почта, адреса, календари
, найдите раздел «Контакты» и нажмите на Стандартная учетная запись
, выберите вашу почту почту Gmail
iOS 11 и выше
Вернитесь на главную страницу настроек и выберите Контакты
→ Учетная запись по умолчанию
и установите галочку на Gmail
Теперь ваша телефонная книга больше не потеряется, а Вы сможете иметь к ней доступ даже без телефона.
Благодаря мобильным гаджетам, вы можете создать сотни контактов с подробной информацией и фотографиями. Посмотреть их не представляет особого труда, а найти нужный контакт можно при помощи быстрого поиска. Но что делать, если необходимо перенести номера с одного телефона на другой. Переместить контакты с аккаунта Google на Android поможет такая функция, как синхронизация. Синхронизация контактов телефона Android с Google выполняется при помощи стандартных настроек на вашем устройстве.
Как сохранить контакты телефона в Google
Большинство контактов на смартфон заносятся первоначально на телефон, с которого их нужно перенести непосредственно в аккаунт. Сделать это можно с помощью экспорта/импорта или синхронизации. В первом случае придерживайтесь следующего алгоритма:
- в разделе «Контакты» откройте меню «Настройки» (названия могут несколько отличаться в зависимости от конкретной модели телефона и, например, на Самсунге необходимо пройти по следующему пути – Меню – Контакты – три точки в верхнем правом углу – Управление контактами);
- нажимаем пункт «Экспорт/импорт контактов» и выбираем нужный нам «экспорт»;
- вся телефонная книга смартфона сохранится в файл, который необходимо найти на телефоне и отправить его в Гугл.Диск или другое хранилище.
При необходимости скопировать все контактные данные из файла в телефон достаточно выполнить все перечисленные процедуры, но выбрать не «экспорт», а «импорт». Аналогично импортировать все телефонные номера можно и напрямую в собственном аккаунте на Google. Для этого есть в меню соответствующий раздел, где достаточно выбрать нужный файл. Если после импорта количество контактов в окне браузера не увеличилось, то обновите страницу. После этого проблема должна исчезнуть и вы увидите обновленный перечень контактов, где будут выделены «похожие номера», которые объединяются в пару кликов и вы увидите приведенный в порядок список.
Создание резервной копии контактов в виде CSV-файла
Экспорт контактов в виде файла на компьютер — это эффективный способ освободить место на своём аккаунте и убрать данные, которые не нужны для хранения в сервисе. Также создание резервной копии позволит гарантированно защитить нужную информацию от потери, сохранив всё необходимое на жёсткий диск.
Если же Вы хотите перенести контакты на другой почтовый аккаунт, то для этого сначала понадобится скачать их в виде файла CSV или vCard. Как бы то ни было, рассмотрим, как создать резервную копию в «Google Contacts»:
-
Откройте «Google Контакты» и зайдите в аккаунт, с которого хотите экспортировать информацию;
-
Установите флажки с контактами, которые хотите сохранить на компьютер;
-
Нажмите на кнопку «Экспортировать», которая находится в вертикальном меню слева;
-
Выберите способ, которым Вы хотите экспортировать контакты. Для создания резервной копии на компьютере отметьте вариант «Google CSV»; если Вы зашли с устройства на операционной системе iOS, то vCard, а если с гаджета на Android — то Вам будет предложен формат VCF-файла.
Также для устройств на системе Android в Google предусмотрели автоматическое резервное копирование, с которым Вам не придётся переживать о регулярном экспорте своих контактов.
-
Зайдите в раздел «Настройки» на своём устройстве;
-
Выберите вкладку «Система», а затем — «Резервное копирование»;
-
Здесь можно включить или выключить опцию «Загружать на Google Диск». Включите её, если хотите гарантировать сохранность контактных данных.
Как посмотреть список
Если возникает вопрос: где они находятся, тогда откройте браузер на компьютере и перейдите на страницу Google поиска. В правом верхнем углу потребуется зайти в свой профиль. Если вход выполнен, тогда нажмите на аватарку и убедитесь, что нужный вам профиль находится в самом верху (это если как в примере, подключено сразу несколько аккаунтов).
Потом нажимайте на кнопку с девятью квадратиками, в конце списка выбирайте «Ещё» и жмите на пункт «Контакты».
На следующей странице откроется доступный список контактов. Слева будет главное меню, его можно скрыть, нажав на три горизонтальные полоски вверху. Посредине для каждой записи показана следующая информация: имя, адрес электронной почты, номер телефона, должность. Вверху списка находятся важные для вас контакты, которые были помечены звездочкой. Дальше они идут по алфавиту.
На вкладке «Похожие контакты» будут показаны те, для которых указано одинаковое имя, или номер, здесь их можно объединить в один.
Если открыть вкладку «Другие контакты», то увидите список пользователей, которым вы когда-то отправляли письма.
Полезные советы
Совет №1
Если в процессе использования телефона вы заметили, что пропали какие-то номера, выполните следующее:
- Перейдите в приложение на смартфоне, где хранится полный список телефонов.
- Войдите в меню с настройками. Нажмите кнопку «Еще» (значок с тремя точками).
- Выберите пункт «Параметры отображения».
- Совершите необходимые настройки. Выберите, какие контакты хотите отобразить на своем телефоне – все, с определенной SIM-карты, учетной записи и т. д.
Совет №2
В критических ситуациях восстановить контакты на телефон помогут специальные программы:
| Data Recovery | Помогает также вернуть утерянные фото, видео, сообщения, историю звонков. |
| EaseUS Mobisaver | Бесплатная программа, с помощью которой можно восстановить большой объем информации на смартфонах Android (необходимо иметь Root-права). |
| Super Backup Pro | Приложение работает прямо из телефона и помогает быстро восстановить данные. |
Включаем синхронизацию
Если есть аккаунт «Гугл», тогда достаточно войти в его настройки на вашем телефоне, а затем подключить синхронизацию. Там же можно активировать синхронизацию вашей музыки, книг и даже событий календаря. Один из крайне распространенных вопросов, где находятся эти настройки. Чтобы включить синхронизацию, проделайте следующие шаги:
- Зайдите в общие «Настройки» вашего гаджета.
- Найдите раздел или вкладку «Аккаунты». В зависимости от производителя, этот пункт может иметь другое аналогичное название.
- Найдите среди всех ваших учетных записей Google. Нажмите на нее.
- Далее необходимо выбрать конкретную запись (если у вас их несколько).
- В открывшемся меню вы найдете все приложения от Google, информация из которых может быть перенесена. Если необходимо синхронизировать абсолютно все, нажмите функциональную сенсорную клавишу, а в открывшемся подменю нажмите на «Синхронизировать». Для синхронизации только контактов пролистайте до этой строки, а затем нажмите на нее один раз.

После этих действий все выбранные данные будут перенесены в ваш аккаунт Google. Рядом с каждым пунктом имеется информация о последней дате синхронизации. Убедитесь, что число и время изменились на текущие.
Возможности раздела «Контакты»
Теперь перейдем непосредственно к функционалу раздела с контактами. Чтобы перейти к нему, вам необходимо снова нажать на кнопку меню и в списке выбрать «Контакты».

После этого откроется страница со списком всех контактов, привязанных к аккаунту. В их число входят все записи, сделанные через сам Google, а также номера с мобильного устройства. Теперь рассмотрим основные возможности данного раздела. Слева находится список функций, в центре расположена таблица контактов с именем, почтой, номером и дополнительными сведениями. При необходимости воспользуйтесь строкой поиска, чтобы отыскать контакт по названию или телефону.
Вы можете создать новый контакт, если нажмете на отмеченную кнопку. После этого появится форма для заполнения информации об абоненте. Если стандартных полей окажется мало, вы можете открыть дополнительный список. Для завершения создания записи нажмите кнопку «Сохранить». Контакт добавится в общую таблицу.

Теперь перейдем к остальному функционалу. Если вы нажмете на один из контактов, то откроете дополнительную таблицу с подробным описанием. С помощью иконок в правом верхнем углу вы сможете выполнить следующие операции:
- добавить в избранное;
- отредактировать контакт;
- удалить запись;
- напечатать карточку;
- экспортировать контакт;
- скрыть запись из общего списка.

Если открыть раздел «Еще», вы получите доступ к импорту, экспорту и печати контактов. Google позволяет сохранить все контакты в специальном файле, чтобы добавить их к другому аккаунту в дальнейшем. В то же время, пользователь может импортировать в профиль Google контакты из файла в расширении CSV.

Напечатать можно как весь список контактов, так и отдельные записи. При нажатии на кнопку «Печать» открывается стандартное средство браузера для подготовки документов перед выводом на бумагу.
Если перейдете к разделу «Другие контакты», вы увидите список пользователей, с которыми осуществляли взаимодействие с данного аккаунта. Например, электронные адреса людей и организаций, с которыми вы переписывались.
Настройка Google Contacts
Процесс установки и настройки сервиса максимально упрощен. Впрочем, вы можете пользоваться его онлайн-версией по адресу contacts.google.com. Если у вас есть аккаунт в Google, то считайте, что есть и доступ в сервис Контакты.
Если у вас есть смартфон на базе Android, то для удобства можно будет установить приложение:
- Установите Google Контакты из Play Market и перенесите все данные из памяти телефона (можно выкачать контакты из социальных сетей).
- Избавьтесь от повторяющихся профилей, удалите устаревшие данные.
- Распределите контакты по группам по своему усмотрению.
- К каждому профилю можно добавить фотографию, если это необходимо.
- Заполните дополнительные поля и напишите комментарии (опционально).
- Синхронизируйте базу контактов с ПК и смартфоном.
» alt=»»> На этом все. Теперь вы можете пользоваться обширной базой номеров с любого устройства просто зайдя в свой аккаунт Google+ или почту Gmail.
Добавление номера
Чтобы записать новый номер телефона, нажмите на кружок розового цвета, расположенный в правом нижнем углу.
В открывшемся окне введите все необходимые сведения, чтобы контакт было легко найти стандартными средствами Google.
Нажмите на «Сохранить». Перед вами откроется готовый профиль. Если вы увидели ошибки или решили заменить информацию просто отредактируйте контакт.
Аккаунт Google Play Market — вход, регистрация и восстановление
При нажатии на номер совершается вызов. Кликнув на почту, вас перенаправит на Gmail.
Как перенести контакты в учетную запись Google
Если Вы используете смартфон на Android, вам нужно провести экспорт всех имеющихся контактов в файл vcf. Как это сделать Вы можете прочесть в статье «Как создать бэкап контактов на Android«.
Если же Вы имеете другой телефон, вам нужно подключить его к компьютеру и с помощью фирменных программ извлечь из него все ваши контакты в формате CSV или vCard.
После того, как Вы получили файл или файлы со всеми контактами можно приступать к переносу их в аккаунт Google. Если у вас до сих пор нет учетной записи, тогда ее нужно зарегистрировать, процесс регистрации очень прост и описан в следующей статье.
Вот и все. Сейчас перенос контактов в учетную запись Google стал намного проще, поисковый гигант упростил процесс. Теперь добавим аккаунт на Android или iOS устройство и настроим их синхронизацию.
Синхронизированные контакты в Gmail
Возиться каждый раз с импортом файлов в телефонную книгу на смартфоне, искать похожие контакты проблематично и достаточно долго. Более разумно настроить синхронизацию контактов, при которой новые данные автоматически будут попадать в ваш телефон из Google аккаунта, и вы можете не беспокоиться об актуальности данных, имея всегда под рукой актуальные телефонный справочник.
Для активации этой возможности на своем Самсунге выполните следующие действия:
- перейдите в «Настройки»;
- выберите пункт «Облако и учетные записи»;
- нажмите на раздел «Google».
Затем останется только выбрать для синхронизации пункт «Контакты». Теперь после появлению нового контакта в вашем аккаунте Google информация сразу появится в ваших телефонах или планшетах, подключенных к конкретному электронному адресу
Обратим внимание, что если вы внесли в телефон новые контакт, то на удаленном сервере он появится только после экспорта всех данных и синхронизация в обратную сторону не работает, что может быть несколько неудобно для рядового пользователя. Впрочем, в этом есть разумное зерно, а если вы не хотите связываться с компьютером, то внести данные в Гугл-аккаунт можно сразу через браузер вашего мобильного телефона, что станет отличной альтернативой
Пошаговая инструкция по заполнению страницы в Google+:
Доброго времени суток, уважаемые посетители блога inetsovety.ru. Гугл – это интернациональная поисковая система, которая используется во многих странах мира. Но, помимо этого, сервис предоставляет возможность каждому пользователю создавать свою электронную почту,а также вы можете воспользоваться рядом сервисов, работающих на базе Гугла.
Что такое Гугл аккаунт? Как его создать и использовать? Как войти в учетную запись, и почему иногда с этим могут возникнуть трудности? С этими вопросами сталкиваются многие юзеры, поэтому давайте разберемся в них максимально подробно.
if ( !is_single( array( 59, 64, 66, 527, 520, 543,727, 3574, 8476, 3385 ) ) ) : endif;
Итог
Функция синхронизации учётной записи Google является одной из удобных функций на Android в любой ситуации при переносе контактов
Контакты являются одной из наиболее важных функций Android OS, поскольку они сохраняют телефонные номера и другую информацию о людях, которых вы знаете. Функция синхронизации учётной записи Google, вероятно, является одной из наиболее часто используемых функций Android, поскольку она позволяет пользователям автоматически создавать резервные копии своих контактов в Интернете. Это не только хороший способ восстановления контактов после сброса настроек или после серьезного обновления, но и идеальный способ получения всех контактов при переключении на другое устройство Android.
Первый способ должен работать на большинстве устройств Android, и после включения автоматической синхронизации вам больше не придется беспокоиться о синхронизации ваших контактов Google. Если первый метод не работает должным образом на вашем устройстве, вы можете попробовать второй метод для ручной синхронизации ваших контактов Google. Какой бы метод вы ни выбрали, убедитесь, что вы следуете всем инструкциям по синхронизации контактов с Google на Android.