Что нужно скачать перед установкой

Как уже говорилось выше, установка буде происходить не самым привычным способом. Вот, что потребуется скачать предварительно:
▸ Установочный образ Windows 10 берем с сайта Microsoft
▸ Скачиваем бесплатную пробную версию приложения Parallels Desktop
▸ Загружаем программу WinToUSB с сайта разработчика

▸ Не забываем скачать драйвера и дополнительные файлы для работы всех компонентов Mac на Windows. Сделать это можно при помощи стандартной утилиты Ассистент Boot Camp. В строке меню выбираем пункт Действие – Загрузить ПО поддержки Windows.
Когда все данные загружены, можем приступать.
Без паники. Большинство привычных программ есть и для MacOS.
Для начала давайте составим список программ, которые обычно используются на Windows-ПК:
- браузер
- офисный пакет (Word, Excel, Powerpoint)
- видео-плеер
- полезные утилиты
Стартовый пакет приложений, который нужен для полноценной работы, не так уж и велик. Главное – найти привычные приложения, которыми вы привыкли пользоваться каждый день, будучи «ПК-боярином».
Чтобы разрешить эту функцию, нужно пройти в Настройки – Защита и безопасность и отметить чекбокс напротив «Разрешить использование программ, загруженных из App Store и от установленных разработчиков».
Сделали? Теперь пора в интернет, некоторые программы можно скачать только с сайтов разработчиков 🙂
Виртуализация
Предполагает установку специального приложения – виртуальной машины. Через него можно запустить практически любую ОС. К примеру, с его помощью несложно на компьютере поиграться в мобильную игру под Android – бессмысленная затея, но главное, что есть такая возможность.
В нашем случае виртуализация позволить использовать Windows как отдельное приложение macOS. То есть, в окне виртуальной машины будет запущена сторонняя операционная система, но при этом можно будет работать с эппловскими программами.
Parallels Desktop
Это платное приложение, но существует триал-версия на 14 дней. После ее , установки и запуска действуйте по следующему алгоритму:
- На начальном окне клик на “Установить Windows …”. Программа начнет скачивание ОС. Если этого не произойдет (например, сбои в интернете), то клик на кнопку “Найти вручную” => “Образ” и мышкой перетаскиваем в текущее окно образ Виндовс.
- Если имеется лицензионный ключ Windows, то его нужно ввести в следующем окне. Если он отсутствует, то нужно снять отметку с опции “Для это версии необходим …”.
- Укажите основную цель, для которой будет использоваться сторонняя ОС. Выбрать можно между такими шаблонами: “Офисные программы”, “Только игры”, “Дизайн”, “Разработка ПО”. Это некритические установки, в будущем их можно легко изменить.
- Дальше дайте название виртуальной машине. Напротив строки “Расположение” укажите, где на диске будет развернута Виндовс. Окончите предварительное настраивание кликом на “Продолжить”.
- На следующем шаге подождите, пока установится система. Во время этого может отображаться окно, в котором будет запрошено, какую именно версию ОС нужно установить – например, 10 Pro или 10 Home.
При необходимости можно изменять настройки виртуальной машины Виндовс. Для этого достаточно в “Центр управления Parallels Desktop” кликнуть на иконку шестеренки – там будет много параметров. К примеру, можно выделить виртуальной машины больше оперативной памяти.
VMware Fusion
За эту программу также нужно платить, но триал-версия при регистрации аккаунта работает 30 дней. После и установки приложения выполняйте следующее:
- На начальном экране выберите опцию “Install from disc or …” => “Continue”.
- В следующем окне клик на “Use another disc or …”, укажите путь к ISO-образу Windows => “Continue”.
- Задайте параметры работы. Для этого клик на “Customize settings” – программа спросит, где хранить файлы с настройками. После этого можно заняться заданием параметров. Укажите, сколько ядер процессора доступно виртуальной машине и какой объем постоянной оперативной памяти ей выделить. В конце закройте окно настроек.
- Запустите виртуальную машину – клик на большую иконку воспроизведения. После этого начнется процедура установки Windows. Нужно будет выбрать язык, указать раздел для установки и выполнить полный перечень стандартных операций.
- Окончательный этап – установка драйверов. Для этого в macOS в верхней панели выберите: “Virtual Machine” => “Install VMware Tools” => “Install”. В окне виртуальной машины, в проводнике Виндовс зайдите в DVD-дисковод. В нем клик на приложении “setup64”. Подтверждайте команды в установщике, а после инсталляции согласитесь на перегрузку системы. В итоге – полноценная Windows, работающая как приложение в рабочей среде macOS.
Oracle VM VirtualBox
Можно выполнить установку Windows 10 в Mac OS на Virtualbox . Выгода заключается в бесплатности виртуальной машины. После ее , установки и запуска действуйте следующим образом:
- В левом верхнем углу начального окна клик на “Создать”.
- Обозначьте виртуальную машину (запомните придуманное название) и укажите параметры ОС. Если у вас образ Windows 8.1 64-битной версии, то соответствующие параметры должны быть указаны и в этом окне.
- Установите объем оперативной памяти, который будет использоваться для нужд виртуализации. Чем больше укажите, тем стабильнее и быстрее будет Windows, но при этом снизится скорость отклика macOS.
- Укажите параметры виртуального жесткого диска. Для этого отметьте галочкой строчку “Создать новый виртуальный …” => “Далее” => отметьте галочкой строчку “VDI …” => галочка напротив “Фиксированный виртуальный …” => клик на “Далее”.
- Настройте виртуальную ОС. Для этого на стартовом экране в левой панели появится виртуальная машина, созданная вами ранее (для этого и надо было запоминать ее название). Выделите ее, а вверху клик на “Свойства (Настроить)”. Перейдите на вкладку “Носители” и укажите в соответствующей строке путь к ISO-образу Wi. После сохранения этих настроек возвращайтесь на начальное окно и жмите на “Запустить”. Начнется инсталляция ОС по стандартной схеме.
Инструкция по инсталляции
Продукт чаще используется для специализированной работы программистов или системных администраторов.
| Рекомендуем!InstallPack | Стандартный установщик | |
|---|---|---|
| Официальный дистрибутив VirtualBox | ||
| Тихая установка без диалоговых окон | ||
| Рекомендации по установке необходимых программ | ||
| Пакетная установка нескольких программ |

Откроется папка с разными вариациями инсталлятора, оптимизированными для операционных систем Linux, Mac OS и для Windows в виде исполнительного файла и образа. Необходимо скачать исполнительный файл с расширением .exe. В отличие от других версий, где понадобится дополнительное программное обеспечение в виде архиватора или приложения для чтения образов. Это самый простой способ как установить обеспечение виртуал бокс на Виндовс 10. Кликаем на «VirtualBox-6.0.4-128413-Win.exe», после чего начнется загрузка. Это займет некоторое время из-за большого размера файла.

Заходим в загрузочную папку и открываем инсталлятор. Язык установщика по умолчанию на английском языке, кликаем на «Next».

Нужно выбрать какие компоненты продукта будут установлены на компьютер, не изменяем никакие параметры. Немного ниже доступен выбор пути установки, в случае необходимости меняем на другое. Кликаем на «Next».

В следующем окне необходимо выбрать, какие иконки будут созданы и подтвердить ассоциацию файлов. Перевод каждого из пунктов:
- Создание записи в стартовом меню;
- Создание иконки на рабочем столе;
- Создание иконки в панели Быстрого Запуска;
- Зарегистрировать ассоциацию с файлами.
Нажимаем на кнопку “Next”.

На время процесса инсталляции компьютер будет временно отключен от сети интернет. Если в данный момент отключение от интернета – критично, стоит перенести процесс на потом. Для продолжения кликаем на кнопку «Yes».

Появится последнее окно перед началом установки. Программа уведомляет, что это последняя возможность изменить параметры перед началом инсталляции. Кликаем на «Install».
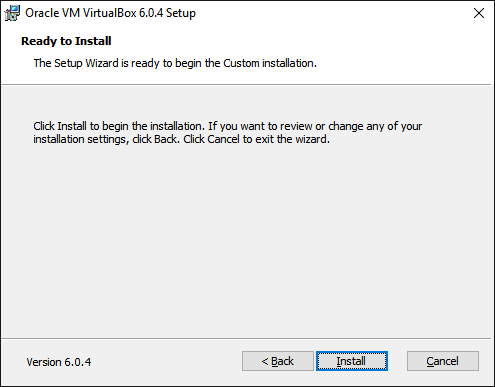
Во время процесса появится системное окно с предложением установить дополнительный модуль для Windows. Это компонент, который в последующем позволит VirtualBox использовать и считывать информацию с USB носителей.

После завершения будет предложено включить приложение, после закрытия окна. Нажимаем на “Finish”.

Начинаем установку…
Еще один немаловажный вопрос, который непременно проскочит у читателей этого поста, — для чего же нужна установка Windows на Mac? Если дело в комфорте, то можно использовать аналогичные программы, созданные перцами из корпорации Apple. Даже к 1С:Предприятие имеется неплохой аналог – инженерный пакетик, в названии которого фигурирует приставка CAD. Кроме того, на нашей планете полно смельчаков, которые готовы убиться об стену, но досконально изучить все прелести новой операционки. Кстати, многим разработчикам необходимы возможности Mac. И последний довод, где убежден довольно внушительный процент пользователей – Apple является крутой штукой. Но это дело вкуса, а о вкусах не спорят. В любом случае, иметь под рукой обе операцинки очень хорошо.
Прежде, чем приступить к тотальной обнове, необходимо проверить еще кое-что. Установка Windows на Mac должна осуществляться с помощью определенной версии BootCamp. К примеру, если вам требуется поставить семерку, то будьте готовы к тому, что установленная прога сможет работать с iMac или Mac Book Pro-версии, выпущенных в 2007 году. Можно использовать и более поздние модификации. Это, что касается 32-х битной винды. Но если вам требуется больше производительности (64-х битная система), то модели компов Apple должны быть выпущены в 2008 году и позднее. Кстати, все аппараты должны работать на базе процессоров с маркировками Intel. Но это не беда, думаю, каждый из юзеров, независимо от стажа, сможет отличить этот заветный логотип.
Если, вам захочется установить что-то из поздних версий винды, от 7-ки до 8.1-й версии 64-х битной разрядности, то вам подойдет BootCamp версии 5.1. скачать программку можно с официального портала Apple. Здесь нет ничего сложного, поэтому не паникуйте. Как я уже отмечал, потребуется сделать резервную копию содержимого ваших жестких дисков. Рекомендую использовать простецкую утилиту TimeMachine. В процессе установки будет изменена структура жесткого диска и объем памяти в его разделах
Резервное копирование – элементарные меры предосторожности. Случайный сбой при установке, от этого никто не застрахован, может привести к мерзким последствиям
Ну вот, после долгого трепа, начинается установка Windows на Mac. На всякие пожарные, закройте все лишние проги, после чего запустите сам BootCamp. Нажмите на кнопку «Продолжить», после чего система предложит выбрать размер жесткого диска, который пойдет на нужды винды. Минимум составляет 5 Гб, но для полного счастья, рекомендую поставить 20 Гб. Перетяните перегородку к центру окна и вы получите нужный объем. Вот такой интересный интерфейс предлагают нам парни из Apple.
После этого, начинается разбиение на разделы. Сам процесс разбиения длится недолго, но если вы не столкнетесь с ошибкой, то на рабочем столе появится ярлычок весом около 20 Гб. Это чудо и поможет нам установить винду.
После этого, загрузите диск или флешку с образом винды, после чего кликните «Начать установку».
Установка Windows на Мас продолжится после перезагрузки компа. После этого, выберите раздел жесткого диска, где присутствует слово BOOT Camp
Внимание, при установке в неправильный раздел, проблемы с Mac заставят вас обращаться к специалистам сервисного центра. Кстати, если вы не знаете, как производится установка, то посетите эти ссылки:
Как только увидите это окошко, выберите команду «Свойства диска», а затем отформатируйте его. На предупреждения системы об опасности этого действия, не обращайте внимания.
На этом, собственно, самое интересное и заканчивается. Установка Windows на Мас прошло успешно. После этого, вы увидите привычный экран винды, но с маленьким разрешением. Не пугайтесь, необходимо установить новые драйвера для видеокарты и все будет тип топ. Установите необходимые драйвера, после чего перезагрузите машину.
В конечном счете, качество картинки станет более приличным. Для установки звуковых драйверов, необходимо использовать стандартное ПО, которое прилагалось к Mac. После этого, вы увидите следующее окно:
Нажмите на «Далее», примите условия лицензионного соглашения, бла, бла, бла… В «сотый» раз выполняем перезагрузку, вытащив диск с дравами Mac OS, клацаем ОК. Вот и все. Для запуска винды, при включении, необходимо нажать «Option», и выбрать нужную операционную систему.
Спасибо за внимание! Удачи!
https://youtube.com/watch?v=4i35rJT9CLo
(Visited 262 times, 1 visits today)
Подготовка и установка Bootcamp
Данный вариант позволяет произвести установку дополнительной OS на Mac и iMac в отдельно созданный раздел на жёстком диске. Выбрать в какую систему загрузиться можно во время включения. Плюс этой утилиты в том, что установив через неё программу, для Windows будут доступны все ресурсы вашего ПК, это позволит использовать производительность Мак по максимуму. Компьютер с лёгкостью будет тянуть самые современные игры, и выполнять сложные задачи.
Перед установкой дополнительной OS, учитывайте то, что она займёт на жёстком диске много места. Убедитесь, что на нём есть нужные гигабайты. В среднем может понадобиться около 30 Gb.
Перед тем как начать установку операционной системы на iMac или Mac, проверьте и подготовьте программу Boot camp. Для начала убедитесь, что на ней установлены все обновления от Apple. Для этого нужно сделать следующие действия:
- Программа Bootcamp имеет страницу поддержки. Перейдите на неё, чтобы выяснить присутствуют ли обновления.
- Приложение можно обновить самостоятельно, зайдя в меню Apple и открыв раздел «Обновление ПО» (Software Update).
- После того, как все будет готово, обязательно создайте резервную копию данных.
Во время запуска утилиты у вас будет возможность выбрать место, на котором будет установлена OS Windows. Перед началом запуска софта следует закрыть все открытые приложения и программы.
После того, как утилита и флешки для копирования информации готовы, можно приступать к первым действиям:
- Для установки Windows 7 зайдите в меню своего Мак, откройте пункт «Программы» и через него перейдите по следующим подпунктам: «Служебные программы» и «Ассистент Boot camp». Жмите кнопку Продолжить.
- В следующем окне поставьте галочки напротив пунктов «Загрузить последнее ПО» и «Установить Windows».
- Дальше, в открывшемся окне программа предложит сделать копию ПО поддержки Виндовс на DVD, CD или сохранить ПО на внешний диск. Поставьте галочку напротив подходящего вам действия.
- После окончания загрузки драйверов на флешку определитесь с объёмом жёсткого диска, который выделите для Windows. Для нормальной работы программы выберите хотя бы 20 Гб.

После копирования всех файлов iMac автоматически начнёт перезагрузку. Далее, для отображения менеджера загрузки нажмите и удерживайте клавишу Alt. На Мак откроется меню диска, обозначьте раздел с названием операционной системы. После этого последует запуск OS и настройка параметров.

Для установки Windows 8 нужно действовать точно так же. Только в окне «Выбор действий» следует установить галочки напротив пунктов «Загрузить последнее ПО» и «Создать диск для установки Windows 7 или новое».
Установка Windows на Мак, а точнее, настройка программы, начинается с выбора языка. Сразу выбирайте правильный язык, иначе придётся совершать все действия заново. Выбрав в этом окне все параметры, жмите кнопку Далее, которая находится в нижнем правом углу.
Для установки операционной системы Windows на Мак внимательно следуйте всем указанным инструкциям. Во время процесса не перезагружайте и не выключайте компьютер. Прерывать процедуру каким-либо образом нельзя.
После того как iMac второй раз перезагрузится, можно начинать установку нужных драйверов. Для этого загрузите их обратно из флешки, установите и запустите программу инсталляции.
Запуск программ через Wine

После того, как приложение Wine из образа перенесено в папку Программы, оно готово к работе. Можно держать его постоянно запущенным или ассоциировать с *.exe файлами и запускать их через Wine.
Скачиваем нужную нам windows-программу, например, Faststone Image Viewer. Для загрузки предлагается установщик или архив с уже распакованным приложением (так называемая “portable” версия). При использовании Wine лучше искать именно установленные приложения, но и инсталляторы тоже подойдут.
В первом случае получаем папку с Faststone Image Viewer, находим в ней исполняемый *.exe файл и запускаем при помощи Wine. Программа из мира «окон» отлично работает на OS X.

Если загрузили установщик – аналогично запускаем его через Wine. Видим знакомое, но позабытое диалоговое меню установки. Выбираем нужные компоненты и завершаем процесс инсталляции. Наша программа установлена в своего рода «песочницу» внутри Wine. Из меню приложения можно попасть в файловый менеджер и найти папку с установленным приложением. Оттуда же можно запустить его.

Принципиальной разницы между способами нет, при наличии распакованной программы её удобнее запускать. На счет «песочницы» не переживайте, установленный софт сможет взаимодействовать с файлами на Mac, просматривать и редактировать их. Никаких расшариваний, общих папок и добавления прав не потребуется.
Программы для установки Windows на Macbook
Parallela Desktop.
В первую очередь речь пойдет об одно из программ, принцип которой основан на запуске виртуальной машины. Такой софт позволяет реальное дисковое пространство изменить на виртуальную и уже в нем производить различные операции, в том числе инсталляцию OC Windows. Скачав соответствующее программное обеспечение, необходимо соблюдая последовательность произвести процесс установки.
- Запускаем программу – меню «File» — строка «New…».
- В новом окне нажимаем «Install Windows or another OS from DVD or image file».
- Выбрав указанный раздел, определите источник, используемый для инсталляции новой операционной системы.
- Подтвердив свой выбор, введите ключ активации для конкретной устанавливаемой версии.
- В следующем меню выберете, как именно будет использоваться установленная система.
- Введите имя устанавливаемой ОС и директорию на компьютере, где она будет располагаться. Тут стоит учитывать, что потребуется около 30 Гб места, только для полноценной работы Windows 7, но лучше сделать запас для установки игр и приложений. Помимо этого в меню можно корректировать и другие настройки на усмотрение пользователя.
- В конечном итоге подтвердите свой выбор и дождитесь окончания установки операционной системы.
Таким образом, процесс установки и эксплуатации новой ОС довольно прост и не требует особых знаний в области компьютерных наук. Преимущества использования данного софта в том, что производительность очень высока, как будто используется не виртуальная версия, а та, что была получена путем прямой установки на жесткий диск.
VirtualBox.
Еще одно приложение для создания виртуального пространства, эмулирующее работу реальной операционной системы – это VirtualBox. Программа пользуется высокой популярностью и очень часто входит в базовый курс обучения студентов связавших свою жизнь с компьютерными науками. Обладает русской локализацией, удобным интерфейсом и простейшим алгоритмом действий по установке системы на виртуальную машину.
Программа представлена в свободном доступе на официальном сайте разработчика. После установки и запуска программы необходимо нажать «Создать» и выбрать следующий алгоритм действий.
- В первом пункте следует выбрать вид операционной системы, которая будет установлена.
- Далее появится окно с ползунком, который поможет определить объем оперативной памяти, используемой для работы системы. Выбор в данном случае остается за пользователем. Если он обладает мощной машиной с объемом от 4 Гб, то для работы самого эмулятора хватит 1 Гб, а запускаемая виртуальная машина будет потреблять остальной объем. Лучше всего устанавливать отметку для виртуальной системы от 1024 Мб.
- Следующее окно также не требует отображения, ведь в нем необходимо лишь поставить отметку у строки «Создать новый виртуальный жесткий диск».
- В следующем разделе следует выбрать формат создаваемого диска. На рисунке отображен необходимый пункт.
- Далее выбираем «Фиксированный виртуальный жесткий диск» и аналогичным к пункту о виртуальной памяти ползунком подбираем размер дискового пространства в новой системе.
- Как следствие, после правильно выполненных действий новообразованная система должна появиться в списке главного меню программы. Следует нажать кнопку «Запустить» и ожидать пока произойдет первый запуск, при котором можно будет произвести стартовую настройку системы.
Нюансы и альтернативный софт
Особое внимание среди софта для установки Windows на Mac OS уделяется профессионалами программе Boot Camp. Однако данный софт является многофункциональным и требует дополнительных действий по своей настройке, потому процесс установки значительно затягивается, а в случае, если пользователь с техникой на «вы», то и вовсе лучше воспользоваться более простыми приложениями описанными выше
Что касается Boot Camp, то его использование для установки привычной Windows на Mac OS требует отдельного обзора, который может быть изучен в сети Интернет.
Образы для инсталляции операционных систем могут быть скачаны в сети Интернет или получены на официальном сайте Microsoft. Драйвера для такой системы следует скачивать и устанавливать по аналогии с тем, как выполняются данные действия в реальной OC Windows.
Итог.
Из вышесказанного становится понятно, что при должном старании и соблюдении всей последовательности действий установить Windows на компьютер от Apple может и сложно, но вполне возможно. Если же имеются определенные проблемы с пониманием алгоритма действий, то лучше всего обратиться к профессионалу.
https://youtube.com/watch?v=jGLqwXco-6c
Можно забыть про вирусы
Нет, разумеется компании, зарабатывающие деньги продажей антивирусов будут вас пугать: ты, пользователь, нигде не сможешь почувствовать себя в безопасности! Тебя атакуют злостные вирусы со всех сторон и на OS X и на iOS и даже твои электронные часы Casio не защищены от злобной заразы!
Антивирусные компании понять можно: рост доли PC постепенно снижается, тогда как рост доли Mac стремительно увеличивается. Вот они и паникуют. Только, во-первых, официальные представители этих компаний часто поступают некрасиво, называя любую вредоносную программу вирусом, хотя сами прекрасно знают (должны знать, если они действительно специалисты, а не самозванцы), что это не так. Просто люди привыкли бояться вирусов, поэтому и используют это страшное слово.
Евгений Касперский пока очень доволен
А во-вторых, эпидемия на OS X была, по сути, всего одна и та поразила сравнительно небольшой процент компьютеров, а точнее даже одну подсеть. Между прочим, специалисты из антивирусных компаний также прекрасно понимают, что измерять нужно не количество заражённых компьютеров (в той истории их было около полумиллиона — этим тоже пугают), а количество заражённых подсетей. Но и этого они вам никогда не скажут и будут тыкать этой уже старой историей, убеждая нет, не отложить переход на Mac, а обзавестись лицензией на антивирус. Ну, скажем, на год. А потом продлить лицензию.
Так вот — перейдите на Mac и забудьте про вирусы и антивирусы. Пусть ваша OS X всегда получает актуальные обновления (ведь, вас это совершенно не будет напрягать, как мы уже выяснили) — и Apple о вас позаботится. Потому, что в отличие от Microsoft, пенять ей не на кого, в случае чего пользователь придёт жаловаться к ним.
Почему Apple отключает Rosetta 2
Apple собиралась (и возможно, собирается) поддерживать Rosetta 2 в течение нескольких лет после завершения перехода на Apple Silicon. Одновременно с этим компания обещает поддерживать Mac’и с Intel. Бесконечно это продолжаться не может, но переходной период необходим. Отключение Rosetta настолько противоречит интересам Apple, что я даже не буду объяснять, почему это не её инициатива.
Скорее всего (точных данных нет), это ответный удар Intel. Которая так и не смогла победить чип Apple ни в честном бою, ни в нечестном. Зато Intel принадлежат авторские права на архитектуру x86. Rosetta 2 переводит x86-код в код для ARM. Intel без особых сложностей может запретить Apple такое использование x86. Возможно, обойдется – но судя по тому, что Apple уже готовится к неприятностям, всё очень плохо.
Установка Windows 7 на Macbook с флешки: пошаговая инструкция
Логично предположить, что перед началом установки операционной системы Windows 7, необходимо озаботиться созданием загрузочной флешки. В операционных системах семейства Windows для записи образа на съемный накопитель приходится прибегать к помощи стороннего софта, но в операционной системе MacOS для этой цели существует встроенная утилита «Ассистент Boot Camp», с помощью которой также будет производиться установка Windows 7.
Шаг 1.
- Вставьте в компьютер USB-флешку и запустите утилиту «Boot Camp», которая находится в папке «Программы» в разделе «Утилиты».
- В раскрывшемся окошке программы нажмите кнопку «Далее» и на следующем этапе отметьте маркером строчку «Создать диск установки Windows 7 или новее», а также строчку «Установить Windows 7 или новее».
- Для продолжения щелкните по кнопке «Продолжить».

Изображение 2. Создание загрузочной флешки.
Шаг 2.
- На следующем этапе утилита попросит Вас указать путь к скаченному с образу устанавливаемой операционной системы. Для этого щелкните по кнопке «Выбрать».
- Также убедитесь, что в строке «Целевой диск» указана та флешка, на которую будет производиться запись образа.
- Для продолжения щелкните по кнопке «Продолжить».

Изображение 3. Выбор образа для записи на флешку.
Шаг 3.
- Запустится процесс форматирования USB-флешки и записи на нее образа операционной системы Windows 7, который может длиться 5 – 10 минут.
- После завершения процесса записи утилита попросит Вас выделить под установку операционной системы Windows 7 некоторое количество места на жестком диске. Как правило, для данной ОС бывает достаточно 30 ГБ свободного места, однако рекомендуется сделать запас и отвести как минимум 35 ГБ.
- В том случае, если Вы планируете пользоваться обеими операционными системами, Вы можете щелкнуть по кнопке «Разделить на равные части» и отвести каждой из систем по половине объема винчестера.
- Как только Вы определитесь с размером, щелкните по кнопке «Установить».

Изображение 4. Создание директории и начало установки Windows 7.
После того, как Вы проделаете описанные выше действия, Ваш MacBook автоматически перезагрузится и произойдет запуск установки операционной системы Windows 7, процесс которой ни чем не отличается от установки операционной системы на обычных компьютерах.
Вам потребуется выбрать язык операционной системы, раскладку клавиатуры, указать ключ активации лицензии и вообще следовать подсказкам, которые будут появляться на Вашем мониторе в процессе установки.
Установка операционной системы Windows 7 на MacBook с помощью утилиты Boot Camp занимает чуть больше часа. Это немного дольше, чем установка данной ОС на обычный компьютер, однако сам процесс установки намного проще и удобнее, чем установка Windows 7 из-под BIOS-а на обычных компьютерах.
Как поставить виртуальную Windows на Mac
Будет полезным
Метод создания виртуальной машины предполагает запуск Виндовс внутри существующей системы. Его реализация выполняется при помощи специальной программы. Среди самых популярных: Parallels Desktop, VMware Fusion и VirtualBox.
Оптимальным вариантом является Parallels Desktop – программа максимально интегрируется в систему, имеет простые и понятные для пользователя настройки, обладает высокой производительностью и в щадящем режиме использует ресурс аккумулятора ноутбука. Рассмотрим процесс установки дополнительной ОС на ее примере:
- Установить и запустить Parallels Desktop.
Выбрать действие «Создание новой виртуальной машины».
Определить вариант установки: скачать копию Windows с официального сайта, предоставить образ, перенести с другого ПК или использовать установленную на Boot Camp систему. В данном примере выберем образ.
В большинстве случае программа сама найдет файл «ISO», если этого не произошло, придется указать путь самостоятельно.
Далее Parallels Desktop предложит задать автоматические параметры для устанавливаемой Windows в зависимости от сферы дальнейшего применения: запуск офисных программ или игр.
На следующем шаге установки Windows на Макбук вводится лицензионный ключ. Также можно указать, что для этой версии ключ не требуется.
Далее произойдет непосредственная установка, часть шагов выполняются системой автоматически. Вмешательство пользователя минимально.
По завершению процесса будет получена рабочая Виндовс внутри OS X. По умолчанию программа работает в режиме согласованности – «Coherence», т.е. окна Windows открываются как обычные окна Mac OS, клик по значку в Dock отобразит меню Пуск, произойдет интеграция уведомлений. Эти параметры поддаются настройке, все зависит от предпочтений пользователя. В программе присутствует детальная справка, поэтому разобраться с ее функционалом получится без проблем.
Экосистема
Самое очевидное мы оставили на закуску. У автора этих строк немало знакомых, которые пользуются продукцией Apple только ради экосистемы. Даже если прочие аргументы в пользу Mac вас не убедили, то этот просто обязан.
Все устройства Apple обладают схожим дизайном, принципом работы, а главное — они прекрасно взаимодействуют между собой буквально по нажатию одной кнопки и совершенно без проводов. К примеру, можно легко подключиться к рабочему столу Macbook, стоящего рядом с вашим iMac, и перекидывать файлы с одного рабочего стола на другой как если бы это был один компьютер. А портативные устройства: iPod, iPad и iPhone можно синхронизировать с компьютером также нажатием одной кнопки. Просто отметьте — какие песни, фильмы и программы вы хотите видеть на своём устройстве.
Все устройства Apple крайне легко взаимно интегрируются
Конечно, некоторые аналоги такой экосистемы есть и под Windows, но там, увы, всё далеко не так продуманно и чтобы заставить всё это работать порой нужно нажать не одну, а очень много кнопок. Ещё и постоянно «гуглить» в Интернете — какую именно кнопку нажать, а то сделал всё по инструкции, а оно не работает. Да и сама Microsoft постоянно меняет решения: то выпускает Zune для синхронизации, то заменяет его на приложение Windows Phone.
У Android ещё сложнее: экосистема существует, но наилучшая интеграция «андроидфонов» достигается только с операционной системой Chrome OS, о которой мы, кстати, недавно писали.






