Отличия ноутбука и персонального компьютера
ПК – это готовая рабочая станция, техническая начинка которой может подбираться под конкретные нужды. На полках магазинов можно увидеть большое количество готовых решений – уже собранных компьютеров. Такие устройства не требуют дополнительной наладки и настройки, запускать их можно сразу после покупки. Однако в тех же магазинах, на тех же полках лежат и отдельные комплектующие – части компьютера.
Грубо говоря, ПК состоит из нескольких устройств, заключенных в системный блок – пластмассовую коробку, в которую, как в конструкторе, вставляются комплектующие. Собрать компьютер – означает купить все необходимые детали и правильно соединить их друг с другом и с сетью.
 @techfruit.com
@techfruit.com
Ноутбук – компактная и портативная рабочая станция. Чрезвычайно малые габариты, по сравнению с обычным компьютером, позволяют носить его с собой и использовать рабочие мощности вне дома. Принципиальное отличие ноутбука от компьютера заключается в том, что в первом, как правило, достаточно проблематично совершить замену каких-либо частей.
Обычный компьютер может быть с легкостью модифицирован – места в системном блоке много, комплектующие легко заменяются на более совершенные. Ноутбук – устройство другого формата, производители бьются за уменьшение его размера и веса. Именно поэтому конструкция ноутбука, как правило, позволяет вносить только минимальные изменения. Портативные компьютеры используются по назначению, пока не устареют, а затем попросту заменяются на новые модели.
 @search.creativecommons.org
@search.creativecommons.org
Еще одно отличие заключается в том, что в ноутбуке присутствует такая деталь, как аккумулятор. За счет этой батареи компьютер может некоторое время работать без постоянного соединения с сетью. В общем и целом – хорошие ноутбуки намного дороже компьютеров с такими же возможностями, так как их комплектующие обладают схожей мощностью и меньшими размерами.
Способ 1: Наклейка/надпись на ноутбуке
Сперва следует осмотреть ноутбук: на нем должна быть наклейка с названием, линейкой и точной моделью. Этот вариант определения названия лэптопа считается наиболее точным и подходит для большинства девайсов: переверните ноутбук и найдите наклейку на нижней крышке. Как правило, там всегда написано, к какому бренду и линейке ноутбуков он принадлежит, какой моделью является, его ID (уникальный код, по которому также можно отыскать модель ноутбука в интернете, в частности на сайте технической поддержки производителя).

На современные ноутбуки наклейки практически не клеят, вместо этого нужная информация нанесена защитным слоем на заднюю часть корпуса. Она не сотрется спустя годы эксплуатации устройства, поэтому в дальнейшем вы в любой момент сможете воспользоваться ей повторно.

Преимущественно у старых ноутбуков искомые сведения могут находиться и на аккумуляторе либо в пустом месте под ним. Например, на изображении ниже демонстрируется такая особенность. Если у вашего лэптопа без труда извлекается батарея, точное название будет найдено даже без включения устройства.

Использование программных средств
Если ни на корпусе, ни на батарее интересующие вас сведения не указаны, то можно прибегнуть к программным способам определения точной модели лэптопа. Попробуем сделать это через командную строку:
- Нажмите Win+R.
- Пропишите запрос «cmd».
- Введите «wmic csproduct get name».

В окне интерпретатора Windows появится модель вашего ноутбука – вам останется лишь переписать её или запомнить. Если с командной строкой вы не дружите или просто хотите перепроверить информацию, посмотрите модель своего ноутбука в окне «Сведения о системе».
- Нажмите Win+R.
- Введите «msinfo32».
- Посмотрите строки «Изготовитель» и «Модель».

В строке изготовитель указан конкретный бренд – Sony Vaio, Dell, Lenovo. Модель же указана цифрами и латинскими буквами. Здесь нужно быть внимательным: в рамках серии модели лэптопов могут отличаться одним знаком.
Раз уж мы пошли по системным утилитам, не пройдем мимо средства диагностики DirectX. Несмотря на неявное отношение к вопросу определения модели ноутбука, здесь тоже можно найти все необходимые сведения:
- Нажмите Win+R.
- Введите «dxdiag».
- Посмотрите строки «Изготовитель» и «Модель».
Это проверенные варианты, действующее на лэптопах всех производителей, будь то распространенные Samsung или более редкие MSI. Есть и другие способы: например, иногда сведения о ноутбуке закреплены в разделе «Свойства системы». Чтобы открыть его:
- Кликните правой кнопкой по «Компьютеру».
- Выберите «Свойства».
- Найдите строку «Модель».
Примечание: этот способ действует не на всех ноутбуках. Например, Asus с установленной Windows 10 в свойствах системы такую информацию не содержит.
Еще один вариант – посмотреть сведения о лэптопе в BIOS. Перезагрузите ноутбук и нажимайте Del (может быть другая клавиша), пока не появится окно базовой системы ввода/вывода. Здесь должна быть вкладка «Info», внутри которой указаны основные сведения об устройстве.
Утилиты мониторинга состояния компьютера
Сведения о ноутбуке предоставляют различные программы для замера температуры и других показателей работы устройства. Например, можно использовать утилиту HWMonitor.
- Скачайте и установите программу.
- Запустите HWMonitor.
- Посмотрите первую строку (сразу после DESKTOP).
В строке будет прописан производитель ноутбука (HP, Lenovo) и его модель. Перепроверить данные можно с помощью программы AIDA64. Она хоть и является платной утилитой, но имеет пробный период (на 30 дней), которого хватит, чтобы определить модель ноутбука.
- Запустите утилиту.
- Раскройте вкладку «Компьютер».
- Откройте пункт «DMI».
- Перейдите в раздел «Система».
Программ, предоставляющих подробные сведения о компьютере, достаточно много; вы можете посмотреть модель ноутбука в любой утилите для мониторинга системы. Кстати, после получения необходимой информация не стоит удалять эти программы — используйте их, чтобы постоянно быть в курсе температуры процессора и видеокарты.
3 KNS
KNS появился в Москве еще в 1997 году и за это время успел стать официальным партнером десятков производителей ноутбуков. Судя по заявлению компании и по отзывам на Яндекс.Маркет, весь товар находится на складе, поэтому заказы приезжают в сжатые сроки. Ноутбуки разделены по категориям по назначению, например, игровые, для офиса, для бизнеса. На сайте доступны модели разной ценовой категории, от недорогих до эксклюзивных за сотни тысяч рублей.
 KNS загружает одни из лучших описаний ноутбуков, к каждой модели добавлен десяток качественных фотографий и подробные характеристики. Доставка занимает несколько дней, но есть самовывоз в день заказа. У KNS около 500 отзывов, большинство из них положительные. Из минусов отмечают редкие проблемы с горячей линией, не всегда менеджер созванивается с клиентом для подтверждения покупки.
KNS загружает одни из лучших описаний ноутбуков, к каждой модели добавлен десяток качественных фотографий и подробные характеристики. Доставка занимает несколько дней, но есть самовывоз в день заказа. У KNS около 500 отзывов, большинство из них положительные. Из минусов отмечают редкие проблемы с горячей линией, не всегда менеджер созванивается с клиентом для подтверждения покупки.
Проверка батареи средствами Windows
Проверить износ батареи можно и встроенной в Windows 10 функцией. Для этого в командной строке введите:
Статья продолжится после рекламы
powercfg /batteryreport
После выполнения команды откройте папку с вашим именем пользователя в C:\Users. Там вы найдете файл отчета (battery-report.html) в формате HTML. Откройте ее в любом браузере. Перейдите к разделу с данными об установленном аккумуляторе «Батарея:Сведения о батарее».
Здесь вы найдете имя производителя, серийный номер, тип
Наиболее важной информацией является Расчетная емкость, Последняя полная зарядка. Также, для некоторых моделей возможны данные о числе циклов зарядки
Для Windows 7 команда для составления отчета о режиме питания ноутбука несколько иная, но смысл прежний и файл отчета будет с таким же именем.
powercfg /energy
Искать его нужно в папке C:\WINDOWS\system32\energy-report.html. Впрочем, путь виден и в окне командной строки.
Остальные сведения о ноутбуке, которые невозможно узнать из диагностических программ
Если такие данные, как тип и объем памяти, размер диагонали дисплея лэптопа в дюймах можно посмотреть в некоторых диагностических программах, например, AIDA64, то дату изготовления самого ноутбука или, например, его вес эти приложения не показывают. Но о том, как узнать год выпуска ноутбука, может рассказать этикетка, которая должна быть наклеена на заднюю крышку устройства:
- В некоторых случаях напротив строчки MFG месяц и год изготовления указываются напрямую в формате мес./год.
- Иногда указываются только первые две цифры года и месяца, например, MFG Date:1312. Это значит, что лэптоп был произведен в 2013 году в декабре.
- Для устройств HP дату производства можно определить по серийному номеру, введя его в форму на оф. сайте.
Еще одна интересная многим характеристика – вес ноутбука. Никакие диагностические утилиты ее никак не отображают. При отсутствии весов определить, сколько весит ноутбук, можно лишь примерно, ориентируясь на его размеры и характеристики. Так, крупноформатные лэптопы с диагональю 17’’ могут весить более трех кг. Геймерские и мультимедийные устройства зачастую имеют еще большую массу, превышающую 4 кг. В основном же лэптопы с диагональю 11-13’’ весят 1,3-1,5 кг, 15-дюймовые ноутбуки – 2-2,5 кг.
Ноутбуки с возможностью замены
На рынке можно условно выделить ноутбуки с возможностью замены процессора. Чаще речь идет не о конкретных моделях, а скорее о производителях. Например, часто возможна замена процессора на ноутбуке бренда Asus и Acer, если это старые модели. В случае с HP эту сервисную операцию можно проделать с абсолютным большинством устройств, аналогично дела обстоят с продукцией Dell. В Lenovo ситуация неоднозначная, могут быть варианты. В Samsung также встречаются различные виды архитектуры. Вам повезло, если у вас окажется ноутбук с заменяемой видеокартой и процессором — здесь апгрейд принесет больше результатов, особенно, если параллельно вы увеличите объем оперативной памяти.
Как достать из ноутбука старый проц и установить новый
Итак, вы купили подходящую модель и готовы приступить к установке. Прежде чем браться за отвертку, обновите BIOS компьютера до последней версии: без этого платформа может не распознать новый процессор. Также подготовьте инструкцию по разборке вашего ноутбука, тюбик термопасты и салфетку. Это интересно: Не работают колонки или треск в колонках
Инструкцию по разборке часто можно найти в Интернете по запросам «HP Pavilion disassembly», «Asus A52j service manual», «Acer Aspire One разборка» и т. п. Модель, разумеется, следует указать свою. Больше полезных результатов обычно дают англоязычные запросы.
При выборе термопасты ориентируйтесь на ее теплопроводность: чем она выше, тем лучше. Пасты с теплопроводностью меньше 3 Вт/(м·град) использовать нежелательно.
Всенародно любимая КПТ-8 для ноутбуков не подходит! Ее теплопроводность составляет всего 0,6-1 Вт/(м·град).
Простейшие способы получения сведений о параметрах компонентов ноутбука
Вся основная информация о памяти, видеочипе, процессоре и иных компонентах мобильного компьютера может быть получена без установки каких-либо сторонних приложений. Для этого должны подойти уже готовые решения в самой Windows. Чтобы проверить, подходят ли системные требования какого-либо приложения под ваш лэптоп, системной утилиты Msinfo32 будет вполне достаточно. Запускается она следующим образом:
- Откройте окно команды «Выполнить». Для этого можно правой кнопкой кликнуть по кнопке «Пуск» в левом углу рабочего стола или просто нажать одновременно «Alt» и «R».
- В поле для ввода команд напишите строчку «Msinfo32», кликните по «Ok».

После выполнения двух этих простых пунктов откроется окошко сведений о системе, где сразу можно увидеть такие данные, как модель, частота и количество ядер процессора, тип и объем памяти, какая стоит материнская плата и др. Информацию о графическом чипе можно будет увидеть в другой вкладке, переключившись на ветку компонентов и открыв пункт «Дисплей». Тип и размер запоминающего устройства доступен в одноименной ветке в разделе «Диски».
Самый быстрый способ узнать характеристики лэптопа
Есть еще один простой способ сверить системные требования с тем, сколько стоит памяти, и в целом какое «железо» установлено в вашем лэптопе. Для этого в Windows предусмотрена возможность просмотра основных системных сведений. Попасть в соответствующее окно можно буквально за пару кликов:
- Откройте контекстное меню папки «Этот компьютер», щелкнув по нему правой кнопкой.
- В списке команд выберите пункт «Свойства», после чего на дисплее отобразится окно нужного нам системного приложения.

Здесь сведений о лэптопе уже гораздо меньше, но чтобы сравнить с ними системные требования какой-либо игры, данных будет достаточно. В окне приложения представлена следующая информация:
- тип и характеристики процессора;
- размер памяти и тип системы;
- информация о Windows – ее версия, наличие активации и т. д.
Этот способ хотя и быстрый, но сведений о том, какое «железо» имеется в ноутбуке, он предоставляет недостаточно. Поэтому далее представим еще пару вариантов работы с системными компонентами Windows, при помощи которых могут быть получены практически все нужные технические характеристики устройства.
Использование системной утилиты dxdiag
Подробнейшие сведения о лэптопе можно получить, открыв системное приложение dxdiag.exe. Доступ к нему также осуществляется через команду «Выполнить»:
- Откройте окошко «Выполнить» одним из описанных ранее способов;
- В поле ввода команды напишите без кавычек строчку «dxdiag.exe» и нажмите «Enter».

Здесь также представлена очень подробная выписка оборудования, включающая тип системы, размер памяти, модель и характеристики процессора. Если переключиться на вкладку «Экран», то станет доступна полная информация о графическом ядре лэптопа. Будут указаны:
- изготовитель и модель графического чипа;
- тип и размер памяти устройства;
Также можно увидеть марку и изготовителя дисплея, его рабочие характеристики, а также сведения об установленных драйверах.
Проводим внешний осмотр ноутбука — пункт 1
Перед покупкой Б/У ноутбука в первую очередь смотрите на его внешний вид. На корпусе не должно быть вмятин. Если есть вмятины, то это говорит, что обращались с ним неаккуратно и могут быть повреждения матрицы и жёсткого диска — лучше от такого ноутбука отказаться.
 Вмятины, трещины , сколы на ноутбуке
Вмятины, трещины , сколы на ноутбуке
Проверьте, как закрывается и открывается экран. Экран должен фиксироваться в любом положении. Если экран в открытом положении не держится или при открытии скрипят петли — это говорит, что петли изношены или сломаны. Лучше от покупки отказаться.
Также обратите внимание на места креплений петель — не должно быть щелей. Щель в креплении петель ноутбука
 Щель в креплении петель ноутбука
Щель в креплении петель ноутбука
Проверка на вскрытие
Если продавец уверял, что ноутбук не разбирался, то обратите внимание на соединения в корпусе и на состояние винтиков. На шляпке винтиков не должно быть царапин
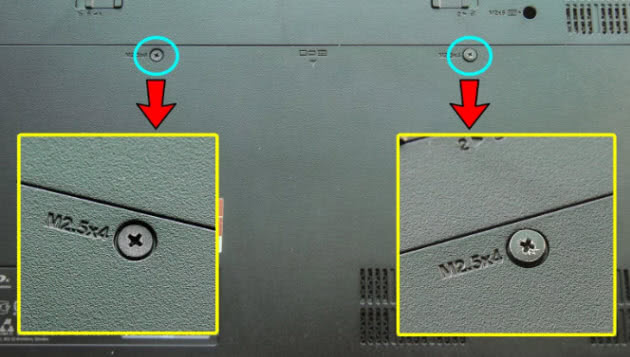 Слева винтик не откручивался, справа откручивался
Слева винтик не откручивался, справа откручивался
А на корпусе не должно быть мелких вмятин и не защелкнутых до конца креплений. Следы на корпусе обычно остаются от не аккуратного вскрытия отверткой, вместо специальных пластиковых инструментов.
 Следы вскрытия корпуса ноутбука
Следы вскрытия корпуса ноутбука
Если разбирался для чистки системы охлаждения от пыли, то переверните ноутбук и убедитесь, что все винтики на корпусе на месте.
Если часть болтов отсутствует, они разные или шлицы сильно слизаны — то сразу бейте продавца в е.. лучше от покупки отказаться. Потому что это верный признак, что перед вами ноутбук, собранный из запчастей других ноутбуков.
Виды ноутбуков и их классификация
Ноутбуки классифицируются по диагонали экрана, по назначению и по стоимости. Рассмотрим виды ноутов.
Субноутбуки
Маленький монитор одиннадцати или тринадцати дюймов отличает такие мобильные устройства от всех остальных. Так как на них нельзя установить хорошее и массивное при этом охлаждение, процессоры в них используются с пониженным электропотреблением, без дискретных видеокарт. А это значит, что хорошей производительностью они не блещут. Такие устройства подойдут для офисной работы.
Лэптоп для среднего класса
Размеры экранов таких устройств могут быть совершенно разными. Имеют среднюю производительность, обладают дискретной видеокартой младшего поколения. Корпус изготавливается из пластика. Установлена современная ОС Windows. Они попадают в категорию «для замены персонального компьютера».
Лэптопы для бизнес класса
Такие устройства почти ничем не отличаются от ноутбуков среднего класса. Корпус изготовлен из металла и других дорогих материалов. Стильный дизайн, встроенная и дискретная видеокарты. Иногда используется Quadro NVS – графический адаптер для работы в инженерных программах таких, как САПР. На них устанавливается предварительно ОС Windows.
Мультимедийные
Размер экрана таких портативных компьютеров колеблется от 15 до 19 дюймов. Часто на задней стороне крышки встроен экран, который позволяет смотреть клипы, фильмы, не открывая компьютер. Модели этой категории порой оснащаются ТВ тюнером. Процессор и видеокарта используются от лэптопов среднего класса. На таких устройствах рекомендуется играть в игры, которые не требовательны к ультрасовременным настройкам.
Игровые лэптопы
Разумеется, такие портативные устройства обладают не одной, а двумя мощными видеокартами, соединенными через SLI-мост. Режим crossfire присутствует. Оснащены мощными процессорами и ОЗУ. Обладают агрессивным, но по своему прекрасным дизайном. Предназначены для заядлых геймеров. Стоят дороже, чем все вышеперечисленные.
Остальные – планшетные (или с сенсорным экраном), защищенные (используются в армейских целях, как «внедорожники»), имиджевые, по размерам ничем не отличаются от вышеописанных. Только одни украшены бриллиантами или драгоценностями, другие изготовлены из бронебойного материала, в них применяются SSD накопители, устойчивые к ударам. По стоимости все эти модели дорогие, но соответствуют описанному классу и по производительности, и по надежности. Только у планшетных есть один недостаток – это слабая производительность, малая прочность.
Разница между лэптопом и ноутбуком

А это – с его зарубежного аналога:

Очевидно, что площадки предлагают купить одно и то же. Почему иностранцы продают лэптопы, а мы – ноутбуки?
Большинство современных словарей и энциклопедий определяют «лэптоп» и «ноутбук» как синонимы. Оба этих названия используются для обозначения портативного компьютера небольшого веса в раскладном формфакторе, в корпус которого встроены клавиатура и дисплей.
В дословном переводе laptop – компьютер, который можно разместить на собственных коленях (в отличие от desktop – настольного ПК). Notebook – раскрывающийся подобно тетради девайс. В условиях современного рынка электроники разница между лэптопом и ноутбуком окончательно потерялась, ибо другого формфактора для такого рода устройств просто нет. Иногда говорят, что категория «лэптоп» включает ноутбуки, нетбуки, ультрабуки, смартбуки и трансформеры 2-в-1. Это верно для англоязычных потребителей, которые не уточняют вид ПК без технической необходимости. Русскоязычные пользователи точно так же называют одним термином все перечисленные типы.

Иное дело производители и продавцы. Технические характеристики принуждают быть точными в определении класса устройства, поэтому в каталогах и на витринах мы видим названия «ультрабук» или «нетбук». В англоязычных странах современные реалии вынуждают их отказываться от термина laptop или дублировать его notebook: из-за выросшей производительности размещение девайса на коленях чревато дискомфортом и даже ожогами. А потребитель ведь так доверчив, и может очень истово возмутиться подобному несоответствию названия и применения товара.
Как видим, современные лэптопы и ноутбуки – одно и то же, но по разные стороны границ. В английском языке notebook приживается медленно (в быту используется нечасто) из-за омонимичности: это слово обозначает обычный блокнот, тетрадь. Для русскоговорящих все интереснее: в нашем языке не слишком много корней с буквой Э, и они вызывают определенные орфографические и фонетические сложности. «Лептоп», «лаптоп» – все это не самые правильные варианты русской транскрипции английского laptop.
Ноутбуки – это мобильные компьютеры. Они пришли в нашу жизнь сравнительно недавно. Такие мобильные компьютеры позволяют передвигаться на большие расстояния и выполнять работу. Особенно там, где нет электрической сети, всегда поможет ноутбук. На сегодняшний день заряд батареи позволяет ему работать 8 часов без подзарядки.
Зачем нужно знать характеристики своего ноутбука
При визуальном осмотре достаточно трудно определить, какая «начинка» у ноутбука, который перед вами стоит
Однако это бывает крайне важно в некоторых ситуациях. Например, если вы хотите:
Приобрести новую модель (в этом случае особое внимание необходимо уделять пункту «Производительность устройства»).
Модернизировать, например, увеличить объём памяти, установить новые или заменить вышедшие из строя элементы.
Устанавливаете актуальную версию программного обеспечения, в частности, драйверы.
Выяснить причину зависания или нестабильной работы ноутбука.
Купить новую игру, но сомневаетесь, что она запустится на вашем лэптопе.
Хотите продемонстрировать знакомым, что вы являетесь знатоком в области компьютерных технологий.
Все необходимые параметры можно узнать при помощи стандартных средств Виндовс или установив специализированный софт. Во втором случае стоит иметь в виду, что вам придётся самостоятельно найти, скачать и инсталлировать нужные программы. Кроме того, многие из них являются платными или требуют определённых знаний в использовании.
Cstore

Последние 10 лет идет спор между ноутбуками на Windows и Mac на iOS. Если вы поклонник продукции от Apple, то в Cstore лучшие модели MacBook Air, Pro и Mini по выгодным ценам , а также аксессуары и компьютеры iMac. Для тех, кто хочет сэкономить, доступна восстановленная техника (б/у) по аукционной цене: от 86 000 руб. за MacBook 12 Retina.
Если не хватает денег на долгожданную вещь, то интернет магазин Cstore предлагает беспроцентную рассрочку на 18 месяцев. При покупке ноутбука Apple в Москве, вы получаете бесплатную доставку на дом в тот же день для всех товаров на складе, приобретенных через C-store. Технические специалисты могут помочь настроить новые устройства.
Если нужно вернуть неисправный товар, его можно отправить обратно курьером или оставить в любом розничном магазине Apple Cstore. Для большинства ноутбуков есть до 14 календарных дней с момента получения на руки, чтобы инициировать возврат. Онлайн магазин попал на 8 строчку в списке лучших мест, где можно купить ноутбук без переплат в России.
Ноутбуки без возможности замены
Их владельцам повезло меньше — возможности для апгрейда у них сильно ограничены. Замена впаянного процессора представляет собой задачу нетривиальную и очень сложную для неподготовленного человека. Можно ли заменить впаянный процессор на ноутбуке? Ответ положительный, но наши специалисты рекомендуют с такими запросами обращаться только в специализированные сервисные центры. Там точно знают, как поменять несъемный процессор, осознают высокую ответственность (и дают гарантию на работу), а также знают все тонкости этого процесса. А значит, риски для их клиентов минимальны.
Что нам понадобится?
В работе потребуются несколько инструментов:
Крестовая и плоская отвертка для откручивания винтиков, которые держат процессор и другие внутренние компоненты. Ее размер должен совпадать с крепежами. Если отвертка соскочет, то повредит материнскую плату.
Термопаста нужна для улучшения теплопроводящих свойств. Она отводит тепло к кулеру и не допускает перегрева системы. Какую термопасту выбрать, подскажет следующая наша статья.
Сухие салфетки, ватные палочки и мягкие кисточки нужны для очистки внутренних компонентов от пыли и грязи.
Любая ненужная твёрдая пластиковая карточка (например, дисконтная) или же обычный медиатор для того, чтобы поддеть крышку ноутбука и снять её, не нанеся ущерб лэптопу в виде царапин и сколов. Также она может потребоваться для удаления старой термопасты.
Как выбрать лучшие ноутбуки до 40000?
Выбор лучшего ноутбука стоимостью менее 40000 рублей действительно зависит от вашего бюджета. Наши лучшие модели, Acer Aspire E 15 и Acer Aspire 5, стоят от 30000 рублей, так что вам даже не придется увеличивать свой бюджет до 40000 рублей. Даже если сумма этих ноутбуков сейчас немного выходит за рамки вашего бюджета, вам следует подумать об экономии, поскольку они могут похвастаться процессорами Intel Core i3, которых вы не найдете в большинстве ноутбуков стоимостью менее 40000 рублей.
Однако, если вы не против использования ChromeOS, возможно, вам лучше использовать Chromebook. Это дешево, и, поскольку операционная система урезана, он будет работать лучше, чем ваш средний ноутбук с Windows 10 по той же цене. Такие ноутбуки, как HP Chromebook 15, HP Chromebook x2 и Samsung Chromebook 4, являются примерами отличных хромбуков, которые вы можете купить менее чем за 40000 рублей.
Дополнительные возможности ноутбуков для работы:

1. Считыватель отпечатков пальцев

Ноутбук для работы должен быть не только эффективным, легким, функциональным, эргономичным и прочным. Он также должен хранить важные файлы на своем жестком диске. Поэтому хорошо, если в нем есть дополнительные функции безопасности, например, сканер отпечатков пальцев.
2. Считыватель смарт-карт

Обеспечивает дополнительную компьютерную безопасность. Ноутбук со считывателем смарт-карт позволяет заблокировать доступ к данным для людей, у которых нет специальной смарт-карты (по внешнему виду похожей на платежную карту).
3. TPM

Деловые ноутбуки должны быть оснащены TPM (Trusted Platform Module), который обеспечивает шифрование доступа к данным, хранящимся на жестком диске компьютера, и таким образом препятствует доступу посторонних лиц.
4. Слот для замка Kensington

Он позволяет прикрепить ноутбук к столу с помощью специального шнура и таким образом предотвратить кражу оборудования. Замок может быть оснащен кодовым замком или навесным замком.
5. Тачпад с поддержкой жестов и TrackPoint

Также стоит упомянуть решения, повышающие комфортность работы. Это связано, среди прочего, с тачпадом с поддержкой жестов и чем-то, что отличает каждый бизнес-ноутбук Lenovo ThinkPad , то есть TrackPoint — джойстиком, размещенным между клавишами G, H и B, что позволяет вам работать без мыши с большим комфортом.
6. Гарантия

При выборе бизнес-ноутбука также стоит обратить внимание на правила гарантии, предлагаемые данным производителем. Чем выше стандарт обслуживания, тем спокойнее вы сможете пользоваться ноутбуком, а в случае возникновения проблем быстро устранить неисправность. Важен не только срок гарантии, но и способ ее выполнения. Удобная услуга — это гарантия от двери до двери, то есть поврежденный ноутбук забирают по указанному адресу и отправляют обратно после ремонта
OLDI
Добавьте к этому быструю, надежную доставку и простые способы оплаты и OLDI станет незаменимым помощником в выборе ноутбука. Сравните рейтинги и обзоры на разные модели, чтобы определить лидера. Тонкие настройки поиска позволяют купить ноутбук HP по сниженной цене, мощное устройство от ASUS и компактный MacBook от Apple.
В OLDI не стоит опасаться за качество сборки, они дают гарантию качества на весь отправляемый товар. Оплатите заказ онлайн и получите быструю доставку курьерскими службами: Boxberry, СДЭК, PickPoint, IML, DPD. Или можно оформить рассрочку на переносной ПК и забрать его самостоятельно из пункта выдачи в Москве и СПБ.
Корпус ноутбука, наклейки, батарея
На упаковку от ноутбука или какие-то документы надежды мало – обычно всё это выбрасывается сразу после покупки лэптопа. Но если у вас осталось руководство по эксплуатации, то можете посмотреть в нем сведения о ноутбуке.
Более реальный способ – найти наклейки на лицевой части или днище ноутбука. На них указана полная информация об устройстве, включая производителя, серию и модель. Например, Acer Aspire 5745G.
Если наклейки с корпуса сорваны, то попробуйте посмотреть модель на батарее лэптопа. Переверните его и найдите две защелки (может быть одна). Переведите их в открытое положение и снимите крышку, чтобы вытащить аккумулятор. На батарее будет написан производитель (например, HP или DNS), а также серия и модель.
Как узнать характеристики ноута
Существует не менее 10 способов (в том числе разных программ и утилит), как посмотреть характеристики ноутбука Леново. Ниже приведем наиболее популярные методы и инструкции для их применения.
Стандартный
Наиболее простой метод — получение нужных данных через панель управления. Сделайте следующее:
- Жмите на «Пуск».
- Кликните на «Параметры».

Войдите в раздел «Система».

Перейдите в категорию «О системе».

Здесь в центральной части предусмотрены основные данные по ОЗУ, процессору, имени устройства, типу системы и коду продукта. При желании можно даже переименовать лэптоп.
Командная строка
Следующий способ, как узнать характеристики ноутбука Леново — воспользоваться специальной командой. Сделайте следующее:
- Кликните Win+R.
- Введите команду msinfo32.
- Жмите «Ввод».
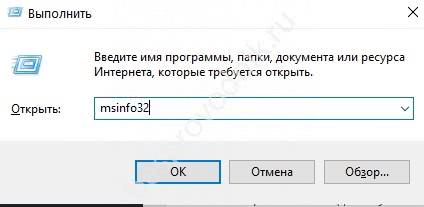
Здесь можно посмотреть более подробные сведения — изготовителя платы, системную папку, ОЗУ, версию процессора и БИОС. Отдельно можно перейти категории «Аппаратные» ресурсы», «Компоненты» и «Программная среда» и глянуть конкретные сведения по интересующим направлениям.

Через свойства
Не менее простой метод, как узнать параметры ноутбука Леново — сделать это через свойства. Пройдите следующие шаги:
- Жмите на «Мой компьютер» правой кнопкой мышки.
- Выберите пункт «Свойства».

В центральной части посмотрите интересующие сведения.

Здесь приводятся только основные параметры по процессору, операционной системе, размеру ОЗУ, имени компьютера и т. д.
Диспетчер устройств
Пройдите первые два пункта рассмотренной выше инструкции и жмите на «Диспетчер устройств» с левой стороны. Здесь легко посмотреть характеристики ноутбука относительно каждого из элементов оборудования. В частности, вам доступны сведения о видеоадаптере, дисковых устройствах, клавиатуре (если подключена), звуковых и игровых устройствах, процессоре, сетевых адаптерах и т. д. Здесь же можно увидеть, установлены необходимые драйвера для аппаратуры или нет.

BIOS
При рассмотрении вариантов, как посмотреть параметры ноутбука Леново, нельзя отметать БИОС, где также имеется доступ ко всем характеристикам. Здесь доступны данные по комплектующим ОС, типу BIOS, модели оборудования и т. д. Сделайте следующие шаги:
- Перезапустите ноутбук.
- При появлении надписи Lenovo или другой жмите F2 или F1.
- На стартовой странице будут доступны нужные сведения. Если это не так, перейдите в категорию «Main» или «System Information».

С применением Direct X
Чтобы узнать характеристики ноутбука Lenovo, воспользуйтесь командой вызова меню для Direct X. Сделайте следующие шаги:
- Жмите на комбинацию Win+R.
- Введите команду dxdiag.exe.

- Кликните на «Ввод».
- Дождитесь загрузки и ознакомьтесь с характеристиками.

Вы сможете посмотреть тип ОС, имя ноутбука, БИОС, процессор, память, файл подкачки, версию Direct X, данные по дисплею, звуку, устройствам ввода и т. д.
Специальное ПО
Если необходимо посмотреть более подробные характеристики для своего ноутбука Леново, можно воспользоваться одной из многочисленных утилит. Рассмотрим несколько вариантов:
AIDA 64 (aida64.com/downloads) — одно из лучших ПО, позволяющее глянуть параметры «железа» вашего устройства, уточнить сведения о ПО и т. д. Также доступны сведения с датчиков, контролирующих температурные параметры.

HWMonitor (cpuid.com/softwares/hwmonitor.html) — компактная утилита, с помощью которой можно в режиме онлайн контролировать напряжение, температурные параметры, скорость вращения вентиляторов и т. д. Также с ее помощью легко посмотреть характеристики диска, ЦП, материнской платы и другого оборудования ноутбука Леново.

Speccy (ccleaner.com/speccy) — небольшая, но полезная программа для получения сведений об установленном оборудовании и ОС. Здесь можно посмотреть характеристики «материнки», видеокарты, процессора, ОЗУ, операционной системы и т. д. Кроме того, доступны сведения о температуре основного оборудования.

Кроме рассмотренного выше ПО, можно использовать и другие утилиты, которые не проигрывают в функциональных возможностях. К таковым можно отнести: HWiNFO, CPU-Z, ASTRA32 и другие. Все они очень похожи по функциональным возможностям, но немного отличаются оформлением.
7 Citilink

Citilink сотрудничает с лучшими производителям ноутбуков: Asus, Lenovo, Acer, HP и MSI. Магазин предлагает самые разные по объему памяти и функциям модели. В электронном каталоге представлена полная информация о товаре, поиск осуществляется по множеству характеристик. Более того, магазин предлагает сопутствующие услуги: сборка и установка техники, помощь в выборе расходников, защита покупок, онлайн-ключи к программам.
 На интернет-полках представлены ноутбуки для современных игр. Они имеют HDD около 1 Тб и объем оперативной памяти от 8 Гб. Не говоря о диагонали монитора в 15 дюймов или больше. Не забыл магазин и об офисных сотрудниках, им предложены товары с памятью до 4 Гб и двухъядерным процессором. Сайт особо выделяет бренд Acer, говоря о его автономности и высокоскоростном беспроводном соединении. Citilink предлагает бесплатную доставку по Москве и во многие крупные города России.
На интернет-полках представлены ноутбуки для современных игр. Они имеют HDD около 1 Тб и объем оперативной памяти от 8 Гб. Не говоря о диагонали монитора в 15 дюймов или больше. Не забыл магазин и об офисных сотрудниках, им предложены товары с памятью до 4 Гб и двухъядерным процессором. Сайт особо выделяет бренд Acer, говоря о его автономности и высокоскоростном беспроводном соединении. Citilink предлагает бесплатную доставку по Москве и во многие крупные города России.






