Менеджер паролей Google
Приложение Google Password Manager для Android синхронизируется с Chrome для сохранения всех паролей пользователей и информации о сайте. Кроме того, он поддерживает функцию автозаполнения, чтобы легко получить доступ к нашей учетной записи без постоянного ввода учетных данных. Кроме того, с помощью этого инструмента, совершенно скрытого от нашего взгляда, вы также можете проверить надежность паролей, чтобы избежать утечки данных.
Инструмент всегда был доступен как расширение в браузере Chrome, и вы можете получить к нему доступ с любого компьютера, нажав на эту ссылку . Однако в настоящее время он доступен в приложении Google на нашем мобильном телефоне. Чтобы найти его, вы должны пройти по следующему маршруту:
Настройки> Google> Управление учетной записью Google> Безопасность> Диспетчер паролей
Сохранять пароли или нет
Google позволяет пользователям запоминать свои пароли или нет. Это позволит вам автоматически подключаться к различным веб-сайтам и приложениям при следующем входе в систему. Оказавшись внутри Менеджера паролей, нажмите кнопку настроек и включите или отключите опцию сохранения паролей.
Как выглядят сохраненные пароли на Android
Пароли приложений в Google являются необязательными. На том же экране диспетчера паролей. Прокрутите вниз, чтобы увидеть сайты, которым вы разрешили запоминать ваши данные доступа. Если вы нажмете кнопку «Настройки», вы обнаружите, какие приложения или веб-сайты были отклонены и которым вы не разрешили запоминать свои учетные данные.
Включить автоматический вход
Во-вторых, на том же Android Password Manager На экране конфигурации вы найдете возможность автоматического входа на те сайты, где вы решили запомнить свои пароли. Конечно, вам будет предлагаться подтверждение каждый раз, когда вы захотите использовать данные, сохраненные на определенной веб-странице.
Как посмотреть пароль от аккаунта Google на андроид через сохраненные пароли браузера
Если стандартными способами вход выполнить не удается, то есть другие варианты. И хотя большинство пользователей знает, что где-то в их устройстве есть все сохраненные пароли, при необходимости сразу найти их вряд ли смогут. Однако сделать это довольно легко, все современные браузеры сохраняют информацию, которая в дальнейшем может понадобиться.

В браузере хранятся пароли от всех приложений, в которые выполнял вход пользователь
Чтобы найти пароль от Гугл аккаунта в браузере, необходимо знать определенную последовательность действий:
- Для начала необходимо открыть Google Chrome. Здесь в верхнем правом углу расположены три точки, на которые нужно нажать.
- После этого в раскрывшемся меню следует перейти в пункт «Настройки».
- Здесь необходимо выполнить переход в подпункт «Пароли».
- В результате пользователь увидит весь список сайтов, на которые он заходил, и пароли от личных кабинетов. Среди них необходимо выбрать account.google.com — это и есть личный кабинет Гугл аккаунта.
- Необходимо выбрать его, и появится вся необходимая информация — пароль, адрес, логин (имя). По вполне понятным причинам изначально пароль будет скрыт. Чтобы посмотреть его, нужно нажать на значок глаза. Тогда будет предложено ввести код от телефона или планшета, чтобы убедиться, что устройство не попало в руки мошенников.
Обратите внимание! В меню имеется возможность скопировать пароль в буфер обмена, но для этого тоже придется сначала ввести свой код от устройства. Помимо стандартного варианта, сервис Play Market предлагает возможность установки специальных приложений для хранения персональных данных
Самые популярные и надежные среди них:
Помимо стандартного варианта, сервис Play Market предлагает возможность установки специальных приложений для хранения персональных данных. Самые популярные и надежные среди них:
- RoboForm;
- Last Pass;
- KeePassDroid.
Работают они по схожему типу — открывается файл, в котором записываются необходимые шифры. Разумеется, для входа в приложение необходимо ввести пин-код.
Важно! На сегодняшний день самым надежным ключом считается отпечаток пальца. Такая функция имеется практически во всех современных смартфонах
Распространенные вопросы
Как узнать пароль от вай-фая на телефоне от чужой сети? Для этого используются такие же методы, как и для просмотра ключей к общественным беспроводным сетям
Но важно помнить о незаконности таких действий. Как посмотреть, кто подключен к моему Wi-Fi-роутеру? Необходимо зайти в веб-интерфейс настроек роутера. Сделать это можно не только с компьютера, но и планшета или смартфона
А вот далее задача усложняется, поскольку точные действия зависят от марки вашего устройства. Например, чтобы узнать, кто еще подключен к вашему роутеру D-Link, необходимо перейти в пункт «Расширенные настройки», далее – «Статус», затем отыскать кнопку «Клиенты». Нажав на нее, вы переходите на страницу, где отображены все устройства, подключенные к вашему роутеру.
Сделать это можно не только с компьютера, но и планшета или смартфона. А вот далее задача усложняется, поскольку точные действия зависят от марки вашего устройства. Например, чтобы узнать, кто еще подключен к вашему роутеру D-Link, необходимо перейти в пункт «Расширенные настройки», далее – «Статус», затем отыскать кнопку «Клиенты». Нажав на нее, вы переходите на страницу, где отображены все устройства, подключенные к вашему роутеру.
Узнать пароль от вай-фай несложно, но помните о том, что взлом чужого девайса – это преступление, которое строго карается законом. Поэтому лучше не рисковать, и не использовать сомнительные способы добывания конфиденциальной информации.
Как отыскать пароли силами браузера

Это несложно сделать в Google Chrome, если найти пункт «Пароли и формы», который находится в расширенных настройках.
Нажав на маленький значок справа, можно попасть в подпункт с настройками сохранения паролей. Весь список когда-либо введённых кодов здесь предстанет. Причём если работает синхронизация, будет виден перечень шифров, вводимых на всех устройствах. Всё это можно будет увидеть, если на смартфоне была активирована услуга сохранения кодов.
Появится возможность навести порядок в этом сборище паролей, среди которых могут попадаться и давно не используемые – их можно будет удалить. Чтобы убедиться в правильно выбранном коде, можно при помощи нажатия на значок глаза посмотреть зашифрованный код.
Как защищаются данные на смартфонах
Система безопасности на Android-устройствах – многоуровневая, начиная от элементарного пользования смартфоном до входа в приложения и папки. Тип пароля выбирает пользователь, это может быть графический ключ или отпечаток пальца.
Следующим уровнем защиты является вход на сервисы, где требуется авторизация: почта, онлайн-банки, социальные сети и другие. Зачастую систему предлагает автоматический вход, чтобы каждый раз не вводить данные. Однако такой подход нельзя назвать безопасным, при разблокированном устройстве посторонний может узнать ключи.
Последний «рубеж» безопасности заключается в правах администратора – без них узнать ключи смартфона невозможно. Чтобы не путаться каждый раз, можно запомнить, где сохраняются сохраненные пароли на Андроиде. Помимо этого, существуют специальные приложения для их систематизированного хранения.
Как отыскать пароли силами браузера
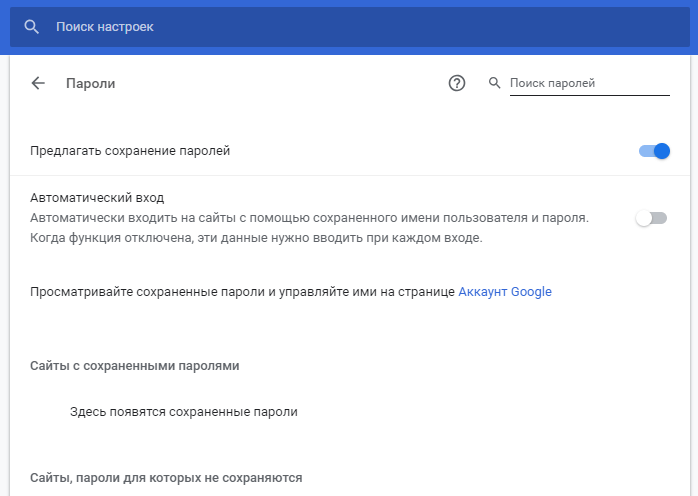
Это несложно сделать в Google Chrome, если найти пункт «Пароли и формы», который находится в расширенных настройках.
Нажав на маленький значок справа, можно попасть в подпункт с настройками сохранения паролей. Весь список когда-либо введённых кодов здесь предстанет. Причём если работает синхронизация, будет виден перечень шифров, вводимых на всех устройствах. Всё это можно будет увидеть, если на смартфоне была активирована услуга сохранения кодов.
Появится возможность навести порядок в этом сборище паролей, среди которых могут попадаться и давно не используемые – их можно будет удалить. Чтобы убедиться в правильно выбранном коде, можно при помощи нажатия на значок глаза посмотреть зашифрованный код.
При помощи утилиты SQLite Editor
Этой программе тоже требуется устройство с Root правами. Благодаря своей поисковой сущности, она отыщет всю информацию о требуемом приложении. Перед тем как установить его на свой смартфон, понадобится предоставить ему рут права. Затем, установив SQLite Editor, поставить перед ним задачу найти все данные о конкретной программе. Вся информация о базе данных с логинами и паролями искомого приложения можно будет найти в отдельном текстовом файле.
Подмечу, такие социальные сети как Facebook, Вконтакте сохраняют пароли пользователей только в зашифрованном виде. Узнать их задача не из лёгких – потребуется не только специализированное программное обеспечение, но особые знания.
Анализ трафика приложением WireShark
Достаточно эффективный сетевой анализатор WireShark, который надо установить на ПК (желательно с Windows), поможет выявить нужную информацию. Пользоваться ею несложно, поддерживает функционал с множеством разных протоколов. Этот очень известный инструмент функционирует на многих платформах.
После установки приложения на компьютер, подсоединить смартфон к системному блоку посредством USB. Далее правильно настроить программу и ввести адрес сайта для проведения анализа. По окончании анализа результат предстанет в виде готового текста, в котором останется найти надпись «Password», после клика на ней можно будет увидеть искомый пароль.

Процедура обнуления пароля
Пользователям, забывшим не только логин, но и пароль, придется выполнить полную процедуру восстановления доступа. В зависимости от статуса учетной записи сбросить пароль можно через электронную почту или СМС-сообщением на телефон.
- Откройте форму восстановления доступа, нажав на кнопку Войти и указав, что вы не знаете пароль.
- Укажите номер телефона или e-mail, привязанный к аккаунту, или выберите из списка любой документ. В последнем случае система самостоятельно отыщет адрес почты, который вы указывали в момент регистрации.
- Ознакомьтесь с условиями использования сервиса и подтвердите, что действие запрашивает реальный человек.
- В случае восстановления личного кабинета по номеру телефона дождитесь СМС-сообщение с проверочным кодом, внесите его в поле подтверждения, а после переходите к созданию нового пароля. При обнулении доступа с использованием электронного ящика система направит письмо со ссылкой на форму активации нового ключа. Пользователей с подтвержденной учеткой дополнительно попросят ввести номер паспорта, ИНН или СНИЛС, чтобы подтвердить личность.
Как защититься от взлома телефона
Варианты защиты собственного телефона от взломов:
Регулярное обновление операционной системы — как только устройство покажет. что готово к установке новое обновление, всегда нужно его скачивать и загружать.
Установка специальных приложений для смартфонов. Не стоит доверять непроверенным программам, скаченным из подозрительных источников. Нужно пользоваться только проверенными сайтами, к числу которых относятся Kaspersky, Norton, McAfee, Avast
Установить надежный и сложный пароль
Не стоит включать в комбинацию пароля имена домашних животных, даты рождения, номера телефонов.
Загрузка программ только через официальные источники App Store или Play Маркет.
Правильное использование телефона в удаленном режиме.
Осторожность при использовании незащищенных беспроводных сетей
Как повысить надежность пароля:
Запрограммировать пароль, который трудно угадать
Для этого важно использовать сложные буквенные, цифровые комбинации, символы, заглавные буквы. Чем сложнее пароль, тем его безопасность увеличивается.
Не распространять сведения о пароле
Исключения не стоит делать даже для друзей и родственников. Если пароль вводится в публичном месте, нужно проследить, чтобы никто не наблюдал за процессом.
Полный отказ от автоматической авторизации. Такой способ, безусловно, удобен, но слишком снижает безопасность телефона. Лучше, каждый раз вводить пароль заново.
Регулярно менять пароли. С определенной периодичностью, следует менять пароли, особенно, если имеется вероятность того, что старый пароль мог кому-то стать доступным.
Вячеслав
Несколько лет работал в салонах сотовой связи двух крупных операторов. Хорошо разбираюсь в тарифах и вижу все подводные камни. Люблю гаджеты, особенно на Android.
Задать вопрос
Вопрос эксперту
Какой пароль считается самым небезопасным?
Самым небезопасным паролем можно считать графический ключ, так как чужому человеку достаточно сесть сбоку от пользователя и на расстоянии до 5 метров, заснять процесс разблокировки на видео. Заснятый материал пропускается через специальное приложение, которое в 95 % случаев выдает правильный ключ.
Какие есть способы защиты телефона от взлома?
Никогда нельзя оставлять телефон лежать экраном вверх. Перевернутый телефон защитит от фото, отпечатков на экране и тепловизора. Ее следует вводить пароли в общих сетях Wi-Fi. Пользование надежным VPN снижает риск взлома. Не нужно вводить пароли и PIN-коды рукой, на которую надеваются смарт-часы или фитнес-трекеры. И главное, никогда не сообщать пароли другим людям, будь то друзья, родственники или коллеги по работе.
4.7 / 5 ( 22 голоса )
Как посмотреть пароль от Wi-Fi на Android используя «Проводник» (нужен Root)
Принцип работы приложений для просмотра паролей от Wi-Fi сводится к анализу конфигурационного файла «/data/misc/wifi/wpa_supplicant.conf» в системе Android. Поэтому вместо их использования можно напрямую просмотреть этот файл. Для доступа к системным файлам нужен файловый менеджер с ROOT-доступом и встроенным текстовым редактором. Для этой цели вполне подойдет ES Проводник.
По умолчанию ROOT-доступ в ES Проводнике отключен, активировать его можно в боковой панели меню приложения. Кстати, если Вы не знаете, установлен ли ROOT на устройстве, при попытке включить этот режим ES Проводник уведомит Вас об этом. Если ROOT в системе не установлен приложение выдаст предупреждение, а если установлен – появится запрос на разрешение предоставления ROOT-прав приложению ES Проводник, в котором нужно нажать на кнопку «ПРЕДОСТАВИТЬ».

В той же боковой панели нажмите на пункт «Локальное хранилище > Устройство», перейдите в каталог «/data/misc/wifi» и найдите файл «wpa_supplicant.conf».

Скорее всего открыть этот файл в указанном месте не получится из-за ограничений прав доступа. Чтобы не модифицировать системный файл, нажмите и удерживайте его, пока рядом с ним не загорится зеленая галочка. Нажмите на пункт «Еще» внизу экрана и выберите из открывшегося списка пункт «Копировать в». По умолчанию приложение предложит скопировать в корень карты памяти или внешней памяти устройства (путь прописан в верху окна копирования).
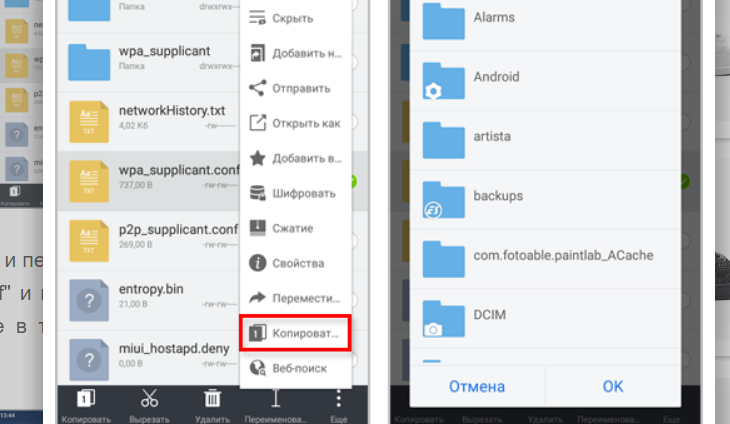
Нажмите кнопку ОК и перейдите в указанное место, тапните по копии файла «wpa_supplicant.conf» и во всплывающем окне «Выбор» выберите пункт «ES Редактор». Найдите в тексте блок для сети, к которой Вы хотите узнать пароль.

Как видно, можно узнать пароль не только до текущей, но и до раннее подключенных сетей
Как защищены Андроид-устройства
Если программа поддерживает функцию автоматического входа, ваш пароль где-то сохранен, и приложение берет его именно оттуда. Остается только понять, как это сделать.
Стоит заметить, что в официальном магазине приложений Google Play есть программа для хранения паролей в Андроид. Не одна команда разработчиков создала подобные утилиты, среди которых наиболее известны mSecure Password Manager, RoboForm, KeePassDroid, Last pass.
Приложение представляет собой файл, куда вы вносите необходимые данные или настраиваете их автоматическое сохранение. Пользователь всегда может открыть программу и посмотреть нужный пароль. Это не очень безопасно, поэтому такое ПО имеет свой код на вход, который необходимо всегда помнить.
Организовать подобное хранилище паролей для Андроид можно в любом приложении блокнота. После создания файла заносите в него важные ключи безопасности. Минус такого подхода в том, что у этого файла нет никакой защиты, кроме того, что спрятать его в одну из далеких папок и непримечательно назвать.
Просмотр всех паролей в приложении Google
В приложении хранится множество настроек, которые связаны с вашей учетной записью. Есть здесь и отдельный раздел, в котором сохраняются пароли для доступа к сайтам и приложениям, когда-либо установленным на вашем смартфоне. Для того, чтобы найти этот раздел, сделайте следующее:
Шаг 1. Откройте «Настройки Android». Отыщите соответствующий ярлык в меню приложений или на рабочем столе.

Шаг 2. Прокрутите страницу вниз и найдите раздел «Google».
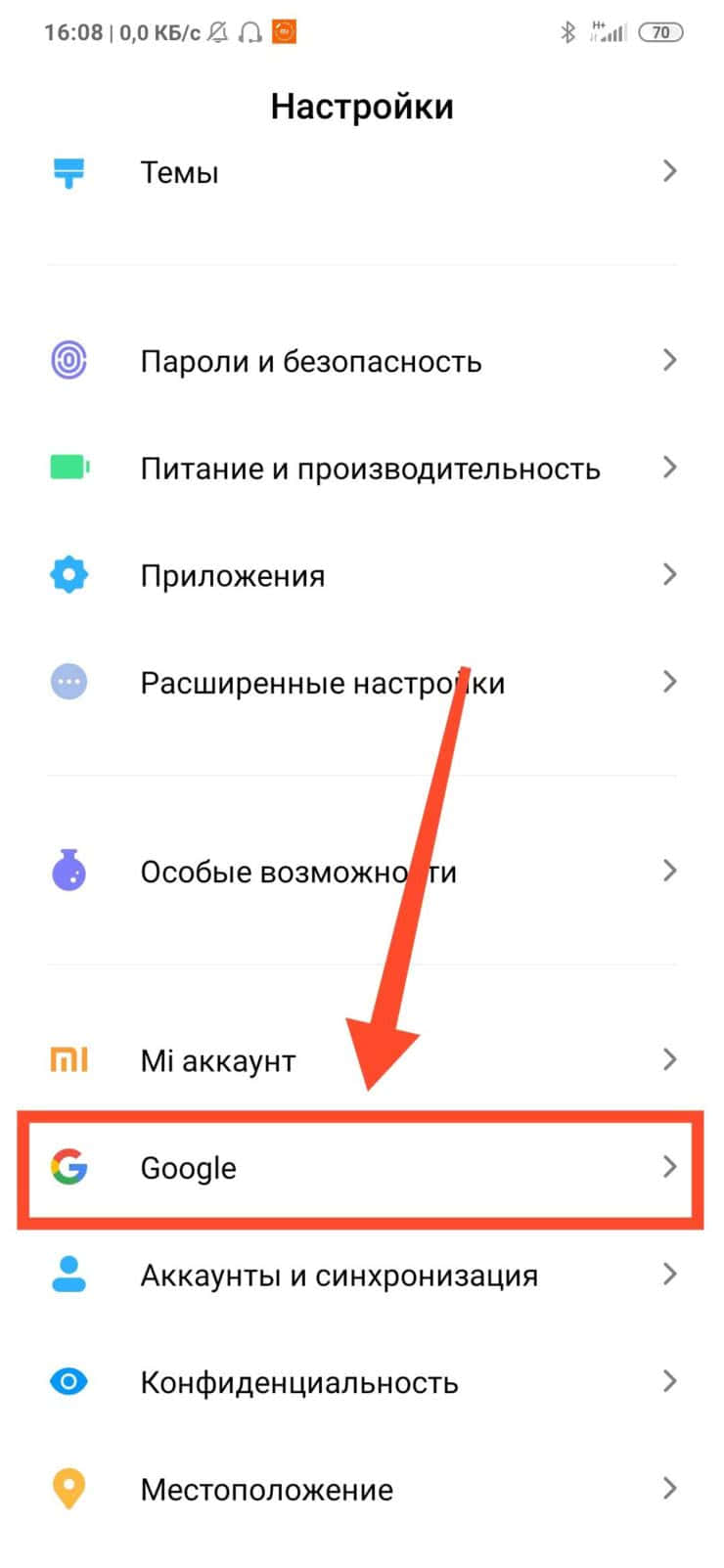
Шаг 3. Нажмите на «Управление аккаунтом Google».
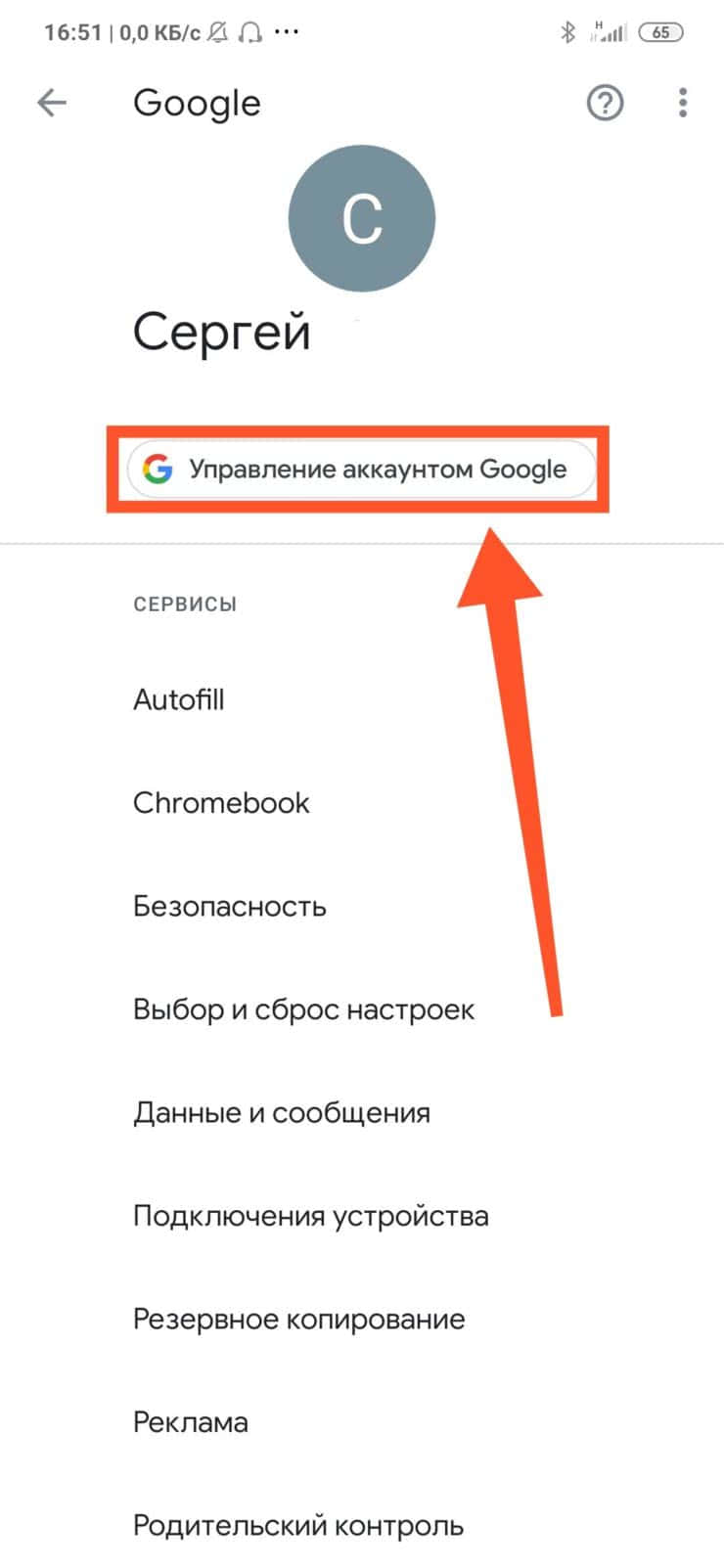
Шаг 4. Сделайте свайп влево.

Шаг 5. Сделайте еще один свайп влево.

Шаг 6. Нажмите кнопку «Начать».

Шаг 7. Прокрутите горизонтальное меню до пункта «Безопасность» и нажмите по нему.

Шаг 8. Пролистайте страницу вниз до раздела «Диспетчер паролей» и откройте его.

Диспетчер паролей – программа, которая хранит все ваши пароли в скрытом и/или зашифрованном виде, и, при необходимости, использует автозаполнение. Доступ к вашим паролям может быть защищен отпечатком пальца или Face ID.
Шаг 9. В открывшемся списке можно найти нужный ресурс с помощью строки поиска. Для этого, нажмите по ней.
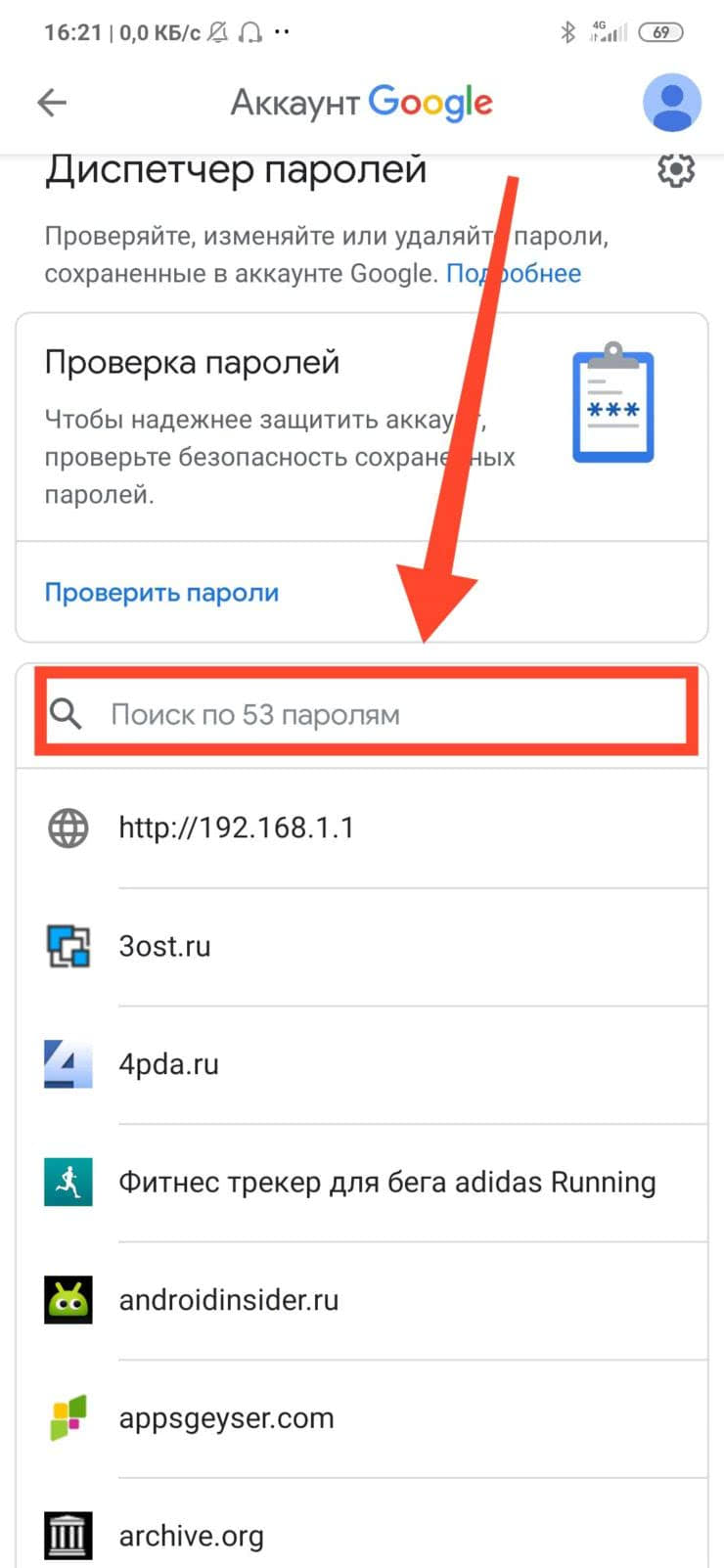
Шаг 10. Начните вводить адрес сайта, к которому хотите узнать пароль. В выпавшем списке выберите нужное.
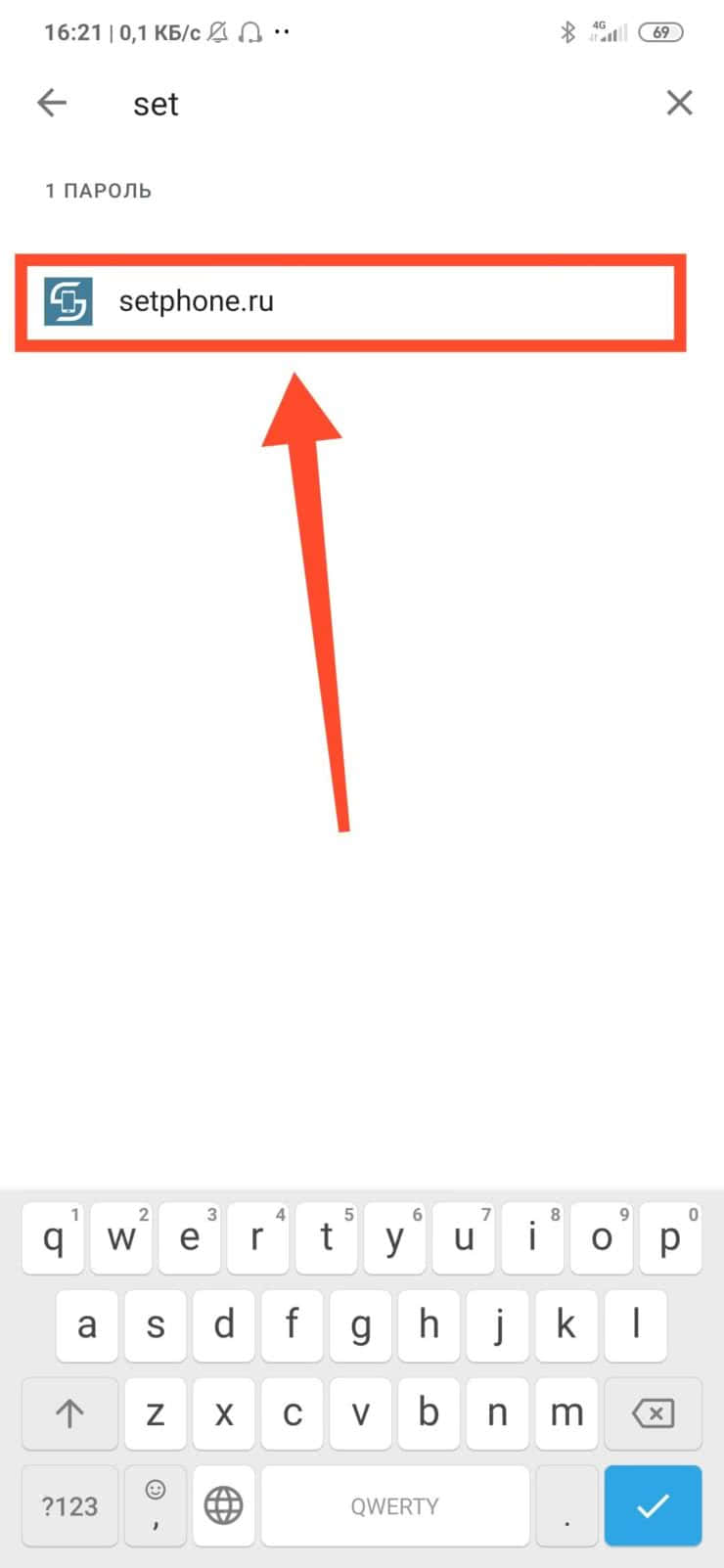
Шаг 11. Подтвердите, что это вы. Для этого, используйте свой отпечаток пальца или другой способ разблокировки.
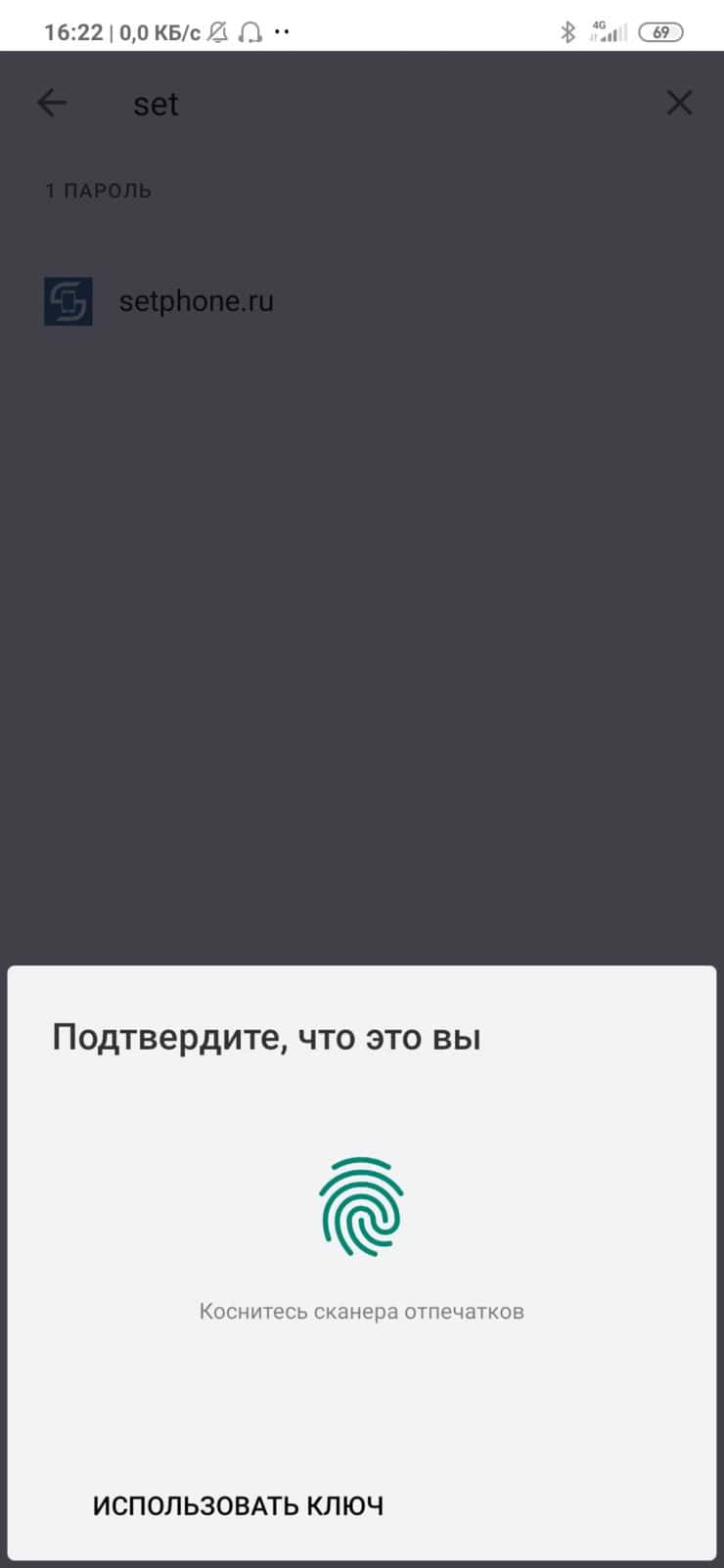
Шаг 12. Нажмите на изображение глаза, чтобы посмотреть пароль. При необходимости, пароль можно удалить или изменить.

Призвать на помощь Root Browser
На смартфоне с активированными рут правами открывается невероятно много возможностей по просмотру разной информации и подстроек устройства. Но требуется дополнительно установить с Google Play Root Browser, чтобы легко и быстро добраться до нужных папок и файлов системы. Замечу, имеются ещё аналогичные приложения, при помощи которых можно будет добиться точно такого же результата.
Этот замечательный браузер работает по принципу менеджера файлов, благодаря которому можно будет пробраться к искомой папке, например, /data/misc/wifi/. На разных версиях Android и на телефонах с модифицированной операционной системой, которая часто встречается в смартфонах китайского производства, этот путь может быть другим.
При необходимости освежить воспоминания о сведениях своей домашней сети надо, выяснив тип маршрутизатора, занести код для доступа к панели администрирования в браузере, отыскать ключ безопасности сети Wi-Fi. Дополнительную информацию о настройках роутера и о выяснения кода доступа к сети можно найти на просторах всемирной паутины.
Один из простейших способов обнаружения паролей – это использовать возможности разглядеть подробнее код элемента. Сделать это достаточно просто в любом современном браузере, за исключением Internet Explorer. После выделения строки с паролями, активировать режим просмотра.
Где хранятся пароли на Android

Эксперты в области IT-технологий рекомендуют использовать уникальный пароль для каждого интернет-ресурса. Однако, со временем, даже у одного пользователя может накопиться столько паролей, что запомнить их будет попросту невозможно.
Для решения этой задачи можно использовать диспетчер паролей. Кроме того, большинство современных браузеров имеет встроенный диспетчер паролей. В последних версиях Android доступ к таким данным имеет защиту на уровне системы.
Где посмотреть пароли на Андроиде? Ниже рассмотрим самые распространенные способы. Мы также увидим, как можно проверить свои пароли на надежность, чтобы впоследствии, избежать их кражи.
Узнать пароли к сети WiFi
- Сначала надо позаботиться об активации Root прав на своём устройстве. Сделать это поможет предназначенное для такого случая программа, например, FRAMAROOT. Спешу предупредить об опасности такой операции, в результате которой временами выходят из строя телефоны, потому как затрагиваются очень важные системные файлы. После прошивки возникнет больше возможностей для взлома устройства и проникновения на него вирусных файлов.
- Следующий шаг это закачка и установка браузера, предназначенного для работы на устройстве с рут правами. Наличие этого браузера позволит проводить операции доступные администратору – проникать в скрытые папки и редактировать самые важные файлы в системе. Заполучить этот могущественный браузер также можно на странице специального магазина программ для Android.
- Остаётся только найти пароль. Есть Root права на смартфоне, установлен нужный браузер – самое время заняться поиском кода доступа к сети Wi-Fi. В строку программы занести следующую запись: WPA_SUPPLICATION_CONF – там находится вся информация о Wi-Fi сетях, к которым производилось подключение с мобильного устройства. Для выяснения информации о домашней сети потребуется уяснить тип роутера и прописать код доступа для того, чтобы в браузере открылась панель управления маршрутизатором.
RoboForm
Price: Free +
RoboForm
– «первопроходец» и «долгожитель» среди менеджеров паролей. Разработка этой программы началась еще в 1999 году, однако, и по сей день приложение постоянно продолжает совершенствоваться и наращивать функционал. Те, кто считает, что использованиеRoboForm сейчас, при наличии множества достойных конкурентов – признак нездорового консерватизма, заблуждаются, ведь программа действительно может предложить пользователю массу уникальных преимуществ:
- Универсальность . Тем, что менеджер паролей работает со всеми основными и актуальными ОС, никого не удивишь. Однако много ли известно программ, которые поддерживаются наSymbian ,PalmOS ,BlackBerryOS и дажеWindows2003 ?RoboForm– одна из таких.
- Мобильность . Не обязательно устанавливатьRoboForm на компьютер или гаджет, чтобы пользоваться им – благодаря функцииRoboForm2Go, программу можно установить на флешку и запускать на общедоступных компьютерах.
- Надежность. БазаRoboForm шифруется по стандарту AES-256, который традиционно используется в банковском деле.
- Возможность создать несколько профилей. Одной программой могут пользоваться разные люди – в каждом из профилей, защищенных паролем, будет храниться индивидуальная информация. Это позволяет экономить и приобретать платную версию приложения «вскладчину».
Почти каждый обладатель аккаунта в социальной сети или известной всем электронной почты, забывал свой пароль. В большинстве случаев узнать забытый пароль достаточно просто, так как многие социальные сети предлагают возможность восстановления пароля при помощи отправки моментального сообщения на абонентский номер или почту, указанных при регистрации. Некоторые сайты, такие как mail . ru , предлагают восстановить пароль при помощи кодового вопроса, ответ на который пользователь указывал при регистрации. Но нередко бываю случаи, когда восстановление пароля кажется невозможным. Это случается при утере таких данных, как адрес электронной почты и номера телефона. Например, пользователь забыл свой пароль от аккаунта «Вконтакте», но не может отправить код сообщением, так как номер уже привязан к другой странице, а почтовый аккаунт уже давно заброшен. В таком случае, приходиться заполнять большую анкету на восстановление начиная с указания паспортных данных вплоть до отправки фотографии монитора с заполненной страницей (чтобы доказать, что вы не являетесь роботом). Но, как оказалось, обладателем телефонов Android , восстановить пароль гораздо легче, если знать где происходит в андроид хранение паролей . Для этого достаточно следовать нижеуказанной инструкции.
Что станет с украденными стилером данными?
Заполучив пароли и другую информацию из браузера в открытом виде, зловред отправит ее своим хозяевам. Дальше возможны два варианта: либо создатели зловреда воспользуются ею сами, либо, что более вероятно, продадут на черном рынке другим киберпреступникам — такой товар всегда в цене.
Так или иначе, если среди сохраненной информации были ваши логины и пароли, то у вас, скорее всего, угонят парочку аккаунтов и попытаются развести на деньги ваших друзей. Если вы хранили в браузере данные банковских карт, убытки могут оказаться более прямыми — ваши деньги потратят или переведут на свои счета.
Также краденные аккаунты могут использоваться со множеством других целей — от распространения спама и раскрутки сайтов или приложений, до рассылки вирусов и отмывки денег, украденных у других людей (и если этой активностью заинтересуется полиция, то с вопросами придут к вам).
Можно ли посмотреть сохраненные пароли на Андроиде
Во всех современных смартфонах предусмотрена функция автоматического входа на сайт или соцсеть, так как пароли сохраняются в базе данных и достаются системой при надобности. Многие пользователи понимают принцип действия, однако не знают, как достать пароль вручную.
В официальном магазине Play Market существует широкий ряд специализированных приложений, которые помогут достать пароль и сохранить его в выбранном месте. Большинство разработчиков сосредоточены на создании простых и эффективных утилит, способных извлекать информацию из базы данных и перемещать в указанный файл. К самым популярным можно отнести:
KeePassDroid;
Password Manager;
Last pass;
По принципу работы описанные программы представляют собой блокнот, в который помещаются все используемые пароли для автоматического входа. В любой момент владелец может активировать утилиту и проверить целостность данных. Конечно, стоит заметить что использование подобных сервисов не назовешь безопасным, поэтому для них придется устанавливать собственный код защиты.
После ознакомления со способом создания хранилища следует разобраться в том, как заполучить сохраненные пароли без применения сторонних сервисов.
Сохраненные пароли в браузере
Ознакомление с материалом будет рассматриваться на примере работы браузера Google Chrome.Чтобы запустить автоматическое сохранение информации, следует перейти в главные настройки обозревателя и отыскать раздел с сохранением паролей. В соответствующем поле активировать кнопку, после чего станет доступным хранение информации в системе браузера.
Рассмотрев внимательно данный раздел, можно найти специальный список, в котором содержатся пароли от часто посещаемых сайтов. Чтобы удалить ненужный пароль, следует нажать на клавишу с названием сайта
Такой вариант подходит в тех случаях, когда для ресурса случайным образом сохраняется неправильный пароль или в мерах предосторожности от случайных взломов

Рассмотреть непосредственно сам пароль не получится на смартфоне через браузер, но для этого существует специальный сервис passwords.google.com. В первую очередь потребуется пройти авторизацию на этой страничке, используя логин и пароль от почты Google+. После проведения процедуры пользователю откроется содержимое секретного кода.
Конечно, узнать зашифрованный код можно с помощью вышеперечисленных приложений, которые находятся в Play Market, однако метод браузера более простой и эффективный.
От ВК, Одноклассников, почты
Чтобы успешно просмотреть содержимое пароля от социальных сетей или почты, достаточно воспользоваться стандартными инструментами современных браузеров. Для этого потребуется выделить пароль и с помощью правой кнопки мыши нажать на команду «Просмотреть код элемента». Аналогичную операцию можно провести, используя комбинацию F12/Ctrl+B. После этого перед пользователем откроется набор инструментов, с помощью которых можно просмотреть код.

Есть еще несколько простых методов для вскрытия содержимого пароля. Для этого можно использовать браузер Mozilla FireFox, так как данный обозреватель более быстрый и простой в управлении по сравнению с Хромом. Пользователю понадобится зайти в настройки инструментов, после чего оттыкать блок защиты. В появившемся окне откроется вкладка с сохранением паролей, напротив которой необходимо поставить галочку. Если операция проведена успешно, тогда ранее введенные пароли от социальных сетей станут доступными.
Как на Андроиде посмотреть сохраненные пароли
Оказывается, владельцы Android-устройств имеют возможность восстановить пароль от своей странички в VK значительно проще. Как узнать на Андроиде пароль от «ВК»? Для этого нужно знать, где хранятся пароли. Об этом мы сейчас и поговорим.
Если вы на своём устройстве воспользовались функцией сохранения паролей, то посмотреть забытый пароль будет несложно:
Дело в том, что сохранённые пароли находятся в браузере, где, как правило, предусмотрена возможность увидеть пароль, который скрыт за звёздочками. Что мы должны сделать:
С помощью системных функций
Открываем браузер (на скриншоте Google Chrome) в поисковой строке вводим ссылку passwords.google.com В открывшемся окне “Сохранённые пароли” находим нужное приложение или сайт, в нашем случае, это “Вконтакте”, видим логин (адрес электронной почты) и пароль, скрытый за звёздочками. Чтобы посмотреть сам пароль, нужно нажать на значок, похожий на глаз:
Через браузер на компьютере
Если у вас один аккаунт в «ВК» на всех устройствах и вход осуществлялся автоматически (т.е. пароль был сохранён), то можно посмотреть пароль, скрытый под звёздочками, на компьютере. Этот способ будет актуален, если по каким-либо причинам, предыдущей инструкцией вы не сможете воспользоваться.
Первый способ
Открываем окно браузера. В правом верхнем углу нажимаем значок для вызова настроек (три параллельные чёрточки). В разделе “Настройки”, в самом низу нажимаем на «Дополнительные настройки», находим пункт «Пароли и формы», выбираем вторую строку «Предлагать сохранять пароли для сайтов», нажимаем на позицию «Настроить». В открывшемся окне с паролями в поисковой строке вводим адрес искомого сайта или логин:
Теперь в списке сайтов с сохранёнными паролями нажимаем на VK и затем активируем кнопку “Показать”, после чего, в поле, где были звёздочки мы и увидим свой пароль:
Второй способ
Мы с удовольствием публикуем инструкцию для тех пользователей, которые не привыкли искать лёгких путей для решения той или иной задачи. Это, как раз тот самый случай. Хотя, вполне возможно, что именно этот метод окажется для вас наиболее удобным. Итак.
Теперь, в коде страницы вносим изменения – заменяем type = ‘password’ на type = ‘text’
После этой несложной манипуляции вместо звёздочек мы увидим свой сохранённый пароль.
Определение логина
В момент создания учетной записи пользователю предлагается указать фамилию, имя, телефон и адрес электронной почты. Последние два пункта в дальнейшем и используются в качестве логина. Пользователь может самостоятельно выбрать, что ему использовать. После заполнения профиля и внесения данных о документах в качестве логина также можно использовать СНИЛС. Пользователи, забывшие, какие контактные данные указывали при регистрации, могут вспомнить логин в ходе операции восстановления.
- Загрузите портал Госуслуги и нажмите кнопку входа.
- Внизу поля выберите ссылку Я не знаю пароль. В форме восстановления доступа выберите один из документов, которые вы указывали во время регистрации, например, паспорт.
- Впишите серию и номер паспорта и подтвердите, что вы не бот.
- Система спросит, как вы планируете восстановить доступ, и перечислит контакты, привязанные к личному кабинету: телефон и почту. Эти данные и следует использовать в качестве логина.






