Работа с регионами на iOS
Типы регионов
Вы будете работать с разными типы регионов в GarageBand на iOS а также каждый из них имеет цветовую кодировку, чтобы вы могли быстро распознать его.
- Синие Регионы: Аудиорегистратор и усилитель записи
- Зеленые Регионы: Сенсорные инструменты
- Желтые регионы: Треки барабанщика
Выберите регион
Чтобы редактировать регион на iOS, вы должны выбрать его. И, как и на Mac, у вас также есть разные способы сделать это в зависимости от того, хотите ли вы один, несколько или все.
- Один регион: Нажмите «Регион» в области «Дорожки».
- Несколько регионов: Нажмите и удерживайте регион, а затем нажмите другие, чтобы выбрать несколько.
- Все регионы в треке: Нажмите заголовок дорожки.
- Все регионы в проекте: Нажмите на пустое место в разделе песни, а затем нажмите Выбрать все,
Вырезать, скопировать и вставить регион
Нажмите, чтобы выбрать регион (ы), которые вы хотите вырезать или скопировать, а затем нажмите его еще раз. Выбрать Резать или же копия в контекстном меню.
Когда вы готовы вставить Регион, который вы вырезали или скопировали, переместите точку воспроизведения в нужное место. Нажмите на заголовок дорожки и выберите дорожку. Нажмите еще раз и выберите Вставить из контекстного меню.
Изменить размер региона
Чтобы сократить или удлинить Регион, выберите его, используя метод выше, а затем перетащить край, Ты можешь только удлинить синюю область до ее первоначальной длины, но вы можете укоротить или удлинить зеленый регион по своему усмотрению.
Цикл Регион
Чтобы зациклить регион на iOS, нажмите, чтобы выбрать его, нажмите его еще раз и выберите петля, Этот регион будет зацикливаться до конца раздела песни или до тех пор, пока не достигнет следующего региона в той же дорожке.
Присоединение и разделение регионов
к присоединиться Регионы, убедитесь, что между ними нет других регионов. Затем нажмите и удерживайте первый и, удерживая, нажмите второй. Нажмите один из двух и выберите Присоединиться,
к Трещина Регионы, нажмите Регион, а затем нажмите его еще раз и выберите Трещина, Перетащите индикатор Split влево или вправо, где вы хотите разделить, а затем перетащите индикатор вниз,
Переместить регион
Вы можете перемещать Регионы в разные места на одной и той же дорожке или на другую дорожку того же типа. Чтобы переместить регион, выберите его и перетащите это на новое место.
Удалить регион
Если вы хотите удалить регион из вашей дорожки, нажмите, чтобы выбрать его, нажмите его снова и выберите удалять из контекстного меню.
Использование гитар
Помимо клавишных инструментов существуют также виртуальные инструменты для гитар. К ним относятся акустические, электрические и басовые, все из которых можно играть либо в аккордовом или сольном режимах.
Основная область экрана показывает гриф гитары, и нажатие на любую область сыграет ноту. Вы можете даже наклониться вверх или вниз, удерживая палец и двигаясь в соответствующем направлении.

В правом верхнем углу находятся настройки для аккордов или нот, причем в первом столбце указаны правильные ноты для каждого аккорда. Вы можете либо играть по отдельности, либо нажать на букву в верхней части колонки, чтобы начать игру.
Опция autoplay также дает вам несколько рифов на выбор, если вы не хотите попасть в глубокую траву.
Использование живых гитар
Играть на гитаре и хотите записать себя, а не виртуальный инструмент? Секция «Усилитель» может направить ваш смиренный топор через безумие стека в стиле Маршалла или клевать чистое приближение Fender-Bassman.

Все регуляторы на усилителях регулируются, поэтому вы можете настроить тональность по своему желанию, а касание прямоугольника с кругами внутри, которое вы найдете в верхнем правом углу, даст вам доступ к различным педалям эффектов.
Вам понадобится какой-то вход для iPhone или iPad, чтобы получить хороший звук, поэтому подумайте о чем-то вроде Line 6 Sonic Port (доступно на Amazon) или Focusrite iTrack Pocket (Amazon), оба из которых являются отличными продуктами.
Нужна музыка в формате mp3
Нужно будет сохранить mp3-файл на iPhone. Для этого я использую приложение Workflow от Apple и простой процесс:
- Скачать содержимое ссылки (Get Contents of URL)
- Принять на входе ссылку (URLs)
- Сохранить файл (Save file)
Вот как это выглядит в программе Workflow:

Сценарий (workflow) в программе Workflow
Потом захожу на сайт https://freemusicarchive.org/ и выбираю понравившуюся мне музыку. Зажимаю кнопку скачать и выбираю «Поделиться…». Затем выбираю Run Workflow (запустить процесс workflow). Далее нажимаю на созданный мной процесс. Он запускается и спрашивает куда сохранить файл. Можно сохранить прямо на телефон.
How to Install macOS Sierra-VMware in Windows 10?
- Download Mac-OS SIERRA from the button below:
- Download and install VMWare Player to run the machine, as it’s a freeware.
- Now go on run the Mac-OS, extract macOS folder using winRAR.
- Open the folder macOS Sierra > macOS Sierra 10.12 tools > Final Youtube Folder > unlocker208.
- Now run ‘WIN-INSTALL’ as ‘Run as Administrator’.
- The command prompt will pop-up, where the macOS will let the windows know that changes are made after taking necessary permissions. Just let it run its course.
- Go to your desktop, launch VMWare.
- Now click on the “Open Virtual Machine”.?.l,kmjhgfdsazsxdfghjkl;/’pK ||P_+{:?
- \\ mwqA Window will pop, and you have navigated it to macOS Sierra > macOS Sierra 10.12 tools > Final Youtube Folder > macOS Sierra folder and Select the OS.
-
Click on “Edit Virtual Machine.”
-
Select number of Processor Cores (Recommend two, if your processor is Quad-core.)
-
Select number of RAM, you can dedicate to the VMWare, if your RAM is 8GB, then make it 4GB in the machine.
Moving to MacOS Sierra Boot
From now here, it is extremely simple- red the steps and follow:
1: Re-launch the VMware workstation 10 and choose “Play Virtual Machine.”
2: You screen with pop open a snap. It is pretty usual for this to take 5-10 minutes to load completely.
3: Please type in or scroll down for your country.

4: Select your desired keyboard language.

5: Select the third option “Don’t transfer any information now”.

6: Enable location for better productivity of the apps.

7: Create or Sign up from the panel itself because you are going to need it.
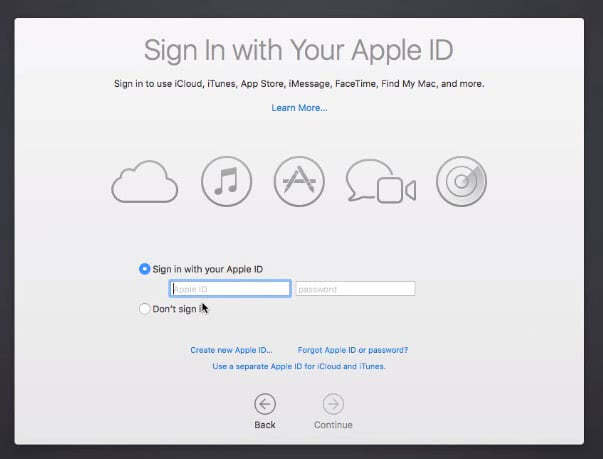
8: Agree to the terms and conditions.

9: Choose the second and move on.

10: Now select your time zone, which is important.

11: The macOS will start setting up, and it usually takes one or ten minutes to complete.

12: Congratulations, You are now looking at the MAC desktop.

If you’re still stuck at the process and the steps haven’t worked out well for you. Refer to this video below and follow the steps he suggests and you’ll be able to get the macOS and VMWare both installed perfectly on your PC.
Как создать рингтон в iTunes
Для просмотра шагов инструкции листай галерею
1. Откройте приложение iTunes и найдите MP3-композицию, которую планируете установить в качестве рингтона. Перетащите песню в свой плейлист. На запрос, связанный с хранением песен, доступных в iCloud, выберите Удалить и продолжить.
2. Прослушайте композицию и выберите точное место, с которого вы планируете начать звучание будущего рингтона. Запомните значение в минутах и секундах.
Вызовите контекстное меню трека и тапните по пункту Сведения (как вариант – подстветите композицию и нажмите CMD + I)
3. Откройте вкладку Параметры и укажите точное время начала и окончания рингтона.
Точный хронометраж указывайте из расчета: 4:36,532, где 4 – значением минут, 36 – секунд. Значением миллисекунд (числа после запятой) можно пренебречь.
4. Указав начальное и конечное значение, нажмите ОК. Вызовите контекстное меню трека (щелчок правой кнопкой) и тапните по пункту Создать версию в формате ACC.
Откройте вкладку Музыка. В списке композиций появится дубликат трека, обрезанного по указанным вами значениям времени.
Для просмотра шагов инструкции листай галерею
5. Вызовите контекстное меню только что созданной (короткой версии) композиции и нажмите Показать Finder.
Откроется менеджер файлов Finder с точной директорией песни.
6. Вызовите контекстное меню композиции (короткой версии) и откройте пункт Свойства. В строке Имя и расширение поменяйте значение m4a на m4r, а заодно дайте новое имя файлу. Под этим именем файл будет доступен в меню настроек iPhone.
После внесения изменений, нажмите Enter и в открывшемся диалоговом окне выберите Использовать m4r. Переместите переименованный трек в любую другую папку (можно на Рабочий стол).
7. Вернитесь в iTunes и удалите короткую композицию из списка, подтвердив Удалить песню – Переместить. Перемещенную и переименованную в формат m4a песню переместите обратно в iTunes. Сразу после перемещения файл пропадет из плейлиста.
8. В iTunes откройте вкладку Звуки, предварительно включив их на панели (щелчок по трем точкам – установить галочку напротив пункта Звуки).
Созданный рингтон будет отображаться в категории Звуки.
9. Подключите iPhone с помощью USB-кабеля и выполните синхронизацию Рингтонов.
После окончания процесса синхронизации, отсоедините iPhone. Откройте Настройки – Звуки – Звуки и рисунки вибраций. В списке вы найдете только что созданный рингтон.
iPhones.ru
Да, это возможно. iPhone сегодня – не редкость. Как только в помещении, где находятся несколько человек, раздается знакомая мелодия, все владельцы смартфона от Apple хватаются за карман. «Не, это был не мой»… Давайте разберемся, как без лишних танцев сделать уникальный рингтон из любой понравившейся песни с помощью фирменного приложения Apple GarageBand и штатного плеера iTunes….
GarageBand On Mac
Before proceeding, note that the navigation menu may diversify depending on the version of your Mac’s operating system. Depending on the version of GarageBand, you may need more or less than 4GB of available RAM. Install the app.
Steps to download the application in your Mac device are as follows:
- Navigate to your “Dock” provided at the bottom of the screen.
- Look for the App Store icon.
- Open the Mac App Store by double-clicking on it.
- Use the search function in the App Store to find GarageBand.
- When you find it, click the button next to it. Depending on the version of your Mac’s operating system, the button may read “Get” or “Buy” (GarageBand is now available as a free download for all Mac users. However, if you want to be sure, look for a warning).
- Decide whether you want free or premium software.
- After clicking the button, the message may change from “Get” or “Buy” to “Install the application”.
- Click the Install Application.
- Submit your Apple account ID and password when asked.
- Click “Login”.
- Wait until the application is completely installed.
- After installation, the application can be found on your Mac’s Launchpad, in the Applications folder, or through the Finder.
- You are now ready to use GarageBand.
Even many Apple users are not accustomed to all the features and uses of this application. The primary purpose of this article is to provide a complete guide on the application as well as for instructions on how to download and install Garageband for Android, PC, iOS, and Mac. Just read our article and we assure you that you will be able to access the application easily after that.
Create your professional music without an instrument. GarageBand supports all kinds of music formats and also exports its tracks to MP3, MP4, and AIFF formats. You can even produce incredibly human drum tracks and fall in love with thousands of loops from popular genres like EDM, hip hop, indie, and more.
The GarageBand App has remodeled the realm of music with its innovative features. The GarageBand App is a music and instrument app designed particularly for iOS devices.
Perfect for music professionals, the GarageBand Download app includes a number of innovative features to help you create the best music for different purposes. It is very easy to use. It is one of the best Apple applications out there. The app is accessible to iOS users for free and gives them the timeliness to take advantage of the latest features.
Играйте Создавайте музыку. С инструментами и без.
Как только вы открываете приложение GarageBand, всё уже готово к творчеству. Всего пара касаний — и вы можете играть на виртуальных, но невероятно реалистичных инструментах Touch Instruments, подбирать заводные ритмы и делать диджейские миксы. А в новом разделе «Фонотека» вы сможете найти и скачать наборы звуков, в которых есть всё, что нужно для создания музыки в выбранном жанре.
Функция Live Loops. С ней вы — диджей.
Благодаря функции Live Loops процесс создания электронной музыки становится проще и увлекательнее. Касайтесь ячеек на дисплее, чтобы запускать различные лупы, а затем записывайте из них свои аранжировки. А ещё можно использовать функцию Remix FX, чтобы с помощью жестов Multi‑Touch и поворотов устройства iOS создавать эффектные переходы от одного фрагмента к другому, как будто их сводит диджей.
Игра в одно касание.
В GarageBand есть потрясающие музыкальные инструменты Touch Instruments, которые звучат и реагируют на ваши прикосновения как настоящие. Выбирайте клавишные, гитары, бас‑гитары и, к примеру, синтезаторы, созданные специально для стилей EDM и хип-хоп. С инструментами Smart Instruments вы почувствуете себя настоящим профи, даже если не сыграли в жизни ни одной ноты. Теперь вы даже можете выбрать традиционные китайские и японские музыкальные инструменты, включая гучжэн, кото и барабаны тайко.
Задайте правильный ритм.
Если нужно создать ритмическую основу — у вас несколько отличных вариантов. Вы можете импровизировать на виртуальной барабанной установке или быстро собрать партию ударных, перетягивая инструменты в Smart Drums. На новом бит‑секвенсоре легко подобрать ритмический рисунок из звуков и их комбинаций на классических драм‑машинах. А в режиме Drummer к вашим услугам целая группа виртуальных сессионных барабанщиков. У каждого своя электронная или акустическая ударная установка и свой стиль игры.
Обширная коллекция звуков электронных ударных в разных жанрах. Сочетайте их как угодно и создавайте уникальные партии. Одним касанием включайте любую комбинацию шагов в каждом треке. Экспериментируйте в реальном времени: добавляйте и отключайте звуки прямо во время игры секвенсора.
Виртуальные барабанщики, которые аккомпанируют вам в своём стиле. Звучание каждого барабанщика можно настроить с помощью удобных элементов управления, и ещё они могут подобрать идеальное ритмическое сопровождение к вашему музыкальному фрагменту. В GarageBand также есть три перкуссиониста, и у каждого из них свой набор из девяти инструментов.
Играйте на виртуальных клавишах драм-машины с винтажным интерфейсом и создавайте партии ударных с электронным звучанием.
Садитесь за эту акустическую ударную установку и почувствуйте себя настоящим барабанщиком.
Просто перетягивайте отдельные звуки ударных по сетке и слушайте, как меняется ритм. А когда будете довольны результатом, сразу сможете сделать из него трек.
Включайтесь и зажигайте.
Подключите гитару, а затем выберите один из множества виртуальных усилителей и процессоров эффектов, чтобы добиться любого звучания — от космического эмбиента до мощнейшего рока. 1 А если вы бас‑гитарист, то для вас создан набор отличных басовых усилителей, разработанных на основе легендарных винтажных и современных моделей.
Синтезатор профессионального уровня. С вами повсюду.
В GarageBand встроен синтезатор Alchemy — один из самых мощных синтезаторов в мире. 2 В вашем распоряжении сотни патчей от Apple, которые идеально подходят для таких жанров, как EDM, хип‑хоп, инди, рок и поп‑музыка. На панели Transform Pad легко менять звучание на ходу. А с помощью удобной функции Chord Strips вы сразу сможете играть аккордами, как настоящий виртуоз.
Фонотека. Звуки на любую тему.
Теперь в GarageBand есть раздел «Фонотека» — потрясающая коллекция бесплатных лупов и инструментов, созданных Apple. Она регулярно пополняется. Просматривайте и загружайте наборы звуков для Touch Instruments, Apple Loops и Live Loops, а также пресеты, которые помогут записывать музыку самых разных жанров и стилей. Управлять вашей коллекцией звуков очень легко. GarageBand даже будет сообщать о выпуске новых наборов, и вы сразу сможете их загрузить.
Запуск


При первом запуске программа скачает основной пакет самых необходимых музыкальных инструментов. Это займет совсем немного времени. Дополнительный расширенный пакет можно скачать позднее бесплатно. Он будет весить около семи гигабайт.
При открытии GarageBand вы увидите окно с пресетами проектов. В расширенных настройках проекта можно задать темп и тональность будущей композиции.
Так же есть возможность запустить уроки игры на гитаре и клавишных. В этом же разделе можно купить дополнительные видеоуроки от известных музыкантов, которые научат вас играть свои песни на гитаре или клавишных.


Что такое рингтон
Рингтон — это мелодия или голос, который звучит на мобильном телефоне, когда владелец получает входящий вызов или СМС-сообщение. В переводе с английского рингтон означает «мелодия звонка».
Оригинальная мелодия звонка — мечта любого пользователя
К сведению! Изначально этот вариант звукового оповещения был изобретен для слабослышащих людей, которые плохо слышали обычный звонок, но вскоре рингтоны приобрели огромную популярность во всем мире.
В качестве звукового сигнала владелец мобильного телефона может использовать:
- песни отечественных или зарубежных исполнителей;
- мелодии мировой музыкальной классики;
- фразы из мультфильмов или кинофильмов, которые произносят их герои;
- голоса или звуки природы (шум воды, кошачье мяуканье или карканье вороны).
Существует большое количество платных сервисов, воспользовавшись которыми владелец мобильника может заказать любую понравившуюся мелодию или звук, но есть и бесплатные способы. В настоящее время скачать любые мелодии вызова или СМС можно на специальных интернет-сайтах.
Обратите внимание! Самый распространенный формат рингтона это формат МП3, он отличается хорошим звуком, а мелодия может иметь любую длительность. Ранее чаще всего с этой целью использовались файлы MIDI, их отличали плохое качество и непродолжительность звучания
Поскольку база готовых рингтонов постоянно пополняется, в зависимости от того, какая мелодия стала хитом, на специализированных сайтах можно найти музыку на любой вкус, самых разных направлений. Например, в качестве мелодии звонка можно использовать рок-музыку, попсу или шансон, зарубежную эстраду, песни из мультфильмов и художественных фильмов (сериалов).
Однако продвинутые пользователи предпочитают самостоятельно создавать оригинальные сигналы вызова на основе любимых мелодий. Для этого можно менять формат музыкального файла и регулировать его длительность. Простейший способ создания собственной мелодии — записать понравившуюся песню на диктофон, который встроен в мобильник, зайти в режим «Выбор мелодии» и кликнуть на этот файл. Однако для айфонов и андроидов этот вариант не подойдет. Владельцы этих гаджетов могут воспользоваться специальными приложениями для создания рингтонов.
При выборе мелодии или звука на телефон не стоит ставить рингтон, который будет неприятным для окружающих. К таким типам сигналов относятся слишком громкая музыка, песни и голосовые фразы с ненормативной лексикой и звуки, которые могут вызывать ассоциации с опасностью (например, звуки взрыва). Следует помнить, что в общественных местах с массовым скоплением народа, например, в кино или театре, мобильник необходимо поставить на беззвучный режим. Так поступают все воспитанные, культурные люди.
Важно! Можно использовать разные мелодии звонка, чтобы можно было легко определить, кто именно звонит. В этом случае за каждым контактом закрепляется свой персональный рингтон
Впоследствии они могут меняться.
Музыка, звучащая на телефоне, должна быть приятной для слуха и не раздражающей, но в то же время довольно громкой, чтобы мобильник можно было без труда расслышать в сумке или рюкзаке.
В начале 2000-х гг., когда люди пользовались в основном кнопочными телефонами для выхода в Интернет, в большинстве моделей сотовых телефонах была функция «Синтезатор мелодий». Каждой кнопке соответствовала определенная нота, и при помощи нажатия на кнопки в определенной последовательности пользователь мог воспроизвести и занести в память мобильника знакомую мелодию. В то время даже продавались книжки-сборники популярных мелодий, в которых указывалась последовательность кнопок для создания мобильной версии той или иной песни. Но, разумеется, звук оставлял желать лучшего.
Выбрать рингтон на свой вкус несложно, но его установка может быть платной
GarageBand For Windows Using SmartFace
AppApp.io is another exceptional iOS emulator that is extremely easy to use. It should be noted that this emulator can be slow at times when downloading applications from the App Store. Once the applications are downloaded, they work fine on Windows 10. Both are GarageBand, which can be downloaded by following the steps that are explained below:
- Search for App.io in your browser or go directly to the download using this official link.
- Install the SmartFace emulator on your Windows PC.
- Open SmartFace and download GarageBand.
- GarageBand is now ready to be used on your computer.
GarageBand Using Unknown Software
There are various sources from where you can get the application. If you are using unusual software, it is not necessary to use an iOS or Android emulator. Instead, you can use the software to install Mac and iOS applications on Windows computers. Find out how to do it.
- Go to the software and download the tool from the download page.
- Run the exe file to install Rare on your PC (this is a great application so it may take a while).
- After installing the Rare software, you will have access to the GarageBand For PC.
GarageBand System Requirements
You need to keep in mind certain requirements if you wish to access the system on your PC. Have a look at the same below:
- Windows 7 and higher operating system.
- RAM: MINIMUM 4 GB, recommended 8 GB with storage space of minimum 2 GB
- ATLEAST, Intel i5 or RYZEN 7 processor, each. Though, the higher the better.
So if you wish to compose music or podcasts on your computer, just follow the below method exactly as is.
Виртуальные инструменты и эффекты


Виртуальные инструменты — это программные музыкальные плагины. Это может быть полностью цифровой синтезатор или основанный на аудиосемплах инструмент.
В GarageBand уже есть огромный выбор таких инструментов, подходящих для широчайшего спектра жанров. Но если вам хочется попробовать что-то другое, вы можете установить музыкальные плагины сторонних производителей в формате Audio Unit. Начиная с iOS 9 аудио плагины системно поддерживаются и на мобильной платформе. Пока их не очень много, но это лишь вопрос времени.


Чтобы запустить такой плагин, создайте любой виртуальный инструмент, нажмите на кнопку «B» или значок Smart controls слева сверху, в открывшейся панели снизу нажмите на «i». Вы увидите выпадающее меню Plug-ins. Там же вы можете настроить аудиоэффект дорожки или добавить сторонний плагин эффекта, если такой у вас установлен.
В iOS версии при выборе нового инструменты просто пролистайте до раздела Audio Units.
Барабаны
Пролистайте инструменты до барабанщика и выберите его. Нажмите на play
, пробуйте разные варианты настроек и вы будете слышать как манера игры вашего барабанщика меняется на лету. Выберите ту, которая вам по душе.
Чтобы поменять темп, нажмите на кнопку настроек проекта справа сверху. Там вы сможете поменять и скорость, и тональность песни.
Переходим в режим дорожек на кнопку слева сверху. Увеличиваем длительность песни, тапнув на плюсик на временной шкале справа.
Укорачиваем дорожку барабанов.
Создаем новый регион барабанов, нажав на пустое место на дорожке и выбрав опцию «создать». Затем жмём на регион и «править». Повторяем проделанное ранее с новым регионом, чтобы манера игры барабанщика немного отличалась.
Использование дополнительных устройств для записи
Если вы увлечётесь музыкой чуть серьезнее, то наверняка задумаетесь о покупке внешней звуковой карты. Она пригодится вам для поканальной записи. Скажем, вы хотите записать песню под гитару или даже несколько гитар, но хотите сыграть это всё «живьем». Подключаете внешний многоканальный аудиоинтерфейс по USB, Firewire или Thunderbolt , настраиваете так, чтобы каждая отдельная дорожка в GarageBand «видела» отдельный канал — и вперед!
Многие современные аудиоинтерфейсы поддерживают так же и работу с iOS через USB Camera adapter. Так что есть возможность организовать полноценную мобильную музыкальную студию.
How to finish with the INSTALLATION?
If you are determined to use GarageBand on your PC, there are several workarounds to try. While the functionality and effectiveness of these are not guaranteed, most of these methods are safe. So, go ahead and give them a try. See if it will work for you.
References, Sources and Links
List of Softwares needed to download GarageBand for PC using the VMWare method can be download from links given in the article.
You’ll need following softwares to install GarageBand on a windows PC.
- Free VMware Player
- WinRar Extractor
- MacOS Sierra or any (VMWare DiskImage)
- VMware Unlocker
- VMware Workstation Free Trial (for setup)






