G-Sync vs. G-Sync Ultimate vs. G-Sync Compatible
G-Sync hardware module (Image credit: Nvidia)
G-Sync comes in three different flavors. G-Sync is the standard, G-Sync Ultimate targets those with HDR content and G-Sync Compatible is the lowest-priced form, since it doesn’t require display makers to incorporate/buy Nvidia’s hardware. Many G-Sync Compatible displays are also FreeSync-certified.
| G-Sync | G-Sync Ultimate | G-Sync Compatible |
|---|---|---|
| Validated for artifact-free performance | Validated for artifact-free performance | Validated for artifact-free performance |
| Certified with over 300 tests | Certified with over 300 tests | |
| Certified for 1,000 nits brightness with HDR |
Here you can find a list of .
Автоматическая синхронизация папок
Программа Allway Sync, как уверяют нас сами
Что же, заинтриговать нас у них получилось, правда? Давайте проверим их заявление на практике.
Установка Allway Sync
Ничего страшного или запутанного в ней нет. Только два нюанса — НЕ снимайте галку на установку специальной службы (нужна для автоматического отслеживания изменений в папках)…

…а также определитесь — нужен ли Вам ярлык на рабочем столе и для всех ли пользователей Вашего компьютера Вы устанавливаете программу…

Настройка Allway Sync и работа в ней
Сразу после установки программы нужно научить её своему языку…

Остальные настройки программы покажу по мере её испытания. Итак, по умолчанию у нас уже есть какая-то задача под названием «New Job 1» — кликаем по вкладке правой кнопкой мыши и создаём свою личную новую задачу…
Что такое FreeSync?
Сначала давайте вспомним, что представляет собой исходная технология AMD FreeSync. FreeSync – это брендовое наименование варианта технологии адаптивной синхронизации, разработанного компанией AMD. Суть этой технологии в том, что монитор может подстраивать частоту обновления своего экрана под текущую частоту кадров, обеспечиваемую графическим процессором: например, когда игра идет с частотой кадров 54 FPS (54 кадра в секунду), экран обновляется с частотой 54 Гц (т.е. 54 раза в секунду), а когда игра ускоряется до 63 FPS, то и дисплей также переходит на частоту обновления 63 Гц. Таким образом, все элементы изображения попадают на экран в нужный момент. Это помогает избежать заминок и разрывов изображения, которые могут возникать, когда частота кадров в игре (например, 54 FPS) не дотягивает до фиксированной частоты обновления экрана монитора (например, 60 Гц), или наоборот – фиксированная частота обновления не позволяет монитору обновлять экран с той скоростью, которую предлагает видеокарта.

Технология FreeSync работает подобно опции вертикальной синхронизации V-Sync, которую можно найти в меню настроек самой игры, только гораздо лучше, поскольку здесь частота обновления монитора на ходу подстраивается под то количество кадров, которое в данный момент способен выдать графический процессор за одну секунду.
Для функционирования FreeSync требуются некоторые модификации внутренних контроллеров дисплея и наличие совместимого графического процессора. Конкурирующая технология Nvidia G-Sync, дающая аналогичные результаты, работает только при наличии у дисплея дорогостоящего проприетарного модуля управления. FreeSync – это открытый стандарт, который был принят в качестве официального стандарта адаптивной синхронизации VESA Adaptive Sync, поэтому любой производитель контроллеров дисплея может применять эту технологию.
По существу, FreeSync означает только одно: поддержку адаптивной синхронизации. Производители дисплеев могут встраивать технологию FreeSync в свои мониторы любым способом, если он обеспечивает выходные параметры, соответствующие требованиям стандарта адаптивной синхронизации.
Монитор с сертификатом FreeSync обязан поддерживать адаптивную синхронизацию, но это не подразумевает соответствие высоким стандартам в части качества экрана и всего остального; поэтому монитор с логотипом FreeSync на коробке не обязательно является продуктом высокого класса.
Лучшие мониторы G-Sync
Сейчас нужно отметить 6 лучших игровых мониторов с поддержкой G-Sync, которые заслуживают внимания геймеров.
Acer Predator XB3 G-Sync

Acer Predator XB3 G-Sync
Модель явно относится к лучшим устройствам на рынке, особенно ее стоит рекомендовать тем, кто желает играть в 4k. Монитор основан на IPS-матрице с диагональю 27 дюймов. Формат дисплея – 16:9, а разрешение – 3840×2160 точек. В стандартном режиме использования, посредством подключения через HDMI, монитор может работать с частотой обновления 60 Гц. Если переключиться на разъем DisplayPort, можно поднять частоту до 144 Гц.
Максимальная яркость монитора достигает 1000 нит – это более, чем достаточно для любых игр. Еще он имеет светодиодную подсветку с 576 зонами. Для улучшения визуального эффекта от дисплея присутствует поддержка HDR 10. Правда, это недешевое удовольствие, которое обойдется около 100 000 рублей. Можно не сомневаться, что его цена оправдана.
Asus ROG Swift PG279Q

Asus ROG Swift PG279Q
Устройство от Asus включает большинство тех же функций, которые присутствовали в предыдущей модели. Главное его отличие – цена на уровне 60-70 тыс. руб. Монитор получился дешевле при том же размере в 27 дюймов. Одна из причин более доступной стоимости – разрешение 2560×1440 пикселей.
Если читателя не пугает отсутствие 4k-разрешения, это идеальный монитор, в котором есть все то же самое, что и в Acer Predator XB3. Частота обновлений даже выше, может составлять 164 Гц. Еще доступно изменение синего цвета экрана с помощью 4 разных уровней. Подобное решение позволяет снизить нагрузку на глаза во время длительного игрового сеанса. Дополнительный бонус поклонникам шутеров от первого лица – возможность установки специальных наложений для 4 разновидностей прицелов.
Asus ROG Swift PG27UQ

Asus ROG Swift PG27UQ
Монитор является улучшенной версией модели PG279Q. Покупатель получает такой же дисплей на 27 дюймов с IPS-матрицей, но разрешение уже составляет 3840×2160. Устройство поддерживает частоту обновлений на уровне 144 Гц, а также максимальную яркость – 1000 нит.
Модель включает 384 локальных зон затемнения и продвинутый режим HDR, который обеспечивает лучшую передачу цветов в играх. Устройство получило и фильтры синего света, сертифицированные Rheinland. Это позволяет облегчить нагрузку на глаза даже после марафонских игр. Однако, цена у него составляет 180-190 тыс. рублей.
Dell S2417DG

Dell S2417DG
Сейчас время более пристально прочитать описание тем, кому нужен отличный G-Sync-монитор за сравнительно небольшие деньги. При цене около 30 000 рублей покупатель получает 24-дюймовый монитор с 2k-разрешением (2560 x 1440 pi) и частотой обновлений до 165 Гц. Модель может работать с минимальным временем отклика – меньше 1 мс. Еще одна причина купить монитор – наличие технологии анти-мерцания, которая улучшает игровой опыт.
Acer Predator X35

Acer Predator X35
Модель Acer Predator X35 предназначается для тех, кто желает получить ультраширокий экран. Диагональ монитора составляет 35 дюймов, соотношение сторон – 21:9. Здесь изогнутая форма матрицы, разрешение 2560 x 1440 пикселей и возможность повышения частоты обновлений до 200 Гц. Устройство включило поддержку VESA с сертификатом DisplayHDR 1000 для максимальной четкости изображения.
Показатель яркости составляет 1000 нит. Использование квантовых точек в пикселях позволило добиться превосходного качества цветов. Фирма Acer встроила в монитор игровой режим Predator, позволяющий автоматически переключаться между несколькими игровыми профилями. Технология обеспечивает быструю смену графики. Один из лучших мониторов с G-Sync стоит 230 000 рублей.
Alienware 1900R

Alienware 1900R
Еще один сверхширокий монитор с G-Sync, но уже по более доступной цене. Его диагональ составляет 34,1 дюйм, баланс сторон – 21:9, а разрешение 3440 х 1440. Правда, приходится жертвовать частотой обновлений (120 Гц) и временем отклика (4 мс). Зато модель имеет привлекательный дизайн и ультратонкую рамку.
Монитор включает поддержку технологии AlienFX от Alienware, которая позволяет настраивать 4 зоны RGB-освещения. Главное же его достоинство – при больших размерах цена составляет всего 70 тысяч рублей. Недостаток – сложно купить на территории России, приходится заказывать из-за рубежа.
1
AOC Agon AG352UCG6 Black Edition

Лучший монитор с G-Sync для игр на изогнутом дисплее
Размер экрана: 35 дюймов | Тип панели: VA | Соотношение сторон: 21:9 | Разрешение: 3440 х 1440 | Время отклика: 4 мс | Частота обновления: 120 Гц | Вес: 11,7 кг
Многие геймеры считают, что разрешение 1440p на данный момент является лучшим для игр. Будь то обычное соотношение сторон 16:9 или сверхширокое 21:9, четкость, обеспечиваемая этим устройством идеальна, из-за чего вы можете сполна насладиться новейшими крутыми играми. Это именно то, что предлагает AOC Agon AG352UCG6 Black Edition.
Сочетание широкоэкранного разрешения с некоторыми новейшими технологиями точно заслуживает внимания. Монитор имеет великолепную виртуальную панель, приличное время отклика в 4 мс, G-Sync и частоту обновления в 120 Гц, что позволяет достичь впечатляюще высокого уровня частоты кадров, учитывая широкоэкранное разрешение. Вдобавок ко всему, устройство имеет настройку подавления мерцания и режим синего света, что снижает нагрузку на глаза при длительных ночных игровых сессиях.
В итоге мы получаем монитор, который выдает отличные цвета и приличную частоту обновления в 120 Гц. Он также прост по своей конструкции: прекрасный изогнутый экран поддерживается алюминиевой основой из двух частей.
Плюсы:
- Яркие цвета и контрасты;
- Цена.
Минусы:
Технологии синхронизации
Каждому геймеру известно, что такое вертикальная синхронизация (V-Sync). Эта функция синхронизирует кадры изображения таким образом, чтобы исключить эффект разрыва экрана. Если отключить вертикальную синхронизацию на обычном мониторе, то уменьшиться input lag (задержка) при этом заметите, что игра станет лучше реагировать на ваши команды, но тем самым кадры не будут соответствующим образом синхронизированы и дойдет до разрыва экрана (англ. screen tearing).

V-Sync устраняет разрывы экрана, но вызывает одновременно увеличение задержки вывода картинки относительно управления, так что играть становиться менее комфортно. Каждый раз, когда перемещаете мышь появляется впечатление, что эффект движения происходит с небольшой задержкой. И здесь в помощь приходит функция G-SYNC, которая позволяет устранить эти оба недостатка.
Как проверить, работает ли G-Sync?
Если мы выполнили вышеупомянутые шаги правильно, технология G-Sync в теории должна работать. Однако мы непременно захотим проверить это. Самый простой способ — перезапустить панель управления NVIDIA и найти ее в строке меню дисплея. Откроется список, в котором мы нажимаем на индикатор совместимости G-Sync. Отныне, при запуске любой игры, логотип G-Sync ON будет отображаться на левой стороне изображения, чтобы указать, что технология работает. Нам больше ничего не остается, чтобы удобно сидеть в кресле и наслаждаться решением G-Sync на нашем мониторе, которое до сих пор предлагало только FreeSync.
Как включить G Sync на мониторе FreeSync
Nvidia теперь поддерживает свою технологию G-Sync на мониторах AMD FreeSync, и вот как вы можете включить эту функцию в Windows 10. Начиная с версии драйвера 417.
71, Nvidia теперь поддерживает G-Sync на мониторах FreeSync, обеспечивая адаптивную синхронизацию для более плавной
частоты кадров, уменьшая разрыв и «дерганье» для более приятной работы пользователей.
Если у вас есть одна из моделей Nvidia G Sync мониторов, про которые мы уже писали, тогда G-Sync включится автоматически
. Однако, если у вас нет поддерживаемого дисплея, по-прежнему возможновключить эту функцию с помощью панели управления Nvidia.
Как включить G-Sync на FreeSync-совместимом мониторе
Используя инструкцию ниже, вы сможете понять как включить и как отключить g sync на мониторе.
1)
Убедитесь, что у вас установлены новые драйвера или загрузите последнюю версию видео драйвера Nvidia 2021 для своей видеокарты — https://www.nvidia.ru/Download/index.aspx?lang=ru.
2)
Дважды щелкните на загруженный файл, чтобы установить или обновить текущий драйвер Windows 10.3) Продолжите установку пользуясь инструкциями.Совет: вам не нужно устанавливать все компоненты, достаточно установить только драйвер.4) Щелкните правой кнопкой мыши на значок Nvidia в области уведомлений, чтобы зайти в параметры панели управления Nvidia .5) Разверните ветвь Дисплей.6) Нажмите на Настройка G-Sync.7) Установите галочку включить G-SYNC, G-SYNC Совместимый . Проверьте параметры «Включить настройки» для выбранной модели дисплея .9) Нажмите кнопку Применить.Поздравляем, вы смогли включить g sync на мониторе freesync.
Альтернативные способы для включения монитора G-Sync или FreeSync
Если указанные выше настройки недоступны или G-Sync не работает на Windows 10, тогда в панели управления Nvidia выполните следующие действия:
1)
Разверните ветку «Настройки 3D»
2)
Нажмите на Управление настройками 3D3) Нажмите вкладку Глобальные настройки4) Выберите параметр «Технология монитора»5) Используйте раскрывающееся меню и выберите параметр, совместимый с G-Sync.6) Нажмите кнопкуПрименить .
Кроме того, вам может потребоваться щелкнуть раздел «Изменить разрешение» в разделе «Отображение» и применить более
высокую частоту обновления или другое разрешение, чтобы G-Sync начал работать.
После того, как вы выполните эти шаги, G-Sync должен начать работать на вашем мониторе FreeSync.
Сертификаты G-Sync и их различия
В экосистеме G-Sync существует три типа сертификатов, позволяющих дифференцировать конечную производительность. Высшим является Ultimate, затем стандарт G-Sync и наконец тот, который классифицируется как просто совместимый.
G-Sync Ultimate
Версия под названием Ultimate обеспечивает поддержку игр HDR с минимальной задержкой ввода, сохраняя при этом все оригинальные преимущества G-Sync.
Требования к Nvidia G-Sync Ultimate
G-Sync видеокарта GTX 1050 или выше.
Монитор с максимальной яркостью не менее 1000 нит, цветовым пространством DCI-P3 и подсветкой Директ.
DisplayPort 1.4.
Переменная частота обновления, разгон и ULMB.

G-Sync compatible
Сертификат Nvidia G-Sync compatible (совместимый), который Nvidia предлагает мониторам и телевизорам. На самом деле устройства с таким сертификатом не используют процессоры Nvidia. Однако они подтверждены брендом, который дает гарантию, что это устройство совместимо с переменной частотой обновления (VRR) и обеспечит хороший игровой процесс без фрагментации или мерцания изображения.
Помимо того, что у этих устройств нет собственного встроенного модуля, они также не прошли 300 тестов, которые компания проводит для обеспечения качества. Эту сертификацию можно найти в самых дешевых моделях мониторов. В то же время это хорошая отправная точка для тех, кто хочет получить удовольствие от игрового монитора, но без особых затрат.
Телевизоры с G-Sync
Как мы уже сообщали ранее, в сентябре 2019 года Nvidia заключила партнерское соглашение с LG, чтобы включить переменную частоту обновления на OLED-телевизорах LG C9, E9 и Z9 через HDMI 2.1. Из новой линейки 2020 совместимыми моделями являются новые серии с G-Sync: LG BX, CX, GX и ZX. Благодаря этим моделям LG OLED достигается низкая задержка и отклик в играх с переменной частотой обновления без разрывов или задержки ввода.
Мониторы FreeSync, совместимые с G Sync
Существует большое количество мониторов, которые совместимы не с G-Sync, а с поддержкой FreeSync. Некоторые из этих моделей могут также поддерживать и VRR FreeSync на видеокартах Nvidia. Однако в этом случае качество производительности не гарантируется.
В январе 2019 года Nvidia выпустила обновление драйвера, которое позволяет видеокартам GTX 10, GTX 16 и RTX 20 (или новее) использовать переменную частоту обновления через DisplayPort на мониторах с технологией FreeSync.
Кроме того, будущие Nvidia G-Sync мониторы будут поддерживать Adaptive Sync через HDMI и DisplayPort. На сегодняшний день многие мониторы Nvidia сертифицированы как совместимые с G-Sync. Это означает, что подобные мониторы FreeSync работают без мерцания, визуальных артефактов, чрезмерного двоения изображения или других проблем.
ULMB (сверхнизкое размытие при движении)
Хотя G-Sync обеспечивает более плавный игровой процесс, предотвращая разрывы экрана, уменьшая заикание и уменьшая задержку ввода, она не влияет на размытие при движении. По этой причине многие мониторы, поставляемые с G-Sync, также имеют функцию под названием ULMB.
Когда эта технология активирована, она запускает сканирование подсветки для уменьшения ощущения размытости изображения. Режим ULMB работает только при определенных заранее заданных фиксированных частотах обновления, таких как 100 Гц, 120 Гц и т. д., и не может быть активирован одновременно с G-Sync. Также стоит отметить, что использование ULMB имеет важный недостаток. Она значительно снижает яркость.
Руководство по включению G-sync на мониторе FreeSync
Обновление компьютера средствами новейших технологий улучшает ваше впечатление от игрового процесса только в том случае, если вы можете использовать их по-максимуму. Понятно, что монитор AOC FreeSync стабилизирует и повышает качество изображения на ПК с видеокартами AMD. Однако теперь, благодаря последним техническим нововведениям, монитор AOC FreeSync может быть совместим также с G-Sync и отлично работает с видеокартами NVIDIA.
Что такое синхронизация в мониторе?
Видеокарты обычно неспособны поддерживать постоянную частоту смены кадров – в их работе высокие пики производительности могут чередоваться с внезапными падениями. Частота смены кадров зависит от того изображения, которое выводит видеокарта. Например, спокойные сцены без особой активности гораздо менее требовательны к производительности, чем эпические схватки с «боссами», полные спецэффектов.
Когда частота смены кадров видеокарты не совпадает с частотой смены кадров монитора, возникают определенные проблемы с отображением: разрывы, задержки или наложения, пока монитор ожидает новые данные или пытается отобразить два разных кадра как один. Чтобы предотвратить подобные проблемы, видеокарту и монитор необходимо синхронизировать.
Технология обеспечения устойчивого качества изображения называется FreeSync и требует наличия видеокарты AMD и монитора FreeSync. В то же время существует и технология G-Sync от NVIDIA, которая подразумевает наличие видеокарты NVIDIA и монитора с поддержкой G-Sync.
Совместимость с G-Sync
Видеокарты нового поколения от NVIDIA могут использовать функции G-Sync на некоторых мониторах FreeSync от AOC. NVIDIA анонсировала список сертифицированных мониторов AOC, которые также совместимы с G-Sync. Если ваш монитор AOC в этом списке отсутствует, вы все равно можете включить G-Sync и протестировать его производительность.*
Как включить G-sync на вашем мониторе FreeSync
- Обновите драйвер NVIDIA хотя бы до версии 417.71 (более ранние версии работать не будут).
- Подключите монитор к видеокарте через DisplayPort.
- В панели управления монитора включите переменную частоту обновления.
После выполнения всех указанных выше шагов, G-Sync включится автоматически. В противном случае, вы можете включить эту функцию вручную, предприняв еще некоторые действия.
- Откройте панель управления Nvidia в правой нижней части рабочего стола Windows.
- Выберите «Display» (дисплей) и нажмите «Set up G-SYNC» (настроить G-SYNC).
- Выберите «Enable G-SYNC Compatible» (включить совместимость с G-SYNC).
- Выберите ваш монитор в «Enable settings for the selected display model» (включить настройки для выбранной модели дисплея).
- Проверьте параметр «Enable settings for the selected display model» (включить настройки для выбранной модели дисплея).
- Примените настройки.
Если вышеописанный метод не сработал, возможно, вам придется выполнить еще несколько действий.
- Перейдите в «Manage 3D Settings» (управление настройками 3D), нажмите «Global» (общие), прокрутите вниз до «Monitor Technology» (технологии монитора), выберите «G-SYNC Compatible» (совместимость с G-SYNC), затем нажмите «Apply» (применить).
- Также вы можете перейти к «Change Resolution» (сменить разрешение) слева и выбрать более высокую частоту обновления или другое разрешение.
Теперь вы успешно включили G-Sync на вашем мониторе AOC FreeSync. Качество изображения всегда будет идеальным и вы сможете получать максимальное удовольствие от игрового процесса без раздражающих искажений.
* Полный список видеокарт, поддерживающих мониторы FreeSync, а также мониторы, совместимые с G-Sync, см. на веб-сайте NVIDIA.
Альтернативные технологии
Параллельно с проектом G-Sync развивается еще один способ решения проблем с выводом видео. Разработала его небезызвестная компания AMD. Он называется FreeSync и, в отличие от G-Sync, не нуждается ни в какой дополнительной плате в мониторе. То есть G-Sync-монитор совершенно не нужен. Все, что нужно, уже установлено в разъем mini Display Port. Главное достоинство этой технологии в том, что AMD не скрывает своих наработок, и любой может использовать и дорабатывать FreeSync. AMD явно нацелилась на массовость.
А вот NVIDIA подобным альтруизмом не страдает. Мало того что технология проприетарная, так за нее еще придется отвалить немалую сумму. Предложение от AMD в этом плане выглядит как-то симпатичнее. Тем более что технически результаты совершенно идентичны. Но кто победит в этой борьбе, будет видно чуть позднее.
G-Sync Compatible
In 2019, Nvidia started testing and approving specific displays, including ones with other types of Adaptive-Sync technology, like FreeSync, to run G-Sync. These monitors are called G-Sync Compatible. Confirmed by our own testing, G-Sync Compatible displays can successfully run G-Sync with the proper driver and a few caveats even though they don’t have the same chips as a G-Sync or G-Sync Ultimate display.
Some things Nvidia confirms you can’t do with G-Sync Compatible displays compared to regular G-Sync displays are ultra low motion blur, overclocking and variable overdrive.
You can find the full list of G-Sync Compatible monitors at the .
We’ve also found that numerous FreeSync monitors can run G-Sync Compatibility even though they’re not certified to do so. To learn how to run G-Sync Compatibility, see our step-by-step instructions for , which includes details on the small number of limitations you’ll face. And for what Nvidia and monitor makers think about running G-Sync on non-certified monitors, check out article Should You Care if Your Monitor Is Certified G-Sync Compatible?
Alienware AW3418DW
Лучший монитор с G-Sync по надежности
Размер экрана: 34 дюйма | Тип панели: IPS | Соотношение сторон: 21:9 | Разрешение: 3440 х 1440 | Время отклика: 4 мс | Частота обновления: 120 Гц | Вес: 7,2 кг
Alienware AW3418DW — потрясающий изогнутый монитор. Он имеет частоту обновления 100 Гц, которую можно разогнать до 120 Гц, и обладает великолепным 34-дюймовым дисплеем, идеально подходящим для красивой и плавной игры во все крутые игровые новинки.
Это один из мониторов, который действительно выигрывает в дизайне. Устройство безупречно и впечатляет своим эстетическим дизайном, с ультратонкими рамками и подставкой. Если вам нужен супергладкий и безупречный монитор с G-Sync от признанного производителя с высокими стандартами, то экран Alienware, несомненно, заслуживает вашего внимания.
Плюсы:
- Превосходно быстр как для широкоэкранного монитора;
- Изящный дизайн.
Минусы:
BenQ EL2870U
Отличный бюджетный монитор FreeSync 4K
Размер экрана: 28-дюймовый | Тип панели: TN | Соотношение сторон: 16:9 | Разрешение: 3840 х 2160 | Время отклика: 1 мс | Частота обновления: 60 Гц | Вес: 7,19 кг
BenQ EL2870U — один из лучших мониторов на рынке. Это довольно качественный и надежный дисплей, обладающий 4K и HDR. Также устройство предлагает доступный (и качественный) путь к новейшим и лучшим технологиям игровых экранов.
Хотя здесь установлена матрица TN и, следовательно, ограниченные углы обзора, другие функции затмевают данный недостаток. Показатель времени отклика конкурирует с лучшими девайсами на рынке – он составляет лишь 1 мс. Наконец, HDR, которым обладает BenQ EL2870U, управляется единственной и обозначенной кнопкой, которая включает и выключает технологию. Как правило, это удобно, и добавляет еще один простой уровень настройки.
Добавьте ко всему этому приемлемую цену и получите один из лучших мониторов на рынке!
Плюсы:
- Доступный 4K HDR;
- Встроенные стереодинамики;
- Отличное время отклика.
Минусы:
- Углы обзора;
- Низкая частота обновления.
Требования к кабелям и версиям (+инструкции)
Частота смены кадров (60+ Гц)

Первое что потребовалось это убедиться что на мониторе с ноутбука выдается 144 Гц. Проверил и увы — на ноутбуке не работала частота кадров больше 60 Гц. В интернете решения не нашел, от поддержки тоже было мало толку. Пошел экспериментальным путем и выяснил 2 вещи:
- Чтобы работало 144 Гц в Full HD кабель должен быть HDMI 1.4 или DisplayPort 1.0.
- Способ вывода изображения с ноутбука на монитор, Windows+P (только второй экран) , в таком случае в настройках экрана вы сможете поменять частоту кадра на большую, — только так вы получите желаемые 144 Гц.
Так что если на ноутбуке на работает 144 или 240 Гц, в пункте 2 решение проблемы.
Как выбрать нужный монитор?
Нажмите и удерживайте Windows и нажмите P (английскую), справа будет список на выбор, нажмите на только второй экран. Наглядно:

Как менять частоту кадров?
Перейдите на рабочий стол Windows 10, нажмите правую кнопку, и выберите из списка
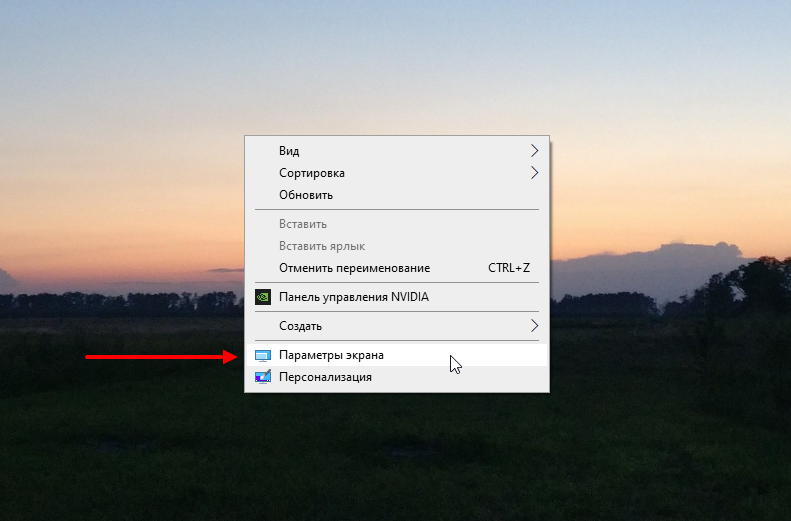
Проскрольте до конца страницы и выберите дополнительные параметры дисплея:
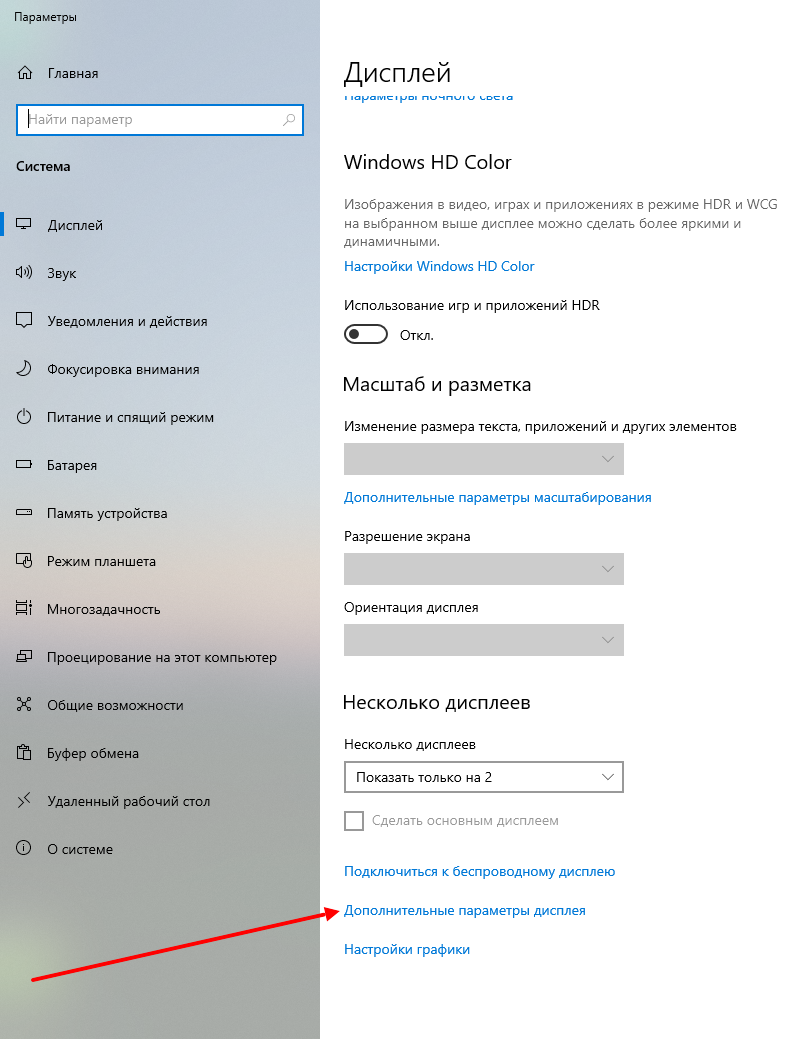
Далее будут показываться данные об активном мониторе, убедитесь что это внешний монитор, по умолчанию у вас будет стоять 60 Гц (у меня 143, это нормально).

В свойствах видеоадаптера выберите вкладку «Монитор»:

В параметры монитора будет указано 60 Гц, выберите максимальное значение из предложенного, в моем случае это 144 Гц. Наглядно:

Это подходит и для компьютеров и для ноутбуков под управлением Windows 7 и 10.
Что еще будет вам интересно, так это узнать реальную частоту кадров, узнать можно онлайн:
https://www.testufo.com/framerates#count=6&background=none&pps=1920
Ориентируйтесь Frame Rate, в моем случае соответствует.

Время реакции (мс)
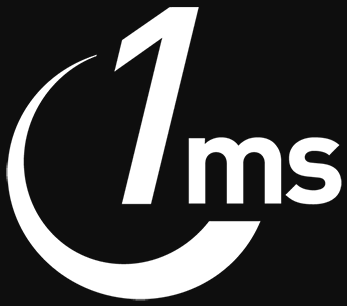
Этот параметр не менее интересный со своими особенностями, узнать время отклика монитора можно выполнив тест в программе TFT Monitor Test 1.52 (0.30 мегабайт). В программе выберите близкое разрешение экрана к вашему и нажмите на черный квадрат с маленьким белым квадратиком.

Этим вы запустите проверку вашего монитора и замерите скорость смены цветов Черный-Белый-Черный.

Что означают эти циферки?
- выбранное разрешение битность и частота кадра
- текущее значение Гц и время отклика в мониторе для игр
В начале статьи писал, что у моего монитора значение 0.9 мс, а в тесте 6.8 мс. В чем подвох?) Производители лукавят, они указывают значение для GtG. Как считать? 1мс GtG = 8 мс BwB.
G-sync
Монитор с поддержкой G-Sync, ноутбук с мощной видеокартой NVidia GTX 1660 Ti 6GB, и при всем при этом нет G-Sync в панели управления NVIDIA.

Долго мучался, выяснял у производителя ноутбука и монитора, но ничего стоящего как и в инструкции. Общаясь с представителями Nvidia удалось выяснить, следующее:
- G-Sync работает только через DisplayPort, версия должна быть 1.2 или выше;
- драйвер последней версии — рекомендация, но не ниже чем 417.71, однако для каждого монитора минимальная версия индивидуальна;
- список мониторов с G-Sync: https://www.nvidia.com/en-us/geforce/products/g-sync-monitors/specs/
- список видеокарт поддерживающих G-Sync: https://ru.wikipedia.org/wiki/NVidia_G-Sync
HDR

Игровые мониторы в своем большинстве на конец 2020 года поддерживают HDR400 (VESA DisplayHDR 400) — это начальный уровень с минимальными требованиями, яркость 400 нит и 8-битная матрица. Немало источников указывают что на деле это псевдо-HDR.
Что точно стоит сделать, так это настроить под себя цветовой профиль монитора. Лучше всего, если есть профессиональный обзор игривого монитора и к нему есть для скачивания готовый профиль ICC, например для моего Acer XB253QGP *.icm (0,92 мегабайт). Это придаст красочности вашей картинке.
Какие кабели поддерживают HDR?
- HDMI — статический от v. 2.0, динамический от v. 2.1;
- DisplayPort — от v. 1.4 поддерживает, однако некоторые производители мониторов указывают, что бортовой разъем версии 1.2 поддерживает заявленные плюшки.
Теперь перейдем к советам для обычных пользователей.
FreeSync 2: компенсация низкой частоты кадров
Третья ключевая составляющая FreeSync 2 – компенсация низкой частоты кадров. Эта технология идет рука об руку с адаптивной синхронизацией, позволяя использовать ее при любой частоте кадров в диапазоне от 0 FPS до значения, соответствующего максимальной частоте обновления экрана, которую поддерживает данный дисплей.
Компенсация низкой частоты кадров нужна по одной простой причине: дисплей может подстраивать свою частоту обновления под фактическую частоту кадров только в определенном диапазоне, например, от 48 до 144 Гц. Если игра у вас идет с частотой кадров, которая ниже минимальной частоты обновления, например, 40 FPS (при минимальной частоте обновления 48 Гц), то вы столкнетесь с обычными для мониторов с фиксированной частотой обновления проблемами в виде заминок или разрывов изображения. Потому что частота кадров, обеспечиваемая графическим процессором, не совпадает с частотой обновления экрана.
Компенсация низкой частоты кадров (LFC) позволяет использовать доступный диапазон адаптивной синхронизации и при более низкой частоте кадров. Когда частота кадров в игре падает ниже минимальной частоты обновления экрана, каждый кадр просто выводится на экран несколько раз подряд и дисплей работает с частотой обновления, кратной фактической частоте кадров в игре.
В примере с частотой кадров 40 FPS при использовании LFC каждый кадр дублируется, и частота обновления экрана подстраивается уже под удвоенную частоту кадров – 80 Гц. Игра у вас может идти даже, например, с частотой кадров 13 FPS, которую тоже можно синхронизировать с частотой обновления экрана: в этом случае монитор будет обновлять экран с частотой 52 Гц (частота обновления должна превышать минимальное значение 48 Гц), а каждый кадр будет выводиться на экран 4 раза.
Технология LFC позволяет обойти нижнюю границу диапазона частот обновления, но для поддержки LFC необходимо, чтобы максимальная частота обновления экрана была как минимум в два раза больше минимальной. По этой причине LFC поддерживают не все мониторы с FreeSync: у многих из них диапазон частот обновления составляет всего от 48 до 75 Гц, что не соответствует необходимому условию поддержки LFC. Но что касается FreeSync 2, то все мониторы с этой технологией поддерживают LFC, поэтому вы можете не беспокоиться по поводу минимального значения частоты обновления экрана.
Заключение
Без каких-либо других компонентов вы потратите не менее 28 500 рублей на монитор с G-Sync (1080p) и графическую карту GTX 1050; гораздо больше, если вы хотите устройство, которое может обрабатывать 4K-игры. И все же за менее чем 19 000 рублей вы можете достичь базового уровня совместимости FreeSync с Asus VG245H, упомянутым выше, и картой, подобной Radeon RX 550, которая запустит игры в 1080p с достойной производительностью. Хорошей новостью для AMD является то, что вплоть до RX 580 (которая является отличной видеокартой для игр в 1440p), цены вполне сопоставимы с периферией Nvidia. Это означает, что вы сможете получить столь же мощный графический процессор без G-Sync Premium.
Учитывая ценовой разрыв, вы можете задаться вопросом, почему кто-то предпочел бы G-Sync. Ответ прост – она лучше. Технология адаптивной синхронизации от Nvidia обеспечивает более стабильную общую производительность. Стоит также отметить, что, когда речь заходит о высокой производительности и играх в 4K, видеокарты Nvidia в настоящее время являются настоящим королем производительности. Переход на FreeSync и, следовательно, покупка графического процессора AMD Radeon, может означать покупку оборудования, которое обеспечивает меньшую отдачу от затраченных средств.
К счастью, новая совместимая с G-Sync программа предоставляет покупателям множество новых возможностей. Если вы уже обладаете картой Geforce GTX 10-й серии и выше, то можете купить более дешевый монитор с FreeSync, который уже сертифицирован для работы с картой.
В конечном итоге обе технологии в значительной степени достигают своих целей и предоставляют опыт, превосходящий V-Sync. Ваш выбор будет зависеть от того, предпочитаете ли вы общую эффективность, или же первоклассный игровой опыт.






