BlueStacks
Рис.1.
Скачать
Детали
Универсальный эмулятор с большим количеством возможностей. С его помощью получают доступ к интерфейсу виртуального устройства и практически любым приложениям или играм для телефонов и планшетов.
Наличие встроенного в BlueStacks App Player установщика позволяет установку файлов из любых источников, а запускать их можно даже с рабочего стола, не открывая эмулятор.
Преимущества:
- возможность легко настроить работу эмулятора под себя;
- минимальные требования к аппаратной части, высокая скорость запуска и работы;
- наличие функции изменения местоположения, имитация движения джойстика, встряхивания и жестов;
- собственный центр приложений, где можно найти популярные программы и игры;
- синхронизация данных прохождения игр с телефоном.
Недостатки:
- необходимость активации движка виртуализации в БИОС;
- высокие рекомендованные требования – при минимальном ОЗУ 2 ГБ эмулятор работает нормально только, если оперативной памяти больше 4 ГБ;
- наличие рекламы в бесплатной версии.
Инструкция по установке
Для примера установки эмулятора на ПК с операционной системой Windows можно выбрать одну из самых популярных утилит – BlueStacks.
Перед использованием стоит найти и скачать подходящий вариант (3-ю или 4-ю версию) с сайта разработчика или другого надёжного источника и определиться, куда будет устанавливаться программа.
Порядок действий для установки эмулятора следующий:
Эмулятор готов к использованию. Для установки приложений их следует скачать на ПК из любого источника и запустить через BlueStacks или сразу сделать это с помощью Play Market. Установленные программы могут запускаться и из эмулятора и напрямую с рабочего стола.
Программы для синхронизации телефона и компьютера
Удобство программ для управления телефоном на расстоянии заключается в том, что если вдруг с вашим устройством случится беда – его украдут, вы его потеряете или сломается экран – вы сможете получить удаленный доступ ко всей содержащейся на нем информации, заблокировать его или управлять приложениями. Такие программы рекомендуется устанавливать и настраивать заблаговременно, чтобы неприятная ситуация не стала для вас сюрпризом.
Android Devise Manager
Одной из таких программ является Android Devise Manager.

Приложение незаменимо при потере устройства. Плюсом является то, что ничего не нужно устанавливать, потому что это онлайн-сервис. Условия для его продуктивной работы следующие: компьютер и гаджет должны быть подключены к единой учетной записи в Google и на гаджете должна быть активна функция интернета и геолокации.
Если на одной учетной записи завязаны более одного устройства, то в начале работы нужно выбрать нужное.
С помощью сервиса можно:
- установить местонахождение (последнее) устройства;
- прозвонить телефон – он будет издавать звуковой сигнал;
- очистить содержимое;
- заблокировать.
На базе того же сервиса действует еще одно приложение для Андроид – Find My Device. Их функции идентичны.
AirDroid
Замечательная и абсолютно бесплатная программа для синхронизации ПК и телефона.

Позволяет получить доступ к приложениям и управлению их функциями, отвечать на звонки и звонить с ПК, управлять телефонной книгой, смс-ками, а также создавать резервные копии. С помощью приложения можно также отыскать телефон (он будет подавать звуковой сигнал при соответствующем запросе с компьютера) и передавать файлы.
К одной учетной записи может быть подключено несколько гаджетов.
TeamViewer

У программы TeamViewer есть платная и бесплатная версии, отличающиеся набором функций. Но и в бесплатном варианте возможности поражают: можно передавать файлы, управлять приложениями, связываться через чаты, осуществлять аудио и видео вызовы и даже проводить конференции.
Программа устанавливается на оба устройства, телефонная версия называется TeamViewer QuickSupport. Далее программы запускаются, и в телефонной программе высвечивается ID, которое нужно ввести в программу на ПК. После команды «Подключиться» останется только подтвердить соединение на телефоне.
Какие эмуляторы Android лучше всего подходят для ПК с ОС Windows?
Помните: во-первых, важно знать, что плавность и скорость выполнения задачи с этими эмуляторами зависят от характеристик вашего компьютера, хотя некоторые из них имеют дополнительную оптимизацию для некоторых процессоров и графических чипов. В дополнение к этому, вы заметите, что интерфейс не сильно изменился, кроме количества отображаемых опций, которые более или менее многочисленны в зависимости от того, что выбирает пользователь
Все эмуляторы, перечисленные здесь, могут быть установлены и использованы бесплатно, но дополнительные функции и удаление любых рекламных объявлений потребуют оплаты
В дополнение к этому, вы заметите, что интерфейс не сильно изменился, кроме количества отображаемых опций, которые более или менее многочисленны в зависимости от того, что выбирает пользователь. Все эмуляторы, перечисленные здесь, могут быть установлены и использованы бесплатно, но дополнительные функции и удаление любых рекламных объявлений потребуют оплаты.
Лучший эмулятор ОС Андроид – Genymotion
Для бесплатной загрузки эмулятора Genymotion нужно пройти регистрацию
На персональный компьютер устанавливается виртуальная машина – это и есть Genymotion, то есть, эмулятор Андроид на ПК. После установки эмулятора Genymotion для Андроид будет необходимо перезагрузить компьютер и установить виртуальную машину VirtualBox. При первом запуске появится окно со списком устройств, для которых вы можете создать эмуляцию. У пользователя также есть возможность выбирать версию Андроида для работы с эмулятором, представлены версии Андроид от 2.3.7 до 4.4.2. Сортировка происходит как по моделям смартфонов, так и по операционным системам. Этот эмулятор Андроид на ПК позволяет запускать приложения, игры для их тестирования и полноценной эксплуатации.
Стартовый экран эмулятора Genymotion
Преимущества эмулятора Genymotion
- Эмулятор Андроид Genymotion имеет преимущество, так как можно выбирать, какое устройство вы хотите отобразить на своем компьютере.
- Удобная навигация, панель с управлением прячется, освобождая пространство для работы.
Минусы android-эмулятора Genymotion
- Данный эмулятор не поддерживает сервисы Google Play, то есть, его нельзя скачать в магазине Гугла, платно или бесплатно. В то же время есть большой список приложений в Black Market, которые можно скачать и протестировать.
- Быстрая работа эмулятора для Андроид требует свободного запаса оперативной памяти на мобильном устройстве, смартфоне или планшете.
Эмулятор Андроид для ПК, Genymotion, позволяет протестировать приложения, которые уже скачаны на компьютер, их расширение должно быть «APK». При запуске приложение создаст папку для работы на виртуальном устройстве, которую не нужно удалять на время работы. После запуска приложения, экран располагается в планшетную горизонтальную ориентацию. Благодаря выбору версий мобильных операционных систем Genymotion — лучший эмулятор Андроид из представленных на рынке.
Эмулятор Visual Studio для Android
Разработка Microsoft. Основная задача: кроссплатформенная разработка в Xamarin. Взаимодействует и с Android Studio. Предусмотренные опции:
- Тестирование гироскопа, компаса и заряда аккумулятора
- Несколько профилей устройств
- Гибкая настройка параметров
Без компонентов Hyper-V функционировать не станет. Это означает, что запустить его получится только в десятой версии Windows и в восьмой (версия не менее чем Pro).
Рассмотренное выше ограничение может оказаться полезным в случаях, когда разработчик применяет виртуальные машины Hyper-V.

Помните, что сама компания Microsoft рекомендует применять эмулятор от Google. Причина: в нем предусмотрено аппаратное ускорение.
Установка Bluestacks 5
15 февраля 2021 вышла 5 версия Bluestacks (beta), Чемпиона по производительности: на 40% быстрее установка, на 40% меньше потребление ОЗУ, крупнейшая игровая библиотека — более 2 млн игр, доверие 500+ млн игроков.
BlueStacks 5 установится на компьютерах, которые соответствуют следующим минимальным требованиям:
- Операционная система: Microsoft Windows 7 или выше.
- Процессор: Intel или AMD.
- Количество ОЗУ: ваш ПК должен иметь минимум 4 ГБ оперативной памяти (ОЗУ) (Отметим, что 4 ГБ или больше свободного места на жестком диске не являются заменой ОЗУ).
- Количество памяти на жестком диске: минимум 5 ГБ свободного места.
- Наличие прав администратора на ПК.
- Актуальные драйверы видеокарты от производителя чипсета или Microsoft.
- BlueStacks 5 будет работать на системах, которые соответствуют минимальным требованиям. Тем не менее для максимально качественного игрового опыта рекомендуются другие характеристики.
Рекомендуемые системные требования:
- Операционная система: Microsoft Windows 10.
- Процессор: Intel или AMD Multi-Core (количество очков PassMark больше 1000).
- Intel/Nvidia/ATI, интегрированная или дискретная.
- Включенная технология аппаратной виртуализации на ПК или ноутбуке.
Количество ОЗУ: 8 ГБ или больше. - Тип жесткого диска: SSD-диск (Fusion/Hybrid Drives).
- Тип Интернет соединения: широкополосный доступ к играм, приложениям, аккаунтам и другому контенту.
- Актуальные драйверы видеокарты от производителя чипсета или Microsoft.
Вы можете установить BlueStacks 5 Бета, даже если на вашем ПК имеются виртуальные машины (Microsoft Virtual PC, VMWare Workstation или Oracle Virtualbox). Однако отметим, что вы можете столкнуться с некоторыми проблемами производительности.
Что нового:
- Обеспечивает быстрый и плавный игровой процесс (использует на 40% меньше оперативной памяти по сравнению с другими платформами).
- Установка и настройка платформы происходит на 40% быстрее.
- BlueStacks 5 потребляет значительно меньше ресурсов процессора, сохраняя стабильное значение FPS при длительных игровых сессиях.
- Мультиоконность с активным режимом Эко сокращает использование ресурсов процессора и видеокарты на 87% и 97% соответственно.
- Более 2 млн игр и приложений.
- Высокая стабильность: вас ждут долгие игровые сессии и марафоны.
- Возможность запускать игры и выбирать желаемую частоту кадров (нет скачковFPS).
- Самая безопасная игровая платформа.

Вот такие настройки программы BlueStacks 5 по умолчанию.
 bluestacks-5-nastroiki-07
bluestacks-5-nastroiki-07
 bluestacks-5-nastroiki-06
bluestacks-5-nastroiki-06
 bluestacks-5-nastroiki-05
bluestacks-5-nastroiki-05
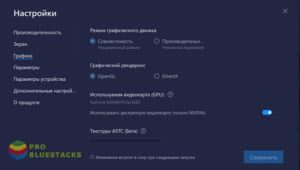 bluestacks-5-nastroiki-04
bluestacks-5-nastroiki-04
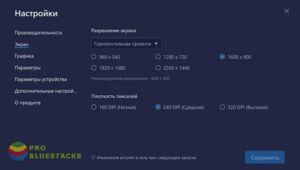 bluestacks-5-nastroiki-03
bluestacks-5-nastroiki-03
 bluestacks-5-nastroiki-02
bluestacks-5-nastroiki-02

Далее вам надо будет внести логин и пароль Google для доступа к Google Play.


Стартовое окно BlueStacks 5.


TeamViewer – Удаленный доступ
Приложение Team Viewer – не только популярное, но и практически самое функциональное среди всех похожих утилит. Работать оно может на разных операционных системах и имеет неплохой рейтинг. Однако перед использованием понадобится довольно сложная настройка и инициализация. Не исключено, что не слишком опытному пользователю придется воспользоваться для работы с приложением инструкцией или посторонней помощью.
Среди плюсов этого ПО – поддержка передачи аудио и видеороликов с высоким разрешением, возможность отправки и получения файлов с любыми расширениями в любом направлении. Еще одна особенность – чат в реальном времени для общения пользователя смартфона с тем человеком, который работает за компьютером.
Соединение зашифровано с помощью кодировки AES (256 бит), что делает передачу данных достаточно безопасной. Благодаря этой особенности Team Viewer применяется не только отдельными пользователями, но и крупными компаниями – например, Philips или Microsoft. Впрочем, у приложения есть и минус – для его использования придется платить. Стоимость лицензии на программу зависит от числа подключенных компьютеров и выбранного пакета и стартует с 15600 рублей в год за бизнес-версию.
Nox App Player
Данный эмулятор, по мнению множества пользователей, является самым лучшим вариантом из всех возможных.
Программа совместима со всеми распространенными версиями Windows – 7, 8.1 и 10. Кроме того, эмулятор весьма нетребователен к ресурсам компьютера и может без тормозов работать даже на не особо мощных ноутбуках под управлением современной операционной системы.
После запуска программе потребуется пара минут на полную загрузку. Затем пользователь увидит стандартный экран Android – эмулируется версия системы 4.4.2 на устройстве с 30 Гб встроенной памяти.

Интерфейс системы ничем не отличается от оного на любом мобильном устройстве – имеются все привычные клавиши для управления; среди предустановленных программ можно найти стандартный браузер и файловый менеджер.

Изначально программа – на английском языке, но в настройках можно включить русскую версию интерфейса.
В настройках эмулятора можно отрегулировать режим отображения и производительности. По умолчанию в программе выставлено разрешение экрана 1280х720, но если такой размер рабочей области вам не подходит, можно выбрать один из трех других вариантов, среди которых имеется и режим Full HD.
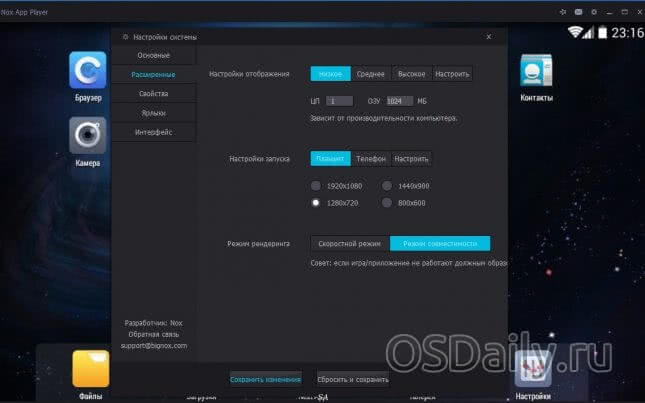
Можно также переключать ориентацию экрана между планшетной и телефонной. В зависимости от ресурсов компьютера выбирается режим производительности; низкий уровень позволяет запускать эмулятор и на слабых ПК. При необходимости можно вручную выделить программе то или иное количество оперативной памяти и мощности процессора.
Управление системой не отличается от оного на любом устройстве – изначально подключена физическая клавиатура компьютера, но можно пользоваться и стандартным экранным её вариантом. Звук и веб-камера также подключаются автоматически, без дополнительной настройки. Полностью функционален Play Market – после входа в свой аккаунт Google можно свободно скачивать и устанавливать любые приложения.
Функционал эмулятора расширяет возможности системы Android. В правой части окна программы можно увидеть ряд иконок, с помощью которых можно выполнить следующие действия:
- запуск сторонних файлов .apk с жесткого диска компьютера;
- симуляция любого местоположения, которое будет восприниматься системой как GPS-координация;
- загрузка любых файлов во внутреннюю память эмулированного устройства;
- создание снимков экрана;
- запуск нескольких эмуляций одновременно.
В целом, эмулятор позволяет без тормозов запускать практически любые приложения для Android на Windows – простые игры, Instagram и другие. Эмулятор оптимизирован практически идеально, и виснуть ничего не должно. Впрочем, 3D-игры, требовательные к ресурсам, могут и не запуститься, если ресурсов машины будет недостаточно.
Как перекинуть фото с телефона на компьютер через шнур
Зарядный шнур может использоваться не только по его прямому назначению (для зарядки смартфона), но ещё и для обмена информацией между смартфоном и компьютером. Использование для передачи информации зарядного шнура наиболее надёжно, так как при проводном подключении не происходит потерь сигнала, соединение стабильно и постоянно. Конечно, при условии, что используется качественный шнур, а ПК и телефон исправны.
Для передачи фото с телефона на компьютер зарядный шнур необходимо подключить одним концом к разъёму телефона, а другим – к компьютеру (как правило, подключение к ПК осуществляется через USB интерфейс). Компьютер должен определить смартфон, иногда для этого необходимо самостоятельно установить драйверы, но в большинстве случаев ОС либо устанавливает их сама, либо вовсе не требует установки последних.
Далее начинаются различия, исходя из установленных на смартфоне и ПК операционных систем. Однако все действия пользователя в целом сводятся к следующим действиям: выбрать способ подключения и собственно осуществить передачу фото с телефона на компьютер.
Корпорация Microsoft занимает на рынке ОС наибольшую долю, поэтому следующий порядок действий того, как перекинуть фото с телефона на компьютер через шнур, определяется на примере Windows, но в целом алгоритм универсален для всех операционных систем:
- Подключить смартфон к компьютеру через USB шнур.
- Выбрать вариант подключения «медиа-устройство (MTP)» на смартфоне. В различных версиях Android может немного отличаться, например иногда нужно выбрать устройство как «Накопитель». С iOS необходимо проделать то же самое.
- Дождавшись определения смартфона ОС, открыть на компьютере корневую папку телефона.
- Далее необходимо пройти на ПК по пути, где расположены нужные фото (если их найти не удаётся можно воспользоваться поиском).
- После этого фото с телефона на компьютер можно просто переместить или скопировать, как обычные файлы.
Установка и настройка
Для каждого приложения процесс установки и последующей настройки отличается.
MEmu
Установка и настройка эмулятора «MEmu» выполняется по простой пошаговой инструкции:
- Первый шаг заключается в скачивании дистрибутива программы с официального сайта и в запуске установочного пакета.
- После инсталляции необходимо запустить ПО, кликнув на ярлык эмулятора на рабочем столе Windows.
- После запуска откроется окно программы, где будет отображен стандартный рабочий стол Android. Стандартные параметры подразумевают разрешение рабочего стола 1280×720 пикселей и доступный объем оперативной памяти 1 ГБ.
- Для установки ввода с физической клавиатуры необходимо открыть иконку «Настройки». Найти раздел «Язык и ввод» и отметить чекбокс «Microvirt Virtual Input».
- Для установки приложений необходимо открыть ярлык Play Market и ввести данные своего аккаунта Google.
- После этого в поисковой строке ввести ключевое слово для того, чтобы найти нужное программное обеспечение, например: опера.
К сведению! Скачивание и установка приложений происходит стандартно, как и в ОС Android на смартфоне.
XePlayer
Установка и настройка программного обеспечения «XePlayer»:
- Скачать веб-установщик эмулятора с официального сайта или с проверенного источника.
- Во время запуска мастера установки необходимо выбрать каталог, куда будет установлена программа.
- После завершения процесса инсталляции, требуется запустить эмулятор на Windows с правами администратора.
- После запуска появится рабочее окно, где будет представлен стандартный системный интерфейс Android.
- Для выбора количества ядер, используемых программой, и объема оперативной памяти необходимо перейти в «Настройки» и нажать кнопку «Расширенные». По умолчанию программное обеспечение использует 1 ядро и 1 ГБ оперативной памяти. Окно запуска имеет разрешение 1280×720 и режим запуска «Планшет».
В завершение, чтобы установить приложение Андроид через эмулятор, требуется открыть Play Market и ввести данные аккаунта Google. После этого найти нужную программу, скачать и выполнить ее установку.

Настройка XePlayer
Важно! Чтобы открывать программу на ПК, необходимо включение компонентов виртуализации Windows
BlueStacks
Установка и настройка эмулятора «BlueStacks»:
- Скачать программу с официального сайта и запустить мастер установки.
- После инсталляции программного обеспечения потребуется запустить эмулятор с правами администратора.
- Во время первой загрузки ПО пользователю будет предложено войти в аккаунт Google или создать новую учетную запись. При этом данный пункт не является обязательным. Можно скачивать APK файлы из браузера и простым перетягиванием их в окно эмулятора запускать процесс установки. С помощью расширенных настроек можно установить параметры запуска эмулятора для маломощных персональных компьютеров.
- Для настройки необходимо открыть ярлык «Параметры» и найти пункт «Движок». Во вкладке «Режим графики» отметить чекбокс «OpenGL». Это позволит эмулятору плавно работать.
- Чтобы настроить параметры горячих клавиш и клавиатуры, необходимо открыть приложение или игру.

BlueStacks
Важно! Для работы программы в БИОС необходимо включить технологию виртуализации
Запуск приложений Андроид в BlueStacks
Чтобы выполнить запуск Андроид программ в BlueStacks, необходимо скачать приложение с помощью Плей Маркет или воспользоваться общей поисковой строкой, расположенной над рабочим столом. Затем необходимо выбрать программу для скачивания и нажать на кнопку «Установить».
После этого начнется процесс проверки свободного места на системном накопителе. Если памяти достаточно, приложение будет скачано, и автоматически произведется установка. Если при запуске эмулятор вылетает, необходимо включить в панели управления Windows технологию виртуализации, а в расширенных настройках выбрать пункт отображения графики «DirectX».
Andy
Завершает нашу подборку простой и удобный эмулятор Andy, который можно скачать с сайта разработчиков https://www.andyroid.net/. Он позволяет устанавливать и запускать на компьютере приложения Андроид, синхронизировать данные с мобильным устройством, обмениваться файлами с ПК (по умолчанию в Windows используется папка %userprofile%/Andy/), осуществлять резервное копирование и восстановление информации.


Есть здесь и довольно интересные возможности, которые мы не встречали в рассмотренных выше эмуляторах Android. Например, доступно управление играми и приложениями с помощью смартфона. Для этого необходимо установить на мобильный телефон программу Andy Remote Control, а потом подключиться к десктопному Andy через сеть Wi-Fi.




Среди недостатков данного эмулятора основным, пожалуй, является высокая требовательность к ресурсам компьютера. Даже после оптимизации производительности Andy куда сильнее загружает процессор, чем тот же Bluestacks, поэтому «железо» на вашем ПК должно быть соответствующим. Что касается установки приложений, то инсталлировать их можно как из Плей Маркета, так и из файла apk. В работе магазина Google проблем не наблюдалось.
Добраться до настроек эмулятора можно с помощью значка на панели задач (если его нет, то необходимо запустить файл HandyAndy.exe из расположения C:/Program Files/Andy).

Вызываемое контекстное меню позволяет не только менять разрешение экрана, но и управлять многими другими параметрами работы приложения, например, включать/выключать функцию удаленного управления с телефона.

Что такое эмулятор андроида на ПК -рейтинг лучших инструментов
К 2020 году количество подобных программ, которые действительно поддерживаются разработчиками, сократилось. Причина – большая конкуренция, улучшение технических характеристик планшетов и смартфонов. Но в некоторых случаях пользователям по-прежнему удобнее установить эмулятор Android на компьютер, чтобы быстрее решить имеющиеся задачи.
| Название | Преимущества | Недостатки |
| Blue Stacks | Высокая скорость работы;
Многоязычный интерфейс; Управление джойстиком, геймпадом; Резервное копирование. |
Минимальный объем ОЗУ – 2 Гб;
Необходим доступ в Интернет. |
| Nox Player | Настройка производительности;
Быстрая передача файлов; Поддержка Direct X и Open GL; Настройка ориентации экрана и разрешения; Изменение производительности. |
Не работает в операционной системе Windows Vista и ниже. |
| MEMu App Player | Удобен для эмуляции игр;
Не нагруженный рабочий стол; Подключение периферийных устройств; Работает на всех версиях Windows. |
Мало приложений в каталоге. |
Из известных программных продуктов можно выделить три наиболее эффективных решения, прошедших проверку временем.
- Blue Stacks. Самый известный эмулятор, прост в установке, имеет понятный интерфейс. Пользователь может работать сразу на нескольких вкладках. Данный эмулятор позволяет запускать почти все мобильные приложения. Существует расширенная платная версия.
- Nox Player. Минимальные системные требования, простой, но удобный интерфейс и дизайн. Этот эмулятор обладает максимальным быстродействием, популярен у геймеров. Есть встроенный менеджер файлов, допускается одновременное подключение сразу нескольких устройств. Абонентская плата отсутствует.
- MEMu App Player. Этот эмулятор удобен для запуска простых игр, однако приложения с «тяжелой» графикой могут зависать. Можно подключить геймпад. Недостаток – относительно большое количество рекламы.
Для обычного пользователя возможности этих эмуляторов Android для ПК практически идентичны. Основная разница заключается в системных требованиях и скорости работы на компьютерах, обладающих относительно низкой производительностью.
Важно: устанавливать необходимые программы необходимо исключительно с официальных сайтов разработчиков. В противном случае резко увеличивается вероятность установки вредоносного программного обеспечения
Функция Wi-Fi Direct
Это очень удобный способ поделиться файлами между двумя телефонами или компьютерами по беспроводной сети. Технология осуществляется благодаря функции Wi-Fi и можно не использовать домашнюю сеть. Режим обеспечивает беспроводную связь между несколькими устройствами без маршрутизатора.
Как передать файлы по Wi-Fi — что потребуется:
- Устройства, которые будут совмещены с технологией Wi-Fi Direct.
- Непосредственно само расширение «Директ».
Функция, если есть на телефоне, расположена настройках вай-фай. Нужно установить сопряжение двух устройств, которые появляются в поиске. Технология очень напоминает устаревший блютуз.
Установка андроида второй ОС — RemixOS
Это подойдет для слабых и старых компов, мы просто установим ОС Андроид второй системой вместе с Windows. Между Windows и Android можно будет переключатся при загрузке. Вам нужно скачать образ ОС и программу для установки RemixOS на компьютер:
- Remix OS 3.0.207 64бит
- Remix OS 3.0.207 32бит
Качайте нужную вам версию, для старых и слабых компов лучше 32 битку. Извлекаете папку из архива и запускаете файл Remix_OS_for_PC_installation_tool.exe В появившемся окне внизу выбираем путь к образу Remix OS ISO, он лежит в той же папке. Потом выбираете куда хотите установить андроид на диск или на флешку. Рекомендую создать отдельный диск для Андроида, минимум 10 гиг, максимум столько сколько вам нужно памяти на андроиде. Дальше выбрать носитель — букву диска или флешки и нажжать ОК для распаковки файлов Remix OS на диск/флешку. После распаковки файлов ван будет предложено перезагрузить ПК. После перезагрузки у вас появится загрузочное меню где можно будет выбрать необходимую для вас ОС, вашу или Remix OS. Если вы выберете загрузку Remix OS то придется подождать от пары до 10 минут полной установки Андроида.

После загрузки выберите Андлийский язык, пропустите подключение по вайфаю если у вас его нет, и подтвердите условия лицензионного соглашения. После загрузки Remix OS можно будет в настройках выбрать русский язык. И последнее что нужно сделать это активировать Play Market/Google Play. После активации можете устанавливать любые приложение из магазина. Так же можно качать приложения с сайта 4pda.
Установка эмулятора Андроида — Bluestacks
Второй способ намного проще, но для нормальной работы эмулятора вам понадобится мощный комп. На слабом компе будет лаги и глюки. Скачайте Bluestacks нажав на кнопку скачать внизу или вверху данной статьи. Будет скачан инсталятор. Запустите его от имени админа. Далее последует загрузка основной части проги и установка. Разработчик программы, рекомендует отключить антивирус что бы установка прошла успешно. Отключать или нет дело ваше. Но с антивирусом установка может не завершится вообще, либо потом, что будет не работать.

Потом опять все просто, подключаете учетную запись гугла и устанавливаете приложения с плей маркета или с сайта 4pda
Обратите внимание на то что программа по умолчанию устанавливается на диск «C», поэтому программа и все приложения в ней будут расходовать свободное место на диске!. Ну, а что бы все написанное здесь было более понятным я сделал видео: Как установить Андроид на компьютер двумя способами
Ну, а что бы все написанное здесь было более понятным я сделал видео: Как установить Андроид на компьютер двумя способами.
Заключение
Несмотря на активное расширение «эмуляторной» линейки, Bluestacks уверенно удерживает лидирующие позиции. Его плавная работа, «уютное» оформление, мультиплатформенность и постоянный выпуск обновлений с устранениями ошибок обеспечивают лидирующие позиции среди «собратьев». Дополнительный бонус — за его использование не придется платить, в отличие от популярного YouWave.
Скачать Bluestacks для компьютера легко и просто, с удалением придется слегка повозиться. Данный эмулятор успешно воспроизводит Android-среду на любом ПК, позволяя наслаждаться всем многообразием развлекательного и программного контента. Проблемы могут возникнуть при инсталляции на устаревшие системы, однако в этом случае поможет использование Windows Update.
Заключение
В данном обзоре мы привели лишь пять вариантов реализации эмулятора Андроид для Windows. На самом деле приложений гораздо больше, и у каждого из них имеются свои особенности, позволяющие выделяться со знаком плюс или минус на фоне конкурентов. На какой программе остановиться, решать вам, так как выбор будет зависеть, прежде всего, от комплекса задач, которые стоят перед пользователем, и его личных предпочтений. Немаловажную роль, само собой, играет и стабильность работы эмулятора, т.е. способность функционировать без сбоев, на практике довольно часто возникающих при использовании средств виртуализации.






