Как начать общение?
1
Выбираем из вкладки «Чат» любого человека и пишем ему сообщения.

Окно чатов
2
С приложением Ватсап обычные, скучные тексты превращаются в яркое общение.
Написать текстовое сообщение?
Просто набираем текст.

Чат в Ватсап
Для этого необходимо нажать на свободное место в окре набора сообщения, после этого появится клавиатура для набора текста.
В ней есть возможность сменить язык, набрать числа и различные символы.
3
С недавних пор отправленные сообщения можно удалять не только у себя в приложении, но и у собеседника.
Эта же функция теперь доступна в групповых чатах. Сделать это можно, если вы приняли такое решение в течении семи минут с момента отправки.
4
Отправить смайлик? Выбираем иконку с рожицей и выбираем тот, который отображает наше настроение в данную минуту.
Заняты руки или некогда писать длинный текст? Проще его надиктовать. Нажимаем на микрофон и записываем голосовое сообщение.
5
Хотим сделать фотографию прямо сейчас? Выбираем значок с камерой.
Если есть готовые фотографии в галерее, отправляем их нажав на значок скрепки.
6
Нужно переслать срочный документ? Выбираем значок скрепки и прикрепляем необходимый файл к своему сообщению.
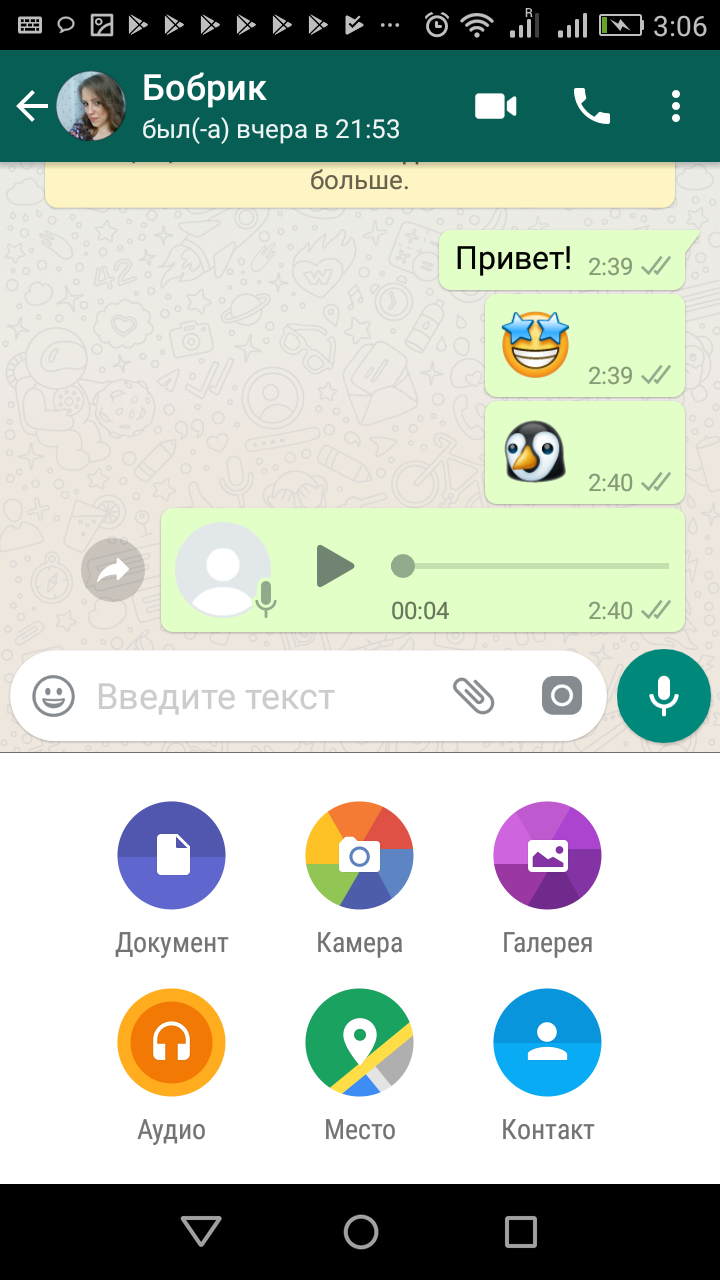
Отправка документа
7
Можно собрать несколько человек в одном месте? Легко!
Для этого мы можем создать «Новую группу» или если вы знаете, что ваши друзья общаются вместе попросить вас добавить в группу, которая уже создана.
Таким образом, можно общаться со многими людьми одновременно по интересам, делиться новостями, опытом и просто хорошим настроением.
В группе все ее участники увидят ваше сообщение. И вы сможете участвовать в общей переписке.
8
Есть желание пообщаться в режиме реального времени? Можем позвонить или даже сделать видео-звонок.
На верхней панеле приложения есть значок камеры и телефонной трубки.
При этом необходимо помнить, что не у всех операторов данная функция входит в безлимитный бесплатный пакет тарифного плана.
Звонки
Здесь представлены все варианты для совершения звонков и видеозвонков с GBWhatsApp. При первом доступе к списку он будет пустым, но он начнет заполняться всеми вашими звонками, будь то аудио или видео. Чтобы начать новый звонок, просто нажмите на кнопку телефона с символом + в правом нижнем углу, найдите контакт и нажмите значок аудио или видеозвонка, расположенный рядом с именем контакта. В этом последнем случае включится передняя камера.
Видеозвонок с GBWhatsApp
Кроме этих 3-х вкладок, влево на верхней панели параметров вы увидите значок камеры: это ярлык для съемки фотографий или записи видео и их мгновенной отправки контакту. Оно также позволяет вам искать в вашу мультимедийную галерею.
В зависимости от того, в каком разделе вы находитесь, верхнее поле GBWhatsApp имеет разные параметры. Когда вы окажетесь на вкладке Чаты, вы увидите типичный значок Wi-Fi соединения, увеличительное стекло и значок с тремя горизонтальными полосками.
Верхнее меню GBWhatsApp
Wi-Fi соединение в основном отключает мобильный Интернет для приложения, аналогично эксклюзивному режиму полета для этого приложения. Это полезно, когда вы хотите отключить GBWhatsApp, не отказываясь от соединения, и это видно только на вкладке Чаты. Увеличительное стекло используется для поиска разговоров и сообщений, а значок в виде трех полосок предоставляет доступ к меню параметров, которые мы увидим сейчас: оба видны на любой из 3 вкладок.
Как пользоваться Ватсап на телефоне
Теперь давайте немного поговорим о том, как пользоваться Ватсап на телефоне. Первое, что скорее всего заинтересует вас, это как создать приватный чат с тем или иным человеком. Сделать это максимально просто – нажмите на контакт нужного вам человека, и всё – чат создан.
Если же вы захотите создать чат не с кем-то одним, а для целой группы, то вам нужно зайти в раздел “Чаты” и здесь выбрать пункт “Новая группа”. После этого вы можете добавлять туда всех, кого захотите.

Внутри чата вы можете производить различные взаимодействия с другими пользователями. Если вы захотите позвонить пользователю, то нужно нажать на кнопку в виде телефонной трубки. Чтобы отправить какой-либо файл нажмите на изображение скрепки в верхнем углу.
Удаление чата происходит следующим образом. Если это чат с одним человеком, то достаточно просто нажать на изображение трёх точек и во вкладке “Ещё” выбрать пункт “Очистить чат”. Если же это группа, то сначала нужно исключить из неё всех членов (в том числе и себя), а затем долго нажимать на название группы и в появившемся меню выбрать “Удалить”.
Возможности версии Ватсап Веб
Большую востребованность веб-версия мессенджера обрела по той причине, что вы получаете тот же функционал, который доступен в мобильной программе Ватсап. Пользуясь браузерной версией вы можете:
Отправлять сообщения своим контактам по одному клику, нажатию по клавише Enter;
Менять имя и сведения своего профиля, добавлять фото на аватар;
Делить контакты/диалоги на группы для большего удобства общения;
Создавать групповой видеочат согласно правилам комнаты в Messenger;
Просматривать архивированные чаты, отправлять диалоги в архив;
Просматривать избранные сообщения;
Доступен раздел настроек. В нем вы можете включать и отключать различные уведомления, в том числе на рабочем столе, звуки. Можно установить светлую или темную тему, задать обои чатам, посмотреть список заблокированных абонентов (удалить кого-либо из черного списка);
Отправлять фотографии и видео с ПК, документы, делать фото с веб-камеры, делиться контактами;
Удалять отдельные сообщения у себя/у всех, диалоги, помечать сообщения как непрочитанные и т. д
Обратите внимание, что удалять контакты нет возможности.
Отправка голосовых сообщений — если у вас есть соответствующая возможность с компьютера. Функция работает только в современных и обновленных браузерах!
WhatsApp — это не только возможность пользоваться мессенджером с ПК, но и удобство. Веб-версией удобно пользоваться людям с плохим зрением, устаревшим бюджетным смартфоном, на которых мобильное приложение виснет.
Вацап Веб — вход через компьютер
Чтобы войти в свой вацап веб на компьютере и быть онлайн, необходимо зайти на сайт Web WhatsApp.Важно! Чтобы подключить функцию вацап веб и пользоваться приложением с помощью компьютера, необходимо иметь телефон с камерой, которая умеет сканировать QR код
- Если вы используете Iphone – зайдите в раздел «Настройки» далее WhatsApp Web;
- На Android – раздел «Чаты» далее «Другие опции» (три точки) и WhatsApp Web;
- Windows phone – найдите «Чаты» затем «Меню» далее WhatsApp Web.
- Далее вы увидите, что телефон перешёл в режим сканирования QR-кода. Наведите камеру на код и сделайте фото.
- Обязательно следите за тем, чтобы телефон не отключился и не пропал интернет. В противном случае всё придётся начинать сначала.
Возьмите телефон и просканируйте QR-код, который увидите на экране.
Как выйти из ватсап веб?
Отключение из онлайн можно совершить с помощью телефона. Войдите в меню и выберите WhatsApp Web. Далее нажмите на «Выйти со всех устройств». Автоматически произойдёт выход и вацап останется лишь на телефоне.
Отключение происходит несколькими способами. Вы можете просто закрыть веб-страницу на компьютере. Или же выключить телефон или интернет на телефоне. В данном случае сразу же произойдёт рассинхронизация ваших устройств.
Редактирование профиля в Ватсапе
Разбираясь в том, как настроить Ватсап на Андроид или iOS, мы начнём с основ. Возможно, кому-то это покажется странным, но многие пользователи только начинающие своё знакомство с WhatsApp и не догадываются о том, что после создания профиля его можно изменить в любой момент. Если вы тоже не были в курсе этого, то знайте практически всё, что вы указали при регистрации, можно изменить.
Чтобы открыть редактирование профиля, нужно сделать следующее:
- Войти в приложение.
- Нажать на три точки в правом верхнем углу.
- Выбрать пункт “Настройки”.
- Затем в самом верху нажмите на изображение вашего профиля.
После этого вы попадёте в меню редактирования профиля. Дальнейшие действия предельно просты:
- Если вы хотите сменить фото профиля. Нажмите на зелёный значок камеры, который находится под вашей аватаркой. Затем выберите один из доступных вариантов: вы можете взять готовое фото из галереи или же сделать новое прямо сейчас. Как только вы выберите подходящий снимок, он будет установлен в качестве аватара.
- Если хотите поменять имя профиля. Нажмите на значок карандаша рядом с вашим именем. Когда вы сохраните новое имя, оно будет отображаться лишь для тех пользователей, которые ещё не сохранили информацию о вас в адресной книге (для остальных оно будет прежним).
- Если хотите изменить сведения о себе. Нажмите на строку сведений; она находится прямо под именем. Вы можете выбрать варианты предложенные системой или же написать всё своими словами.

Единственное, что нельзя менять в окне редактирования профиля это ваш номер телефона, так как именно к нему привязывается учетная запись в WhatsApp и заменить его всё равно, что создать новый профиль.
Кроме всего вышеперечисленного вы также можно изменить свой статус в WhatsApp. Но делается это не в настройках профиля, а в отдельном разделе “Статус”.
Браузерный Ватсап для Андроида

Официально WhatsApp Web разработан для компьютеров. Запускать такую версию можно через браузер, установка дополнительных сервисов не требуется.
Чтобы включить Ватсап Веб на Андроиде, можно воспользоваться большинством обозревателей. Для доступа к QR-коду придется перейти в режим просмотра страницы для ПК.
Как открыть WhatsApp Web
Как настроить Ватсап Веб на Андроиде? Для этого нужен браузер, который умеет отображать странички в режиме для персональных компьютеров. В инструкции рассмотрим способ запуска онлайн-версии с помощью обозревателя Google Chrome.
Как открыть WhatsApp Web на телефоне Андроид:
Как пользоваться WhatsApp Web на Андроиде? Меню не отличается от версии для компьютера. Контакты и последние сообщения загрузятся с того устройства, с помощью которого выполнялось сканирование кода.
Так можно подключить несколько устройств на Андроиде к одному профилю одновременно. Помните, что Ватсап Веб был разработан для больших экранов, поэтому придется постоянно пролистывать страницу для выбора друга или чтения нового сообщения.
Как выйти из профиля
Как найти Ватсап Веб на Андроиде и подключиться к нему, теперь понятно. Подойдет любой браузер, который умеет отображать странички в версии для компьютеров. Способ подойдет и для планшетов, если нужно пользоваться одним аккаунтом на телефоне и планшетнике одновременно.
Как выйти из профиля в WhatsApp Web:
- Нажмите на точки слева сверху.
- В открывшемся меню выберите клавишу выхода.
- Закройте окно в браузере.
Страничка закроется, в синхронизированном телефоне профиль останется без изменений и продолжит работать в обычном режиме.
Выйти из аккаунта можно и через меню основного устройства. Способ пригодится, если нет доступа к устройству с подключенным WhatsApp Web. Для этого выполните шаги:
- Перейдите в меню сканера.
- Нажмите на текущую сессию.
- Выберите клавишу «Выйти».
Как пользоваться WhatsApp – обзор основных функций
Мы продолжим рассказ, что такое WhatsApp и как им пользоваться на телефоне и компьютере. Вы уже поняли, что этот мессенджер — серьёзный конкурент обычным SMS-кам и в целом сотовой связи. Сообщения в Ватцап доставляются также быстро, причём отправить без промедления и проблем можно не только текст, но и электронный документ, фото, музыку или видео.
Прежде, чем рассказать о других полезных функциях, выясним, как пользоваться Вацапом на телефоне: пошаговая инструкция вам поможет. Вначале установка. И для первого шага есть отличия: владельцам телефонов Андроид надо открыть Google Play, а обладателям Айфонов — Play Store. Затем все действия одинаковы.
-
- Найдите через поиск приложение WhatsApp.
- Нажмите под логотипом мессенджера на кнопку «Установить».



-
- Подождите, пока завершится загрузка. Следует разрешить приложению использовать настройки и данные телефона.



-
- Коснитесь на экране лого «зелёный круг с телефонной трубкой», чтобы открыть мессенджер.
- Вам потребуется подтвердить номер своего телефона, для этого выберите страну, где вы находитесь, тогда ее код добавится автоматически. Впишите свой телефонный номер и нажмите «Далее».



- Вам придёт SMS с кодом, который надо ввести в соответствующее поле. Если сообщение не пришло, вы можете задействовать опцию «Позвонить мне» и вам продиктуют код.
- После подтверждения приступайте к заполнению профиля или сразу к общению с пользователями.



Теперь разберёмся, что такое статус в Ватсапе. Это вовсе не некий девиз или мессенж, который висит постоянно рядом с вашей аватаркой, как ВКонтакте или других соцсетях. В WhatsApp эта функция позволяет делиться со всеми своими контактами информацией: текстом, гифкой, фото, видео. И установленный статус пропадает сам через 24 часа. Это больше всего напоминает истории Инстаграм.

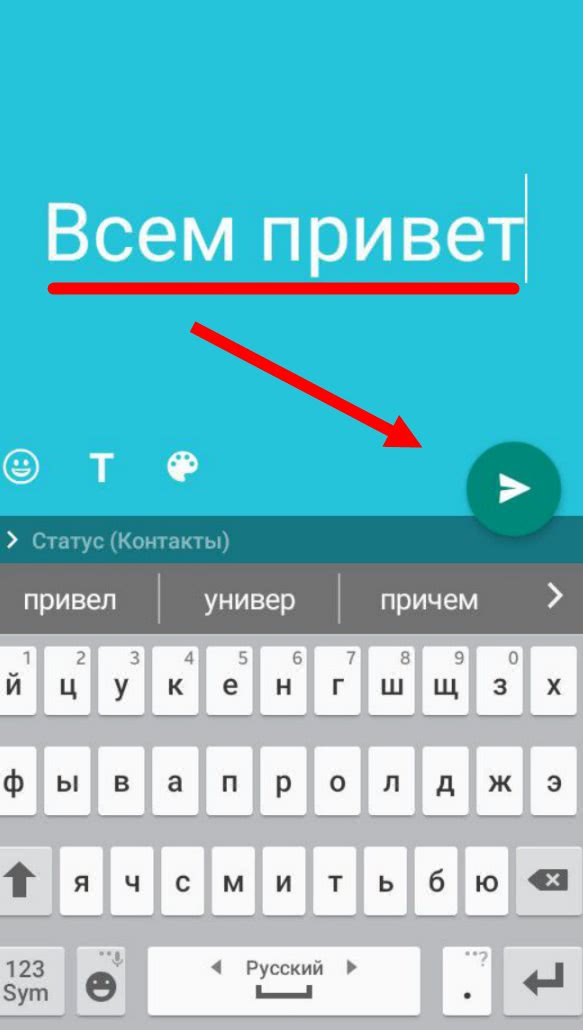
Если вы хотите скрыть информацию или показывать её не всем, а лишь избранным, можно настроить приватность статуса в Ватсапе. Меню настроек находится на Айфонах во вкладке «Конфиденциальность», на Андроиде в разделе «Другие опции» или «Приватность статуса». Вам доступны 3 варианта:
- Все контакты — то есть ваши обновления будут общедоступны.
- Контакты, кроме… — вы добавляете тех, кто не сможет увидеть статус.
- Поделиться с… — нужно составить список избранных, которым вы будете показывать обновления.



Выясним, что такое группа в Ватсапе. Это беседа (или чат), в которой принимают участие больше 2-х человек, а максимальное количество — 256. Каждый может отправлять сообщения, и все будут их видеть. Такие сообщества удобны для общения коллег, круга друзей или коммерческих целей. Функции для создания, оформления, приглашения участников в группы ищите во вкладке «Чаты».
Разберёмся, что такое экспорт чата в WhatsApp и для чего он нужен. Это функция для сохранения вашей переписки. Допустим, вы хотите удалить приложение с телефона, но какие-то беседы вам ещё нужны. Тогда экспортируйте их, чтобы не потерять. Вы можете отправить чат в виде текстового документа или с добавлением медиафайлов на свою электронную почту, в какую-либо соцсеть или другой мессенджер. Чтобы найти опцию экспорта нужно зайти в чат, открыть меню и нажать на слово «ещё». А затем следовать подсказкам.
Также можно сделать резервную копию Ватсап. Это сохранение переписки и медиа на Google Диске. Метод поможет восстановить все данные, если вы, к примеру, потеряли телефон или поменяли устройство.



Кстати, WhatsApp проводит без вашего участия, по умолчанию сохранение чатов в памяти телефона. Но вы тоже можете управлять архивированием. Посмотрим, что такое архив в Ватсапе. Там хранятся чаты, которые утратили актуальность, но по каким-то причинам вы не хотите их удалять. Вы можете отправлять в архив диалоги и групповые беседы поодиночке или все сразу, тогда они не будут появляться на экране. При желании чаты всегда можно достать из хранилища.


QR код группы используется в мессенджере для того, чтобы делиться ссылками-приглашениями в общую беседу или сообщество. Можно сканировать его с экрана телефона или распечатать на принтере. А затем его отсканируют потенциальные участники группы. Также код QR применяют для активации веб-версии WhatsApp и приложения на компьютере.
Окно программы
Рабочее пространство WhatsApp выглядит по-разному, в зависимости от операционной системы, на которую он установлен. Однако, функциональность и выполняемые процедуры практически идентичны. Поэтому рассмотрим его работу на примере Android-смартфона Samsung Galaxy Grand Prime.
Верхний зелёный ряд в правом углу располагает тремя вкладками (вызовы, чаты и контакты) и тремя кнопками (поиск, новое сообщение, параметры). Начнём по порядку:
- Вкладка «Вызовы» отвечает за голосовые звонки между абонентами WhatsApp. То есть, если вы кому-то звонили или принимали звонки, то там отображается вся указанная информация. Работа данного меню аналогична журналу вызовов на обычном телефоне.
- Вкладка «Чаты» показывает все существующие диалоги, в которых вы состоите. При первом запуске там не будет ни одного диалога, поскольку вы ни с кем ещё не переписывались. В противном случае можно прочитать переписку.
- Ну и, наконец, меню «Контакты». Здесь программа просканирует вашу телефонную книгу и покажет контакты, которые уже также использует WhatsApp. То есть вы им можете отправлять сообщения, аудио и видео. Для этого просто необходимо кликнуть на имя нужного контакта.
- Кнопка «Поиск». Актуально для тех, у кого очень много диалогов, а в этом сумбуре очень сложно найти нужную переписку или информацию. Помимо этого, вы можете найти даже сообщение по ключевым словам. Например, если вам кто-то написал название лекарства, а вы его забыли. Напишите в поиске то, что вы писали данному человеку в указанный день, и он выдаст вам эту переписку. Пожалуй, данная функция будет полезна многим из нас.
- Кнопка «Новое сообщение». Наверное, описывать её возможности нет необходимости. Скажем лишь то, что вам потребуется либо выбрать контакт, либо создать группу с несколькими людьми.
- Кнопка “Параметры”. Здесь снова идёт разветвление на подпункты. Также разберём каждый в отдельности:
- «Новая группа». Название говорит само за себя: можно создать беседу с несколькими абонентами.
- «Новая рассылка» позволяет написать одно сообщение, которое будет адресовано нескольким контактам. Например, если вы хотите написать один и тот же текст, который собираетесь отправить пятерым людям, то можете просто создать рассылку. Отмечаете нужные контакты и пишете сообщение. Они его получат как личное сообщение. То есть каждый из них получит отдельно, а не группой, как в предыдущем меню.
- «WhatsApp Web». Это меню разрешает пользоваться услугами мессенджера через браузер персонального компьютера. Для этого нужно будет перейти на специальный сайт и отсканировать QR-код. Подробная инструкция будет отображена на экране вашего устройства.
- «Избранные сообщения» показывают те сообщения, которые вы отметили специальным значком в переписке. Чтобы это сделать, нужно зайти в переписку и долгим нажатием на сообщение вызвать дополнительное меню на верхней панели. На ней необходимо кликнуть на значок звезды. После этого выбранное сообщение будет в списке избранных.
- «Статус». Здесь можете поставить себе статус, как, например, в контакте или фейсбуке.
- Ну и напоследок «Настройки». Здесь опять же открывается отдельное меню с целым букетом параметров — от имени профиля до установки специальных обоев на фон сообщений. Описывать их не будем, поскольку там и так всё понятно. В указанном меню можете настроить WhatsApp под свои предпочтения.
Мы с вами подробно рассмотрели рабочее пространство программы. Теперь ответим на самые популярные вопросы пользователей, связанные с работой WhatsApp.
Что такое вацап (WhatsApp)
Whatsapp – это программа, которая является усовершенствованным аналогом социальных сетей. Она позволяет обмениваться мгновенными сообщениями, но дополнительно есть и ряд других возможностей. Так, текстовое сообщение можно дополнить красивой фотографией, допускается добавить видеоролик или песню. За счёт расширенного функционала пользователи получают возможность полноценно общаться.
Наиболее часто вацап ставят на телефон, но для компьютеров тоже есть своя версия приложения. Неоспоримым достоинством программы является отсутствие абонплаты. То есть общаться с родными и друзьями можно без ограничений, оплачивая только интернет-трафик.
Вацап доступен к установке по всему миру. Устанавливать приложение можно на устройства с разными операционными системами.
Настройки видеозвонков
Раньше пользователям приходилось часами копаться в приложении, чтобы понять, как настроить видеозвонок в Ватсапе на телефоне. К счастью, со временем данный процесс значительно упростили и теперь чтобы позвонить кому-то достаточно пару раз нажать на экран. Вот как это делается:
- Войдите в приложение.
- Вверху вы увидите три вкладки; выберите вкладку “Звонки”.
- Затем нажмите на зелёную кнопку в правом нижнем углу.
- Пред вами появится список из людей, номера которых сохранены у вас в телефоне и у которых есть WhatsApp.
- Любому из них вы можете позвонить, нажмите на значок с трубкой для обычного звонка и на значок с камерой для видеозвонка.
После того как вы свяжитесь с кем-то он появится в разделе “Звонки” и вы сможете связаться с ним прямо оттуда не нажимая на зелёную кнопку и не ища его в списке. Стоит упомянуть, что звонки в WhatsApp совершаются через интернет, а потому требуют постоянного подключения и расходуют довольно большое количество трафика. Учитывайте это.
Использование Whatsapp на ПК/Мас

- Информация о вашем профиле;
- Вкладка Статусы, где вы можете увидеть последние поделившиеся статусы пользователей;
- Кнопка для начало нового чата и создание новой группы;
- Кнопка для новой рассылки, настройки, выхода из профиля, избранных, архив и для создания комнаты;
- Поисковая строка для поиска сообщений и контактов;
- Список текущих контактов, по которым вы можете кликать;
- Основное окно, в нем отображается выбранный чат и сам диалог;
- Профиль вашего собеседника, после клика по которому показывается основная информация о пользователе и чате;
- Поиск сообщений с данным собеседником;
- Кнопка для отправки файлов (фото, видео, документ, контакт и Чат-комнату)
- Смайлики в чат;
- Аудиозапись.
Как зайти в веб версию ватсапа?
WhatsApp Web – это дополнение к уже существующей мобильной версии (еще ее называют веб-клиент), благодаря которому вы можете отправлять сообщения с вашего ПК, макбука или ноутбука в текстовом, аудио и видео-форматах.
- Нажмите на кнопку выше «Войти — WhatsApp Web Онлайн»
- После откройте WhatsApp через телефон
- Перейдите в меню или настройки
- Откроется сканер QR-кода.
- Необходимо отсканировать QR-код, навести камеру вашего смартфона на дисплей ПК с матрицей QR-кода.
Загружая веб-версию WhatsApp, необходимо, чтобы на вашем смартфоне уже была установлена программа. Без нее на ПК софт работать не будет. Веб-версия переносит существующие диалоги на компьютер и транслирует их на монитор.
Если что-то пошло не так: проверьте подключение интернета к сети. Его работа должна быть бесперебойной, иначе программа не будет корректно работать
Важно не выключать телефон, пока работает программа на компьютере. Это уведомление вы увидите сразу же, как откроется окно Вотс апп на дисплее вашего ПК
Обязательно убедитесь: что на вашем смартфоне установлен Вотс Апп. Если вы его еще не загружали, то вы не сможете зарегистрироваться с компьютера. Сначала необходимо установить приложение на телефон и пройти быструю регистрацию. Помните, что веб-клиент – это не программа, а версия, которая работает в браузере и получает сигнал с телефона.
Проблемы при использовании
Несмотря на то, что процесс запуска онлайн сервиса или клиента Ватсап предельно простой, пользователи часто задают те или иные вопросы о том, как решить появившуюся проблему. Далее вы найдете самые распространенные вопросы и подробные на них ответы.
Как запустить WhatsApp на компьютере, если нет телефона?
Все сообщения отправляются и принимаются исключительно через приложение WhatsApp, установленное на смартфон. При этом онлайн версия и клиент на ПК лишь синхронизируются со смартфоном, но не служат автономным мессенджером. Отсюда следует, что на компьютере невозможно воспользоваться Ватсап, если он не работает на смартфоне.
Установить на ПК автономную версию WhatsApp, которая будет работать без телефона, можно только при помощи Android-эмулятора, к примеру, BlueStacks или его аналогов. В таком случае на компьютере будет эмулироваться полноценное устройство Андроид, на которое можно установить WhatsApp с маркетплейса Play Market. Однако, придется единожды принять СМС, так как аккаунт привязывается к SIM карте.
Если у вас нет СИМ карты и телефона, то в интернете вы сможете найти сервисы, которые принимают СМС сообщения для авторизации в тех или иных сервисах, например, в Ватсап Веб.
Как сканировать QR-код (штрих код)?
Авторизация в онлайн сервисе или клиенте для ПК осуществляется при помощи QR-кодов. Для их считывания в мобильном приложении WhatsApp имеется QR-сканер. Чтобы воспользоваться им, выполните следующие действия:
- Убедитесь, что смартфон подключен к интернету, после чего запустите приложение мессенджера.
- Коснитесь трех точек в правом верхнем углу или пункт Настройки в нижнем правом углу.
- В открывшемся меню коснитесь пункта WhatsApp Web.
- Если ранее приложение не обращалось к камере смартфона, оно запросит у вас доступ – обязательно предоставьте разрешение. Для этого выберите из предложенных двух вариантов Разрешить доступ.
- На дисплее смартфона появится изображение с тыльной камеры с очерченным по центру квадратом. Наведите камеру на QR-код так, чтобы он оказался внутри этого квадрата (очерченные углы сканера должны совпадать с углами кода). В таком положении зафиксируйте телефон, пока он не считает код.
После успешного считывания кода на устройстве вернется главный экран мессенджера. В онлайн сервисе или приложении на компьютере начнется загрузка интерфейса мессенджера.
Можно ли использовать Ватсап Веб на телефоне?
В мобильной версии сайта www.whatsapp.com отсутствует онлайн сервис Ватсап, так как разработчиками не предусмотрена возможность использования мессенджера на смартфоне без его установки.
Как выйти из WhatsApp онлайн?
Закрытие страницы WhatsApp онлайн не завершает сессию, то есть при последующей загрузке web.whatsapp.com не понадобится заново авторизироваться, соответственно вся переписка будет синхронизирована.
Чтобы исключить несанкционированный доступ к вашей переписке, необходимо закрыть сессию, выполнив следующие простые действия:
- Откройте приложение WhatsApp на смартфоне.
- Зайдите в меню коснувшись трех вертикальных точек и выберите пункт WhatsApp Web.
- На появившемся экране выберите название той сессии, которую вы хотите закрыть. Чтобы закрыть одновременно все активные сессии, коснитесь пункта Выйти со всех устройств.
- Подтвердите свое решение, тапнув по пункту Выйти.
После завершения сессии в онлайн сервисе или клиенте появится будет автоматически совершен выход и появится окно авторизации.






