Часть 1. Как просмотреть удаленную историю на iPhone (поддерживается iOS 12)
Первый способ с Apeaksoft iPhone Data Recovery – это очень рекомендуемый способ, поскольку он помогает вам просматривать, проверять и восстанавливать удаленную историю с iPhone, включая частную историю просмотров на компьютере.
Просмотр и восстановление удаленной истории просмотров на iPhone напрямую.
Найти и просмотреть удаленную историю из iTunes и резервной копии iCloud.
Просмотр удаленной истории, в том числе приватной истории просмотров.
Работа для iPhone XR / XS / X // 8 / 7 / 6 / 5, iPad под управлением iOS 12 / 11 и т. Д.
Шаг 1. Скачать iPhone Восстановление данных
Бесплатно загрузите и установите программное обеспечение на свой компьютер с Windows или Mac. Запустите его и выберите «Восстановление данных iPhone» на его главном интерфейсе. Таким образом, вы найдете на странице «Восстановление с устройства iOS» по умолчанию.

Шаг 2. Подключите iPhone к вашему компьютеру
Подключите ваш iPhone или iPad к компьютеру. Поскольку вы хотите восстановить удаленную историю Safari на iPhone без резервного копирования, вам не нужно переходить на другие страницы. Как только программа распознает ваш смартфон, имя устройства будет отображаться на главном интерфейсе автоматически.
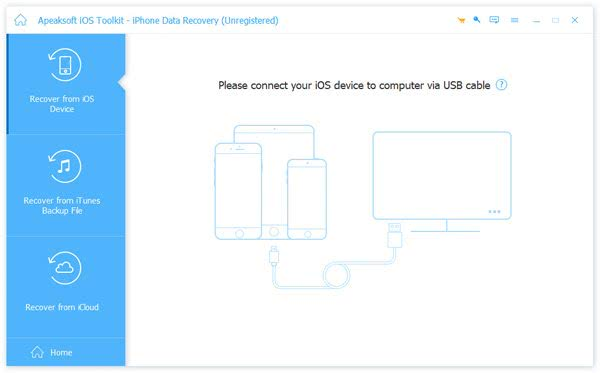
Шаг 3. Найти удаленную историю Safari на iPhone
Все восстанавливаемые типы данных отображаются в категориях на левой панели. В течение этого времени выберите «История Safari», чтобы получить доступ ко всей существующей и удаленной истории Safari. Вы можете выбрать определенный и просмотреть его подробную информацию в правой части экрана. Ну, включите опцию «Отображать только удаленные элементы» вверху, если это необходимо. Просто отметьте перед элементами, которые вы хотите восстановить.
Наконец, нажмите кнопку «Восстановить» в правом нижнем углу, чтобы завершить процесс. История восстановления будет экспортирована в формате HTML, и вы сможете просматривать их в своем браузере на компьютере.

Следующие методы направлены на просмотр истории инкогнито на iPhone. Если вы хотите увидеть историю инкогнито на компьютере, просто посетите это здесь.
Особенности режима
-
Полная изоляция
. Каждая открытая вкладка не связана с другими открытыми страницами и позволяет не беспокоиться о передаче данных из «соседних» источников; -
Никакой «памяти»
. Посещаемые страницы держатся в строгой секретности, в том числе никто не узнает о недавних запросах в поисковых системах, загруженных файлах (информация никогда не добавляется в раздел «Загрузки», но файлы сохраняются на жестком диске Mac OS или на внутренней памяти iPad, iPod Touch или iPhone). Дополнительно не заработает режим Handoff (опять же из-за особенностей режима), вкладки никогда не сохранятся в iCloud, даже с включенной опцией полной синхронизации. И еще – данные логинов и паролей не остаются в памяти и каждый раз вводятся заново.С недавних пор компания Apple настоятельно рекомендует сторонним ресурсам не отслеживать действия пользователей, занимающихся серфингом в сети в режиме частного доступа. Разумеется, требования выполняют далеко не все, а потому стоит скрестить силы, воспользовавшись еще и VPN (виртуальными частными сетями). В такой связке данные действительно невозможно отыскать! Правда, за качественный VPN придется заплатить, иначе или скорость окажется низкой, или доступ начнет частенько прерываться. Альтернативный вариант – воспользоваться браузером от стороннего разработчика, вроде Tor.
Режим «Частный доступ» официально доступен, начиная с 7 версии iOS. Если же подобная функция в браузере Safari не найдена, рекомендуется загрузить обновления для смартфона, планшета или плеера («Настройки», меню «Основные», пункт – «Обновление ПО» — поиск займет несколько минут). Если же нужная кнопка найдена, но о положенной конфиденциальности «очистке» недавних действий и речи не идет, то стоит перезагрузить технику и снова пройтись по пунктам описанной выше инструкции. Проблема однозначно временная и исправляется всего за несколько секунд. Не получилось? .
Режим частного доступа – одна из наиболее распространенных функций iPad. Она столько популярна у юзеров, поскольку позволяет открывать ресурсы без сохранения их адресов в истории браузера.
Этот режим призван защитить личную информацию и ставить блок на способность ряда сайтов мониторить действия юзера. При включенной функции Safari не будет помнить посещенные адреса, историю поисковых запросов и данные для авто заполнения.
Эта опция во многом способствует повышению анонимности действий юзера в сети при работе на iPad. Конечно, есть и другие методы остаться незамеченным. И о них тоже будет сказано в этом материале. Но главная тема статьи – как на айпаде сделать режим инкогнито.
С недавних пор осуществить это стало еще проще. Переключение делается непосредственно в браузере. Причем метод активации функции одинаков для всех iOS-гаджетов. Итак, приступим к его описанию.
Для того, что опция заработала, поступите таким образом:
- Запустите Safari.
- Осуществите переход к любому ресурсу в сети и тапните в нижней части дисплея, чтобы вызвать кнопки навигации.
- Отыщите иконку, чем-то напоминающую 2 перекрестных квадрата. Щелкните по ней.
- Перейдите в пункт частного доступа, чтобы сделать активацию анонимного просмотра. После этого история посещений, куки и кэш сохраняться перестанут.
Узнать, что все прошло гладко, не составит труда. Делается это визуально. Просто посмотрите, окрасились ли все элементы браузера в серый оттенок. Причем везде – и в панели инструментов, и на страничках в сети.
Но запомните, что вход и выход из названного режима не сотрет ранее сохраненный кэш и историю. Очистка этих элементов производится через настройки браузера.
Для выхода из режима частного доступа необходимо выполните все те же действия, которые производились для его активации. После этого все вкладки, которые были доступны перед активацией, заново откроются.
Особенности анонимного режима Яндекс Браузера и как его включить
Здравствуйте, уважаемые читатели блога Start-Luck. Раньше, чтобы никто не узнал о посещении некоторых сайтов пользователю приходилось чистить кеш, удалять информацию из истории. Теперь эта проблема решается в разы проще.
Сегодня я расскажу вам про анонимный режим в Яндекс Браузере. Вы узнаете как войти в него на мобильном устройстве или планшете, а также с компьютера. Немного поясню о том, для чего нужно инкогнито в принципе и от кого он вас защищает.
Особенности режима
Итак, для начала пара слов о специфике, чтобы вы понимали, о чем вообще идет речь. Слово «инкогнито» мы привыкли слышать в каких-то шпионских фильмах, когда главный герой переодевается, чтобы не быть узнанным. В компьютерной сфере, когда речь идет о браузерах, значение немного меняется.
Информация о вашем посещении все равно будет доступна владельцам сайтов и провайдеру, который предоставляет услуги интернета. Все мы прекрасно знаем, что если вами заинтересуются спецслужбы, то они обратятся именно к последним и скорее всего получат необходимые данные. От них режим инкогнито вас никак не защитит.
Как любят шутить в Google, он также не спасет вас от лиц, которые стоят за вашей спиной, пока вы просматриваете определенные страницы.
Также, если вы заходите в социальные сети при помощи логина и пароля от своего аккаунта или другим образом проходите регистрацию, то вас опять же можно будет идентифицировать. Кстати, могу предложить вам статью о режиме инкогнито Вконтакте, в ней я рассказываю как заходить в сеть, но при этом оставаться невидимым.
Максимум, на что он способен анонимный режим в браузере – не оставлять следов посещения определенных ресурсов на вашем собственном компьютере. Не будет следов в истории, не сохранится кеш, предательски не вылезет ссылка в «Любимых сайтах» на главном экране при открытии браузера.
В общем и целом, если проводить аналогии, то это все равно что хранить порно журналы под матрасом. По сути, мама может «запалить», но вы немного усложняете процесс и делаете максимум на который способны, чтобы этого не случилось.
Кстати, режим инкогнито в браузере, чаще всего как раз и используют для просмотра сайтов для взрослых, если не хотят, чтобы домочадцы узнали о шалостях родственника.
Инкогнито в браузере не используют всегда, так как это бессмысленно. Намного проще и удобнее удалить историю просмотров за день. Во время серфинга в интернете, в режиме инкогнито, не сохраняются пароли, данные для автоматического заполнения, поисковые запросы
Если откопаете нечто важное, ссылку отыскать будет очень сложно
Активируем на ПК
Ну а теперь давайте я расскажу как его включить. Сперва поговорим непосредственно о компьютерах. Открываете браузер и в правом верхнем углу видите три параллельные прямые. Щелкаете на них и выбираете режим «Инкогнито». Можете воспользоваться горячими клавишами Ctrl+Shift+N.
Откроется новое окно. Можете спокойно открывать сайты, переходить по ссылкам и так далее – вы делаете это анонимно.
Убедиться в том, что «все работает правильно» достаточно просто. В правом верхнем углу на каждой странице будет появляться иконка с изображением очков, свидетельствующая о активности процесса.
Также вы можете, читая какую-то статью, открыть ссылку в этом режиме. Кликните на правую клавишу мыши и выберите соответствующий пункт в меню.
Это работает совершенно с любыми URL. Вот, к примеру, моя статья о том, как научиться быстро печатать.
Итак, с возможностями компьютера разобрались, пора переходить к работе на телефоне.
Мобильная версия
Сейчас я покажу вам как осуществляется работа на телефоне. Естественно, аналогичную работу можно сделать и на планшете.
Если вы не видите три точки одна под другой ни в одном углу браузера, после его открытия со смартфона, нажмите на кнопку «Меню», которая располагается на самом устройстве. Всплывет дополнительное окно, в котором вы без труда найдете нужную функцию.
После ее нажатия, все также откроется темное окно.
Обратите внимание, что панель с названием ссылки стала черной. Это свидетельствует о том, что режим инкогнито работает и вы находитесь в нем
Вот в принципе и все. Не забывайте, что анонимный режим также не спасет вас от вирусов
Так что обязательно обратите внимание на NOD32 , который можно использовать и на компьютере, и на телефоне. Он защитит ваше устройство и личную информацию от постороннего взлома и проникновения
До новых встреч и не забывайте подписываться на группу Start-Luck Вконтакте .
Приват в браузере на смартфоне
Функция приватного состояния в мобильном «Сафари» ничем не отличается от компьютерной, разве что только способом запуска и отсутствия горячих комбинация для ее активации.
Чтобы открыть, делаем следующее:
- Открываем браузер на устройстве IOS.
- Нажимаем «Вкладки» (она находиться в нижней части экрана справа и напоминает два совмещенных квадрата друг с другом).
- Из списка ищем пункт «Приватный» и выбираем его.
- После – браузер переключиться этот режим и можно нажать «+» (плюс), чтобы открывать новые приватные вкладки.
- Чтобы переходить между частными и обычными страницами можно нажимать на существующий режим и программа будет сама переходить между ними.
Чтоб закрыть, достаточно просто нажать на крестик или отдельно к каждой приватной вкладки, чтобы остались обычные.
Заходим с iPad на запрещенные сайты
Иногда анонимность требуется для входа на те сайты, которые недоступны. Например, юзер был забанен. Или же доступ на определенный ресурс резидентам других стран его владельцем запрещен.
Как известно, с некоторых пор ресурсы в сети с нелегальным контентом безжалостно блокируются Роскомнадзором. Причем блок накладывается на сайты с фильмами и другими роликами с видео. В общем, с тем видом контента, который представляет наиболее широкий интерес для пользователя. В будущем перечень запрещенных ресурсов будет только расширяться. Так что каждому полезно знать способы, как в таком случае посетить нужный сайт.
Два метода просмотра запрещенных сайтов:
1. Воспользоваться браузером Opera mini. Его фишка такова, что весь трафик через сервера сжимается. Поэтому можно без труда зайти на любой ресурс. Закачать браузер можно абсолютно бесплатно из App Store.
2. Сделать установку на планшет от Apple анонимного браузера Tor. Он с недавнего времени тоже появился в магазине. Так юзер сможет не только остаться неизвестным в сети, но и заходить на сайты, на которых стоит блок. Но следует учесть, что скорость загрузки будет несколько снижена по сравнению с привычной.

Еще несколько способов защитить данные в Safari
Если по каким-либо причинам юзер не желает использовать защиту паролем для своего iOS-гаджета, он может применить другие способы. Например, весьма полезной представляется функция активации либо отключения автозаполнения форм.
Благодаря гибким настройка этой функции, можно на автомате делать подстановку своих данных в формы на ресурсах. Речь идет о контактных данных, именах, паролях и прочем. Все это создает некий риск, учитывая, что юзером не применяется пароль при снятии блока со своего девайса. Работа с опцией легко осуществляется в настройках браузера, в разделе паролей и авто заполнения.
Еще в этих же настройках можно сделать блокировку cookie. Отключить отслеживание рекламы. Стереть уже сохраненные файлы и данные.
Большинство юзеров относятся с полным доверием к стандартному софту от Apple. Однако программы, закачанные из магазина, иногда вызывают опасения. Надо сказать, они вполне обоснованы. Ведь сегодня при помощи гаджетов пользователь не только общается и развлекается, но и оплачивает счета, переводить денежные средства. Есть и такое понятие, как корпоративная информация
Вот почему разработчик уделяет повышенное внимание обеспечению безопасности приложений
Главные методы Apple в этой сфере таковы:
- Рандомизация адресного пространства. Суть технологии сводится к внесению случайных элементов в пространство памяти софта. При этом, если мошенник будет иметь возможность управлять программой, ему еще нужно будет узнать, куда направляется шелл-код. В iOS-девайсах эта технология функционирует совместно с неисполняемой памятью.
- Подпись кода, способствующая предотвращению запуска софта, источник которого – не магазин Apple. Она присваивается в процессе закачки приложения в App Store. Если юзер не имеет этой подписи – софт доступен к запуску исключительно при наличии доверенного сертификата. А его, в свою очередь, может установить только разработчик.
- Песочница. Весь софт работает в условиях изоляции от других приложений в iOS.
Резюмируя сказанное, можно утверждать, что уровень безопасности на всех девайсах, работающих на iOS, достаточно высок. Это также касается и iPad. Единственная реальная угроза существует для «джейлбрейкнутых» аппаратов. Этот факт дает мошенникам наибольшую свободу для действий.
Настройка
Частный доступ или анонимный просмотр на айпаде вам больше не нужен?
Все больше владельцев техники с операционной системой iOS оценили удобство различных функций в интернет – приложении Safari. Теперь каждый пользователь может просматривать любые сайты и веб – страницы, а после завершения сеанса все файлы, история просмотров и куки сами удаляются. Это прекрасный вариант анонимного просмотра. Но когда такая функция пользователю не нужна, он приходит к выводу, что ее лучше убрать.

На iPad можно отключить частный доступ в браузере Safari . Нужно найти в правом верхнем углу иконку с изображением «+», найти во вкладке пункт «Частный доступ» и переключить тумблер. Перед отключением рекомендуется закрыть все вкладки и открытые страницы в браузере.
Еще несколько способов защитить данные в Safari
Если по каким-либо причинам юзер не желает использовать защиту паролем для своего iOS-гаджета, он может применить другие способы. Например, весьма полезной представляется функция активации либо отключения автозаполнения форм.
Благодаря гибким настройка этой функции, можно на автомате делать подстановку своих данных в формы на ресурсах. Речь идет о контактных данных, именах, паролях и прочем. Все это создает некий риск, учитывая, что юзером не применяется пароль при снятии блока со своего девайса. Работа с опцией легко осуществляется в настройках браузера, в разделе паролей и авто заполнения.
Еще в этих же настройках можно сделать блокировку cookie. Отключить отслеживание рекламы. Стереть уже сохраненные файлы и данные.
Большинство юзеров относятся с полным доверием к стандартному софту от Apple. Однако программы, закачанные из магазина, иногда вызывают опасения. Надо сказать, они вполне обоснованы. Ведь сегодня при помощи гаджетов пользователь не только общается и развлекается, но и оплачивает счета, переводить денежные средства. Есть и такое понятие, как корпоративная информация
Вот почему разработчик уделяет повышенное внимание обеспечению безопасности приложений
Главные методы Apple в этой сфере таковы:
- Рандомизация адресного пространства. Суть технологии сводится к внесению случайных элементов в пространство памяти софта. При этом, если мошенник будет иметь возможность управлять программой, ему еще нужно будет узнать, куда направляется шелл-код. В iOS-девайсах эта технология функционирует совместно с неисполняемой памятью.
- Подпись кода, способствующая предотвращению запуска софта, источник которого – не магазин Apple. Она присваивается в процессе закачки приложения в App Store. Если юзер не имеет этой подписи – софт доступен к запуску исключительно при наличии доверенного сертификата. А его, в свою очередь, может установить только разработчик.
- Песочница. Весь софт работает в условиях изоляции от других приложений в iOS.
Резюмируя сказанное, можно утверждать, что уровень безопасности на всех девайсах, работающих на iOS, достаточно высок. Это также касается и iPad. Единственная реальная угроза существует для «джейлбрейкнутых» аппаратов. Этот факт дает мошенникам наибольшую свободу для действий.
Очень просто отключаем рекламу и обновления

Использование планшета в десятки раз расширяет возможности его владельца, а тысячи приложений позволяют узнавать новую информацию и поводить время с пользой в любое время и в любом месте. Но многообразие игр и приложений нередко омрачается обилием рекламы.
Она отвлекает от процесса, а иногда по-настоящему раздражает. Как на iPad отключить рекламу? Это просто, но при наличии обилия приложений на планшете, нужно будет отключать рекламу для каждой программы в отдельности. Алгоритм действий прост:
- В меню заходим в «Настройки»;
- Ищем пункт «Сотовая сеть»;
- Листаем список до графы «Сотовые данные для ПО»;
- Отключаем передачу данных.
Обновления версии или приложений – вещь полезная. Но, если вы хотите сами регулировать появление каких-то изменений в системе, то обновления на iPad можно отключить.
От владельца планшета требуется всего лишь войти в настройки, найти пункт «Основные» и в правой части экрана нажать на «Автоматические загрузки». После этого в пункте «Обновления» переключите регулятор на «Off».
Частный доступ в Safari — режим повышенной безопасности, исключающий сохранение любой информации, связанной с посещаемыми ресурсами, заполняемыми текстовыми полями и загружаемыми файлами. И, хотя каждый пользователь операционной системы iOS и браузера Safari способен лично очистить историю посещений и любой деятельности в интернете, «Частный доступ» необходим не столько ради сокрытия информации на Mac, iPhone, iPad или iPod Touch, сколько для защиты конфиденциальных данных – веб-ресурсы не смогут собирать информацию, выдавать таргетированную рекламу и запоминать недавние действия (особенно при совершении покупок).
Активируем инкогнито на ПК версии Safari
Существует два способа активировать эту функцию.
Первый способ – нажав сочетание горячих клавиш:

Чтобы закончить серфинг сайтов в таком положении – достаточно просто закрыть вкладку и открыть заново браузер. Когда он будет открыт повторно и без горячий комбинации – все данные, которые будут записаны в период его работы будут сохраняться в историю, заполнение форм и в список скачанных материалов кэша и файлов.
Второй вариант стандартный и выполняется он следующим способом:

Чтобы отключить эту функцию, просто закройте все сайты открыты через приват и повторное открытие программы запустит Сафари в привычном состоянии.
В более старых версиях для возврата в общедоступное положение – необходимо зайти заново в настройки и выключить активную вкладку «Приватный режим».
Как полностью убрать функцию Частный доступ
Вы заметите, что надписи Частный доступ в браузере больше нет. Это значит, что режимом никто не сможет воспользоваться до тех пор, пока на устройстве включены ограничения.
Побочный эффект данного способа заключается в том, что активирует и фильтр контента для взрослых. Для большинства ограничение такого контента наоборот покажется полезным бонусом.
Если вы не знаете, что вообще значит Частный доступ, это функция, позволяющая пользоваться браузером Safari, не сохраняя кэша, истории и cookie посещаемых сайтов. Данный режим полезен по многим причинам, но обычно его используют для приватного браузинга. Однако учтите, что приватность не значит анонимность. Для полной анонимности вам понадобится приватный VPN или браузер TOR, как .
Не пропускайте новости Apple – подписывайтесь на наш Telegram-канал , а также на
Частный доступ в Safari — режим повышенной безопасности, исключающий сохранение любой информации, связанной с посещаемыми ресурсами, заполняемыми текстовыми полями и загружаемыми файлами. И, хотя каждый пользователь операционной системы iOS и браузера Safari способен лично очистить историю посещений и любой деятельности в интернете, «Частный доступ» необходим не столько ради сокрытия информации на Mac, iPhone, iPad или iPod Touch, сколько для защиты конфиденциальных данных – веб-ресурсы не смогут собирать информацию, выдавать таргетированную рекламу и запоминать недавние действия (особенно при совершении покупок).
Как активировать гид-доступ на iPhone или iPad
Чтобы активировать такой режим как гид-доступ на устройствах iOS, необходимо выполнить следующие шаги:
- Откройте приложение «Настройки».
- Перейдите в «Основные» настройки.
- Затем войдите в «Универсальный доступ».
- В разделе «Процесс обучения» войдите в пункт «Гид-доступа» и перетащите ползунок в активный режим.
- Далее откроются дополнительные пункты которые нужно задать: «Настройки код-пароля» (в котом нужно задать пароль (и не забыть его) и активировать TouchID; в пункте «Время» задать определенный звук и активировать проговаривание. Также перетащив ползунок в пункте «Быстрые команды» которые ускорят настройки режима гид-доступа.
Прячем логины и пароли

Перейди в «Настройки – Safari – Пароли». Чтобы продолжить, приложи палец к Touch ID или введи свой пароль для разблокировки на устройствах без Touch ID.
Видишь? огромный список всех твоих логинов и паролей, которые ты вводил через браузер. Вот их все можно, по идее, украсть.
Ты можешь вручную удалить все или некоторые свои логины-пароли, правда они удалятся и из связки ключей iCloud. В идеале, я рекомендую пользоваться специальным кроссплатформенным приложением для хранения паролей – 1Password.
Да, чтобы перенести всю информацию в это приложение потребуется время и монотонная работа ручками. Да, приложение стоит недёшево в App Store и Mac App Store. Но, если ты действительно дорожишь своими логинами-паролями, придётся приложить усилия для их 100% сохранности.
Как включить или отключить «Частный доступ»?
Открыть браузер Safari (инструмент предустановлен в операционную систему и по умолчанию находится на панели быстрого доступа в нижней части интерфейса, иной вариант – ярлык для запуска спрятан на первом рабочем столе);
На появившемся экране обратиться к кнопке, отвечающей за отображение открытых вкладок;
При миниатюрном отображении текущих страниц, необходимо нажать на пункт меню «Частный доступ»;
Система тут же предупредит, к чему приведут действия в таком режиме и почему важно заботиться о собственной безопасности в интернете.
Для отключения режима необходимо снова открыть меню с вкладками и нажать на «Частный доступ»
Важно помнить – не закрытые страницы появятся вновь при обращении к режиму конфиденциальной защиты. А потому для дополнительной безопасности после завершения текущей сессии лучше «стереть все улики»
Если функция найти больше не нужна
Все устройства с операционной системой iOS оснащены полезной функцией «найти». Она позволяет в любой момент обнаружить гаджет, если владелец запамятовал, куда его положил. Чтобы данная функция не отвлекала, когда она не нужна, ее можно временно заблокировать.
Как на iPad отключить функцию найти – подробная инструкция представлена ниже. Если владелец решил продать или подарить свой гаджет, ему больше не нужна запись «найти ipad» в приложении, то требуется всего лишь:
- зайти в настройки;
- выбрать пункт «iCloud»;
- пролистать перечень записей в «облачном» меню, пока не найдется пункт «найти ipad»;
- переключить тумблер в противоположное направление;
- для подтверждения операции ввести пароль аккаунта в Apple.
После этого на электронную почту придет сообщение с уведомлением об отключении данной функции. Альтернативный вариант
Существует еще одна возможность для отключения. Это можно сделать на официальном сайте iCloud . Перед этим от владельца гаджета потребуется на несколько минут выключить свой планшет.
Далее заходим на «облачный» сайт, вводим пароль, находим вкладку «Все устройства» и выбираем в списке электронных устройств ваш iPad. После этого можно снова включить планшет и использовать его в полной мере.






