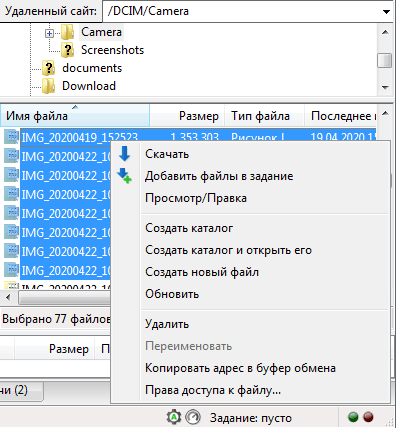Как удалить учетную запись на айфоне или айпаде
Удалить определенный аккаунт можно с помощью сайта iCloud. После открытия странички следует авторизоваться в системе, вводя пароль. После входа в систему следует выбрать раздел «Найти айфон» и нажать кнопку «Все устройства». Из указанного списка выбирается необходимое для удаления. Если гаджет находится в офлайн режиме, то подходит пункт «Удалить». Рабочее устройство убирают с помощью кнопки «Стереть iPhone». Далее остается лишь подтвердить действие и завершить процедуру нажав на «Стереть из учетной записи».
Подтверждение об удалении приходит на указанные контакты спустя 5-7 дней
Другой способ удаления:
- Необходимо открыть «Настройки» и перейти в раздел Apple ID вверху страницы.
- Внизу появившегося окна следует нажать на выход.
На новых версиях iOS пользователям предлагается три вида выхода из аккаунта:
- Полная отвязка от устройства — «Выход из iCloud» и «Магазина».
- Выход с возможностью дальнейшей синхронизации — «Выход из Магазина»
- Сохранение Apple ID в айтюнс, но прерывание связи с облаком iCloud — «Выход из iCloud».
После выбора варианта для выхода необходимо ввести пароль для того, чтобы выключить функцию «Найти iPhone». Теперь через основные настройки проводится сброс контента. Устройство запросит снова пароль, после чего необходимо нажать «Стереть (устройство)».
Обратите внимание! После выполненных действий устройство будет отвязано от сервисов, а также сброшено до заводских настроек. Как сменить пользователя на айфоне и полностью удалить Apple ID:
Как сменить пользователя на айфоне и полностью удалить Apple ID:
- Необходимо перейти на сайт компании Apple и найти раздел «Конфиденциальность данных».
- Здесь следует пройти авторизацию Aplpe ID и ответить на контрольные вопросы.
- Затем выбирается пункт «Удаление учетной записи».
Перед началом удаления система запрашивает причину, а также знакомит с условиями и правилами. В результате пользователю предоставляется уникальный код из 12-ти цифр, которым можно воспользоваться в случае отмены удаления.
Пользователь, который забыл пароль от своей учетной записи, может легко активировать аккаунт различными способами. Самостоятельно разобраться с Apple Id не сложно, достаточно изучить информацию и советы специалистов. Даже, если не удалось привязать или восстановить пароль вручную, всегда можно обратиться в службу технической поддержки.
Регистрация на Айфоне
Подготовить учетную запись Эпл Айди можно и на телефоне (планшете и даже плеере), причем вариант одинаков для всех версий операционных систем iOS и смартфонов – и айфон 7, и айфон 6s в равных условиях: придется повторить несложный алгоритм действий и разобраться в мелких нюансах (регистрация происходит без карты и выбора географического местоположения – такую информацию разработчики давно не требуют):
Создается идентификатор с помощью раздела «Настройки» (ярлык по умолчанию доступен на рабочем столе в виде шестеренки) в категории «Пароли и учетные записи».

Тут разработчики из Apple предлагают хранить пароли от сайтов и программного обеспечения, проводить синхронизацию и подготавливать резервные копии.
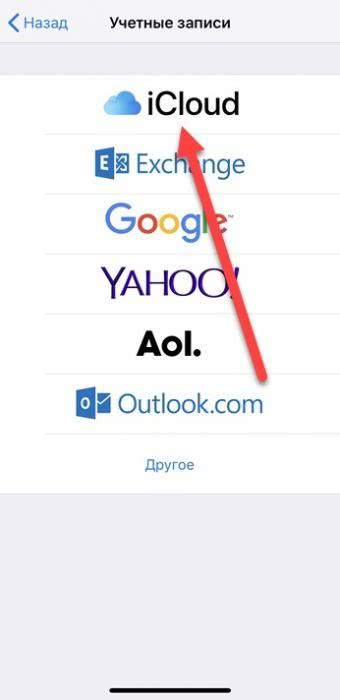
В тех случаях, когда пункт «Учетные записи» пустует, нужно нажать на кнопку «Добавить» и приступить к регистрации.
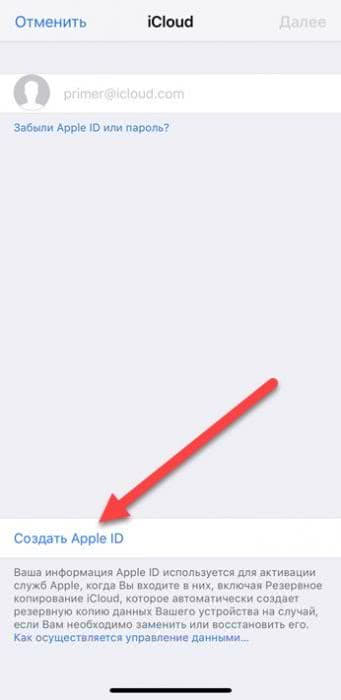
Первый шаг – выбор сервиса. Вариантов масса – Exchange, Google, Yahoo, Outlook. На месте и iCloud, который и придется выбрать.
В появившемся меню откроется раздел с авторизацией, а в нижней части интерфейса отобразится кнопка «Создать Apple ID».
Дальнейшие действия уже стандартные, но с некоторыми нюансами.

Во-первых, придется выбрать дату рождения (в зависимости от указанного возраста могут быть заблокированы материалы для взрослых и статьи, рассчитанные на аудиторию 18+).
Во-вторых, указать имя и фамилию.

Затем определиться с выбором адреса электронной почты (на выбор – использование уже имеющегося варианта или же получение эксклюзивного бесплатного предложения от Apple).


Процедура официально завершена – доступ к облачным хранилищам и сервисам Apple появится автоматически.
Краткий обзор приложения «Найти iPhone»
Впервые «Найти iPhone» появилось в iOS 5.0, презентация которой прошла в рамках конференции разработчиков WWDC 6 июня в 2011 году. С момента появления в составе iOS «Найти iPhone» выделили в отдельное приложение, которое обладало собственной иконкой, интерфейсом и уникальным набором возможностей.
На официальном сайте компании Apple в разделе «Справка по iCloud», о приложении «Найти iPhone» сказано:
Приложение «Найти iPhone» поможет обнаружить и защитить Ваш iPhone, iPad, iPod touch или Mac в случае потери или кражи устройства или компьютера.
В настоящее время приложение «Найти iPhone» доступно не только из под оболочки iOS, но и стало частью фирменного облачного сервиса Apple под названием iCloud. Запустить и использовать приложение можно из любого интернет-браузера на персональном компьютере, планшете или смартфоне, платформа значения не имеет. Помимо всего прочего, .

Приложение Найти iPhone в App Store
Приложение «Найти iPhone» позволяет:
- Определять географическое положение устройства на карте Мира;
- Удаленно воспроизводить звуковой сигнал на устройстве, чтобы его найти;
- Использовать спецрежим пропажи, чтобы заблокировать устройство и отслеживать его на карте;
- Удаленно стирать все личные данные с устройства.
Для того, чтобы воспользоваться всеми возможностями приложения, в настройках iOS-девайса или компьютера Mac (для Apple-компьютеров с недавних пор функция тоже доступна) необходимо включить функцию «Найти iPhone».
Но перед этим понадобиться настроить синхронизацию устройства с облачным сервисом iCloud. О нем мы непременно поговорим в другой раз, а пока перейдем к практике.
Как включить функцию «Найти iPhone»?
На iPhone c iOS 5.0 и выше перейдите в Настройки – iCloud и переведите выключатель «Найти iPhone» в положение «Включено«;

Нахождение переключателя найти iPhone
Введите логин и пароль от Apple ID и подтвердите включение функции и как следствие автоматическое включение службы геолокации, тапните на кнопке «ОК«.

Внимательные заметят – здесь мы выключаем найти iPhone
Как узнать сведения на ранее заблокированном аппарате
Для отвязки учетки потребуется пароль. Он нужен и для разблокировки телефона, который был заблокирован. Каким образом можно получить эту информацию. Если у вас именно такая ситуация, вы приобрели заблокированное устройство, остается всего лишь посочувствовать. В поисках дешевого смартфона вы натолкнулись на мошенников.
Вы можете поступить следующим образом:
- Попытаться найти владельца телефона (скажем сразу, что в большинстве случаев процедура заведомо проигрышная);
- Узнать учетную запись по IMEI.
Зачем необходим IMEI и что делать с этими сведениями? Если у вас будет эта информация, вы сможете отправить письмо тому, кому устройство принадлежало до вас, и попросить предоставить пароль, чтобы можно было провести отключение. В некоторых случаях это действительно работает. Чтобы узнать все что требуется по IMEI, вы должны иметь UDID, специальный номер. Посмотреть его можно, если подключить устройство к ПК и зайти в свойства драйвера. Как только вы сюда зашли, нажимайте «Путь к экземпляру устройства», сначала вы увидите вот такую запись USB\VID_05AC&PID_12A8\ (последовательность символов достаточно длинная), а затем и номер UDID.
Если же это ваше личное устройство, но вы, несмотря ни на что, умудрились забыть учетку, при этом устройство заблокировано, попробуйте подать запрос в службу поддержки абонентов. Вы должны будете предоставить отсканированные чеки и документацию на свой аппарат. После того, как будут проверены ваши данные, устаревшая (забытая) информация будет сброшена. Но вся процедура достаточно длительная и иногда для ее прохождения потребуется от двух до трех недель.
Как правильно управлять аккаунтом Apple ID?
Аккаунт Apple ID имеет право быть использован на всех девайсах данной марки и имеет разрешение к разнообразным программам, поэтому всегда следует производить обновление своих индивидуальных данных. Чтобы это сделать, нужно просто зайти на веб-страницу своего идентификатора и изменить или обновить свои данные:
- Желательно обновить свою электронную почту, чтобы показать, что данная почта действительна;
- Следует периодически менять свой пароль, чтобы избежать взлома и обезопасить свой девайс;
- Можно добавить различные второстепенные электронные почтовые ящики, чтобы окружающие Вас люди смогли найти со следующих программ: FaceTime, iMessage и «Найти моих друзей»;
- На удивление можно просматривать и управлять различными девайсами, если был выполнен вход на основе идентификатора Apple ID.
- https://geekon.media/sozdanie-apple-id-na-kompyutere/
- https://tarifkin.ru/mobilnye-sovety/kak-sozdat-uchetnuyu-zapis-na-ajfone
- https://setphone.ru/rukovodstva/kak-sozdat-uchyotnuyu-zapis-na-iphone/
- http://profiapple.ru/ios/instrukcii/uchetnye-zapisi/sozdanie-uchetnoj-zapisi-icloud-na-iphone-mac-i-windows.html
- https://alfa-service42.com/tehnologii/kak-sozdat-novuyu-uchetnuyu-zapis-apple-id.html
- https://support.apple.com/ru-ru/ht204316
- http://geek-nose.com/kak-sozdat-ajklaud-na-ajfon/
- https://lumpics.ru/how-to-create-apple-id/
Как узнать Apple ID на iPhone/iPad?
- Если вы хотя бы раз загружали игру, программу, музыку, рингтон или фильм из магазинов Apple, идентификатор Apple ID в открытом виде отображается в:
-
Программе App Store на странице «Подборка» (прокрутите страницу донизу).
-
Программе iTunes Store на странице «Музыка», «Фильмы» или «Звуки» (прокрутите страницу донизу).
-
Программе «Подкасты» на странице «Подборка» (прокрутите страницу донизу).
-
- Если вы подключали свой Apple ID в Настройках iPhone/iPad, найти ваш идентификатор Apple ID можно в:
-
Меню «iCloud».
-
Меню «App Store, iTunes Store».
-
Меню «Почта, адреса, календари» в учетной записи iCloud.
-
Меню «Сообщения -> Отправка/Прием».
-
Меню «FaceTime».
-
Меню «Музыка» в разделе «Домашняя коллекция».
-
Меню «Видео» в разделе «Домашняя коллекция».
-
Меню «Game Center».
-
-
Если вы хотя бы раз входили в свою учетную запись в программе «Найти iPhone», ваш идентификатор Apple ID доступен в окне авторизации.
Если ваш iPhone или iPad заблокирован паролем, не включается или вы активируете устройство, ваш идентификатор Apple ID можно определить с помощью компьютера Windows, Mac или Linux.
Как узнать Apple ID на компьютере Mac?
Если выполнен вход в вашу учетную запись в программах iTunes и Mac App Store:
-
Запустите iTunes и перейдите в меню «Магазин». Ваш идентификатор Apple ID будет отображаться в строке «Посмотреть учетную запись (ваш идентификатор)».
Или в главном окне iTunes слева от строки поиска нажмите на иконке с аватаром и стрелкой вниз. В появившемся окне вы увидите свой идентификатор Apple ID.
-
Запустите программу Mac App Store и перейдите в меню «Магазин». Ваш идентификатор Apple ID будет отображаться в строке «Посмотреть учетную запись (ваш идентификатор)».
Или на странице «Подборка» в боковом меню «Быстрые ссылки» нажмите на надписи «Учетная запись» — увидите ваш идентификатор в окне авторизации.
Если вход в вашу учетную запись в iTunes не выполнен:
-
Запустите iTunes, перейдите в меню «Программы» и выберите «Мои программы» — будет выведен список программ загруженных в iTunes. Правой кнопкой мыши щелкните на значке любого приложения и в контекстном меню нажмите на «Сведения».
-
Перейдите на вкладку «Файл». Идентификатор, с помощью которого было загружено данное приложение будет отображаться в строке «Покупатель», например, «Александр Варакин (i4negeek@gmail.com)».
Также, Apple ID можно найти в:
-
«Системные настройки -> iCloud» (если подключен iCloud).
-
«Системные настройки -> Учетные записи Интернета -> Учетная запись iCloud» (если подключена).
-
В Safari на странице http://icloud.com, если включено Автозаполнение веб-форм и вы хотя бы раз входили в веб-интерфейс iCloud с помощью Safari.
Если вы не входили в iTunes и Mac App Store с вашим Apple ID, а также не подключали iCloud в Системных настройках OS X, определить идентификатор Apple ID можно по специальному запросу. Для этого:
Как узнать Apple ID на компьютере Windows?
-
Запустите iTunes, в главном меню программы перейдите на строку «iTunes Store» (если главное меню iTunes не отображается, нажмите клавишу Alt). Если выполнен вход в вашу учетную запись, идентификатор Apple ID будет отображаться в строке «Посмотреть учетную запись (ваш идентификатор)».
-
Запустите программу iCloud для Windows. Если выполнен вход в вашу учетную запись, идентификатор Apple ID будет отображаться в главном окне программы слева.
Если вы не входили в свою учетную запись в iTunes и iCloud для Windows:
-
Запустите iTunes, перейдите в меню «Программы» и выберите «Мои программы» — будет выведен список программ загруженных в iTunes. Правой кнопкой мыши щелкните на значке любого приложения и в контекстном меню нажмите на «Сведения».
-
В окне с описанием приложения перейдите на вкладку «Файл». Идентификатор, с помощью которого оно было загружено будет отображаться в строке «Покупатель», например, «Александр Варакин (i4negeek@gmail.com)».
На случай, если ничего не выходит
Если ваш iPhone/iPad:
- заблокирован паролем;
- неисправен;
- не включается;
- не активирован;
- на компьютере Windows или Mac, с которым он синхронизировался, не выполнен вход вашу учетную запись в iTunes и Mac App Store;
- в iTunes нет загруженных приложений;
- ваш взломали Apple ID

Заключение
Из всего вышесказанного можно сделать следующие выводы:
- Если использовать Apple ID для загрузки игр, программ, музыки, фильмов, в iCloud, iMessage и FaceTime, вы либо его не забудете, либо легко его найдете.
- Даже если ваш iPhone/iPad не включается, заблокирован паролем или не активирован, найти Apple ID можно с помощью компьютера в iTunes.
- Поиск Apple ID по Имени, Фамилии и адресу электронной почты на странице «Найти Apple ID» бесполезен.
- Если у вас официальный iPhone/iPad и есть чек на покупку, служба поддержки Apple поможет вам восстановить Apple ID.
Можно ли узнать идентификатор на компьютере?

Если у вас нет возможности посмотреть идентификатор на собственном мобильном аппарате, то вы можете все это сделать и со своего стационарного компьютера. Существуют определенные методики, с помощью которых вы сможете понять, как узнать Apple ID. Это:
- Если осуществлялся вход в профиль в iTunes, то требуется активировать ее и кликнуть на «Магазин». Дальше в всплывающем меню потребуется выбрать вкладку«Просмотреть учетную запись» или же вы можете просто кликнуть по изображению вашего профиля в правой верхней области. Появится окошко с информацией, где под именем вы сможете посмотреть еще и ID.
- Программа для макбука App Store также пригодится вам для решения проблемы, главное, чтобы ранее был выполнен вход. В такой ситуации потребуется произвести запуск приложения и повторить шаги из первого пункта. Альтернативный метод – переход в графу «Подборки». С правой стороны потребуется нажать на «Учетная запись».
- Если так произошло, что нигде из сервисов не был осуществлен вход – потребуется активировать iTunes, перейти во вкладку «Программы» и найти поле «Мои программы». Тогда нажимайте правой кнопкой компьютерной мышки элемент из перечня и выбирайте «Сведения». В новом поле потребуется нажать на «Файл». В строчке «Покупатель» вы и увидите имя собственника и его ID. Вот как узнать Apple ID.
Остался третий способ, как восстановить пароль Эпл Айди.
Этот способ действует тогда, когда у вас включена двухэтапная проверка. В этом случае, чтобы восстановить пароль, надо проследовать таким указаниям:
- 1. Заходите на страницу «Мой Apple ID»;
- 2. Все то же самое, что и в предыдущих способах — жмете «Управление Apple ID», а после этого «Забыли пароль»?;
- 3. Забиваете в свободное поле свой идентификатор Apple ID и жмете кнопку «далее»;
- 4. Для подтверждения своей личности вводите ключ восстановления, который вы получили в процессе двухэтапной проверки (http://support.apple.com/kb/HT5570?viewlocale=ru_RU);
- 5. На доверенное устройство, которое связано с идентификатором Apple ID, служба поддержки Apple ID отправит код подтверждения. Вам нужно будет просто ввести его;
- 6. Далее все по стандарту — вводите свой новый пароль, подтверждаете его и жмете «Сбросить пароль».
Если же у вас вообще ничего не получается с восстановлением пароля, то тогда перейдите на страницу поддержки идентификатора Apple ID — http://www.apple.com/ru/support/appleid и поменяйте Эпл Айди.
Если у Вас не получается что то сделать самостоятельно, то советуем обратится в скорую компьютерную помощь — pchelp24.com, приемлемые цены, опытные специалисты, бесплатный вызов и диагностика.
- 5
- 4
- 3
- 2
- 1
(5 голосов, в среднем: 1 из 5)
Создание iCloud на iPhone 5, 5s
Почтовый ящик выполняет множество функций, без которых было бы не так удобно пользоваться телефонами:
- чуть ли не самая важная функция — это резервное копирование всех файлов в облако. То есть при регистрации, автоматически создается облако, и также автоматически выгружает туда все имеющиеся файлы. Объем памяти составляет 5 гб, при желании можно расширить облако;
- еще одна важная функция — это перемещение фото и видео на другое устройство. Если зайти в свою учетную запись на другом iPhone, то все выгруженные файлы, автоматически в течение нескольких минут загрузятся;
- при потере телефона, его можно найти с помощью функции «Найти iPhone», которую также осуществляет привязка к Айклауду.
Метод 1. Создать iCloud на iPhone
Создать аккаунт на телефоне, чаще всего происходит, когда он еще «чистый». Как правильно сделать или, как создать Айклауд на Айфоне 5s:
- Для начала включите телефон, выберите нужный язык и обязательно подключите телефон к интернету. Далее перейдите в раздел «Настройки», выберите кнопку «Почта, адреса».
- Прокрутите вниз и нажмите кнопку «Добавить учетную запись».
- После того как iPhone предложит на выбор несколько почтовых ящиков, выберите iCloud.
- Внизу страницы нажать кнопку «Создать Apple ID».
- Из предложенного выбора, выбрать кнопку «Получить беспл. email в iCloud».
- Далее придумайте адрес своей будущей электронной почты.
- Далее необходимо придумать пароль и повторить его. Этот пароль будет применим к почте на всех устройствах Apple.
- Следующим шагом придумайте три вопроса, которые потребуются в для восстановления своего iCloud.
- Далее идут привычные пользовательские соглашения и дополнительные данные.
- Почта создана. Для того, чтобы включить хранилище в работу, зайдите в раздел «Настройки хранилища», которые находятся в основных настройках, и переведите кнопку вправо, тем самым активируя iCloud.
Метод 2. Создать iCloud на компьютере Mac OS X
Итак, подробная инструкция как зарегистрироваться в учетной записи на компьютере:
Для начала откройте в левом верхнем углу меню Apple.
Далее выберите кнопку «Системные настройки».
После вы увидите несколько значков. Нажмите на значок «iCloud».
Откроется специальное окно для регистрации почты. Нажмите на кнопку «Создать Apple ID».
Введите свою дату рождения. После нажмите кнопку «Далее».
Далее необходимо ввести свои имя и фамилию .
Нажмите кнопку «Создать бесплатный адрес электронной почты iCloud». Придумайте адрес электронной почты, с помощью которого нужно будет входить в учетную запись.Ввести данные для создания аккаунта
Создайте пароль и подтвердите его повторно
Обратите внимание, что пароль должен состоять, как минимум из 8 символов и включать в себя заглавную и прописную буквы, а также цифры. После этого нажмите «Далее».
Создайте три контрольных вопроса, которые необходимы при потере аккаунта.
Нажмите «Далее» и согласитесь с условиями Apple
Аккаунт создан.
Метод 3. Создание iCloud с помощью сайта «iCloud.com»
Для того, чтобы зарегистрировать Айклауд на компьютере с операционной системой Windows, нужно:
- Для начала откройте сайт iCloud.com.
- В нижней части экрана, нажмите на кнопку «Создать Apple ID»
- После этого, откроется окно, где необходимо заполнить все данные: имя, фамилию, дату рождения, придумать название почты и пароль для нее, а также указать регион и страну.
- Ответьте на три контрольных вопроса, в случае потери доступа к почте. Задавайте те вопросы, на которые всегда есть один и тот же ответ.
- Подтвердите пользовательское соглашение. Почта iCloud создана.
Делая вывода, теперь понятно, как создать новый Айклауд через компьютер или Айфон. Это займет не более 5 минут, если тщательно ознакомиться с представленным выше материалом следовать всем инструкциям.
Как узнать UDID на iPhone?
Существует два основных метода выявления требуемых данных. Если при подключении смартфона к компьютеру iTunes видит устройство, следует выполнить следующие шаги:
- Запустить программу и подключить телефон при помощи USB-кабеля.
- Открыть вкладку с подключенным смартфоном и нажать пункт «Обзор».
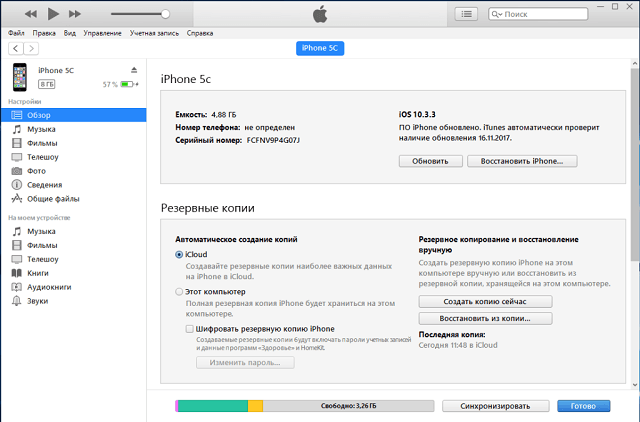
В правой части экрана появится блок, в котором необходимо отыскать строку «Серийный номер».

Кликнув на нее, отобразится UDID номер. Копируется он через специальную команду в меню «Правка».
Если ПК не определяет устройство, необходимо поступить иначе:
- Подключить телефон к компьютеру, используя USB-кабель.
- Открыть «Пуск» и перейти в «Панель управления». Затем отыскать раздел «Устройства и принтеры».
- В конце списка располагается подключенный телефон. Нажатием правой кнопки мышки вызываем контекстное меню и выбираем «Свойства».
- Открыв вкладку «Оборудование», следует кликнуть по кнопке «Свойства».
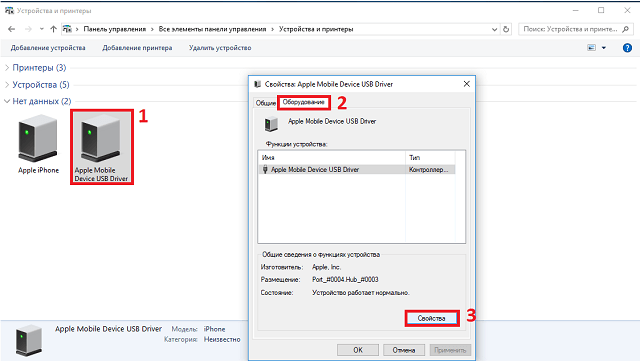
Во вкладке «Сведения» выбираем строку «Путь к экземпляру устройства».

В новом окне отобразится нужная информация. Ее можно скопировать обычным способом и сохранить в текстовом редакторе.

Зная UDID номер, можно воспользоваться специальными сервисами в сети, которые предоставят информацию о предыдущем владельце: электронную почту, адрес, номер телефона. Заказывая услугу, остерегайтесь мошенников. Сделку рекомендуется проводить при участии третьей стороны, которая гарантирует оплату исполнителю и получение требуемых сведений заказчику.
Представленные методы продемонстрировали, как узнать заблокированный Apple ID. Если советы не помогли – остается обращение в службу поддержки. Специалистам следует предоставить всю необходимую информацию и постараться доказать свое законное владение мобильным устройством. Большим плюсом доказательной базы станет наличие товарного чека, если его нет – шансы на получение помощи невелики.
Будет полезным
Приобретая технику компании Apple на вторичном рынке, следует быть предельно осторожным. Необходимо настаивать на личной встрече перед покупкой и тщательно проверять товар. Мобильное устройство должно быть очищено от учетной записи предыдущего владельца, иначе полноценно пользоваться приобретенной вещью не получится.
Все способы, как узнать Apple ID, отлично подходят для определения своего идентификатора. Чужие данные получить гораздо сложнее и в большинстве случаев это не решит проблему – телефон так и останется заблокированным.
Забыл пароль Apple ID. Что делать?
Сбросить пароль Apple ID можно 2 способами:

Как сбросить пароль Apple ID по электронной почте на iPhone и iPad
- Подключите устройство к Интернету (по Wi-Fi, LTE или 3G).
В Настройках в меню «App Store, iTunes Store» или в меню «iCloud» тапните по надписи «Забыли Apple ID или пароль».

Введите ваш идентификатор Apple ID (основной адрес электронной почты).


На ваш резервный или, если он не подключен и не подтвержден, основной адрес электронной почты придет сообщение с темой «Сброс пароля Apple ID».


Дважды введите новый пароль и нажмите на кнопку «Сбросить пароль». Готово!


Убедитесь, что письмо «Сброс пароля Apple ID» пришло именно от Apple, то есть с адреса appleid@id.apple.com. Если такое сообщение пришло с другого адреса, не связанного с доменом apple.com, ни в коем случае не переходите по ссылкам в сообщении и не вводите свой Apple ID — это фишинг-атака и вашу учетную запись пытаются взломать, например, чтобы заблокировать iPhone, iPad и компьютер Mac.
Сбросить пароль > (Ссылка)
Если Вы не отправляли этот запрос, вероятно, другой пользователь по ошибке указал Ваш адрес электронной почты, и Ваша учетная запись по-прежнему защищена. Если Вы считаете, что посторонние лица получили доступ к Вашей учетной записи, немедленно смените пароль на странице учетной записи Apple ID https://appleid.apple.com.
Если данного сообщения нет во Входящих ни в резервном, ни в основном почтовом ящике, проверьте папку «Спам» и настройки Спам-фильтра в почтовой службе. Последний на время сброса пароля рекомендуется отключить (возможно, но не во всех почтовых службах). Чтобы сообщение наверняка не попало под спам-фильтр, добавьте адрес appleid@id.apple.com в контакты.

Как сбросить пароль Apple ID, ответив на контрольные вопросы на iPhone и iPad
- Подключите устройство к Интернету (по Wi-Fi, LTE или 3G).
В Настройках в меню «App Store, iTunes Store» или в меню «iCloud» тапните по надписи «Забыли Apple ID или пароль».
Введите ваш идентификатор Apple ID.
Выберите способ сброса пароля «Ответ на контрольные вопросы» и нажмите на кнопку «Далее».

Подтвердите дату вашего рождения.

Ответьте на 2 из 3 контрольных вопроса, которые указывали при создании Apple ID.

Дважды введите новый пароль и нажмите на кнопку «Изменить». Готово!

То же самое можно сделать на компьютере, правда немного сложнее.
Как сбросить пароль Apple ID на компьютере Mac
Для того, чтобы получить инструкции по сбросу пароля Apple ID в OS X:
Перейдите в «Системные настройки» в меню «iCloud» и нажмите на надписи «Забыли Apple ID или пароль».


Или запустите iTunes, нажмите на кнопку «Войти» и нажмите на надпись «Забыли?».


Или запустите программу App Store, в меню «Магазин» выберите пункт «Войти» и в появившемся окне нажмите на надпись «Забыли?».



Введите ваш идентификатор Apple ID и нажмите на кнопку «Продолжить». Инструкции по сбросу пароля Apple ID появятся в отдельном окне: «Чтобы сбросить пароль и восстановить учетную запись, посетите веб-страницу iforgot.apple.com».


Сэкономьте время, сделайте то же самое, но быстрее и легче:
Запустите веб-браузер, например Safari, перейдите на страницу управления Apple ID и нажмите на надпись «Забыли Apple ID или пароль?».

Введите Apple ID и нажмите на кнопку «Продолжить».

Выберите способ сброса пароля и нажмите на кнопку «Продолжить»:
Получить письмо — сообщение для сброса пароля будет отправлено на резервный адрес электронной почты, если он не указан и не подтвержден — на основной.

Ответьте на 2 из 3 контрольных вопроса. При этом необходимо подтвердить дату вашего рождения.



Как сбросить пароль Apple ID на Android-смартфоне, планшете или компьютере Windows или Linux
Процедура такая же, как и на компьютере Mac:
Запустите веб-браузер, например Google Chrome, перейдите на страницу управления Apple ID и нажмите на надпись «Забыли Apple ID или пароль?».
Введите Apple ID и нажмите на кнопку «Продолжить».
Выберите способ сброса пароля и нажмите на кнопку «Продолжить».

Исключительный случай
- Не имеете доступа к основному e-mail или он заблокирован.
- Не помните дату рождения.
- Не помните ответы на контрольные вопросы.
- В настройках вашего Apple ID не подключен резервный адрес электронной почты или он не подтвержден. Следовательно, вы не сможете сбросить контрольные вопросы.
В этом случае стандартными способами сбросить пароль Apple ID не получится, остается последний — обратитесь в службу поддержки Apple.
Предоставьте чек на покупку официального iPhone, iPad или компьютера Mac, на которых использовался ваш Apple ID, и вам сообщат идентификатор и пароль от вашей учетной записи.
Узнаём Apple ID на компьютере с Windows или на Macbook
Итак, как узнать эпл айди на Macbook:
- перейти в меню Apple и выбрать «Системные настройки», затем «Apple ID»;
- щелкните «Пароль и безопасность»;
- если нужно ввести пароль Apple ID, то нажать «Забыли свой Apple ID или пароль» и следовать инструкциям на экране;
- щелкнуть «Изменить пароль Apple ID». Перед тем, как пароль будет сброшен, пользователю предложат ввести тот, который применяется при входе на Mac.

Если нет iPhone или Mac под рукой или нужно чужое устройство, можно использовать веб-браузер Safari на любом компьютере, планшете или смартфоне, чтобы узнать Apple ID.
- Нужно открыть веб-браузер и перейти на сайт.
- Нажать «Забыли Apple ID или пароль?».
- Выбрать вариант сброса пароля, затем щелкнуть «Продолжить».
- Выбрать один из удобных вариантов, чтобы вернуть свою учетную запись: дать ответы на несколько контрольных вопросов; получить письмо по электронной почте; ввести свой номер телефона.
- Останется только следовать инструкциям в полученном электронном письме.
Как узнать Apple ID на заблокированном аппарате
Заблокировать учётную запись компания может в том случае, если несколько раз был введен неправильный пароль. Это значит, что пользователь потеряет доступ ко всем возможностям смартфона до его разблокировки.
Разблокировка по IMEI:
- необходимо знать UDID, который находится в свойствах драйвера, отображающегося при подключении смартфона к ПК — пример, «Путь к экземпляру устройства» в строке после «USB\VID_05AC&PID_12A8\» (выглядит как последовательность букв и цифр);
- код IMEI находится на задней панели устройства и на металлическом держателе сим-карты;
- получив данные IMEI и UDID, потребуется найти рабочий сервер, который позволяет узнать данные по упомянутой информации (на данный момент активных нет).
Самый быстрый способ бесплатно узнать ID на заблокированном iPhone — связаться с бывшим владельцем, чтобы он отвязал учётную запись вручную. Если это невозможно, остаётся только обращение в службу поддержки, потому что иные варианты не предусмотрены.
Если пользователь является единоличным владельцем телефона и не перекупал его у другого человека, узнать информацию достаточно просто — любая пользовательская информация Apple отражается в настройках, приложениях и даже при подключении устройства к ПК. Это не займёт много времени. Проблемы возникнут, если телефон заблокирован или предыдущей владелец не отвязал свою учётную запись. В таком случае придётся обратиться непосредственно к нему или в службу поддержки.
1.5 10 Голоса
Рейтинг статьи
Как узнать свой Эпл Айди
Сначала надо вспомнить, в каких приложениях вы авторизовались на своем iPhone, iPad или iPod touch, а затем зайти в них, после чего, если с момента последнего входа не происходила операция по сбросу данных, обнаружить свой Apple ID.
Через iPhone, iPad или iPod touch
-
Если вы заходили в магазин приложений для IOS устройств App Store, то откройте его и перейдите в раздел «Подборка», пролистайте до конца страницы.
-
Также логин можно найти через магазин ITunes в разделах «Звуки», «Фильмы», «Музыка», перемотав в самый конец вкладки.
-
В приложении «Подкасты» в разделе «Подборка», пролистав до конца страницы.
Если ваше устройство было синхронизировано с одним из сервисом, то можно найти свой Apple ID в настройках устройства:
-
В разделе ICloud под именем или псевдонимом.
-
В самом начале раздела App Store, iTunes Store.
-
Войдя в раздел «Сообщения» или же IMessage, а после в подраздел «Отправка, прием».
-
В разделе FaceTime.
-
В разделе «Музыка» или же Apple Music, в подразделе «Домашняя коллекция».
-
В разделе «Видео», промотав до подраздела «Домашняя коллекция».
-
В разделе Game Center.
Через Mac OS или Windows
Если по каким-то причинам вы не можете узнать нужные данные через IPhone, IPad или IPod touch, то воспользуйтесь своим Macbook и компьютером с Windows.
-
В том случае, если ранее вы авторизовались в приложении ITunes, то откройте его и разверните вкладку «Магазин». В подразделе «Просмотреть учетную запись» вы увидите свой Apple ID.
-
Второй вариант, кликнете по иконке своего аккаунта в правом верхнем углу экрана. В открывшемся окне будет ваш Apple ID.
-
Если вы раньше заходили в свою учетную запись через Mac App Store, то откройте его и разверните раздел «Магазин». В пункте «Просмотреть учетную запись» будет находиться ваш логин.
-
Или в этом же приложении перейдите в раздел «Подборка», а после в списке «Быстрые списки», который находится справа, нажмите на кнопку «Учетная запись».
-
В том случае, если ранее вы не заходили в вашу учетную запись через ITunes, то откройте его и перейдите в раздел «Программы», а после в подраздел «Мои программы». Откроется список всех программ, которые были когда-либо загружены через ITunes. Кликнете по любому из них правой кнопкой мыши и выберите раздел «Сведения».
-
В открывшемся меню перейдите в раздел «Файл». В пункте «Покупатель» будет отображаться имя человека, который устанавливал это приложение, и его Apple ID.
Еще один способ найти свой логин — через настройки:
-
Открываем меню Macbook и открываем раздел «Системные настройки».
-
Кликаем по иконке ICloud.
-
В открывшемся окне видим свой Apple ID.
Видео: как узнать Apple ID
https://youtube.com/watch?v=7_fAGJbuBh0
Если вы хоть раз заходили в свою учетную запись через Safari и в браузере включена функция автозаполнения веб-форм, то перейдите по этой ссылке
и в поле «Логин» вы увидите Apple ID.
 Находим свой Apple ID
Находим свой Apple ID
Через службу поддержки
Если ни один из предыдущих способов не помог, то остается одно — написать о вашей проблеме в официальную службу поддержки
https://support.apple.com/ru-ru/HT201232. Максимально точно и понятно опишите вашу ситуацию и то, какими способами восстановления вы уже пользовались. Скорее всего, через некоторое время вам ответят и попросят подтвердить вашу личность, после чего подскажут ваш Apple ID.
 Обращаемся в поддержку
Обращаемся в поддержку
Сразу после регистрации постарайтесь запомнить или записать ваш уникальный Apple ID, иначе, если вы его забудете, могут возникнуть проблемы. После получения данных для входа в сервисы Apple, зайдите в несколько из них, чтобы потом было легче вспомнить ваш логин. Если получилось так, что Apple ID вы забыли, а авторизоваться где-то еще не успели, то пишите в службу поддержки, а ожидайте их ответа и следуйте инструкциям. Не сообщайте никому свои регистрационные данные, кроме агентов поддержки и тех, кому доверяете, это может привести к взлому аккаунта и дальнейшим проблемам.