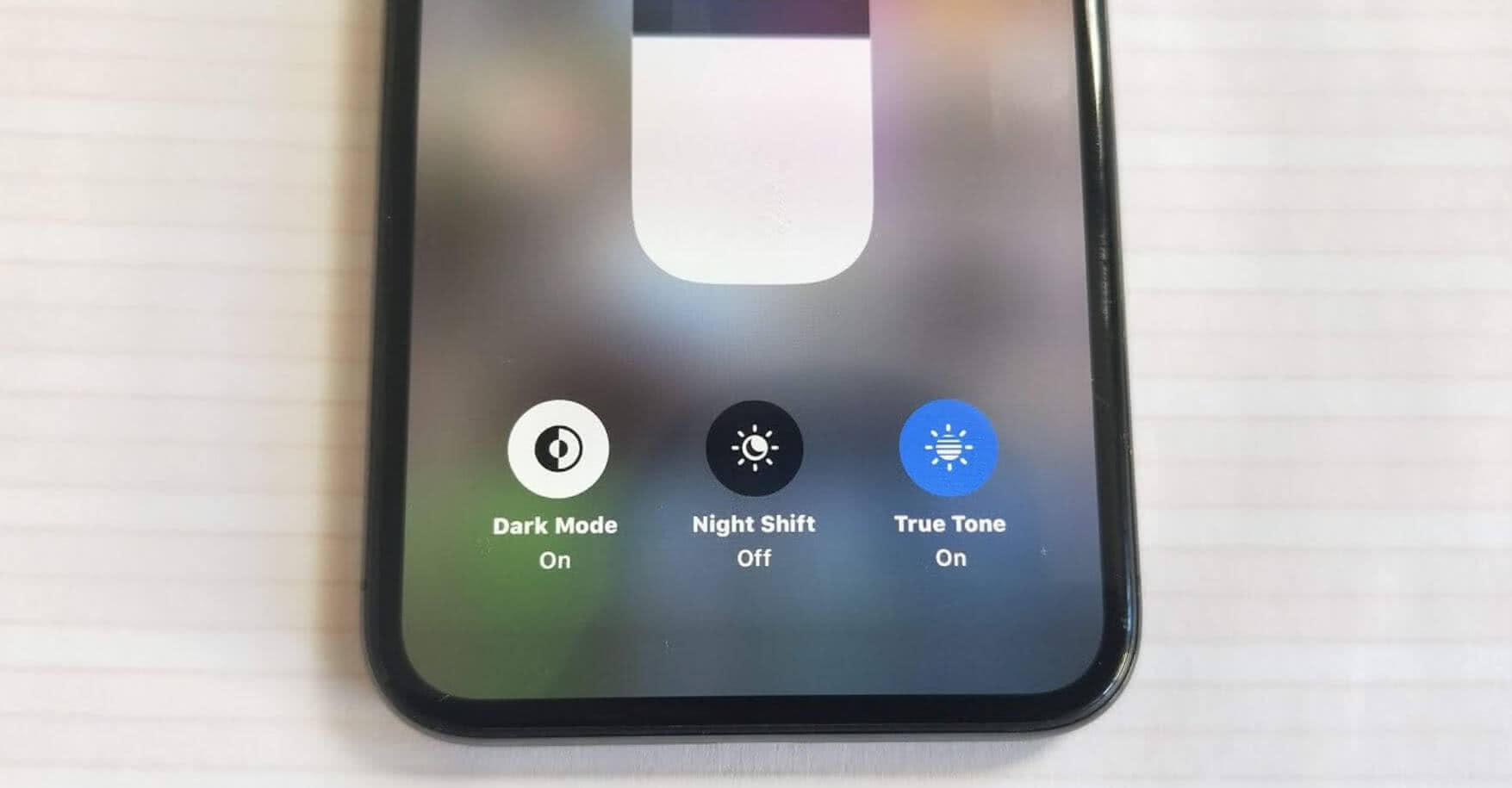Как исправить ITunes, когда он не синхронизируется с iPhone, IPAD, или IPod Touch
Всем известно, что ITunes дает пользователям возможность наслаждаться любимыми музыкальными хитами без границ 24 часа в сутки. Но, как и в любой другой системе в нашей жизни, в нем часто происходят ошибки и неисправности. И, казалось бы, проблема отсутствия синхронизации ITunes с iPhone, IPAD, или IPod Touch должна решаться оперативно и практически в 2 счета – так нет же, порой даже специалисты сервисных центров часами ломают голову над этой проблемой, просто потому, что ранее они с ней не сталкивались.

Но теперь все будет просто великолепно, и для успешной синхронизации ITunes с iPhone, IPAD, или IPod Touch вам не потребуется получать специальных знаний или нести свое устройство в ближайший к вашему дому сервисный центр, переплачивая огромные деньги горе-мастерам. Все будет быстро и очень просто… если только вы воспользуетесь пошаговой инструкцией, которую мы сейчас вам предоставим.
Итак, вы подключаете iPhone к компьютеру, но устройство никак не хочет распознаваться. Основными причинами этого могут стать неисправность самого устройства или неверная работа ПО. Рассмотрим несколько главных причин, по которым может не происходить синхронизация ITunes с iPhone, IPAD, или IPod Touch.
Вот лишь самые главные из возможных причин:
- Несовместимость устройства с портом USB, его выход из строя
- Использование вышедшего из строя либо неоригинального кабеля USB
- Неверное функционирование Айфона
- Трудности, возникшие с ПО либо при функционировании Apple Mobile Device
Синхронизация iPhone с компьютером через iTunes
Если вы хотите синхронизировать iPhone с компьютером, то для этого вам понадобится программа iTunes. Поэтому, если она не установлена, то начать нужно с ее установки. Для этого перейдите на официальную страницу iTunes на сайте Apple, скачайте последнюю версию для вашей операционной системы и установите ее на компьютер. Процесс установки в целом не сложный и ничем не отличается от установки любой другой программы. Но, если у вас возникают сложности, то на сайте есть отдельная статья об установке iTunes, где подробно описывается каждый этап.
После установки iTunes нужно будет подключить Айфон к компьютеру по USB кабелю. В дальнейшем вы сможете подключаться и по Wi-Fi, но для первого раза нужен кабель. Если после подключения на экране Айфона появится сообщение «Доверять этому компьютеру», то нажмите на кнопку «Доверять». Без этого синхронизация между Айфоном и компьютером не заработает.
После этого можно запускать iTunes. Это можно сделать с помощью ярлыка на рабочем столе или меню «Пуск». Например, вы можете открыть меню «Пуск», ввести в поиск «iTunes» и запустить найденную программу.
После запуска iTunes нужно нажать на кнопку с изображением Айфона, которая должна находиться ближе к верхнему левому углу окна программы. Если этой кнопки нет, то нужно проверить подключение. Попробуйте отключить Айфон от компьютера и выполнить подключение повторно. Не используйте USB удлинители, переходники или не оригинальные кабели. При их использовании синхронизация с компьютером может не работать.
После нажатия на кнопку Айфона перед вами появится раздел с информацией и настройками устройства. Здесь можно узнать емкость хранилища, версию iOS, серийный номер. Также здесь находятся настройки синхронизации, резервного копирования и восстановления.
В низу окна iTunes находится кнопка «Синхронизировать» (или «Применить») с помощью которой можно запустить синхронизацию Айфона с компьютером.
При необходимости можно синхронизировать не всю медиатеку iTunes, а только отдельные данные. В этом случае перед тем, как запускать синхронизацию необходимо изменить настройки. Например, можно перейти в раздел «Музыка», ссылка на который находится в левой части окна, и включить или отключить синхронизацию музыки.
По желанию можно синхронизировать либо всю музыку (вариант «Всю медиатеку») либо только выбранную (вариант «Выбранные плейлисты, артисты, альбомы и жанры»).
Аналогичные настройки доступны для фильмов, телешоу и фотографий. Ссылки на соответствующие разделы находятся в левой части окна iTunes.
Если у вас возникают дополнительные вопросы по синхронизации медиатеки на компьютере с Айфоном, то рекомендуем ознакомиться с нашими статьями:
- Как добавить музыку на iPhone через iTunes;
- Как скинуть фильм на iPhone через iTunes;
Там описан весь процесс, начиная от добавления файлов в медиатеку и заканчивая синхронизацией.
Сбои в работе устройств
Если iTunes не может даже видеть айфон, у вас есть либо проблема с аппаратным обеспечением — скорее всего, сломанный USB-кабель — либо с самой программой.
Apple предлагает длинный список действий по устранению неполадок для этой проблемы, но основное решение сводится к нескольким последовательным шагам:
- Перезагрузите компьютер.
- Подключите телефон к компьютеру и снова попробуйте включить программу.
- Если программа по-прежнему не видит телефон, закройте ее и удалите приложение с помощью панели «Программы и компоненты». Apple рекомендует удалять связанные компоненты при удалении айТюнс.
- Заново установите приложение и проверьте работоспособность.

Проверка интернет соединения
Пробуем открыть любой сайт в штатном браузере, что бы убедиться в наличии подключения к сети. Веб страничка открывается – все в порядке, если же нет, пробуем перезагрузить маршрутизатор или позвонить по телефону горячей линии своему провайдеру. 90% проблем решается уже на данном этапе и можно не проделывать описанные процедуры.
Обновление iTunes
Если iTunes на ПК не обновлялась уже длительное время, наверняка проблема состоит в старой версии программы. По умолчанию должны появляться уведомления об обновлении после появления новой версии. Проверьте, включена ли у вас функция автообновления, попробуйте обновить приложение вручную.
Смена USB-кабеля
Иногда порты USB являются причиной неполадок, и, хотя это довольно редко случается, это очень легко проверить, так что стоит попробовать. Теперь, что вам нужно сделать, — перевести USB-кабель с одного порта на другой и посмотреть, работает ли он. Возможно, старый провод нужно будет заменить. В таком случае не советуем покупать дешевый китайский аналог — они часто могут давать сбои и даже стать причиной поломок смартфона.
Сброс в до заводских настроек
Часто помогает сброс до заводских. Откройте «Настройки» на телефоне и нажмите «Общие», «Сбросить» и затем «Стереть все содержимое и настройки». Эта опция сбрасывает телефон к заводским, после чего он предлагает возможность восстановления резервной копии устройства.
Внимание! Эти действия удалят содержимое гаджета. Применяйте только если у вас есть резервная копия всех файлов, из которой вы сможете восстановить нужные документы

Проверка параметров синхронизации
Прежде чем пытаться понять, почему вам не удается синхронизировать музыку, проверьте настройки синхронизации. Рассмотрим самый простой способ – автоматическую синхронизацию при подключении устройства к компьютеру и запуске iTunes.
- Подключите iPhone 4S, 5S, 6S, 7 или другую модель к компьютеру и откройте iTunes.
- Щелкните по кнопке устройства в левом углу.
- Выберите тип контента, который нужно синхронизировать (в данном случае – музыку).
- Поставьте галочку «Синхронизировать музыку» и выберите, какие материалы будут обрабатываться при каждом подключении телефона.

Если параметры установлены верно, но автоматически синхронизировать музыку с iPhone 4S или другой моделью смартфона не получается, попробуйте запустить синхронизацию вручную, пройдя путь Файл – Устройства – Синхронизировать.
Как синхронизировать Айфон с компьютером через Wi-Fi?
В 2011 году после выхода iOS 5.0 появилась возможность проводить синхронизацию без подключения гаджета к ПК USB-кабелем. Но тем пользователям, кто уже предвкушает экономию на аксессуарах, следует знать, что для первоначальной настройки кабель все же необходим. Настройте синхронизацию так:
Шаг 1
. Подключите гаджет кабелем к компьютеру и запуститеiTunes .
Шаг 2
. Нажмите на кнопку «Устройство ».
Шаг 3
. Во вкладке «Обзор » найдите блок «Параметры », а в самом блоке – пункт «Синхронизировать с этим iPhone по Wi-Fi ». Поставьте галочку напротив этого пункта.
Не забудьте включить синхронизацию музыки (видео, звуков) в соответствующей вкладке.
Шаг 4.
Нажмите «Синхронизировать » и «Готово ». Теперь можно переносить данные на гаджет без использования кабеля.
Теперь рассмотрим, как провести синхронизацию по Wi-Fi
. Прежде чем переносить данные этим способом, пользователь должен выполнить ряд предварительных действий:
- Поставить смартфон на зарядку.
- Подключить iPhone и компьютер к одной сети Wi-Fi.
- Запустить iTunes на ПК.
Шаг 1
. На устройстве пройдите по пути «Настройки » — «Основные » — «Синхронизация с iTunes по Wi-Fi ».
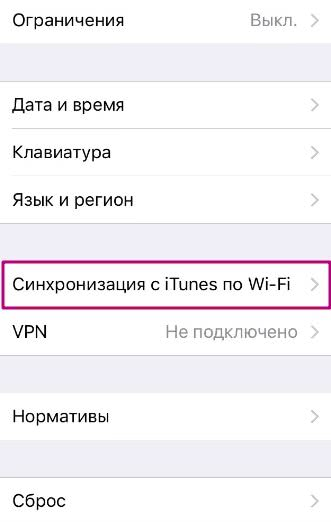
Шаг 2
. Нажмите «Синхронизировать », и вы увидите, что в статусной строке вiTunes начался привычный отсчет шагов.

Синхронизация гаджета через Wi-Fi имеет несколько недостатков по сравнению с передачей данных по кабелю: во-первых, аккумулятор устройства разряжается куда быстрее, во-вторых, сама синхронизация оказывается более длительной.
Как еще можно синхронизировать Айфон с ПК
ПК с телефоном системы iOS можно синхронизировать не только при помощи известного приложения iTunes, но и многими другими способами, которые некоторые пользователи даже могли и не знать.
Если задача стоит в том, чтобы синхронизировать устройства для передачи данных, то можно воспользоваться следующими путями:
- Использовать AirDrop.
- С помощью специальной программы iMobie AnyTrans.
- При помощи программы PhoneView.
Каждый из этих способов имеет свои плюсы и недостатки. Помимо рассмотренной передачи при помощи iTunes и Wi-Fi пользователь может воспользоваться одним из вышеперечисленных. Стоит рассмотреть каждый подробно.
AirDrop

Чтобы передать данные и синхронизировать данные при помощи AirDrop, нужно для начала скачать эту утилиту, если она не имеется на телефоне и компьютере заранее.
После проверки наличия данной программы можно приступить к самим действиям:
- Для начала нужно открыть приложение и на телефоне, и на компьютере;
- После нужно проверить подключение Wi-Fi и Bluetooth, так как с помощью них и будет происходить все;
- Далее программа должна увидеть другое устройство. Как правило, синхронизация происходит моментально, так как и самое приложение, и устройства обладают высокой степенью видимости;
- Пользователь может начинать передачу данных.
Необязательно, чтобы устройства были подключены к одному и тому же Интернету.
Работа в этом приложении проста и интуитивна для любого пользователя. Удобство заключается в быстроте работы программы, её отклике.
iMobie AnyTrans

Второй способ – это при помощи программы iMobie AnyTrans. Можно сказать, что эта утилита полностью заменяет iTunes. Преимущество её заключается в том, что она намного проще в использовании, а также надежно хранит данные. Обладая стандартными функции, в нем можно подключать файловый менеджер и даже менеджер приложений. Это значительно упрощает работу.
Алгоритм работы не отличается от iTunes, даже намного проще. Если все данные хранились на другом приложении, то с помощью транспортировки можно запросто их перенести. Пользователь получает доступ к сохраненным библиотекам и файлам.
PhoneView

Это специальная утилита, которая предназначена для синхронизации данных между ноутбуком Mac и iPhone. Данное приложение помогает делать копии, хранить их в специализированном облаке. Стоит отметить, что оно позволяет освобождать телефон от ненужной информации и использовать её в любой удобный момент, так как все хранится в самом приложении.
Синхронизировать можно все, начиная от простых заметок, заканчивая журналом вызовов. Эта программа работает на таком же алгоритме, как и известный iTunes, только её нужно скачивать и устанавливать на обоих устройствах. Алгоритм идентичен.
Ситуация 1: iTunes Match или Apple Music включен
Когда iTunes Match или Apple Music включены, iTunes не синхронизирует музыку с iPhone. iTunes Match — это служба подписки, аналогичная Apple Music, позволяющая пользователям синхронизировать музыку с музыкальной библиотекой iCloud, после чего вы можете транслировать и загружать их на свой iPhone.
Другими словами, iTunes Match и Apple Music могут синхронизировать музыку с iPhone. Таким образом, если какой-либо из них включен, он будет конфликтовать с функцией синхронизации музыки iTunes.
Отключите iTunes Match и Apple Music
Шаг 1. Разблокируйте свой iPhone, перейдите в «Настройки»> «iTunes & App Store» и коснитесь своего «Apple ID». Выберите «Просмотреть Apple ID» во всплывающем диалоговом окне, войдите в свой Apple ID и пароль (пароль / учетная запись Apple ID забыли? Сбросить идентификатор Apple.), нажмите «Подписки», выберите «iTunes Match» и нажмите «Отменить подписку», чтобы отключить ее.

Шаг 2. Откройте приложение Apple Music, нажмите «Для вас», а затем значок «профиль», найдите и коснитесь параметра «Просмотр учетной записи» и выберите «Просмотреть Apple ID», нажмите «Подписки» и нажмите «Отменить подписку», чтобы включить его. выкл.

Шаг 3. Включите iTunes, войдите в свой Apple ID, разверните меню «Учетная запись» и перейдите в «Просмотр моей учетной записи», нажмите «Управление»> «Изменить» и выберите «Отменить подписку», чтобы отменить iTunes Match на компьютере. Теперь попробуйте еще раз, проблема iTunes не синхронизирует музыку должна исчезнуть.
Загрузка в iTunes
Как синхронизировать музыку на «Айфоне»? Начнем с использования «АйТюнс». В этом случае реализация поставленной задачи отнимет не так много времени. Особенно из-за того, что в iTunes встроен конвертер. Он автоматически переводит нераспознаваемые форматы в AAC. Очень удобно!
Чтобы синхронизировать музыку на «Айфоне», нужно сначала загрузить соответствующие данные в «АйТюнс». Для этого потребуется выполнить следующее:
- Загрузить на компьютер последнюю версию упомянутого приложения. Она должна быть не ниже версии 12.2. В противном случае работать с музыкой не получится.
- Запустить программу.
- Войти в профиль AppleID. Обычно данное требование выдвигается пользователю при первом запуске программы.
- Перейти в «Файл».
- Отыскать в выпавшем меню строчку «Добавить в медиатеку…». Кликнуть на нее. Можно просто нажать Ctrl + o.
- Выбрать музыку, которую хочется синхронизировать. Она должна быть заранее загружена на компьютер.
- Щелкнуть по кнопке «Ок/Открыть».

Эти шаги приблизят к ответу на вопрос о том, как синхронизировать музыку на «Айфоне». Что делать дальше?
Возможные неполадки
Первое, с чем может столкнуться владелец iPhone, — проблемы с кабелем. Также сложности иногда возникают ввиду использования устаревшей версии программы или зависания специальной службы. Последнее — неполадки с самим устройством.
Ситуация 1: Проблемы с кабелем
Причиной, почему не синхронизируется iPhone с iTunes, могут стать неполадки с кабелем. Многие владельцы мобильных устройств Apple отмечают, что оригинальный шнур быстро выходит из строя и становится пригоден только для зарядки. В таком случае лучшим решением будет подключение посредством Wi-Fi.
Ситуация 2: Устаревшая версия программы
Для iTunes регулярно выходят обновления. Сам разработчик крайне рекомендует пользоваться только последней версией программы. Она должна быть наиболее стабильной и функциональной. Соответственно, при использовании устаревшего софта часто возникают различные сложности. Это относится и к проблемам с подключением.
Обновить Айтюнс — наиболее логичный выход из данной ситуации. Все делается в самой программе, даже не нужно заходить на ее сайт. Обычно это происходит в автоматическом режиме, но функцию получится вызвать вручную.
Ситуация 3: Сбой специальной службы
Еще одной причиной, почему Айтюнс не синхронизирует Айфон, может стать сбой специальной службы. В таком случае нужно ее перезапустить. Делается это следующим образом:
Ситуация 4: Проблемы со смартфоном
Если описанные выше действия не помогли, то проблема, скорее всего, кроется в самом Айфоне. Попробуйте его выключить и включить. В некоторых случаях это сделать будет невозможно тогда стоит воспользоваться Hard Reset. Функция вызывается следующим образом:
- Для iPhone 7 и старше нужно одновременно зажать снижение громкости с кнопкой блокировкой и удерживать их в течение десяти секунд.
- Для младших моделей — кнопка Home и снижение громкости.
Когда на экране устройства возникнет лого Apple, кнопки можно отпустить. Еще ситуации, почему Айфон не синхронизируется с Айтюнс, бывают связаны с прошивкой устройства. Рекомендуется обновить смартфон до iOS 11. В таком случае подключение к компьютеру должно пройти без каких-либо сложностей.
Синхронизация iPhone и iPad без iTunes
Существует другое решение!
- После оформления выезда, вы обучитесь альтернативному способу передачи данных с компьютера на iPhone или iPad.
- Вы увидите легкий способ синхронизации устройства с компьютером.
Если вы решили самостоятельно решить проблему, обратитесь к нашей статье!
В статье перечислены возможные причины проблем синхронизации iPhone и iPad с вашим iTunes.
Часто пользователи обращаются с проблемой связанной с синхронизацией iPhone или iPad с iTunes. Суть обращения в том, что программа при синхронизации с iPhone или iPad, выдает сообщение
«iPhone, iPad не удалось синхронизировать, так как сеанс синхронизации не удалось начать ». Данное сообщение стола часто появляться при переходе на новую версию программного обеспечения iOS 5 и выше. Для пользователя больше ничего не остается, как искать информацию о проблеме синхронизации устройства, в интернете.
Настройка iPhone и iPad от 400 руб.
Инструкция №1. Распространенный случай:
- Первое что нужно сделать, это отключить iPhone или iPad от компьютера, перезагрузить его, подключить обратно и повторить синхронизацию. Если окно сообщения «iPhone, iPad не удалось синхронизировать, так как сеанс синхронизации не удалось начать» появилось вновь, перейдите к следующим пунктам.
- Попробуйте обновить программу iTunes. Случается так, что после обновления программы, данное сообщение пропадает.
- Возможно, процессу синхронизации мешает антивирус. Попробуйте отключить все программы защиты.
Если все эти действия не помогли, стоит обратить внимание на саму программу iTunes
. Возможно, именно в ней произошел какой то сбой. Следует закрыть принудительно программу iTunes. Вы можете это сделать следующим образом:
Инструкция №2. Редкий случай:
- Зайдите в меню «Пуск» -> «Все программы» -> «Стандартные». Выберите строку меню «Командная строка», кликните на нее правой кнопкой мыши и выберите в выпадающем меню «запустить от имени администратора».
- В открывшемся окне введите следующую команду без кавычек «netsh winsock reset», после чего нажмите «Enter».
- После этого перезагрузите компьютер и повторите синхронизацию.
Иногда вы можете столкнуться с сообщением «Не удается создать резервную копию iPhone (iPad), т.к. произошел сбой сеанса резервного копирования
». Сообщение может быть вызвано большим количеством резервных копий хранящихся на жестком диске в системном разделе. Для решения подобной проблемы прочтите нашу статью «
Использование FTP-сервера
На смартфоне можно самостоятельно создать сервер FTP. С его помощью можно без проблем управлять файлами. К такому серверу можно подключить множество приложений. Не стоит думать, что создать сервер — это что-то за гранью фантастики, сделать это достаточно просто:
- Сначала необходимо запустить специальную утилиту.
- Далее необходимо нажать на красную кнопку, это запустит сервер. По итогу кнопка запуска должна стать зеленой.
- На компьютере нужно выбрать «Клиент». На экране отобразится логин, пароль.
- Чтобы отключить сервер, достаточно также нажать на зеленую кнопку.
Обратите внимание! В настройках можно изменить директорию
Синхронизация материалов при помощи iTunes
Чтобы синхронизировать всевозможные файлы на ПК и Айфоне, клиенту необходимо вручную провести ряд несложных действий. Синхронизация iPhone выполняется следующим образом:
- Сначала нужно открыть упомянутую выше программу. Лучше еще раз убедиться в том, что на аппарате установлена ее самая новая версия.
- Затем следует подсоединить гаджет к компьютеру, используя для этого USB-кабель, входящий в набор доставки. В левом верхнем уголку окошка программы установиться знак, подтверждающий успешное подключение устройства.
- После этого нужно нажать на знак аппарата. В разделе под названием «Настройки» (левая область окошка программы) представлен список видов содержимого из медиатеки iTunes, синхронизация которых возможна с необходимым iPhone.
При условии, когда медиатека программы не содержит какого-то типа данных, вкладки, отвечающие за них, могут не входить в упомянутый список. К примеру, если медиатека не содержит подкасты, то и вкладки с таким именем можно не найти в перечне содержимого. Есть некоторые виды материалов, которые не подлежат синхронизации при помощи iTunes. Типом таких данных являются учетные записи электронной почты, закладки либо же заметки. - Проделав указанные пункты, необходимо выбрать вид содержимого, который будет синхронизироваться.
- В основном окошке iTunes нужно установить флаг «Синхронизировать», чтобы подключить синхронизацию для представленного вида содержимого. Такой установленный флаг в том или ином поле свидетельствует о том, что процесс синхронизации включен. Когда выбрано нужное поле, а на экране выскакивает уведомление, что iPhone уже синхронизирован с иной медиатекой программы, не нужно паниковать. Это свидетельствует о том, что ранее уже осуществлялось подключение к иному ПК. Если выбрать «Стереть и синхронизировать» в таком уведомлении, все материалы определенного типа на Айфоне замениться материалами с компьютера. Материалы, относительно которых синхронизация не включалась, не исчезнут. Iphone одновременно способен синхронизироваться лишь с одной медиатекой рассматриваемой программы.
- Далее необходимо включить дополнительные настройки данного процесса.
- Требуется повторять шаги 4-6 для каждого вида данных, подлежащих синхронизации.
- Человек может сохранить настройки рассматриваемого процесса, нажав кнопочку «Применить» в правой нижней области монитора. Когда синхронизация не стартует автоматически, ее требуется запустить самостоятельно, для этого нужно всего лишь нажать кнопочку «Синхронизировать».
Включение синхронизации тех либо иных материалов приведет к тому, что содержимое определенного типа будет автоматически синхронизироваться каждый раз, когда iPhone подключиться к ПК с открытой iTunes.
При условии, когда выскакивает уведомление о том, что какое-то содержимое не может быть синхронизировано, нужно проверить, авторизирован ли ПК для данного типа материалов. Скорей всего проблема заключается именно в этом.
Синхронизация не идет: возможные причины и как исправить
Чаще всего проблема отсутствия синхронизации решается путем простой перезагрузки iPhone. Если это не помогает, причина, скорее всего, одна из следующих:
iTunesнедостаточно «свежий». Попробуйте обновить программу до последней версии – в менюiTunes выберите «Справка » — «Обновления » и в появившемся окне нажмите «Загрузить iTunes ».
- Процесс синхронизации блокируется антивирусом . Выключите защиту и дерзните снова. Если дело действительно в антивирусе, задумайтесь об установке другой программы, потому что владелец Айфона вынужден сталкиваться с синхронизацией постоянно.
- Настройки роутера выставлены некорректно (при синхронизации через Wi-Fi). Задайте тип безопасностиWPA-Personal , а тип шифрования –TKIP (а неAES ). В настройках маршрутизатора стоит сменить режим работы беспроводной сети (пунктWireless Mode ) сAuto наB/G .
Об этой статье
JL
Соавтор(ы): :
Специалист по технологиям
Соавтор(ы): . Джек Ллойд — автор и редактор, пишущий о технологиях для wikiHow. Имеет более двух лет опыта в написании и редактировании статей на технические темы. Энтузиаст всего связанного с технологиями и учитель английского языка. Количество просмотров этой статьи: 12 201.
Категории: Телефоны и смартфоны
English:Add Music to an iPhone Without Syncing
Español:agregar música a un iPhone sin sincronizar
Italiano:Trasferire la Musica su iPhone Senza Sincronizzazione
Français:ajouter de la musique sur un iPhone sans synchroniser
Deutsch:Ohne Synchronisieren Musik auf ein iPhone bringen
Печать
Заключение
Как видно из всего вышеприведенного материала, вопрос о том, почему iPhone не синхронизируется с iTunes, можно считать исчерпанным. На самом деле в большинстве случаев прибегать к полной переустановке системы или скачиванию новой прошивки не нужно. Достаточно будет методов, которые были описаны выше. Мало ли, может, и обычная перезагрузка девайса поможет. Да и переустановка программного обеспечения в виде апплета на телефоне и компьютере с Windows тоже не помешает.
С другой стороны, если все вышеизложенные способы не помогают и не синхронизируется музыка с iTunes на iPhone, довольствоваться тем, что есть, тоже не стоит
По крайней мере, самым простым решением можно назвать удаление программы iTunes с компьютера с Windows на борту (причем совершенно неважно, какой именно версии) и повторную установку с последующим входом в учетную запись через имеющийся AppleID
Но если говорить именно о Windows, в некоторых случаях может потребоваться удаление апдейтов, которые вызывают ошибки подобного рода. Сделать это можно через соответствующее меню «Панели управления» с применением функции деинсталляции последних установок. Но и на самом айфоне придется произвести перезарузку (это как минимум).
В остальном, думается, особых проблем не предвидится. Ситуация такова, что либо само проблемное устройство может быть перезагружено, либо будет произведена повторная инсталляция приложения и на смартфоне, и на компьютере. В остальном, как уже понятно, проблем нет. Скачивать последнюю версию iOS не стоит, тем более что те же четвертые версии iPhone обновление не поддерживают. А нужно ли вам это? Так, мягко говоря, и смартфон можно «угробить».
Но принципиально систему починить можно, и очень даже просто. Для этого стоит просто следовать рекомендациям, изложенным выше. А сама проблема, каким именно образом произвести установку связи мобильного устройства и компьютера, остается за пользователем. В любом случае вариант действий найти можно. Но именно перезагрузка потребуется изначально. Акцент устанавливается именно на этом. К тому же переустановка самой программы или ее апдейты могут решить некоторые проблемы, связанные с отсутствием синхронизации.
Сбой синхронизации указывает на ряд проблем. В большинстве случаев перезагрузка исправляет ошибки, но если неполадки сохраняются, попробуйте переустановить айТюнс или восстановить айфон, как правильно это сделать, написано ниже.
Цель синхронизации заключается в том, чтобы в случае возникновения неполадок или случайного удаления важного файла, восстановить данные. Также помогает вернуть файлы на новый iphone в случае потери или кражи
Происходит это действие обычно в автоматическом режиме, пользователю требуется нажать только пару кнопок. Но бывает, случаются ошибки в работе программы.