Как регулировать звук на клавиатуре | Сделай все сам
1.
Дабы не занимать поверхность стола объемной клавиатурой, разработчики уменьшают число кнопок на ней, перенося их функционал во внутренний интерфейс программ либо создавая многофункциональные клавиши.
2. Как водится, всякая кнопка исполняет несколько задач либо способна печатать разные графические символы.
Основное поле символов обозначено двумя цветами, при этом весь знак на кнопке находится на своем месте. На современных компьютерных клавиатурах и на клавиатурах ноутбуков имеются символы третьего цвета.
Это клавиши, отвечающие за системные функции, в дополнение к которым заданы действия, уменьшающие время работы пользователя.
3. Обнаружьте на своей клавиатуре кнопку с буквенным сочетанием «Fn».
Она выделена контрастным цветом по отношению к основным обозначениям клавиш и почаще каждого располагается в нижнем ряду кнопок.
Ее нажатие активирует 3-й тип функции клавиатуры: знаков, выделенных тем же цветом, что и сама клавиша «Fn».
4.
Обнаружьте клавиши, на которых контрастным цветом нарисованы обозначения звука . Почаще каждого это знаки колонки. Если от нее исходит крупное число линий, значит, она делает звук громче.
Кнопка с меньшим числом линий у колонки сокращает звук. Рисунок перечеркнутой колонки обозначает мгновенное отключение звука . Она же его и включает, если звук был отключен.
Нажмите и удерживайте клавишу «Fn», единовременно регулируя громкость звука своего компьютера при помощи указанных кнопок.
5. Крошечная клавиатура оснащена кнопками управления программой Winamp.
Во время прослушивания музыки в этой программе нажмите и удерживайте клавишу «Shift», единовременно зажимая цифры «8» и «2», что соответствует командам «громче» и «тише».
Функцию этих клавиш могут исполнять кнопки со стрелками «вверх» и «вниз» при одновременном нажатии «Shift».
6.
Если на вашей клавиатуре есть встроенные динамики и колесо регулировки громкости, перед применением данной функции загрузите драйвер для вашей модели. Программное обеспечение дозволено обнаружить на диске, тот, что продавался в комплекте с устройством, либо на официальном сайте изготовителя.
Совет 2: Как регулировать громкость
Громкость на персональном компьютере нередко преподносит сюрпризы.
В основном, это происходит во время прослушивания музыки из-за записей различного качества, также и современные фильмы со «прыгающей» громкостью.
Во многих медиаплеерах нет вероятности стремительно отрегулировать громкость звука. В итоге этого порой доводится регулировать громкость напрямую из системы.
Совет 3: Как регулировать клапаны на Камазе
При эксплуатации КамАЗа может наступить такой момент, когда в движке возникает какой-то стук, мощность падает, из глушителя слышатся «выстрелы».
Дозволено, финально, отправиться в автосервис, впрочем устранить неисправность абсолютно дозволено независимо, если каждого-навсего в клапанах разрегулированы зазоры.
Вам понадобится
- – комплект гаечных ключей с насадками;
- – рычаг (маленький ломик, фомка и т.д.) для поворота распредвала вручную;
- – щупы для измерения зазоров;
- – динамометрический ключ;
- – инструкция по эксплуатации автомобиля КамАЗ.
Совет 4: Как отключить звук клавиатуры
Выключение звуков щелчков клавиатуры на различных устройствах выполняется по-различному, правда всеобщий алгорифм действий фактически не меняется. Звуки клавиатуры входят в типовые настройки всех мобильных устройств и, следственно, могут быть включены либо отключены пользователем по желанию.
Совет 5: Как восстановить звук на ноутбуке
Множество мобильных компьютеров оснащено интегрированной звуковой платой. Основная загвоздка, связанная с этим фактом, это неимение нужных драйверов в комплекте некоторых операционных систем. Почаще каждого это приводит к тому, что позже переустановки ОС ноутбук не горазд выводить звуковой сигнал.
Вам понадобится
- – Driver Pack Solution;
- – доступ в интернет;
- – диск с драйверами.
Совет 6: Как на ноутбуке регулировать яркость
Данные освещенности при работе с переносными компьютерами меняются гораздо почаще и в гораздо крупных диапазонах, чем при работе с настольными.
Следственно яркость экрана ноутбука доводится время от времени подстраивать.
Эта операция может быть реализована несколькими методами – от нажатия 2-х кнопок на клавиатуре до метаморфозы настроек операционной системы.
Звуковая панель
Не всегда корректно устанавливаются драйвера на клавиатуру. В таком случае использование «Fn» и клавиши увеличения не даст желаемого результата. В качестве альтернативы можно использовать звуковую панель. Ее ярлык в виде белого динамика расположен в правом нижнем углу экрана монитора. Кликаем на нем правой кнопкой мышки. В открывшемся списке выбираем пункт «Микшер». Далее в панели микшера поднимаем вверх общий ползунок громкости. После этого в обязательном порядке проверяем наличие звукового сигнала. Еще одна функция, которую выполняет данная системная утилита — это улучшение звука на ноутбуке за счет расширенного набора параметров. Для этого достаточно кликнуть мышкой на логотип сверху, а в открывшемся окне установить необходимые уровни громкости и усиления сигнала. Аналогичным образом решается проблема, когда тихий звук на ноутбуке.
Как отключить сигнал клавиш на клавиатуре в Android
Так же ситуация и с устройствами на Android. Многие смартфоны имеют звуковое сопровождение при нажатии клавиши с заводскими настройками. Но далеко не всегда это удобно и уместно. Например, вам нужно срочно набрать и отправить сообщение, находясь на лекции в тихой аудитории. Но вам трудно будет приглушить звуки, которые распространяет ваш смартфон. Выход один — отключить звук виртуальных клавиш.
- В Android это также можно сделать в настройках. Откройте главное меню и найдите значок шестеренки;
- Затем выберите «Язык и ввод»;
- Здесь в разделе «Метод ввода» будут отображаться программы, при помощи которых вы набираете текст. Выберите напротив способа ввода кнопку настроек;
- Найдите пункт «Звук клавиш» и уберите с него галочку.
Теперь вы можете наслаждаться «тихим» вводом текста в любой программе. Если вам нужно только на некоторое время выключить звук ввода, нажмите кнопку уменьшения громкости. Нужно держать кнопку до тех пор, пока не появится оповещение о режиме «Вибро» или «Без звука». Но такой способ, как и в iPhone, выключает сигнал для всех сообщений, уведомлений и действий на смартфоне. Чтобы вернуть все обратно, вам просто нужно увеличить громкость регулятором.
Отключение функции Volte
Функция Volte в телефонах внедрена для преобразования звуковых данных в цифровые. При этом используется технология быстрого подключения к интернету 4G.
Преимуществ есть несколько, можно вести текстовый чат и одновременно говорить по телефону, а звук при этом будет максимально чистым. Но иногда возникают и трудности, из-за чего пользователю ищут, как отключить связь Volte на Honor.
Часто работа Volte сопровождается такими проблемами:
- Увеличение скорости разряда батареи. Особенно это касается телефонов, которые уже несколько лет в эксплуатации и аккумулятор имеет определенный уровень износа. Volte требует постоянного подключения по 4G, а это, соответственно увеличивает нагрузку;
- недоступность функции в некоторых местностях. Если в регионе неработает стандарт LTE, то и от функции толку не будет. Телефону не хватит сетевого подключения, чтобы преобразовать звуковые данные;
- нестабильность сети. Если связь постоянно переключается с 3g на 4g и наоборот, нормально поговорить не получится;
- не срабатывает датчик приближения. Иногда бывает такое, что при разговоре по Volte не блокируется дисплей, хотя при обычной связи все нормально.
Инструкция по отключению Volte:
- Нужно открыть настройки.
- Найти и нажать на строку «SIM-карты и сети».
- Выбрать пункт «Настройки SIM-карт».
- Нажать на номер телефона.
- Возле строки «Volte» переместить ползунок на режим «Выключено».
Как включить звуки ввода с клавиатуры на Windows 10
Сенсорные устройства обеспечивают либо звуковую, либо тактильную обратную связь, когда пользователь печатает на них. Обратная связь часто бывает полезна при отсутствии реальных физических клавиш, которые вы можете нажимать, хотя многие пользователи предпочитают отключать их.
Если вы найдете полезную звуковую обратную связь для нажатия клавиш и хотите включить звуки набора текста в Windows 10, вы обнаружите, что встроенные опции позволяют использовать эту функцию только для сенсорной клавиатуры. Если у вас нет сенсорного экрана, вам понадобится стороннее приложение для включения звуков набора клавиатуры для физической клавиатуры.

Другие способы
В зависимости от особенностей конкретно вашего компьютера и его клавиатуры, можно воспользоваться быстрыми комбинациями клавиш, чтобы убрать звук на ноутбуке:
Каждый ребенок любит разбираться во всем опытным путем, и ноутбук не станет исключением — он точно будет с интересом и увлечением клацать разные кнопки, выясняя, какой от этого получается результат. Если ваш ПК время от времени юзает ваше продвинутое чадо, которому то мультики хочется посмотреть, то интересный видеоролик на ютубе, то чтобы не дать ему возможности удалить ваши важные данные в момент просмотра, можно просто на время заблокировать всю клавиатуру.
Это можно сделать посредством стандартных возможностей “Виндовс” через меню панели управления, но проще и быстрее воспользоваться специальными приложениями. Одно из самых лучших в этом плане — Kid Key Lock. Интерфейс понятный и доступный, а отключение происходит всего в 2 клика.
Еще один вариант специального софта — KeyFreeze. Правда, придется скачать и установить приложение на ноутбук.
Давайте разберемся каким образом можно отключить звук клавиш при наборе текста или номера абонента при звонке. Рассмотрим несколько способов.
Данная статья подходит для всех брендов, выпускающих телефоны на Android 9/8/7/6: Samsung, HTC, Lenovo, LG, Sony, ZTE, Huawei, Meizu, Fly, Alcatel, Xiaomi, Nokia и прочие. Мы не несем ответственности за ваши действия.
Отключаем звук клавиатуры на Андроид
Звуковой сигнал является отличным способом для сообщения пользователю про то, что выполняется какое-то действие. По умолчанию в операционной системе Андроид выдается довольно много звуковых сигналов. Происходит это не только во время входящего СМС сообщения или вызова, но и во время взаимодействия пользователя с гаджетом.
К примеру, при наборе телефонного номера или текста появляется звук. Многим пользователям подобный постоянно «пикающий» телефон не нравится, поэтому они стремятся звук клавиатуры отключить. Лишние звуки устройства могут доставить массу неудобств менеджеру на отчетном совещании или студенту на лекции. Клацанье клавиш воспринимается как неуважение к выступающему, поэтому такие звуки лучше отключить.
Инструкция по отключению клавиш на устройстве Андроид:
- Если требуется отключить звук во время набора текста на Андроид клавиатуре, то необходимо открыть настройки системы и выбрать вкладку «Язык и ввод», находящуюся в меню настроек «Личные данные». Увеличить
- Затем следует перейти в меню «Виртуальная клавиатура».


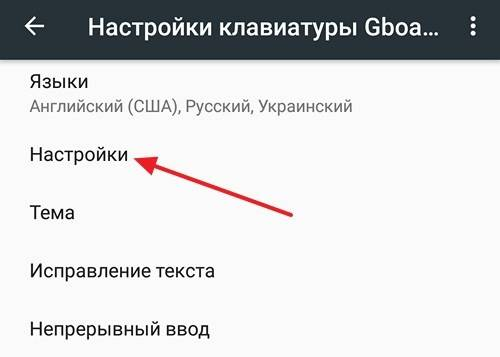
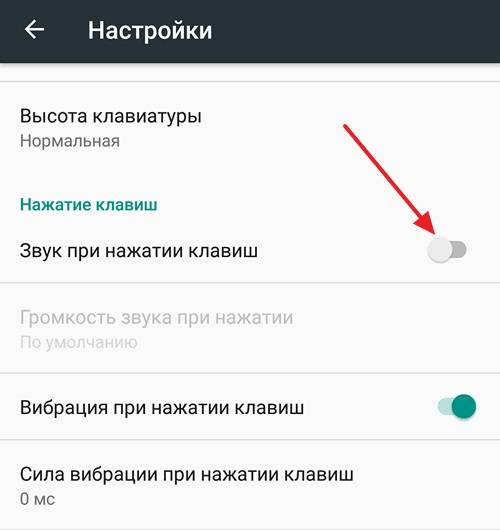
Включение и выключение звука
Убрать звук можно при помощи клавиатурной комбинации из двух кнопок — Fn и одной из двенадцати функциональных клавиш F1-F12 с пиктограммой в виде перечеркнутого громкоговорителя. Fn расширяет возможности клавиатуры, она расположена в нижнем ряду слева, между «Ctrl» и «Windows».
На ряде моделей от Samsung таких кнопок две: одна на привычном месте, а другая — около клавиш со стрелками справа от основного блока. Функциональные кнопки находятся в верхнем ряду, между «Escape» и «Pause/Break». Чтобы активировать требуемое действие, одним пальцем удерживают Fn, затем другим пальцем этой же или второй руки (если клавиша находится в конце верхнего ряда) однократно нажимают нужную кнопку.
- Asus. На большинстве моделей применяется клавиша F10.
- Acer. F8.
- Dell. F1.
- Lenovo. F1.
- Sony Vaio. F2.
- HP. F8.
- Samsung. F6.
- Toshiba. Fn + Esc.
- MSI. F9.
- Chromebook. F8.
У отдельных линеек и моделей возможны другие комбинации, о которых легко узнать по маркировке клавиш или из инструкции к ноутбуку (например, если изображения на кнопках стерлись от долгого использования).
 Включить звук на ноутбуке с помощью клавиатуры можно с помощью тех же сочетаний клавиш. При повторном нажатии звук появляется снова, причем уровень громкости остается таким же, каким был перед выключением. Частая причина отсутствия звука на мобильном ПК — случайное нажатие комбинации, которая выключает динамики.
Включить звук на ноутбуке с помощью клавиатуры можно с помощью тех же сочетаний клавиш. При повторном нажатии звук появляется снова, причем уровень громкости остается таким же, каким был перед выключением. Частая причина отсутствия звука на мобильном ПК — случайное нажатие комбинации, которая выключает динамики.
Как отключить или включить звуковой эффект клавиатуры на iPhone, iPad
Чаще всего пользователи ищут информацию о том, как отключить звуки на устройстве ввода для мобильных устройств. Так как практически все новые смартфоны издают его при печати и многим он уже попросту надоел. Поэтому давайте разберемся, как сделать вашу виртуальную клавиатуру беззвучной в iPhone. Этот способ позволит навсегда отключить сопровождающий звук клавиатуры.
Порядок действий:
- Вам нужно открыть настройки вашего смартфона;
- Затем найдите пункт под названием «Звуки и тактильные сигналы»;Пункт «Звуки и тактильные сигналы» в iPhone
- Здесь будет несколько параметров для регулирования звуковых сигналов вашего устройства. Чтобы найти нужный, опустите страницу вниз и выберите переключатель «Щелчки клавиатуры», чтобы он стал неактивным. Посмотри здесь и другие настройки звука. Возможно вы найдете и другие ненужные функции, которые еще и отнимают драгоценный заряд аккумулятора;
- Подтвердите настройки и вернитесь на главный экран.
Теперь откройте любой редактор или SMS-сообщения и создайте новое, чтобы проверить, что звуки вас больше не отвлекают и раздражают. Если вы найдете процесс печати скучным без привычных оповещаний, вы в любой момент можете вернуться в настройки и вернуть параметры обратно.
Как включить и отключить громкость ноутбука на клавиатуре
- Как правило, лэптоп содержит специальную кнопку, предназначенную для мгновенного выключения и включения звука. Эта опция имеет обозначение в виде перечеркнутого динамика.
- В некоторых моделях, в зависимости от производителя, используется кнопка Fn, которую можно найти в нижнем ряду слева, рядом с «Ctrl». Она работает в связке с какой-либо другой командой. Например, на аппаратах фирмы Samsung удерживая Fn, нажимаем F6.
- Сочетание Fn +F8 на многих устройствах отключает звук.
- Если вы обнаружите, что кнопка не функционирует, воспользуйтесь BIOS. Начните перезапуск системы и нажимайте DEL (на некоторых ПК — F8), чтобы перейти в меню. Находим вкладку System Configuration, затем Action Keys Mode, выберем параметр Disable. Команда F10 сохраняет внесенные корректировки.
Как на андроиде убрать сигналы при наборе номера
Как отключить автозамену на андроиде — настройка клавиатуры
На большинстве устройств эта опция находится в параметрах смартфона. Нужно зайти туда, выбрать раздел «Звуки и вибрация» и в меню системных уведомлений изменить положение ползунка у фразы «Звук при наборе номера» на неактивное.
В более старых телефонах нужно заходить в приложение «Контакты». Открыв его, делают следующее:
- Нажимают на значок, изображающий 3 точки на экране справа вверху, чтобы вызвать меню.
- Выбирают пункт «Настройки», затем «Звуки и вибрация».
- Чтобы убрать отклик, делают неактивной опцию «Звук при наборе номера».
Если все сделано правильно и телефон исправен, сигналы при нажатии цифр больше беспокоить не будут.
Отключение сигналов клавиш
Чтобы во время переписки телефон не выдавал хозяина, нужно убрать звук клавиатуры на андроиде, как в предыдущем случае.
Открывают настройки, затем раздел «Личные данные», потом находят блок «Язык и ввод». При нажатии появится меню, там находят пункт «Виртуальная клавиатура». Здесь отображаются те клавиатуры, которые установлены на телефоне. Например, популярная Google Gboard или базовая клавиатура Android.
Изменение параметров клавиатуры
Далее нужно выбрать клавиатуру, открыть ее стандартные настройки. Здесь среди параметров находят «Звук при нажатии клавиш» и деактивируют его. Там же можно отключить и другие сигналы клавиатуры, если нужен полностью бесшумный телефон.
Важно! В некоторых версиях андроида при выборе параметров клавиатуры надо просто убрать галочку напротив пункта «Звук клавиш». Также нужно выключить отклик на прикосновение к дисплею
Чтобы сделать это, в настройках выбирают раздел «Звук» и деактивируют соответствующую опцию
Также нужно выключить отклик на прикосновение к дисплею. Чтобы сделать это, в настройках выбирают раздел «Звук» и деактивируют соответствующую опцию.
Отключение вибрации клавиш на устройствах андроид
Убрать виброотклик так же просто, как отключить звук нажатия на клавиши на андроиде:
- Открывают опции телефона.
- Выбирают вариант «Система и устройство».
- Переходят в пункт «Дополнительно».
- Нажимают «Язык и ввод».
- Выбирают клавиатуру, которая установлена как основная.
- Заходят в ее настройки.
- Передвигают ползунок напротив пункта «Вибрация при нажатии клавиш» в неактивное положение.
Так выглядит экран настроек вибрации на андроиде Можно поступить по-другому, не заходя в параметры смартфона, а используя само приложение клавиатуры. Запустив его, нужно нажать на изображение шестеренки справа на панели. Откроется меню, где выбирают «Настройки». Затем заходят в раздел «Виброотклик» и выключают его, передвинув ползунок.
Важно! Этот способ сработает только с клавиатурой Google Gboard. У смартфонов от Samsung схема отличается, но не сильно:
У смартфонов от Samsung схема отличается, но не сильно:
- Нужно зайти в настройки.
- Выбрать «Мое устройство» либо «Опции».
- Открыть раздел «Язык и ввод».
- Нажать «Клавиатура Samsung».
- Выключить вибрацию.
Отключение вибрации сенсорных кнопок
Сенсорные кнопки телефона — это «Домой», «Последние», «Назад» и др. Находятся вне экрана телефона на корпусе. Вибрация на них может срабатывать, даже если она отключена в клавиатуре и настройках звука. Чтобы сделать их бесшумными, нужно:
- Зайти в настройки девайса.
- Выбрать вкладку «Аудио профили».
- Нажать на профиль, который интересует.
- В открывшемся меню выбрать «Изменить».
- Снять галочку (или нажать «Нет») в разделе «Система», пункт «Виброотклик».
Здесь же можно изменить параметры уведомлений и звонков.
Обратите внимание! На некоторых моделях телефонов схема проще. Нужно лишь перейти в параметры, в раздел «Звук и вибрация» (или «Аудио»), найти там «Виброотклик» и нажать «Нет»
Скриншот экрана смартфона с нужным разделом
Отключена аудиослужба
Незапущенная аудиослужба может стать главной причиной отключения звука. Чтобы запустить её, следуем пунктам нижеприведённой инструкции:
- Делаем правый клик на «Пуске» и открываем раздел «Управление компьютером».

- Раскрываем вкладку «Службы и приложения», дважды кликаем по кнопке «Службы», находим в раскрывшемся списке строку «Windows Audio», кликаем по ней и жмём на «Запустить».

- Перезагружаем компьютер и проверяем наличие звука (музыкой или в скайпе) – все проблемы должны быть решены.
При наличии системных проблем в Виндовс один из предложенных способов должен исправить возникшую проблему.
Как изменить звуки клавиатуры
Возможно вам надоел стандартный монотонный сигнал клавиатуры вашего мобильного устройства. Вы можете его изменить. Для этого можно использовать приложения, которые есть в Play Market. Если вы печатаете при помощи GO Keyboard, то вам пригодится приложение под название «Nuclear Fallout Sounds & Fonts». В нём можно найти несколько вариантов сигналов для клавиш, а также цветные темы для интерфейса.
Инструкции для использования плагина Nuclear
Разработчики этого приложения заявляют, что «Nuclear» не является автономным. Это своеобразный плагин для GO Keyboard. И для стабильной его работы у вас должно быть установлено последнее обновление для клавиатуры. Этот плагин позволит включить другие звуки. И вам не придется постоянно включать или отключать звук своей клавиатуры.
ДомойРемонт компьютера и настройка WindowsПерсонализация WindowsКак включить или отключить звуки клавиатуры?
Видеоматериал
Как видите, убрать звук на клавиатуре ноутбука можно за пару минут, равно как и использовать другие возможности. Пусть ничто вас не отвлекает от главных целей!
Будучи оптимизированной для устройств с сенсорными экранами, Windows 10 включает в себя сенсорную клавиатуру, появляющуюся всякий раз, когда пользователь устанавливает курсор в текстовое поле. По умолчанию при нажатии виртуальных клавиш экранная клавиатура издает звук, который может вас раздражать и мешать сосредоточится. Так вот, вы можете легко его отключить.
Делается это следующим образом.
Открыв приложение «Параметры», зайдите в раздел «Устройства», переключитесь на вкладку «Ввод» и установите переключатель «Воспроизводить звуки клавиш при вводе» в положение «Выкл».

Если компьютер имеет обычный экран, дополнительных параметров ввода в системных настройках у вас не будет и, чтобы отключить звуки при нажатии виртуальных клавиш, вам придется воспользоваться твиком реестра.
Командой regedit в окошке «Выполнить» откройте редактор реестра и разверните в левой колонке ветку
Можете скопировать этот путь и вставить его в поле поискаRegedit, так будет даже быстрее.
Теперь в правой части окна редактора с помощью контекстного меню создайте новый 32-битный параметр типа DWORD.

Назовите его EnableKeyAudioFeedback и установите в качестве его значения .
Чтобы изменения вступили в силу, выйдите и заново войдите в систему, если же в будущем вдруг захотите вернуть настройки по умолчанию, удалите созданный параметр или измените его значение с на 1.
Вопрос знатокам: При нажатии любой клавиши издаются звуки,никак не получается их отключить,при долгой работе за компьютером они начинают раздражать.В программе звук и вообще во всех настройках не смогла найти ничего об этом.
Как отключить сигнал клавиш на клавиатуре в Android
Так же ситуация и с устройствами на Android. Многие смартфоны имеют звуковое сопровождение при нажатии клавиши с заводскими настройками. Но далеко не всегда это удобно и уместно. Например, вам нужно срочно набрать и отправить сообщение, находясь на лекции в тихой аудитории. Но вам трудно будет приглушить звуки, которые распространяет ваш смартфон. Выход один — отключить звук виртуальных клавиш.
Для этого:
- В Android это также можно сделать в настройках. Откройте главное меню и найдите значок шестеренки;
- Затем выберите «Язык и ввод»;
- Здесь в разделе «Метод ввода» будут отображаться программы, при помощи которых вы набираете текст. Выберите напротив способа ввода кнопку настроек;
- Найдите пункт «Звук клавиш» и уберите с него галочку.
Теперь вы можете наслаждаться «тихим» вводом текста в любой программе. Если вам нужно только на некоторое время выключить звук ввода, нажмите кнопку уменьшения громкости. Нужно держать кнопку до тех пор, пока не появится оповещение о режиме «Вибро» или «Без звука». Но такой способ, как и в iPhone, выключает сигнал для всех сообщений, уведомлений и действий на смартфоне. Чтобы вернуть все обратно, вам просто нужно увеличить громкость регулятором.
Назначение действий клавишам в AutoHotkey
Использование скриптов AutoHotkey — наиболее гибкий, но и наиболее трудоемкий способ озвучивания нажатых клавиш, так как для каждой из клавиш вам придется прописать отдельный код.
Программу для работы со сценариями скачиваем с официального ресурса www.autohotkey.com, также вам понадобятся короткие звуки — аудиофайлы в формате WAV с английскими названиями, помещенные в отдельную папку.
Установив AutoHotkey, создайте в Блокноте текстовый файл и вставьте в него следующий код:
SC1E::send, фSoundPlay, C:\bip\click.wavReturn
Разберем, что делает код.
SC1E — это скан-код клавиши, которой будет назначено действие. Согласно синтаксису, после нее обязательно следуют два двоеточия. Допустимо использование английских и кириллических названий, но тогда у вас могут возникнуть проблемы с выводом текста. Если вместо кода SC1E вы укажите соответствующую ему в английской раскладке A, то печатать русскую Ф сможете только при английской раскладке. Для определения SC-кодов предлагаем использовать либо AHK-скрипт, либо изображение-таблицу, созданную одним из энтузиастов.

Команда send во второй строке кода отправляет действие, а именно выводит букву ф. За ней следует команда SoundPlay, в качестве ее аргумента указывается путь к аудиофайлу в формате WAV, так как файлы именно этого формата могут воспроизводиться Windows в фоне. Завершается блок кода командой Return, возвращающей скрипт в начало, в состояние ожидания следующего нажатия клавиши. Если Return не указать, звук «залипнет». Сохраните файл в формате AHK и запустите.
Аналогичным образом программируются прочие клавиши. Конечно, это был самый простой пример, вы ведь наверняка захотите при печати переключать раскладку, использовать заглавные буквы и поддерживаемые текстовым редактором клавиатурные комбинации. Придется усложнять код, прописывая как минимум два условия для каждой клавиш — не зажата ли Shift и не изменена ли раскладка. Если у вас нет времени или желания погружаться в создание сценариев AutoHotkey, можете озвучить нажатия клавиш с помощью утилит Sound Pilot и Talking Keys.
Как включать и отключать громкость клавиатуры на андроид
Настройки планшета (или смартфона) по умолчанию установлены так, что каждое нажатие на экранной клавиатуре сопровождается звуковым эффектом. Это может отвлекать пользователя, а при длительном наборе текста вызывать раздражение.
Чтобы отключить данную опцию, проделаем следующие действия.
- Используем Настройки — Личные данные — Язык и ввод. Выбираем появившуюся функцию «Клавиатура», затем «Звук клавиш». Снимаем галочку с последнего пункта и тем самым отключаем инструмент.
- Как вариант, после раздела Язык и ввод активируем рубрику «Виртуальная клавиатура». Здесь из списка выбираем используемую сейчас клавиатуру и проходим в меню настроек. Ищем в перечне «Звук при нажатии клавиш» и выключаем опцию.






