Управление
Отдельно стоит рассмотреть клавиши управления. В первую очередь это стрелочки. Они перемещают курсор на одно положение влево, вправо, вверх и вниз. Еще есть постраничная навигация: «PgUp» (страница вверх) и «PgDn» (страница вниз). Для перехода в начало строки используется «Home», в конец – «End». К управляющим клавишам принадлежат «Shift», «Alt» и «Ctrl». Их сочетание переключает раскладку клавиатуры (это зависит от настроек операционной системы).
При зажатом «Shift» изменяется регистр вводимых символов и появляется возможность ввода вспомогательных символов. Например, выясним, как набрать знаки на клавиатуре из этого набора. Введем «%». Для этого зажимаем «Shift» и «5». Набор вспомогательных символов зависит от активной раскладки клавиатуры в текущий момент времени. То есть в английской раскладке доступны одни знаки, а в русской – другие.
Обращаем внимание на обозначения, которые есть на клавиатуре. Удаление символа слева – «Backspace», а справа – «Del»
«Enter» – переход на новую строку. Еще одна особенная клавиша – это «Tab». В таблице она обеспечивает переход на следующую ячейку, а в конце добавляет новую строчку. Для текста ее нажатие приводит к появлению «увеличенного» отступа между символами. А в файловом менеджере ее нажатие приводит к переходу на другую панель.

Как поставить в экселе больше или равно, меньше или равно, не равно нулю?
Когда используешь различные функции «Если», «Суммесли», то часто в них задаешь условия, при которых должно выполняться определенное условие. При этом действительно часто используются разные знаки сравнения, так как с их постановкой возникает проблемы, то давайте покажем, как их поставить.
Поставим в экселе знак больше или равно.
Перед нами таблица, в которой есть числа от 1 до 10. В рядом стоящем столбце, нужно прописать функцию «ЕСЛИ», с условием, что если цифра больше или равно трем ставиться «Да», а если условие не выполняется, то ставиться «Нет».

В ячейке «В2» пропишем формулу: =ЕСЛИ(A2>=3;»Да»;»Нет»), где знак >= означает больше или равно. Копируем данную формулу на все ячейки.

Поставим в экселе знак меньше или равно.
Поменяем задачу, теперь поставим «Да», если числом меньше или равно трем, а при невыполнении условия ставим слово «Нет». Для этого в ячейке «В2» пишем формулу =ЕСЛИ(A2 3;»Нет»;»Да»), где знаком мы обозначаем неровно трем.
Отключение значка буфера обмена (Microsoft Word)
Часто, когда Стив пишет документ Word, он видит значок буфера обмена и лист бумаги. Обычно он появляется справа от редактирования.Если он щелкнет значок, появится три или четыре варианта. Стив находит этот значок очень раздражающим, поскольку он часто закрывает слово, над которым он работает, и он не может от него избавиться. Стив никогда не использует этот значок и задается вопросом, есть ли способ отключить эту «функцию», чтобы значок никогда не появлялся.
Значок, который имеет в виду Стив, скорее всего, является окном «Параметры вставки», так как на нем отображается небольшой буфер обмена. Поле «Параметры вставки» появляется, когда вы вставляете что-либо в документ, справа от того, что вы вставили.(См. Рисунок 1.)
Рисунок 1. Окно «Параметры вставки».
Значок сводит некоторых людей с ума, но (хотите верьте, хотите нет) на самом деле он может быть весьма полезным. Например, если вы вставляете информацию, скопированную из другого документа, и не хотите переносить форматирование в текущий документ, в раскрывающемся списке есть вариант для этого типа вставки.
Также следует иметь в виду, что вы можете избавиться от окна параметров вставки, сразу же нажав клавишу Esc после его появления.(Некоторые люди думают, что вам нужно сделать какое-то другое редактирование, чтобы оно исчезло; это не так — простое нажатие Esc должно помочь.)
Если вы хотите избавиться от него, вы можете настроить Word так, чтобы он не отображался. Выполните следующие действия:
- Отобразить диалоговое окно «Параметры Word». (В Word 2007 нажмите кнопку «Office», а затем — «Параметры Word». В Word 2010 и более поздних версиях откройте вкладку «Файл» на ленте и нажмите кнопку «Параметры».)
- В левой части диалогового окна щелкните «Дополнительно».
- Прокрутите доступные параметры, пока не дойдете до раздела Вырезать, Копировать и Вставить. (См. Рисунок 2.)

Рисунок 2. Раздел «Вырезать, скопировать и вставить» диалогового окна «Параметры Word».
Снимите флажок «Показать кнопку параметров вставки» (Word 2007) или «Показать кнопку параметров вставки при вставке содержимого» (более поздние версии Word).
Нажмите ОК.
Окно «Параметры вставки» больше не должно появляться при копировании и вставке информации в системе.
WordTips — ваш источник экономичного обучения работе с Microsoft Word. (Microsoft Word — самая популярная программа для обработки текстов в мире.) Этот совет (13446) применим к Microsoft Word 2007, 2010, 2013 и 2016.
Автор Биография
Аллен Вятт — всемирно признанный автор, автор более чем 50 научно-популярных книг и многочисленных журнальных статей.Он является президентом Sharon Parq Associates, компании, предоставляющей компьютерные и издательские услуги. Узнать больше о Allen .
Добавление номера телефона в документ
Один из способов обозначить свою ответственность за документ — это добавить к нему свой номер телефона. Добавлять не нужно .
Открой для себя больше
Как навсегда избавиться от «Мои картинки» и «Моя музыка»
Избавление от ненужных папок в Windows.
Открой для себя больше
Общие сведения о щелчке и вводе
Функция «Щелкни и напечатай» в Word позволяет использовать мышь, чтобы щелкнуть где-нибудь на пустой странице, а затем начать печатать. .
Открой для себя больше .
Сочетания клавиш
Второй метод решения поставленной задачи — это работа с сочетаниями клавиш на клавиатурной панели. Подобный расклад напоминает ранее представленный принцип.
Во время его использования требуется:
- Найти кнопку с тем или иным символом на клавиатуре.
- Переключить раскладку клавиатурной панели на русский или английский язык. Она зависит от того, какой именно знак нужно поставить.
- Нажать на Shift.
- Кликнуть по нужной клавише.
Чтобы было понятно, о чем идет речь, рассмотрим наглядный пример. Как на клавиатуре набрать знак вопроса?
Для этого потребуется:
- Отыскать клавишу с цифрой 7 на клавиатуре. Она располагается над основным алфавитом.
- Удостовериться, что на данный момент на клавиатурной панели активирована русская раскладка.
- Нажать на «Шифт» и на ранее упомянутую клавишу.
Быстро, просто и очень удобно. К сожалению, можно найти не все знаки на клавиатуре. Чтобы вставлять разнообразные специальные символы, обычно используют Alt-коды и Unicode.
Запоминаем знаки «больше» и «меньше»! Простейший способ


Доброго времени суток, уважаемые родители и маленькие школьники! Сегодня спешу поделиться с вами своим открытием. Недавно нашла в интернете, уже не помню точно где, решение проблемы, которая частенько подстерегает дошколят и учеников 1-х классов, которые только начинают свое знакомство с математикой.
Статья адресована всем тем, кого одолевает вопрос: «Знаки больше меньше в какую сторону пишутся?» Больше это как? Уголочком налево? Или направо? А может быть, это не больше, а меньше? Вспомните родители, у вас в школе были проблемы с этими коварными значками? И как вам объяснял эту тему учитель?
Если честно, я не помню, как объясняли мне, но точно не так, как я вам собираюсь показать. Все гениальное просто!
Давайте для начала посмотрим на исследуемые в статье знаки. Это «больше». Вот он, в примере на картинке.

Он ставится, когда первое число в неравенстве больше второго. Острие галочки направлено вправо.
А это его товарищ – «меньше».

Ставим его тогда, когда первое число неравенства (то, что левее) меньше, чем второе. Уголочек галочки направлен влево.
Вроде, все понятно, но в светлых головах наших маленьких школьников возникает путаница. Давайте на пример посмотрим. Вот какой знак сюда нужно поставить?
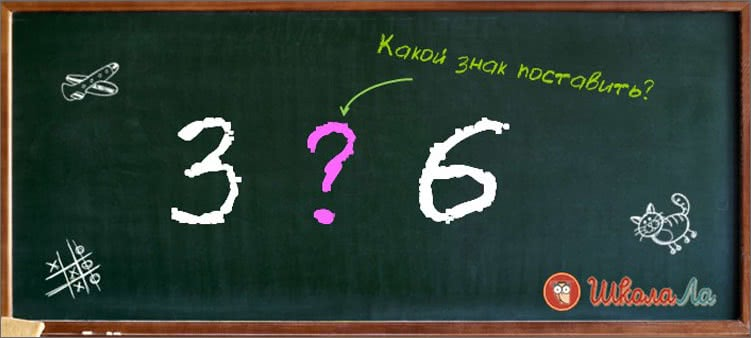
Дети наши — не глупые ребята. Они прекрасно знают, что тройка меньше шестерки. И значит, знак нужно ставить «меньше». Вот только, как он выглядит? Уголочек куда направлен: влево, вправо? Вот в этом месте и случается основной ступор. Ну как же запомнить-то?
И вот мы переходим к главному секрету! Нам поможет метод точек. Только посмотрите, как все просто
Внимание на картинку

У нас два числа, которые необходимо сравнить. Мы понимаем, что, к примеру, число 8 меньше, чем 9. Около меньшего числа (восьмерочки) ставим одну точечку, так, как на картинке, а около большего (девяточки) — две. А потом просто соединяем эти точки, получаем нужный знак! И дело в шляпе!

Согласитесь, очень просто! И понятно! И намного легче, нежели рассказы про раскрытые клювики голодных птичек или острие стрелы направленное на меньшее число.
Надеюсь, вам пригодится этот способ запоминания, и детишки никогда не будут снова ошибаться!
Кстати, мы уже говорили о том, как запоминать падежи.
И узнали высокоскоростной способ деления на 5.
Посмотрите, это очень интересно! И наверняка пригодится в учебе.
Пожалуйста, не забудьте подписаться на новости блога, чтобы всегда быть в курсе наших событий. И вступайте в нашу группу «ВКонтакте» , будем вам очень рады!
Источник статьи: http://shkolala.ru/uchat-v-shkole/matematika/znaki-bolshe-menshe-v-kakuyu-storonu/
О том, чего нет
А как же знаки, которых нет на клавиатуре? Можно ли их каким-то образом получить? Ответ на этот вопрос положительный. Существует два способа набора таких символов. Первый из них подразумевает использование текстового редактора Word. После его запуска переходим на панель инструментов «Вставка» и там выбираем пункт «Символ». В открывшемся списке выбираем «Другие». Затем откроется специальное окно ввода. Тут с помощью клавиш навигации находим нужный символ и нажимаем «Enter».
Дополнительные знаки на клавиатуре можно набрать еще одним способом – с использованием ASCII-кодов. Это работает во всех Windows-приложениях – основной плюс. Минус же его – использование большого кода, который нужно помнить. Для начала выясняем цифровой код нужного нам знака на официальном сайте корпорации Microsoft или в любом другом источнике, где есть соответствующая таблица, и запоминаем его. Затем переходим в нужное нам приложение.
Обязательно включаем «Num Lock», зажимаем «Alt» и на цифровой клавиатуре справа последовательно набираем код, найденный на предыдущем этапе. В конце нужно отпустить «Alt» и после этого нужный символ должен обязательно появиться. Например, для ввода « » используется комбинация «Alt»+«9829». Это удобно использовать для нестандартного

Сочетания клавиш
Второй метод решения поставленной задачи – это работа с сочетаниями клавиш на клавиатурной панели. Подобный расклад напоминает ранее представленный принцип.
Во время его использования требуется:
- Найти кнопку с тем или иным символом на клавиатуре.
- Переключить раскладку клавиатурной панели на русский или английский язык. Она зависит от того, какой именно знак нужно поставить.
- Нажать на Shift.
- Кликнуть по нужной клавише.
Чтобы было понятно, о чем идет речь, рассмотрим наглядный пример. Как на клавиатуре набрать знак вопроса?
Для этого потребуется:
- Отыскать клавишу с цифрой 7 на клавиатуре. Она располагается над основным алфавитом.
- Удостовериться, что на данный момент на клавиатурной панели активирована русская раскладка.
- Нажать на «Шифт» и на ранее упомянутую клавишу.
Быстро, просто и очень удобно. К сожалению, можно найти не все знаки на клавиатуре. Чтобы вставлять разнообразные специальные символы, обычно используют Alt-коды и Unicode.
как вставить математические символы в текст
Способов вставки математических символов в текст несколько. Если вы пользуетесь текстовым редактором Microsoft Word, то в нем есть вкладка “вставка”, а в нем раздел “символ”. Там собраны все символы, в том числе математические: интегралы, дроби т. д. Если вам нужно этот символ вставить, например, в поисковую строку браузера, то просто вставьте его в Word’е, а затем скопируйте в нужную строку. Но, на мой взгляд, самый удобный способ вставки символов – через специальную команду в командной строке операционной системы. Откройте строку, введите команду charmap. Перед вами откроется огромный список символов. Нужно только выбрать нужный, нажать “вставить” и “копировать”. Этот символ попадет в буфер обмена и вы сможете внести его куда-угодно.
Как посчитать сколько в документе строк, слов и абзацев (файл Word)?
Внизу страницы на синем поле есть срока “Число слов”. Если кликнуть туда, откроется статистика документа. Там указано количество страниц, слов, знаков без пробелов и с пробелами, абзацев и строк.
Как в Excel посчитать количество символов в ячейке без HTML-тегов?
В этой статьи мы подробно расписали все варианты. Есть взять иксель, то там лучше всего так:
Чтобы узнать количество символов Excel, компания Майкрософт разработала несколько внутренних формул.
Проще всего узнать количество знаков в иксель можно с помощью ДЛСТР. Как работает эта функция? Сейчас объясним подробно. Эта формула помогает определить данные только в ячейке, а не всем файле.
ДЛСТР (длина строки…сокращенно). Эта формула подходит как для экселя офлайн, так и для документа на гугл диске в онлайн. Как посчитать количество символов Excel с ее помощью:
- Поставить курсор в любую свободную ячейку.
- Поставить знак равно = и написать большие буквы ДЛСТР (или найти эту функцию в списке функций, но это сложнее), далее открыть скобку и выбрать нужную ячейку, затем закрыть скобку и нажать Enter. Ниже пример, как это сделать в экселе:
Как убрать большие пробелы между словами в Word?
Такая ситуация обычно возникает из-за выравнивания абзаца по ширине. Можно выровнять абзац по левому краю, нажав CTRL+L. Если такой вариант не подходит, замените большие пробелы на неразрывные. Для этого выделяем пробел и нажимает CTRL+SHIFT+пробел.
Как быстро сделать горизонтальное подчеркивание через всю страницу в word?
Введите с новой строки три знака минус и нажмите Enter. Если ввести три знака “=” – получите двойную черту. Три звездочки – жирный пунктир. Три символа “_” – жирная горизонтальная линия
Как сделать кавычки-елочки на клавиатуре?
Чтобы в тексте поставить кавычки-ёлочки, попробуйте эти варианты:
- Самый быстрый способ (не всегда работает):
Нажмите одновременно клавишу «Shift» и цифру «2». Двойку необходимо зажать на верхней цифровой панели клавиатуры. Раскладка должна быть русскоязычной. Введите нужную фразу или слово и повторно нажмите эту комбинацию клавиш. Должна появиться закрывающаяся кавычка ёлочка.
Зажмите клавишу «Alt». Не отпуская её, на цифровой клавиатуре (которая справа) наберите код открывающейся или закрывающейся кавычки:
После набора кода отпустите «Alt»
Обратите внимание – должен гореть индикатор «NumLock»
Переключитесь на английскую раскладку и напечатайте в ворде символы «ab». Затем одновременно нажмите клавиши «Alt» и «X». Чтобы поставить закрывающийся символ — введите «bb» и снова нажмите «Alt» и «X».
Воспользуйтесь вставкой символов из панели верхнего меню в ворд.
«Вставка» > вкладка «символы» > «Символы» – в ней откроется табличка, в которой есть кавычки-ёлочки.
Если нужно поставить кавычки сейчас – скопируйте их из этого ответа, и закрывающие, и открывающие)
На личном опыте – лично мне практически ни один из предложенных выше способов с комбинациями не подходит, потому что у меня не русифицированный ноутбук и на клавиатуре справа нет цифровой раскладки, поэтому я либо пользуюсь советом из пункта 5, либо использую типограф для проверки текста, который вносит корректировки, либо переключаюсь на смартфон – там есть русифицированная клавиатура, которая выставляет правильные кавычки.
Источник статьи: http://yandex.ru/q/question/computers/kak_vstavit_matematicheskie_simvoly_v_10776279/
Вычисление
Знак «больше» > является исходным символом ASCII (шестнадцатеричный 3E, десятичный 62).
Unicode , код точки является U + 003E > знак больше (HTML · ); это унаследовано от того же распределения в ASCII .
Угловые скобки
Знак больше иногда используются для аппроксимации , ⟩ (или «вертикально шеврон»). Правильный символ Unicode — U + 232A 〉 УГЛОВОЙ КРОНШТЕЙН, УКАЗЫВАЮЩИЙ ВПРАВО (HTML ). ASCII не имеет угловых скобок.
Язык программирования
BASIC и языки семейства C (включая Java и C ++ ) используют оператор для обозначения «больше, чем». В языках семейства Lisp это функция, означающая «больше, чем». В Coldfusion и Fortran оператор означает «больше».
Двойной знак больше
Двойной знак больше , >> , используется для приближения гораздо больше , чем знак . В кодировке ASCII нет знака «больше чем».
Двойной знак больше также используется для приближения закрытия guillemet , .
В Java , C и C ++ оператор является оператором сдвига вправо . В C ++ он также используется для получения входных данных из потока , аналогично функциям C и .
В Haskell , то функция является монадическим оператором. Он используется для последовательной компоновки двух действий, отбрасывая любое значение, созданное первым. В этом отношении он похож на оператор последовательности операторов в императивных языках, таких как точка с запятой в C.
В XPath оператор возвращает истину , если левый операнд следует правый операнд в порядке документа; в противном случае возвращается false.
Тройной знак «больше»
Знак тройного «больше» , >>> , является оператором сдвига вправо без знака в JavaScript . Три знака «больше» образуют отличительную «трехшевронную подсказку» консоли микропрограммного обеспечения в компьютерах MicroVAX , VAXstation и DEC Alpha ( в последних известных как консоль SRM ). Это также приглашение по умолчанию интерактивной оболочки Python , которое часто встречается в примерах кода, которые могут выполняться интерактивно в интерпретаторе:
$ python
Python 3.9.2 (default, Feb 20 2021, 184011)
GCC 10.2. on linux
Type "help", "copyright", "credits" or "license" for more information.
>>> print("Hello World")
Hello World
>>>
Знак «больше» со знаком равенства
Знак больше плюс знак равенства , , иногда используется для аппроксимации больше или равно к знаку, ≥ , который не был включен в ASCII репертуар. Знак, однако, предоставляется в Юникоде , как U + 2265 ≥ БОЛЬШЕ, ЧЕМ ИЛИ РАВНО (HTML · ).
В BASIC , языках семейства Lisp и языках семейства C (включая Java и C ++ ) оператор означает «больше или равно». В Sinclair BASIC он кодируется как однобайтовый токен кодовой точки.
В Фортране оператор означает «больше или равно».
В оболочке Bourne и Windows PowerShell оператор означает «больше или равно».
В Lua оператор означает «больше или равно» и используется так:
x = math.random(1,9)
y = 5
if x >= y then
print("x("..x..") is more or equal to y("..y..")")
else
print("x("..x..") is less than y("..y..")")
end
ожидаемый результат:
x (число> = 5) больше или равно y (5)
или
x (число <5) меньше y (5)
Дефис-минус со знаком больше
В некоторых языках программирования (например, F # ) знак «больше» используется вместе с дефисом-минусом для создания стрелки ( ). Подобные стрелки также можно использовать в тексте, где другие символы стрелок недоступны. В языке программирования R это можно использовать как правильный оператор присваивания. В языках программирования C , C ++ и C # это используется как оператор доступа к члену. В Swift он используется для указания типа возвращаемого значения при определении функции (т. Е. ).
Скрипты оболочки
В оболочке Bourne (и многих других оболочках) знак «больше» используется для перенаправления вывода в файл. Больше чем плюс ampersand ( ) используется для перенаправления на файловый дескриптор .
HTML
В HTML (а также в SGML и XML ) знак «больше» используется в конце тегов. Знак «больше» может быть включен с , а дает знак «больше» или «равно».
Электронная почта, группы новостей и Markdown
Знак «больше» использовался для обозначения цитат в форматах электронной почты и групп новостей , а также на форумах.
Знак также используется для обозначения цитат в Markdown .
Общая характеристика
Главная задача знаков — описание этапов осуществляемых действий. Математическое уравнение или выражение имеет одиночную пару квадратных, фигурных и других скобок, а также может использовать их некоторое количество.
Значение и разновидности
Скобки — это парные знаки, используемые во всевозможных областях. Чтобы правильно выстроить фразу в русском языке, для понимания смысла текста в предложении они употребляются как знаки препинания. С начальных классов школы изучают основы этих знаков.
В расчетах первая из скобок считается открывающей, а вторая — замыкающей. Оба знака соответствуют друг другу, но также используются те, в которых открытие или закрытие не различается (косые /…/, прямые скобки |…|, двойные прямые ||…||
Раскрывать значение можно чаще всего в математике, физике, химии и остальных науках для указания важности выполнения операции в формулах. На компьютерной клавиатуре представлены все виды знаков препинания
Разновидности:
- Круглые ().
- Квадратные .
- Фигурные { }.
- Угловые ⟨ ⟩ (< > в ASCII-текстах).
В Microsoft word, Excel включена электронная конфигурация этих знаков. Часто используемые виды скобок, следующие: (), , { }(), , { }. Также встречаются двойные, называемые обратными (]] и [ [) или << и >> в виде уголка. Их использование является двойственным — с открывающейся и замыкающей скобочкой.
Основные цели квадратной скобки в математике:
- Взятие целой части числового значения.
- Округление до близкого знака.
- Возведение в степень, взятие производной или подсчёт подинтегрального выражения.
- Приоритет операций. Примером может быть следующий способ: 3.

Другие варианты расчета:
- Векторное произведение — с = = = a*b.
- Закрытие сегмента означает, что в множество включены цифры 1 и 2.
- Коммутатор .
- Заменяют круглые скобки при записи матриц по правилам.
- Одна [ объединяет несколько уравнений или неравенств.
- Нотация Айверсона.
Треугольные актуальны в теории групп. Правило записи ⟨ a ⟩ n характеризует циклическую группу порядка n, сформированную элементом a.

Круглые (операторные) () используются в математике для описания первостепенности действий. Например, (1 +5)*3 означает, что нужно сначала сложить 1 и 5, а затем полученную величину перемножить на 3. Наряду с квадратными, используются для записи разных компонент векторов, матриц и коэффициентов.
На уроке математики преподаватель объясняет, как раскрыть скобки в уравнении для последующего решения. Фигурная одинарная { встречается при решении систем уравнений, обозначает пересечение данных, а [[ используется при их слиянии.
Одинарные или двойные выражения
Употребление [] происходит реже. Одно уравнение со скобками объединяет несколько значений или неравенств различных размеров. Для решения совокупности нужно выполнить любое условие. Конец, завершение действия замыкает закрывающий знак.
В персональных компьютерах, ноутбуках, нетбуках встроена кодировка Юникод, закрепленная не за левыми или правыми объединяющими знаками, а за открывающими и замыкающими, поэтому при воспроизведении печатного текста со скобочками в режиме «справа налево» каждый знак меняет внешнее направление на обратное.

Квадратные скобки в уравнении означают, что установлен порядок действий, задаются границы промежутков и необходимость выполнения действия над выражением. Двойные квадратные скобки необходимы для записи выражений наряду с круглыми для рационального порядка действий.
По правилам интервал записывается в виде нестрогого неравенства −a≤x≤a, означающего, что x находится на промежутке от −a до a включительно.
Также используются в математике как круглые, так и прямые знаки, означающие, что на конце отрезка, рядом с которым имеется круглая скобка, равенство строгое, а на том, где скобка квадратная — нестрогое. Интервал (−5;5] иначе записывается неравенством $5.
В середине парного знака с отделяющей точкой или запятой указываются два числа — наименьшее, затем большее, ограничивающие интервал. Круглая скобочка, прилегающая к цифре, означает невключение числа в промежуток, а квадратная — добавление.
В некоторых учебных пособиях для вузов встречаются расшифровки числовых интервалов, в которых вместо круглой скобочки (применяется обратная квадратная скобка ], и наоборот. В обозначениях запись ]0, 1[ равносильна (0, 1).
Открытая квадратная скобка (символ [) значит, что совокупность представляет систему уравнений разных размеров, для которых справедливы все множества решений для каждого уравнения, входящего в общее задание. Например, [x+11=2yy2−12=0
Прежде чем решать задачу или выполнять задание, нужно правильно определить принципы действий. В некоторых случаях скобочки могут быть не нужны, а иногда их обязательно нужно поставить.
Символ, обозначение и значок диаметра: три способа его вставки
На компьютерной клавиатуре присутствуют не все символы. Нет на ней и символа диаметра. Общепринятое обозначение диаметра выглядит следующим образом — «Ø». Но при этом существует масса способов вставить его во многих различных приложениях.
Наиболее популярным среди них является использование кодов ASCII. Второй способ связан с офисным пакетом компании Microsoft и работает только там. Третий метод это применение буфера обмена.
Для его исполнения нужен непосредственно сам значок диаметра, который при помощи функции «копирования» и «вставки» будет вставлен в нужное приложение.
Все способы будут подробно рассмотрены и представлены в этой статье.
В каких ситуациях появляется потребность символа диаметра?
Существует масса ситуаций, при которых появляется такая потребность вставить знак «Ø» в нужный электронный файл.
Для примера, он может потребоваться при составлении чертежей, детальном оформлении прайс-листов, оформлении рекламных продуктов или обозначения трубных изделий или запорной арматуры.
Ученики, студенты или работники всяческих учреждений, предприятий либо организаций повседневно используют данный знак в процессе своей учебной, либо трудовой деятельности.
Перечислять примеры применения значка диаметра можно бесконечно долго, но и так понятно, что в некоторых ситуациях без него приходится достаточно трудно либо не комфортно. Именно поэтому далее по тексту мы рассмотрим три способа вставки символа диаметра в электронный документ.
Первый способ
Самым популярным способом можно назвать использование кодов ASCII. Он может быть осуществлен непосредственно самой ОС Windows
Для его реализации важно знать код – «0216», который в таблице кодов ASCII распознается как знак «Ø». Алгоритм ввода будет таковым:
Выбираем язык ввода «английский».
Следим за тем, чтобы клавиша «Num Lock» была включена, если сверху кнопки она не горит, то нужно ее включить.
После чего заходим в наше приложение. Следующим действием наводим наш указатель «мыши» (стрелочку) на рабочую зону и кликаем один раз левой кнопкой
Курсор должен замигать.
Теперь нажимаем клавишу «Alt» (неважно с какой стороны, слева или справа). После чего, не отжимая ее, на клавиатуре справа нажимаем 02 16
Теперь отпускаем все клавиши, после чего появится значок диаметра.
Главное достоинство данного способа это то, что он универсален. Он может работать во многих существующих приложениях. Особенность способа состоит в том что сам символ, в качестве исходника не нужен. Недостаток данного метода в том, что всегда нужно знать код.
Второй способ
Программа Word и другие приложения взаимозаменяемый метод ввода «Ø» связан с определенным набором таких программных приложений, как: Microsoft Office Word, Excel и других. Для примера введем знак диаметра в » Word». В других случаях алгоритм ввода будет аналогичным.
Во время работы заходим на панель инструментов на вкладку «Вставка». Она расположена в верхней части экрана между закладками «» и «Разметка страницы». Наводим на эту вкладку курсор мыши и кликаем один раз левой кнопкой. После этого в правой части экрана видим панель «Символы».
Там выбираем строку «Символ» и в появившемся списке нажимаем «Другие символы». Все эти действия осуществляются правой кнопкой мышки.
https://youtube.com/watch?v=o5fGQZpQdVA
Теперь можно наблюдать открывшееся окно вставки. Находим нужный нам знак «Ø» за счет прокрутки найденных символов. В этом нам поможет колесо мыши. После удачного поиска «Ø», выделяем его одним нажатием левой кнопки мыши и кликаем кнопку «Вставить».
После этого закрываем окно. Затем наверняка появиться значок диаметра в Word (в рабочей зоне). Отрицательная сторона данного способа в том, что он будет работать только в одной группе программных продуктов. Поэтому везде его применить невозможно.
Третий способ
Так же одним из способов вставки «Ø» является применение буфера обмена и использование функций «Копировать» и «Вставить». Буфер обмена это определенная часть памяти компьютерной операционной системы, которая предназначена для временного хранения информации. Сначала требуется найти где-нибудь такой символ.
В качестве примера, можно значок диаметра вставить в ворд (word) в соответствии с вышеизложенным алгоритмом.
После чего его выделяем и копируем (по желанию можно использовать так называемые горячие клавиши «Ctrl»+»C»). Затем заходим в иное приложение и осуществляем действие вставки («Ctrl»+»V»).
Каждый пользователь может выбрать для себя наиболее подходящий способ вставки символа (знака) диаметра — «Ø», учитывая свой индивидуальный подход и персональные навыки.
В видео — наглядный пример, как вставить в Word значок диаметра.
Бонус: 5 лучших приложений для клавиатуры
Если человек хочет поменять свою старую и стандартную клавиатуру на что-то новое и интересное, то он может посмотреть этот топ.
SwiftKey
Первое приложение – это SwiftKey. Считается, что эта клавиатура лучшая от Гугл, компания Майкрософт купила её не зря.
Она обладает приятным интерфейсом, чувствительным исправлением ошибок, а также подсказкой слов. Она полностью настраиватся под пользователя, а также имеет огромное количество интересных символов. Более подробно об этой клавиатуре можно посмотреть в этом видео
https://youtube.com/watch?v=KOEZBaWZM6w
Fleksy
Вторая утилита – это Fleksy. Прославилась эта клавиатура своим автоисправлением, а также быстрыми жестами. Если пользователь хочет стереть слово, то достаточно провести пальцем слева направо и все! Также в ней есть около 50 дополнительных тем и огромное количество милых стикеров. Программа бесплатна и любима пользователями.
GO Keyboard
Третья программка – это GO Keyboard.
Клавиатура входит во многие топы, так как имеет огромное обилие возможностей, различных скинов и настроек. Также в ней можно менять шрифты, добавлять украшения. Раскладка выглядит красиво, а также её можно настроить так как угодно.
Simple Keyboard
Четвертая программа – это Simple Keyboard. Название говорит само за себя – раскладка проста, минималистичная и подойдет для любого человека. Стоит отметить, что тут нет никаких словарей или же проверки орфографии. Это идеально для тех, кто не любит постоянные подсказки и исправления.
Chrooma Keyboard
Пятая программка – это Chrooma Keyboard. Симпатичная раскладка, которая подстраивается под цвет используемого приложения. Интересный вариант от разработчиков, так как раскладка будто становится стильной частью самого приложения.
Эти клавиатуры отлично подойдут для каждого. Все они бесплатны и доступны на официальных источниках. Таким образом выбор раскладки не составит труда.
Как и в какую сторону пишется знак меньше

Пример использования знака меньше:
- 100 =”, что, в принципе, часто вполне допустимо, но можно сделать красивее и правильнее.
На самом деле для того, чтобы напечатать эти знаки, существуют специальные символы, которые можно ввести на любой клавиатуре. Согласитесь, знаки “≤” и “≥” выглядят значительно лучше.
Знак больше или равно на клавиатуре
Для того, чтобы написать “больше или равно” на клавиатуре одним знаком даже не нужно лезть в таблицу специальных символов – просто поставьте знак больше с зажатой клавишей “alt”. Таким образом сочетание клавиш (вводится в английской раскладке) будет следующим.
Или же вы можете просто скопировать значок из этой статьи, если вам нужно воспользоваться им один раз. Вот он, пожалуйста.
Знак меньше или равно на клавиатуре
Как вы наверное уже смогли догадаться сами, написать “меньше или равно” на клавиатуре вы можете по аналогии со знаком больше – просто поставьте знак меньше с зажатой клавишей “alt”. Сочетание клавиш, которое нужно вводить в английской раскладке, будет следующим.
Или просто скопируйте его с этой страницы, если вам так будет проще, вот он.
Как видите, правило написания знаков больше и меньше довольно просто запомнить, а для того чтобы набрать значки больше или равно и меньше или равно на клавиатуре достаточно просто нажать дополнительную клавишу – всё просто.
Источник статьи: http://ochprosto.com/kak-pishutsya-znaki-bolshe-menshe/
Alt-коды в помощь
Как поставить знак «Примерно равно» на клавиатуре? Как уже было сказано, пользователь не сможет ни при каких обстоятельствах отыскать соответствующий элемент на клавиатурной панели. Зато при желании можно без труда напечатать его посредством специализированных команд и кодов. Начнем с самого простого. Речь идет об Alt-кодах. Их иногда называют ASCII-кодами. С помощью специальных комбинаций продвинутые ПК-пользователи печатают различные уникальные символы. И знаки приблизительного равенства не являются исключением.
Чтобы осуществить их вставку в текст, потребуется:
- Установить курсор-указатель мыши в предполагаемом месте появления знака.
- Активировать режим «Нам Лок» на компьютере. Для этого обычно достаточно нажатия на клавишу Num Lock.
- Нажать на клавишу Alt.
- Напечатать код 8776 при помощи циферной клавиатуры. Она располагается в правой части клавиатурной панели.
- Отпустить нажатые ранее клавиши.
Дело сделано. Символ «Примерно равно» будет установлен в указанном заранее месте. Подобный расклад на практике встречается все чаще. Он значительно упрощает жизнь продвинутым юзерам.
Важно: на клавиатуре можно увидеть разные кнопки «Альт». При работе с ASCII-кодами необходимо воспользоваться одной из соответствующий клавиш
Не важно, с какой стороны клавиатуры.
История
Самое раннее известное использование символов < и > найдено в Artis Analyticae Praxis ad Aequationes Algebraicas Resolvendas ( Аналитическое искусство, применяемое к решению алгебраических уравнений ) Томаса Харриота , опубликованном посмертно в 1631 году. В тексте говорится: « Signum majoritatis ut a> b сигнификат a majorem quam b »и« Signum minoritatis ut a <b сигнификат a minorem quam b ».
По словам историка Арта Джонсона, когда Харриот исследовал Северную Америку, он увидел индейца с символом, который напоминал знак «больше», как в обратной, так и в прямой форме. Джонсон говорит, что, вероятно, Харриот развил два символа из этого символа.






