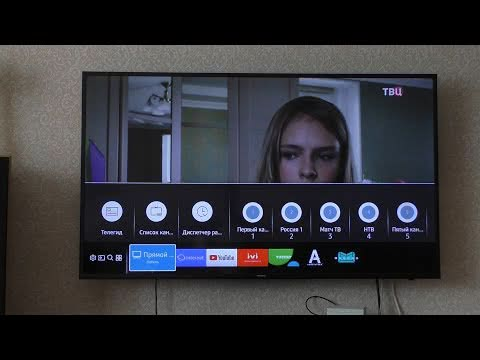вводити символи та знаки на клавіатурі комп’ютера?!

Початківці користувачі персонального комп’ютера часто задають питання — як набрати спеціальні символи, які намальовані на клавішах цифрового блоку — *?:%;№»!
Тут вся справа в тому, що для того, щоб якщо ми задалися метою для кожного символу зробити окрему клавішу, то отримали приблизно такий результат:

Саме тому на одній клавіші поєднують по 2-3 символу, а в деяких випадках — навіть 4. Крім цього є купа спецсимволов, яких немає на клавіатурі — як набирати їх?!
Почнемо з спецсимволов на клавіатурі. Для того, щоб набрати символ, якою написаний на клавіші над цифрою потрібно виконати 3 дії:
— перейти на англійську розкладку — натиснути і утримувати клавішу CTRL — натиснути кнопку з цифрою
Ось наприклад, як поставити значок собака:

Тепер давайте розглянемо як ставити символи в текстових редакторах. У самому полурном — MS Word для цього існує спеціальний пункт меню Вставка >>> Символ:
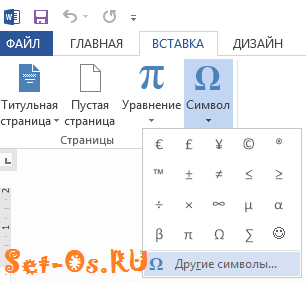
Як Ви бачите на скріншоті — в списку відкриваються самі часто вживані знаки та значки. Для того, щоб відкрити весь список — треба клікнути на посилання «Інші символи».
В інших текстових редакторах, наприклад, в Блокноті, Notepad або AkelPad можна скористатися спеціальними кодами для вставки знаків. Правда, тут є невелика хитрість. Щоб ввести код спецсимвола, цифри в цих кодах треба набирати на цифровому блоці праворуч при відключеній клавіші NumLock.
Ось список кодів клавіатури (спецсимволов) в Windows:
alt 1 = O (звичайний смайл) alt 2 = O (інверсний «чорний» смайл) alt 3 = ¦ (значок «черв’яки») alt 4 = ¦ (значок «бубни») alt 5 = ¦ (значок «трефи») alt 6 = ¦ (значок «піки») alt 7 = • (жирна крапка) alt 8 = • (інверсна точка) alt 9 = 0 (коло) alt 10 = 0 (коло в квадраті) alt 11 = > (чоловічий символ) alt 12 = (жіночий символ) alt 13 = d (значок ноти) alt 14 = d (значок подвійний ноти) alt 15 = 0 (сонце) alt 16 = > (праворуч) alt 17 = (стрілка вправо) alt 27 =
http://www.syl.ru/article/393585/znak-primerno-ravno-sposobyi-pechati-na-kompyuterehttp://www.bolshoyvopros.ru/questions/808811-gde-na-klaviature-znak-priblizitelno-primerno-ravno.htmlhttp://www.kakprosto.ru/kak-876017-kakie-znaki-est-na-klaviaturehttp://set-os.ru/simvoli-na-klaviature/http://pro-computer.pp.ua/332-vvoditi-simvoli-ta-znaki-na-klavatur-kompyutera.html
Ставим значок градуса при помощи таблиц символов
Вставка символов комбинацией клавиш конечно самый лучший и быстрый способ, но для этого их надо помнить. Если у вас это не получается, то отличной заменой будет возможность воспользоваться “Таблицей символов”. Она есть во всех версиях Windows.
Чтобы ее открыть, нажмите поиск и начните набирать фразу “таблица символов” или нажмите Win+R и выполните команду charmap.exe.

Находим в таблице знак градуса ⇒ кликаем по нему мышкой и нажимаем кнопку «Выбрать».
После этого копируем его и вставляем в нужное место текста или любого другого документа при помощи комбинации клавиш Ctrl+V.

Таким способом можно поставить знак градуса в любом документе или программе.
Часто задаваемые вопросы — FAQ
Как вставить знак градуса в Linux?
Как вставить знак градуса в macOS?
Как вы считаете, каким способом удобнее всего поставить знак градуса на компьютере или ноутбуке?
С помощью комбинаций клавиш Alt+248 и Alt+0176
100%
При помощи таблицы символов
0%
Используя экранную клавиатуру
0%
Проголосовало: 2
Мне нравится1Не нравится
Символ, обозначение и значок диаметра: три способа его вставки

На компьютерной клавиатуре присутствуют не все символы. Нет на ней и символа диаметра. Общепринятое обозначение диаметра выглядит следующим образом — «Ø». Но при этом существует масса способов вставить его во многих различных приложениях.
Наиболее популярным среди них является использование кодов ASCII. Второй способ связан с офисным пакетом компании Microsoft и работает только там. Третий метод это применение буфера обмена.
Для его исполнения нужен непосредственно сам значок диаметра, который при помощи функции «копирования» и «вставки» будет вставлен в нужное приложение.
Все способы будут подробно рассмотрены и представлены в этой статье.
В каких ситуациях появляется потребность символа диаметра?
Существует масса ситуаций, при которых появляется такая потребность вставить знак «Ø» в нужный электронный файл.
Для примера, он может потребоваться при составлении чертежей, детальном оформлении прайс-листов, оформлении рекламных продуктов или обозначения трубных изделий или запорной арматуры.
Ученики, студенты или работники всяческих учреждений, предприятий либо организаций повседневно используют данный знак в процессе своей учебной, либо трудовой деятельности.
Перечислять примеры применения значка диаметра можно бесконечно долго, но и так понятно, что в некоторых ситуациях без него приходится достаточно трудно либо не комфортно. Именно поэтому далее по тексту мы рассмотрим три способа вставки символа диаметра в электронный документ.
Первый способ
Самым популярным способом можно назвать использование кодов ASCII. Он может быть осуществлен непосредственно самой ОС Windows
Для его реализации важно знать код – «0216», который в таблице кодов ASCII распознается как знак «Ø». Алгоритм ввода будет таковым:
Выбираем язык ввода «английский».
Следим за тем, чтобы клавиша «Num Lock» была включена, если сверху кнопки она не горит, то нужно ее включить.
После чего заходим в наше приложение. Следующим действием наводим наш указатель «мыши» (стрелочку) на рабочую зону и кликаем один раз левой кнопкой
Курсор должен замигать.
Теперь нажимаем клавишу «Alt» (неважно с какой стороны, слева или справа). После чего, не отжимая ее, на клавиатуре справа нажимаем 02 16
Теперь отпускаем все клавиши, после чего появится значок диаметра.
Главное достоинство данного способа это то, что он универсален. Он может работать во многих существующих приложениях. Особенность способа состоит в том что сам символ, в качестве исходника не нужен. Недостаток данного метода в том, что всегда нужно знать код.
Второй способ
Программа Word и другие приложения взаимозаменяемый метод ввода «Ø» связан с определенным набором таких программных приложений, как: Microsoft Office Word, Excel и других. Для примера введем знак диаметра в » Word». В других случаях алгоритм ввода будет аналогичным.
Во время работы заходим на панель инструментов на вкладку «Вставка». Она расположена в верхней части экрана между закладками «» и «Разметка страницы». Наводим на эту вкладку курсор мыши и кликаем один раз левой кнопкой. После этого в правой части экрана видим панель «Символы».
Там выбираем строку «Символ» и в появившемся списке нажимаем «Другие символы». Все эти действия осуществляются правой кнопкой мышки.
https://youtube.com/watch?v=o5fGQZpQdVA
Теперь можно наблюдать открывшееся окно вставки. Находим нужный нам знак «Ø» за счет прокрутки найденных символов. В этом нам поможет колесо мыши. После удачного поиска «Ø», выделяем его одним нажатием левой кнопки мыши и кликаем кнопку «Вставить».
После этого закрываем окно. Затем наверняка появиться значок диаметра в Word (в рабочей зоне). Отрицательная сторона данного способа в том, что он будет работать только в одной группе программных продуктов. Поэтому везде его применить невозможно.
Третий способ
Так же одним из способов вставки «Ø» является применение буфера обмена и использование функций «Копировать» и «Вставить». Буфер обмена это определенная часть памяти компьютерной операционной системы, которая предназначена для временного хранения информации. Сначала требуется найти где-нибудь такой символ.
В качестве примера, можно значок диаметра вставить в ворд (word) в соответствии с вышеизложенным алгоритмом.
После чего его выделяем и копируем (по желанию можно использовать так называемые горячие клавиши «Ctrl»+»C»). Затем заходим в иное приложение и осуществляем действие вставки («Ctrl»+»V»).
Каждый пользователь может выбрать для себя наиболее подходящий способ вставки символа (знака) диаметра — «Ø», учитывая свой индивидуальный подход и персональные навыки.
В видео — наглядный пример, как вставить в Word значок диаметра.
Как в word вставить лямбду
Как написать лямбду в ворде? Какой код Лямбда в ворде?
В программе ворд можно поставить разнообразные символы, в т.ч. лямбду. Так как с её написанием нередко возникают вопросы, то рассмотрим подробную инструкцию, как написать лямбду в программе ворд.
Первый шаг. Выберем на листе место, куда поставим символ лямбды, после перейдем на верхней панели настроек в закладку «Вставка» и нажмем в блоке «Символы» на иконку с аналогичным названием.
Второй шаг. В появившемся меню, нажмите на самую последнюю строчку «Другие символы».
Третий шаг. Появится подробное меню выбора различных символов, в строке набор из выпадающего списка, необходимо выбрать «греческие и коптские символы». Там можно найти маленькую и большую лямбду.
В итоге мы поставили в программе символы лямбда.
Некоторые пользователи вставляют символы через коды. Чтобы поставить символ большая лямбда, нужно вести код «039B», а для маленькой «03BB». Для преобразования кода в символ, поле его введения, нужно нажать сочетания клавиш «ALT+X».
Смотрите дополнительно:
Бесплатный видеокурс по работе в программе эксель для начинающих.
Горячие клавиши для вставки греческих символов в уравнение
| \ альфа | \ каппа | \ varrho | |
| \ beta | \ лямбда | \ сигма | |
| \ чи | \ му | \ varsigma | |
| \ дельта | \ nu | \ тау | |
| \ эпсилон | \ о | \ ипсилон | |
| \ варепсилон | \ pi | \ омега | |
| \ фи | \ varpi | \ xi | |
| \ varphi | \ тета | фунтов / кв. Дюйм | |
| \ гамма | \ vartheta | \ zeta | |
| \ eta | \ rho |
См. Горячие клавиши для вставки символов и шаблонов в уравнение, чтобы часто находить другие использованные символы.
Чтобы вставить заглавную букву греческого алфавита, просто введите \ + Имя символа , начиная с с большой буквы:
| \ Delta | \ Phi | \ Гамма |
| \ Лямбда | \ му | \ Pi |
| \ Тета | \ Sigma | \ Ипсилон |
| \ Омега | \ Hi | \ пси |
Как вставлять другие символы и шаблоны в уравнение, см. Горячие клавиши для вставки символов и шаблонов в уравнение.
Как использовать все эти символы вне уравнения, выберите опцию Использовать правила автозамены математикой вне математические области в Word Options . Как это сделать, смотрите Выбор параметров автозамены математическими символами.
См. Также этот совет на французском: Raccourcis клавир для ввода греческих символов в уравнениях.
Горячие клавиши для вставки символов и шаблонов в уравнение
Некоторые из часто используемых символов:
\ infty — бесконечность
\ leq — меньше или равно
\ geq — больше или равно
\ partial — Частичный дифференциал
\ сумма — Сумма
\ prod — Знак продукта
\ subset — Содержится в
\ в — Элемент
\ cup — Союз (если хотите увидеть большой символ, введите \ bigcup )
\ neq — не равно
\ приблизительно — Почти равно (асимптотически)
\ экв — идентично (эквивалент)
\ int — интегральный
\ oint — Контур интегральный
Как использовать все эти символы вне уравнения, выберите опцию Используйте правила автозамены математическими символами вне математических областей в параметрах Word .Как это сделать, смотрите Выбор параметров автозамены математическими символами.
См. Также этот совет на французском: Клавишный Раккурсис для ввода символов и моделей в уравнениях.
Функционал Office
Знак «Примерно равно» иногда вставляют через средства «Офисных» приложений. В нашем случае речь идет о «Ворде». Здесь есть аналог «Таблицы символов» Windows. Эта служба помогает печатать разнообразные символы, особенно те, которых нет на клавиатурной панели.

Что для этого потребуется? Юзеру необходимо выполнить такие действия:
- Перейти к работе инструмента «Вставка». Соответствующий пункт меню находится на панели инструментов Word.
- Щелкнуть по строчке с надписью «Символ». На экране появится небольшое диалоговое окно.
- Отыскать в соответствующем меню миниатюру со знаком приблизительного равенства.
- Осуществить вставку символики двойным кликом по той или иной иконке.
На данном этапе можно закончить все манипуляции. Остается всего лишь закрыть диалоговое окно «Символы» и продолжить набор текста.
Важно: упомянутый знак можно отыскать в шрифте Times New Roman
Вставка символа «градус» в программе Paint при вводе текста
Как уже говорилось выше, специальные символы, например, тот же значок «градус», можно вставлять не только в текстовом редакторе. Покажем это на примере графического редактора Paint, в котором есть опция ввода текстов в картинки.
Откроем Paint и на чистом поле для рисования напечатаем текст, скажем те же +15С (рис. 7):

Рис. 7. Ввод текста в графическом редакторе Paint.
Текст в Paint закрывать нельзя. Иначе он сразу же превратится в «картинку», и его нельзя будет изменить – редактор же графический, он все, и даже текст, превращает в графику, в рисунок. Поэтому пока не убираем курсор из поля ввода текста, курсор должен оставаться там всегда, пока будет не закончена вставка символа. Курсор устанавливаем между символами «15» и «С», как показано на рис. 7.
Затем кликаем правой кнопкой мышки, чтобы появилось ниспадающее меню (рис. 8). Там есть опция «Вставить», её-то и выбираем, то есть, кликаем по ней левой кнопкой мышки:

Рис. 8. Вставка символа из буфера обмена при вводе текста в графическом редакторе Paint.
Результат вставки наглядно виден на рис. 9. Там, с одной стороны, вроде все нормально, символ «градус» появился строго на своем месте. Но, с другой стороны, текст вышел некрасивый. Так не должно быть, тем более в графическом редакторе, где все должно быть пропорционально и красиво.

Рис. 9. Результат вставки символа «градус» из буфера обмена в графическом редакторе Paint.
Выбор шрифта для текста, содержащего значок градуса
Чтобы исправить некрасивый значок градуса в тексте, выделим весь получившийся текст. Затем перейдем в меню «Шрифт» редактора Paint (рис. 10). Там нужно выбрать подходящий шрифт, например, Arial размером 20 (отмечен цифрой 1 на рис. 10).

Рис. 10. Выбор подходящего шрифта для текста с вставленным символом «градус» в графическом редакторе Paint.
Редактор Paint графический, он позволяет наглядно видеть, как будет меняться «картинка» при изменении размера шрифта (рис. 11). Наглядность позволяет более точно определить требуемый размер и конфигурацию шрифта, чтобы в итоге получилась требуемая «картинка» из текста.

Рис. 11. Наглядное изображение текста при замене размера шрифта в графическом редакторе Paint.
И сразу после завершения выбора размера шрифта текст становится пропорциональным. И можно из него спокойно сделать «картинку», как показано на рис. 12.

Рис. 12. Результат превращения текста с вставленным в него символом «градус» в «картинку» в редакторе Paint.
Такую «картинку», которая воспроизведена на рис. 12, уже невозможно изменить средствами редактирования текстов. Теперь можно пользоваться только средствами редактирования картинок, изображений. Но это уже совсем другая история.
Главное, что мы наглядно убедились, что вполне можно вставлять специальные символы (на примере символа «градус» Цельсия) в разных программах Windows, не только в текстовых редакторах Word или Блокнот, но даже и в графическом редакторе Paint.
Материал статьи в видеоформате:
Все значки приложения Zenly
Иконки можно встретить в разных окнах меню приложения. Они появляются на карте возле ников ваших друзей.
| Корона в правом углу экрана | Следы в Zenly. Это места на карте, где пользователь уже побывал. | |
| Иконка ноутбука (компьютера) возле имени | Говорит о том, что пользователь сейчас находится на работе. | |
| Квадратный цилиндр (академический) | Иконка учебных заведений. Если она появилась возле пользователя, значит он сейчас на занятиях. | |
| Иконка дома | Пользователь сейчас дома. | |
| Стрелка ниже имени (аватар двигается) | Человек куда-то идёт или едет. Zenly может показывать направление. | |
| Знак вопроса на иконке пользователя | Приложение не может определить местонахождение. | |
| В меню значок сердечка | Раздел с воспоминаниями. | |
| Значок звеньев цепочки | Показывает, что вы завели надёжного друга. Хорошими товарищами можно стать после 3 недель общения в Зенли. | |
| Значок луны (месяца) | Человек скорее всего спит. Это определяется его поведением, статус может быть неточным. | |
| Заряд батареи | Уровень заряда аккумулятора телефона ваших друзей. | |
| Числа (цифры) | Непрочитанные сообщения от друзей. | |
| Значок слоёв (линзы) | Кнопка слева открывает линзы – дополнительные слои карты. Они могут показывать погоду, пробки и т.д. | |
| Иконка пламени | Двое или несколько ваших друзей из приложения встретились. На карте показывается это место. | |
| Звёздочка возле друга | Иконка говорит о том, что вы – лучшие друзья с этим человеком. | |
| Иконка с человеком справа внизу | Профиль пользователя. | |
| Иконка планеты | Открывает информацию о точке на карте. Устанавливает обзор карты на весь экран. | |
| Сердце возле друга | Взаимная любовь. Если вы часто ходите друг к другу в гости. | |
| Замок | Функция ещё недоступна. |
Некоторые статусы друзей можно менять в настройках. Это полезно делать, если вы не хотите видеть тот или иной значок в Zenly.
Похожие символы [ | ]
- «≠» — не равно (в программировании обычно используется «!=», «» или «#»).
- «≈» — «приблизительно равно». Используется при обозначении двух величин, разницей между которыми в данной задаче можно пренебречь.
- «≃» — используется для обозначения гомеоморфных пространств в топологии.
» — «асимптотически равно», «пропорционально». Иногда используется для обозначения пропорциональности двух величин или подобия в геометрии.
«≡» — «тождественно равно». Используется для обозначения двух идентичных (равных при любых значениях входящих параметров) выражений. Также для сравнения по модулю.
«:=» — часто используется для обозначения оператора присваивания, а также, наряду с «≜» и «≝» для равенства по определению.
«≌» — используется для обозначения конгруэнтных фигур в геометрии и диффеоморфных многообразий в дифференциальной геометрии.
«≅» — используется при отсутствии полного лексического или стилистического соответствия иноязычного слова или выражения и его русского переводного эквивалента .
Используем Alt и комбинацию горячих клавиш цифрового блока клавиатуры
Вставка различных символов при помощи сочетания клавиш, наиболее эффективный и быстрый способ. Так же он является универсальным, так как таким способом можно вставить любой символ, в том числе и градус, в нужное место текста в любой программе или приложении.
Alt+248
Самый простой способ поставить знак градуса с помощью клавиатуры компьютера — при помощи комбинации клавиш Alt+248 ⇒
- Чтобы набрать значок градуса, разместите курсор в нужном месте текста.
- Далее зажмите клавишу Alt и не отпуская ее наберите число 248 на цифровом блоке дополнительных клавиш, находящимся с правой стороны клавиатуры. Данный блок включается и выключается кнопкой Num Lock, которая располагается выше него.
- В том месте, где был установлен курсор, появится знак градуса.

Точно такого же результата можно добиться, нажав и не отпуская Alt и набрав после него цифры «2», «4», «8», получив 248. И тогда над заявленной крепостью только что выгнанного и очищенного самогона после замера спиртометром вы смело можете поставить «крепость 72°»
Alt+0176
Еще одна комбинация клавиш Alt+0176. Процедура ввода символа градуса точно такая же, как и в предыдущем варианте ⇒
- Устанавливаем курсор в том месте текста, где нужно поставить знак градуса Цельсия
- Зажимаем Alt и не отпуская набираем 0176 на дополнительном цифровом блоке клавиатуры.
- После этого, в указанном вами месте, появится знак градуса.

А мы поступим так: проставив в тексте нужное число градусов (те же 36,6 или когда нужно обозначить крепость спиртного напитка, скажем, 40) нажимаем сенcор на клавиатуре Alt, удерживаем его и продолжаем набор, нажимая цифры в последовательности «0», «1», «7», «6», то есть 0176, отпускаем Alt, и над обозначением числа у нас выскакивает символ (⁰).
Стандартные средства «Виндовс»
Как поставить знак «Примерно равно»? Этот символ предлагается печатать в тексте по-разному. Второй вариант — это использование службы «Виндовс» под названием «Таблица символов». Данная утилита помогает вставлять, копировать и изучать все возможные специальные знаки. И математические символы в том числе.
Руководство по воплощению задумки в жизнь будет иметь такую интерпретацию:
- Зайти в службу «Таблица символов». Ее можно отыскать через «Пуск» в папке «Стандартные» — «Служебные».
- Внимательно изучить появившееся окно. Кликнуть по иконке с волнистым равно.
- Нажать на элемент управления под названием «Выбрать». В качестве альтернативы можно дважды кликнуть по изображению символики левой кнопкой мыши.
- Выбрать команду «Копировать» в нижней части окна.
- Вставить в текст скопированный знак «Примерно равно» из буфера обмена в текстовый документ любым удобным способом.
Дело сделано. Как показывает практика, этот вариант развития событий встречается не слишком часто, но он имеет место. Что еще можно предложить пользователям?
Какие часто используемые знаки есть на клавиатуре
Если внимательно посмотреть на клавиатуру, то можно увидеть, что многие знаки скрываются в цифровом ряду и с правой стороны буквенных рядов, последние клавиши. Для ввода при печати знаков вместо букв или цифр нужно переключить верхний регистр клавишей Shift.
Если идти по порядку, начиная с цифры 1, то таким способом при печати русских текстов вводится:
1) восклицательный знак «!»;2) открывающиеся и закрывающиеся кавычки в начале и конце фразы «…»;3) затем при необходимости знак номера «№»;4) точка с запятой «;»;5) знак процента «%»;6) двоеточие «:»;7) вопросительный знак «?»;8) знак звездочка «*», который используется и как знак умножения при компьютерных вычислениях;9) круглая открывающаяся скобка «(»;10) круглая закрывающаяся скобка «)» на клавише с цифрой 0;11) дефис и знак «-» – в компьютерном варианте выглядят одинаково. Знак тире (более длинный) появляется автоматически с использование пробелов до и после этого знака в текстовых программах или же вводится с помощью специального кода.12) знак равно «=» и знак «+» в верхнем регистре, т.е. в комбинации с клавишей Shift.
Примечательно, что восклицательный знак, %, *, круглые скобки находятся как в русской, так и в английской раскладке клавиатуры на одних и тех же клавишах.
Но некоторые знаки существуют только в английской раскладке. Например, квадратные и фигурные скобки, которые находятся на клавишах с русскими буквами Х (открывающиеся) и Ъ (закрывающиеся), знак больше «>» (клавиша с русской буквой Ю) и меньше «Редко используемые знаки на клавиатуре
В повседневной жизни обычному пользователю редко приходится пользоваться знаками, существующими только в английской раскладке: разные варианты кавычек “…”, ‘…’, `…`, черточек «|», прямой «/» и обратный «» слеш, тильда «
». А вот знак параграфа «§» или градуса «°» не помешал бы , но на клавиатуре их нет. Приходится вводить в текст некоторые символы другим способом.
Unicode и обработка данных
Последний прием, помогающий быстро поставить к тексте символ примерного равенства — это работа с «Юникодом». Что придется сделать для реализации поставленной задачи? Необходимо придерживаться следующего алгоритма действий:
- Поставить курсор в месте, где должно появиться примерное равенство.
- Набрать на клавиатуре код 2248.
- Одновременно нажать на клавиатуре сочетание «Альт» + Ч (русскую).
Следование руководству приведет к обработке запроса. В ходе него циферный код будет преобразован в тот или иной символ.
Приветствую вас снова на нашем сайте! Вы знали, что с помощью самой обыкновенной клавиатуры можно вводить гораздо больше символов, чем на ней нарисовано? Ну, скорее всего, знали, если вы попали в эту статью с поиска. Если нет, то сегодня вы узнаете, что такое альт коды и как ими пользоваться, а также, почему они могут не сработать.
Если вам нужны только таблицы альт кодов со всеми символами, то сразу проматывайте статью до картинок с таблицами. Если же хотите узнать что-то другое, то читайте статью внимательно.
Похожие знаки равенства
Кроме знака примерного равенства есть много похожих математических и геометрических операндов. Они часто используются в формулах и имеют разную смысловую нагрузку.
| название | юникод | ASCII-код | |
|---|---|---|---|
| ≃ | гомеоморфизм | 2286 | 8788 |
эквивалентность
2286
8788
≅
конгруэнтность
2286
8788
К ним также применимы способы вставки в word и exсel.
Если в документах Microsoft Word Вам приходиться работать не только с текстом, но иногда необходимо показать элементарные расчеты, или вставить в текст определенный символ, тогда не найдя его на клавиатуре, Вы зададитесь вопросом: как добавить его в документ?
Сделать это довольно просто, поскольку в текстовом редакторе Ворд есть специальная таблица, в которой Вы точно найдете все необходимое. В данной статье мы с Вами рассмотрим, как, используя ее, можно вставить в документ Ворд примерно равно.
Установите курсор в том месте документа, куда будете его добавлять. Затем перейдите на вкладку «Вставка» и в группе «Символы» нажмите на одноименную кнопку. В выпадающем списке выберите пункт «Другие» .
Откроется вот такое окно. В нем в поле «Шрифт» выберите «(обычный текст)» , в поле «Набор» – «математические операторы» . Дальше найдите в списке то, что нужно, кликните по нему и затем нажмите кнопку «Вставить» .
После того, как значок будет добавлен в документ, закройте данное окно, нажав на соответствующую кнопку в правом нижнем углу.
Если Вам часто приходится добавлять в документ различные знаки, которые напечатать напрямую с клавиатуры не получится, и приходится искать их в упомянутой таблице, тогда можете воспользоваться горячими клавишами, для вставки подходящего знака в документ.
Найдите символ в списке и кликните по нему мышкой. Затем внизу в поле «Сочетание клавиш» посмотрите, какая комбинация для него используется.
В нашем случае, это «2248, Alt+X» . Сначала наберите число «2248» , а потом нажмите «Alt+X» .
Замечу, что не для всех знаков есть сочетания, но его можно назначить самостоятельно, кликнув по кнопке «Сочетание клавиш» .
Если у Вас, как и в примере, знак приблизительно нужно поставить сразу после какой-нибудь цифры, то сочетание получится другое. В примере получилось «32248» .
Поэтому, после того, как Вы нажмете «Alt+X» , может вставится не то, что Вы хотите.
Для того чтобы добавить именно приблизительно-равно, поставьте пробел после той цифры, где он должен стоять и наберите сочетание «2248» . Затем нажимайте «Alt+X» .
Символ будет вставлен. Теперь можно поставить курсив перед добавленным знаком и нажать «Backspace» , чтобы удалить пробел.
Вот так, используя один из способов, можно поставить значок приблизительно равно в документ Ворд.
Также статьи о работе с символами в Ворде:
По тексту иногда приходится устанавливать различные математические знаки. Какие-то из них можно сразу найти на клавиатуре, а какие-то только в специальных символах, ну а далее мы рассмотрим, как поставить знак «примерно» в Ворде.
На клавиатуре знак «примерно равно» конечно же не найти, и для его установки следует идти в меню «Символ» на вкладке «Вставка». Далее выбираем пункт «Другие символы» и начинаем поиски знака «примерно равно».
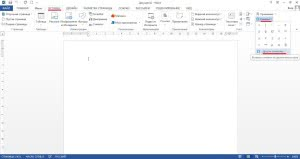
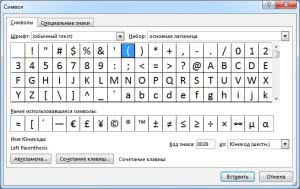
Искать необходимый символ в огромном списке символов довольно проблематично, и для упрощения данного процесса не помешает поменять набор символов, выбрав «Математические операторы». Для установки выбранного символа необходимо выбрать его в списке и нажать кнопку «Вставить».

Работа с командами «Копировать» и «Вставить»
Перед тем как изучать подобные приемы, стоит обратить внимание на еще один. Речь идет об использовании опций «Копирование» и «Вставка»
Они могут включаться при помощи клавиатуры.
Чтобы напечатать тот или иной спецсимвол, пользователю потребуется:
- Найти готовый текст с нужным знаком.
- Выделить соответствующий символ. К примеру, при помощи клавиши «Шифт» и стрелок на клавиатуре.
- Нажать Ctrl + C. Эта опция отвечает за копирование символа в буфер обмена ПК.
- Поставить курсор-указатель набора текста в нужное место.
- Зажать «Контрол» + М (русскую). Подобное сочетание отвечает за вставку из буфера обмена.
Такой подход не слишком часто встречается на практике. Чтобы им воспользоваться, приходится искать готовые тексты с символами. Это не так просто, как кажется.

Наиболее частые
Alt + 0160: неразрывный пробел Alt + 255: неразрывный пробел
– Alt + 0150: короткое тире — Alt + 0151: длинное тире … Alt + 0133: многоточие « Alt + 0171: левые кавычки «ёлочки» » Alt + 0187: правые кавычки «ёлочки» у́же Alt + 0769: знак ударения § Alt + 0167: параграф
Alt + 126: тильда Alt + 92: обратная косая черта ° Alt + 0176: градус (угол или температура) ± Alt + 0177: плюс/минус ≤ Alt + 8804: меньше/равно ≥ Alt + 8805: больше/равно ≈ Alt + 8776: примерно равно ≠ Alt + 8800: не равно ² Alt + 0178: вторая степень ³ Alt + 0179: третья степень × Alt + 0215: знак умножения ÷ Alt + 0247: знак деления (обелюс)
£ Alt + 0163: фунт стерлингов € Alt + 0128: евро ¥ Alt + 0165: японская иена Alt + 0169: копирайт Alt + 0174: зарегистрированная торговая марка Alt + 0162: торговая марка
При отсутствии блока цифровой клавиатуры, например на нетбуках, необходимо её включить сочетанием клавиш Fn и F11 или, при наборе дополнительно удерживать клавишу Fn . Для набора цифр Alt-кода на нетбуках используются функциональные клавиши.
На клавиатуре отсутствует знак приблизительного равенства, а для вставки часто применяют копирование из другого места. Но есть и более удобные способы, которые помогут быстро напечатать символ в любом месте документа word или excel.
Как убрать букву П в ворде?
Кнопка «Отобразить все знаки» выглядит как значок абзаца (¶). Обычно она расположена в верхнем правом углу раздела «Абзац». Нажмите на эту кнопку, чтобы скрыть символы абзаца. Когда вы найдете кнопку ¶, вам останется лишь нажать на нее, чтобы отключить отображение символов абзаца и других символов форматирования.
Как избавиться от непонятных символов в ворде?
Для того чтобы отключить их необходимо на верхней Панели управления, во вкладке «Главная», в разделе «Абзац» нажать на символ (при активной кнопке непечатаемые символы видны).
Что значит п в ворде?
Толерантность или цензура. Практически год назад, 19 февраля 2018 года Twitch объявили об ужесточении правил на своей площадке.
Как убрать слово проект в ворде?
- На вкладке Дизайн нажмите кнопку Подложка. (В Word 2010 или 2007 выберите Разметка страницы > Подложка).
- Выберите пункт Удалить подложку.
Почему число π бесконечно?
Образования никакого так и не получил. Число Пи не бесконечно. … Бесконечен остаток от деления длинны окружности на диаметр этой окружности.
Что такое число Пи простым языком?
Число, равное отношению длины окружности к диаметру, принято обозначать греческой буквой π. Пожалуй, это самая популярная «математическая буква».
Почему у меня иероглифы вместо букв?
Вместо текста иероглифы, квадратики и крякозабры (в браузере, Word, тексте, окне Windows) … Происходит это из-за того, что текст на страничке написан в одной кодировке (более подробно об этом можете узнать из Википедии), а браузер пытается открыть его в другой.
Как в ворде удалить символы?
Самый простой способ удалить какой-либо знак из текста документа Word – перейти на вкладку «Главная», в группе кнопок «Редактирование» кликнуть по кнопке «Заменить», в появившемся диалоговом окне написать удаляемый символ в поле «Найти», поле «Заменить на» при этом оставить пустым и нажать кнопку «Заменить» либо « …
Что делать если в ворде вместо букв символы?
Если вместо текста иероглифы в Microsoft Word
Дело в том, что начиная с Word 2007 появился новый формат — «docx» (раньше был просто «doc»). Обычно, в «старом» Word нельзя открыть новые форматы файлов, но случается иногда так, что эти «новые» файлы открываются в старой программе.
Как в ворде сделать видимыми пробелы?
Как правило, знаки форматирования скрыты, пока вы не сделаете их видимыми нажатием ¶ на вкладке «Главная» в Word (рис. 1). Кроме того, вы можете использовать сочетания клавиш Ctrl + * или Ctrl + Shift + 8 для переключения «ПоказатьСкрыть» символов форматирования.
Как отобразить знаки табуляции в ворде?
Показать или скрыть метки вкладок в Word
- Перейдите в меню Параметры > >отображения.
- В областиВсегда показывать эти знаки форматирования на экране , выберите каждый знак форматирования, который должен отображаться всегда, независимо от того, включена ли показать или скрыть. Чтобы флажки отображались не всегда, семем флажки.
Что такое якорь в ворде?
Якорь в Word создает привязку выделенного к объекту или положению на странице. … Убрать «якорь», т. е. отменить привязку объекта можно во вкладке «Разметка страницы» или «Формат».
Как выйти из режима черновик в ворде?
- Выберите команду Сервис -> Параметры для открытия диалогового окна Параметры.
- Если нужно, щелкните на корешке Вид для просмотра опций вида.
- Установите (или снимите) флажок черновик, чтобы включить (или выключить) этот режим просмотра.
Как убрать водяной знак в ворде?
Решения для удаления водяных знаков в Word?
- Откройте соответствующий документ.
- Для последних версий Word выберите вкладку Дизайн (перейдите на вкладку Макет страницы для Word 2010 и Word 2007).
- Найдите вкладку Фон страницы и выберите Водяной знак .
- Выберите Удалить водяной знак .
Как убрать серый цвет текста в ворде?
Как убрать фон текста в Word
- Мышкой выберите весь текст, фон которого необходимо изменить или убрать.
- Откройте вкладку «Главная» в верхней части документа.
- В панели инструментов найдите иконку фона и нажмите на неё (смотрите на скриншот).
- Выберите пункт «Нет цвета».
Сочетания клавиш
Второй метод решения поставленной задачи — это работа с сочетаниями клавиш на клавиатурной панели. Подобный расклад напоминает ранее представленный принцип.
Во время его использования требуется:
- Найти кнопку с тем или иным символом на клавиатуре.
- Переключить раскладку клавиатурной панели на русский или английский язык. Она зависит от того, какой именно знак нужно поставить.
- Нажать на Shift.
- Кликнуть по нужной клавише.
Чтобы было понятно, о чем идет речь, рассмотрим наглядный пример. Как на клавиатуре набрать знак вопроса?
Для этого потребуется:
- Отыскать клавишу с цифрой 7 на клавиатуре. Она располагается над основным алфавитом.
- Удостовериться, что на данный момент на клавиатурной панели активирована русская раскладка.
- Нажать на «Шифт» и на ранее упомянутую клавишу.
Быстро, просто и очень удобно. К сожалению, можно найти не все знаки на клавиатуре. Чтобы вставлять разнообразные специальные символы, обычно используют Alt-коды и Unicode.