Infuse 5

Приятный дизайн и множество настроек приложения не могут не радовать. Субтитры, управление жестами и даже родительские ограничения, которые отключаются через Touch ID. Программа умеет транслировать видео с Mac, жесткого диска и FTP сервера.
Видеоплеер подхватывает данные о загруженном фильме из интернета (обложку, описание), но сам файл без включения платной подписки проигрывать отказывается.

Единственный плеер в подборке, который по своей функциональности превосходит знаменитый AVPlayer.
Официальной поддержка кодеков AC3 и E-AC3, чтение практически всех известных видеоформатов, удобная каталогизация, поддержка субтитров и медиатеки iTunes, встроенный браузер и максимальные сетевые возможности делают Nplayer настоящим «мастхэвом».
Отметим наличие бесплатной lite-версии видеоплеера.
Скачать: 699 руб.
(Нет голосов)
Обходимся без компьютера
Все мобильные iOS-девайсы имеют приложение iTunes Store. С его помощью перекинуть кино на Айфон гораздо проще и быстрее, при этом компьютер не нужен. Единственный недостаток такого способа: за загрузку контента нужно платить.
Иногда App Store предлагает приложения, с помощью которых можно найти и перекинуть «пиратские» (бесплатные) кинофильмы. Правда, такие программы быстро исчезают из магазина приложений.
Чтобы закинуть видеоролик с интернета без компьютера, нужно:
- открыть iTunes Store;
- в строке «Поиск» ввести название контента;
- нажать «Найти».
Закачка найденного фильма начнется после того, как пользователь нажмет кнопку «Купить» или «Взять напрокат».
Чтобы определить для себя, какой способ является самым простым и быстрым, нужно попробовать скачать видеозаписи – фильмы, мультики, – используя все известные варианты. После нескольких попыток скачать сериал на Айфон последовательность совершаемых при этом действий запомнится. Тогда можно будет сказать с уверенностью, что эта функция владельцу iPhone полностью покорилась.
PlayerXtreme
Мультифункциональный медиапроигрыватель на Айфон с полномочиями онлайн и оффлайн –кинотеатра (разработчики из Xtreme Media Works предлагают через платную ежемесячную подписку смотреть и загружать фильмы на технику Apple). Из преимуществ перед конкурентами – «форматная всеядность»: PlayerXtreme с легкостью справляется с 3GP и AVI, FLV и WMV, а еще MOOV, MPEG, GXF и ASF (как подсказывают разработчики проблем не возникнет даже с поврежденным файлами).
И главное – загружать отдельные кодеки не придется: подготовка к воспроизведению происходит в автоматическом режиме и не требует внимания со стороны зрителей.
Дополнительного внимания заслуживает и способ передачи данных в проигрыватель (через ПК, облачные хранилища или FTP), и даже функция защиты конфиденциальной информации от посторонних глаз с помощью Touch ID или Face ID. Держать библиотеку под контролем еще никогда не получалось настолько легко!
Как смотреть фильмы с помощью стороннего приложения
Начнем с более простого способа просмотра фильмов на iPad и iPhone. Данный способ заключается в использовании стороннего приложения для просмотра видео. Использование стороннего приложения значительно упрощает загрузку фильмов на устройство, а также снимает необходимость предварительно конвертировать фильмы в формат MP4. Но, данный способ имеет и недостатки. Например, приложение для просмотра фильмов нужно выбрать заранее, потом его поменять не получится, также данный способ не позволяет смотреть фильмы через стандартное приложение «Видео», которое установлено на iPad и iPhone из коробки.
Итак, как мы уже сказали, сначала нужно выбрать приложение, через которое вы будете смотреть фильмы на своем iPad или iPhone. Фактически вам подойдет любой видео проигрыватель от стороннего разработчика, который поддерживает большое количество разных форматов видео. Мы рекомендуем использовать приложение VLC for Mobile, это мобильная версия известной настольной программы VLC. Она поддерживает большое количество форматов и работает очень стабильно. В данной статье мы будем использовать именно VLC for Mobile, но вы можете установить другой видео проигрыватель, принцип данного способа просмотра фильмов от этого не изменится.
Найти VLC for Mobile, а также другие видео проигрыватели, можно в магазине приложений App Store. Там же их можно и установить на свой iPad или iPhone.

После установки видео проигрывателя, вам нужно загрузить фильмы на ваш iPad или iPhone. Для этого запустите на своем компьютере программу iTunes и подключите к нему ваше устройство. После того как iTunes определит устройство, нажмите на кнопку с изображением устройства для того чтобы перейти к его настройкам.
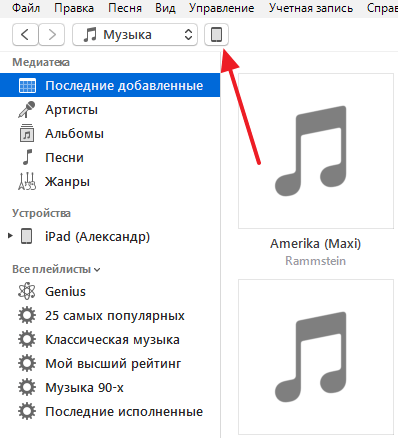
Дальше нужно найти блок настроек «Общие файлы». В старых версиях iTunes он находится в самом конце раздела «Программы».
А в последних версиях iTunes «Общие файлы» вынесли в отдельный раздел.

После того, как вы найдите «Общие файлы», вы увидите примерно такое меню как на скриншоте внизу. Там будет список приложений и справа от него поле для файлов. Здесь нужно найти приложение, которое вы планируете использовать для того чтобы смотреть фильмы, и выбрать его мышкой.

После выбора приложения в поле для файлов появится кнопка «Добавить файл».

Нажмите на кнопку «Добавить файл» и выберите фильмы, которые вы хотели смотреть на своем iPad или iPhone. Сразу после выбора фильма программа iTunes начнет его загрузку на устройство. После завершения загрузки фильма вы можете отключать свое устройство от компьютера и смотреть загруженный фильм с помощью выбранного приложения.
Нужно отметить, что данный способ работает не только с фильмами. Таким же образом можно, например, загружать электронные книги или файлы других типов. Главное заранее установить приложение, которое будет эти файлы открывать.
Как записать видео на iPhone или iPad при помощи программы iTunes
Сразу следует оговориться, что данный способ на первый взгляд может показаться не самым простым, однако он обладает одним весомым преимуществом — его использование не нарушает никаких правил Apple. То есть, загрузка видеоконтента через iTunes будет доступна всегда, тогда как описанные ниже приложения и сервисы в любой момент могут быть заблокированы.
Главный недостаток данного способа заключается в необходимости предварительного скачивания видео (фильма, клипа и т.д.) на компьютер.
ПО ТЕМЕ: В каком смартфоне самая лучшая камера в 2018 году – Топ 10.
С предварительной конвертацией видео в формат MP4
Итак, для начала необходимо добавить нужную видеозапись в iTunes (скачать программу можно здесь). Стоит учесть, что для того, чтобы iTunes распознал видео, его нужно переконвертировать в формат MP4.
Для загрузки видео в любом формате можно воспользоваться торрентами или расширением Savefrom для браузеров.
Повторимся, iTunes не поддерживает множество популярных форматов – avi, mkv и т.д., но эту проблему довольно просто решить.
Например, можно скачать одну из множества специализированных бесплатных утилит (Free MP4 Video Converter, Freemake Video Converter и т.д.) и в несколько кликов конвертировать видео в удобоваримый для iДевайсов формат МР4.
Для загрузки готового ролика в iTunes следует выбрать пункт «Добавить в медиатеку…» в меню Файл
или перетащить необходимое видео в окно раздела Фильмы.
Видео будет добавлено во вкладку «Домашнее видео» раздела Фильмы в iTunes.
Останется лишь подключить iPhone или iPad к компьютеру, выбрать его в iTunes, отметить галочкой нужный контент в разделе «Фильмы» и нажать «Применить», а затем «Синхронизировать».
По завершении процесса ролик будет добавлен в приложение «Видео» во вкладку «Домашнее видео» на iOS-устройстве.
ПО ТЕМЕ: Как смотреть ТВ на Айфоне или Айпаде: 6 программ для просмотра online-ТВ.
Без конвертации в MP4 (любые форматы видео)
Впрочем, процесс конвертации видео (особенно если это «крупногабаритные» фильмы) может быть довольно утомительным, в таком случае гораздо проще вместо стандартного приложения Видео воспользоваться сторонними плеерами из App Store, в которых по умолчанию встроены кодеки множества форматов видео файлов.
Подобных программ для iPhone и iPad довольно много, приведем тройку наиболее популярных — VLC for Mobile, OPlayer, OPlayer Lite, AVPlayer, PlayerXtreme.
Работать с ними просто и удобно — установите любое из вышеперечисленных приложений на iPhone или iPad, затем подключите девайс к компьютеру и запустите iTunes (скачать для Windows и Mac можно здесь). Подключенное устройство должно определиться. Появится иконка, как на скришоте ниже. Нажмите на нее.
В левой части iTunes откроется меню подключенного устройства, выберите в нем раздел «Общие файлы» (в старых версиях iTunes нужно перейти в раздел Программы).
Здесь выбираем загруженный на iOS-устройство видеоплеер (в нашем случае VLC) и нажимаем на кнопку «Добавить…».
В открывшемся окне выбираем необходимое видео в любом формате, нажимаем еще раз «Добавить», ожидаем, пока видео скопируется на устройство, после чего останется запустить приложение на iPhone или iPad и наслаждаться просмотром.
Для добавления видео можно просто перетянуть файлы в окно программы.
Ход процесса загрузки видео на устройство будет отображаться в верхней части программы iTunes.
Вот добавленные видео на iPad в приложении VLC.
Yidio
Yidio — это бесплатное приложение для фильмов Crackle, CW, Tubi TV, и вам нужно оплатить подписку или кабельное / спутниковое подключение на Netflix, Hulu и т. Д. А для фильмов, размещенных не на Yidio, вам необходимо загрузить соответствующий приложение для бесплатного просмотра.

До сих пор мы думаем, что вы должны сделать здесь заключение. Вышеуказанные платные и бесплатные приложения потокового видео для iPhone iPad находятся в списке часто используемых приложений Google для загрузки фильмов. Мы обновим этот список приложений для iPhone, чтобы вы могли наслаждаться более замечательными фильмами и телешоу.
Что нужно знать обязательно
Если вы решили закачать фильмы на iPad или iPhone, то вам необходимо знать те условия, при которых они будут запускаться и корректно демонстрироваться на экране. Их всего два:
- На вашем айфоне или айпаде должен стоять медиаплеер, штатно встраиваемый в iOS.
- Формат скачиваемых файлов должен читаться этой программой.
Ряд поддерживаемых форматов скачиваемых видеофайлов довольно широк, хотя многим пользователям он кажется недостаточным. Легитимными являются следующие виды кодировок:
- H.264. Позволяет транслировать видео Full HD с частотой развертки 720р. Файлы с расширением .m4v, .mp4 и .mov.
- Motion JPEG. Разрешение 1280х720 пикселей, скорость потока 35 Мбит/с. Файлы с расширением .avi.
- MPEG-4. Устаревшая кодировка, использовавшаяся на дисках для CD-проигрывателей компьютеров. Разрешение 640х480 пикселей. Скорость потока 2,5 Мбит/с. Файлы с расширением .m4v, .mp4 и .mov.
Чтобы скачать фильмы для iPad в других кодировках, необходима установка конвертеров формата.
Форматы видео, которые читает Айпад
Прежде чем скачать фильм на Айпад, нужно знать, какой формат видео поддерживаются на устройстве. Стандартный плеер на iPad поддерживает исключительно MPEG4, потому что видео на Айфоне и Айпаде записываются именно в этом типе. MPEG4 в свою очередь поддерживает расширения m4v и mp4.
Чтобы скачать фильмы на iPad и воспроизводить их, формата MPEG4 будет недостаточно. Так как поддерживаемый тип зависит от плеера, то необходимо просто скачать и установить подходящую программу (в зависимости от поддерживаемых файлов) через магазин приложений App Store.
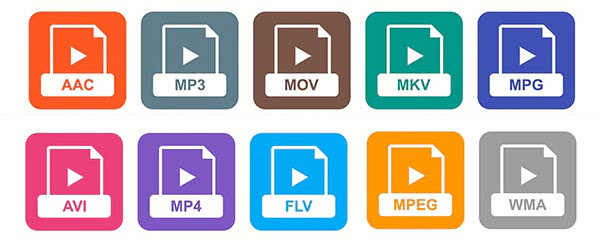
Самые распространенные форматы для видеофайлов:
- ASF — формат Windows Video, который был особенно популярен несколько лет назад;
- AVI — еще один формат Windows Video, популярный в настоящее время для кино и сериалов;
- MP4 — формат с несколькими расширениями, обычно использующийся для коротких видео, клипов, трейлеров;
- Movie — формат с расширениями MPG и MPEG, которые популярны для сериалов и кино;
- SWF — формат Adobe Flash Media, который используется в онлайн-проигрывателях;
- WMV — ещё один популярный формат для кино и сериалов.
Перед тем, как скачивать фильмы на яблочный планшетник, я рекомендую узнать его тип. Если это неподдерживаемый формат, то можно установить подходящий проигрыватель, либо перекодировать файл в поддерживаемый вид.
Сторонние приложения
Второй способ также легален и прост в использовании, но требует постоянного соединения с интернетом и, практически всегда, вложения средств. Знакомимся, — это онлайн-кинотеатры. Специальные приложения созданы для того чтобы можно было взять в прокат любой фильм или сериал.
Плюсы онлайн-кинотеатра в том, что здесь весь контент только в дубляже. Таких кинотеатров в AppStore очень много, например: Megogo, Ivi, TvZavr и ещё много других. Сами программы совершенно бесплатны, но весь подвох заключается в том, что контент, который предлагают эти приложения, бесплатен не весь.
Загвоздка в том, что некоторые фильмы и сериалы здесь можно смотреть только предварительно оформив платную подписку. Бесплатно смотреть получится лишь ограниченное количество контента. Подписка оформляется по-разному, на 1, 2, 3, 6 или 12месяцев.

Пример работы приложения Megogo
Помните, что подписавшись в одном таком приложении, подписка будет доступна лишь только в нём. И скачав другое приложение, подписку придётся оформлять отдельно. Так что мой совет, если захотите пользоваться этими сервисами, то выберите основной онлайн-кинотеатр для просмотра контента.
Форматы видео
Перед тем, как скачать фильм на айфон необходимо узнать, какие форматы видео поддерживаются устройством. В последних версиях смартфонов беспрепятственно используются:
- MP4;
- MOV;
- AVI;
- M4V.
Другие форматы считываются штатным проигрывателем неохотно или не читаются вовсе. Для этого потребуется обратиться в AppStore, где найти сторонний проигрыватель или конвертер.
В первом случае, выбираются программы, способные читать максимальное количество форматов и имеющие удобный интерфейс. Минусом процедуры является то, что большинство видеопроигрывателей на айфон платные. Некоторые разновидности продаются в магазине за символическую цену, другие весьма дорогие. Найти бесплатное приложение можно, но здесь пользователя встретит ограниченный функционал и урезанный список поддержек. Следовательно, выбирать нужно тщательно.
Второй метод подразумевает установку на айфон конвертера файлов. Специализированные программы предназначены для изменения формата данных на подвид, читаемый штатными системами. В 90% случаев приложения распространяются на бесплатной основе, что обеспечивает достаточную популярность среди пользователей айфонов.
Как извлечение аудио (звук) из видео на iPhone или iPad
Для решения этой задачи можно задействовать приложение iMovie, но работа с отделением аудио от видео может оказаться более сложной, чем изначально кажется. Быстрее и проще использовать для таких целей стороннее приложение. В App Store без труда можно найти несколько вариантов. Однако если задача эта разовая и ее не планируется осуществлять часто, то платить за приложение смысла нет. Мы подскажем несколько вариантов решения проблемы.
Из бесплатных приложений стоит выделить MP3 Конвертер Плюс. Это приложение можно установить как на iPhone, так и на iPad. Привлекает простота использования конвертера. Установите его, откройте, разрешите доступ к фотографиям, а потом осуществите следующие действия:
ВНИМАНИЕ: При первом запуске приложение предложит оформить пробную бесплатную подписку. Откажитесь и нажмите крестик в левом верхнем углу
1. В нижней части приложения в самом центре надо нажать на значок «+».
2. Выбрать, откуда будет осуществляться импорт видео: из iCloud или приложения Фото (Импорт из фотопленки).
3. На этом шаге необходимо выбрать требуемое видео и нажать кнопку Добавить. Добавленное видео появится во вкладке Местные, выберите его.
На следующем экране появится редактор аудио и множество различных опций.
4. На следующем шаге требуется выбрать формат для сохранения аудио. По умолчанию предлагается вариант с mp3. Если необходимо просто сохранить звук из видео в отдельный MP3-файл, нажмите Перерабатывать.
Тем, кому требуется дальнейшая работа с другим форматом, волноваться не стоит. Выбрать из множества форматов и настроек аудио можно в Расширенная конфигурация.
В этом меню можно настроить такие параметры сохранения видео как битрейт, частоту дискретизации и другие.
Для доступа к получившемуся аудиофайлу перейдите на вкладку Преобразованные, которая находится в нижнем правом углу.
Там видны будут все преобразованные пользователем файлы. При нажатии на них появится меню. Оно позволяет воспроизвести файл, а через меню «Экспорт» трек можно отправить через AirDrop, сохранить в другое место или вложить в сообщение.
MP3 Конвертер Плюс имеет всплывающую рекламу, но она не настолько навязчивая, как в других приложениях. Уведомления можно и убрать, переведя приложение в платный статус с помощью встроенных покупок. Помимо удаления рекламы расширится и функционал MP3 Конвертер Плюс: появятся дополнительные форматы видео, аудио, исчезнут лимиты времени.
Мы рассказали о двух простых и удобных способах извлечения аудио из видеороликов. Порой это надо для сохранения детского смеха, предложения руки и сердца, песен ребенка и даже глупых звуков домашнего питомца. Все эти вещи можно оценить с помощью звука. Попробуйте использовать один из рекомендованных способов для выделения аудио из видео.
Встроенное приложение Видео
Первый способ — это родное приложение. Способ является абсолютно легальным, но потребует от вас денежных затрат.
- Заходим в приложение iTunesStore и внизу выбираем категорию Фильмы, после этого вы попадаете в меню с подборкой фильмов.
- Выбираем вкладку Поиск и ищем тот фильм, который вы хотите посмотреть. Покупаем его, при этом он навсегда остается в коллекции. Даже если вы поменяете iPhone на более новую модель, вы сможете заново его закачать на новое устройство.
- Если вы берете фильм напрокат, вы приобретаете его на 30 дней. Когда срок проката подойдёт к концу, фильм удаляется автоматически.
Использование iTunes Store
В обоих случаях главное условие, чтобы у вас были деньги на счёте аккаунта iTunes или была привязана действующая банковская карточка. После того как вы купили фильм (взяли напрокат) он автоматически закачивается на ваше устройство.
Онлайн кинотеатры
Очень часто хочется посмотреть фильмец, когда компьютера под рукой нет, в распоряжении только телефон или планшет. Как же смотреть фильмы в таком случае? Именно так случилось со мной в командировке и вот что я могу посоветовать.
Самый простой, как по мне, способ глянуть какую-нибудь киношку так это воспользоваться пиратскими онлайн кинотеатрами, если можно их так назвать.
Все что вам будет нужно, так это неограниченный доступ в интернет и браузер Safari в вашем iPhone. Далее все просто — заходим на один из онлайн кинотеатров, указанных ниже и смотрим кино на iPhone.
Список on-line кинотеатров для iPhone
kinogo.club — наверное один из наиболее популярных онлайн кинотеатров, в котором иногда появляются фильмы до их официального релиза. Работает как на iPhone, так и на телевизорах Samsung (проверял лично).
baskino.co — очень хороший кинотеатр для просмотра фильмов на iPhone и iPad. В наличии много блокбастеров и почти все фильмы в HD качестве. Советую!
- ivi.ru — на сайте много неизвестных мне сериалов и странных фильмов с Каннских фестивалей. В AppStore есть приложение с одноименным названием.
- ororo.tv — этот сайт, наверное, рекордсмен по количеству различных сериалов. Тут даже Твин Пикс есть, помните такой?
- films-iphone.com — самые последние новинки кино в плохом качестве можно найти здесь.
- YouTube.com — ну куда же без него. Многие недооценивают сервис ютуб как источник для просмотра сериалов на iPhone, а зря. На самом деле в YouTube выложено огромное количество полнометражных фильмов и сериалов (особенно Российского производства).
Мы с женой иногда любим перед сном просмотреть пару серий какой-нибудь комедии… И лучше всего это получается делать из приложения YouTube на смарт ТВ.
- Плюсы: Не нужен компьютер. Открыл приложение Safari на телефоне и сразу же готов к просмотру фильма
- Минусы: Необходимо иметь безлимитный интернет (что не есть проблемой)
Как с ПК перекинуть видео на Айфон с помощью облака
Самое известное облако – это Dropbox. Конечно, существует огромное количество хранилищ, где можно держать файлы и перекидывать их с одного устройства на другое. Как правило, пользуются самыми популярными, поэтому на примере этого приложения разберем, как перекидывать видео с ПК на Айфон с помощью облачного хранилища.
Установив облако, в этом случае DropBox, на компьютер и телефон, можно приступать к передаче видео.
- Для начала необходимо открыть программу на компьютере, после чего перенести видеофайл в него. Это можно сделать, как и перекидыванием с рабочего стола в само приложение, либо через меню.
- Далее пользователю необходимо ожидать синхронизацию. Время синхронизации зависит прежде всего от размера загружаемого файла.
- Не стоит забывать о том, что необходимо открывать приложение на ПК и Айфоне, заходя на один и тот же аккаунт. Иначе синхронизация просто не получится.
- Загружаемое видео отобразится в облаке на Айфоне, если все ходы выполнены верно.
Скачивание видео через компьютер
Процедура скачивания роликов с ютуба на айфон через ПК разделяется на два действия: сохранение файла на компьютер и загрузка его с компьютера в айфон.
Сохранение файла на компьютер
1Скачать программу «LoviVideo». Установите ее на компьютер. После воспроизведения видеофайла, он сразу начнет загружаться на жесткий диск. Если не хотите заполнять свой компьютер второстепенными утилитами, воспользуйтесь вариантом, рассмотренным ниже подробно.
1Сервис «Savefrom.net». Ниже приведена пошаговая инструкция для закачивания видео на айфон.

на сайте YouTube.com выбрать видео

К ссылке на видео подпишите к слову youtube две буквы s
Если все сделаете правильно, перейдете на страницу сервиса Savefrom.

Выбрать формат и разрешение для видео
Перемещению видеоролика в айфон
iTunes — медиаплеер для воспроизведения медиа-контента.
Программа сама предлагает плейлист после нескольких воспроизведенных песен, опираясь на ваши вкус и настроение, записать диск и синхронизировать все имеющиеся на вашем ПК (персональном компьютере) фильмы и музыку в логичный библиотечный перечень.
Именно данный плеер большинство обладателей айфона первым делом после покупки устанавливают себе на компьютер.

Добавить закаченное видео с ютуба в «Медиатеку»
Примечательно, что загруженное видео может находиться в подразделе «Домашнее видео», где и находится сейчас наш ролик.

Загруженное видео с ютуба находится в подразделе «Домашнее видео»
Несмотря на это, наш видеофайл все равно хорошо закачается на айфон. А чтобы в приложении «видео» он не значился как «Домашнее видео», нужно нажать правой кнопкой мыши на нужный ролик и выбрать «Сведения».
В «Сведениях» находим вкладку под названием «Параметры», переходим в нее. Из перечисленных в ней пунктов выбираем «Тип медианны» и назначаем быть данным типом «Видеоклип».
Если хотите, во вкладке «Параметры» также можно отредактировать видео. Например, обрезав его или скорректировав громкость звучания.
После того, как сменится тип медиаданных, наш ролик окажется в разделе «Фильмы». Где ему и нужно быть. Точно также он будет отражаться в айфоне.

Иконку, изображающая смартфон в правом верхнем углу панели плеера

Галочка в окошке напротив слов «Синхронизировать фильмы»
- Нажмите клавишу «Синхронизировать». Должно пройти шесть шагов синхронизации.
- Откройте на айфоне приложение «Видео». Убедитесь, что загрузка прошла успешно и наш ролик попал в нужный раздел «Фильмы».

Видео на айфоне в разделе «Фильмы»
Данный способ дает возможность пользователям скачать в различном качестве как видео, так и музыку.
Загрузка происходит в приемлемом для айфона формате и не требует никакой конвертации файла. Можно сразу переносить в айфон.
Таким образом, сохранение с ютуба любого ролика происходит легко. Идет быстрое скачивание, даже если вам нужен формат HD.
Как видите, первым способом мы успешно добавили скаченное с ютуба видео на айфон. Приступим к пошаговому рассмотрению второго способа.
Video Lite
Бесплатная программа, которая позволяет без проблем скачивать видео даже в том случае, если на странице запись размещена только в виде прямой ссылки на файл, что позволяет только просматривать видео а не скачивать его. Приложение Video Lite позволяет без проблем обойти это ограничение.
Всё что нужно для этого сделать это просто открыть данное приложение, и ввести в его адресной строке ссылку на ту страницу, на которой размещено видео, которое вы желаете скачать. После этого необходимо просто нажать кнопку “сохранить”, после чего подтвердить своё действие нажатием кнопки “сохранить в память”.
После выполнения этих действий нужный вам видеоролик будет доступен в папке загрузки, просматривать его можно будет при помощи данного приложения. Если вы желаете перенести его в папку фото, требуется нажать на кнопку “i” а затем нажать на зелёную кнопку на которой изображена пиктограмма с фотокамерой.
Как видите, существует достаточно большое количество способов, которые позволяют скачать видеоролик из интернета для того чтобы просматривать его в режиме оффлайн. Из предложенных выше вариантов вы всегда можете выбрать наиболее подходящее для вас решение.
Как загрузить фильм с You Tube
На видеохостинге YouTube хранится множество различных роликов. Среди них клипы, видео инструкции и фильмы. Несмотря на то, что стандартными средствами загрузить ролик с сервиса не получится, у пользователя есть возможность скачать понравившееся видео на свое устройство.
После загрузки приложения, необходимо воспользоваться пошаговой инструкцией, которая представлена ниже:
- Открыть в браузере Safari сайт YouTube и найти видео, которое необходимо загрузить на смартфон.
- Скопировать на него ссылку. Для этого необходимо нажать на команду «Поделиться» или же сделать это стандартным способом через адресную строку.
- Свернуть Safari и перейти к приложению «Documents от Readdle».
- Открыть в программе браузер, нажав на значок компаса, который находится в правом нижнем углу экрана.
- Перейти на сайт «Savefrom.net.», для этого нужно ввести соответствующую ссылку в адресной строке.
- Вставить скопированную ранее ссылку в поле. После этого на экране отобразится ролик, а также команда «Скачать». Здесь же можно выбрать и формат видео.
После того, как видео будет загружено на смартфон, пользователь может переносить его в папку «Фото». Затем, пользователь может открывать и просматривать сохраненный ролик стандартным способом, через Галерею.
Скачивание за деньги или бесплатный просмотр?
Уважение авторских прав – нормальное поведение цивилизованного человека. Поэтому пренебрегать возможностью приобрести фильмы для iPad легально, через App Store, не стоит. Бонусом станет высокое качество воспроизводимой картинки и звука. У алгоритма посещения официального магазина Apple и приобретения в нем товаров есть свои нюансы.
Загрузка фильмов и медиаконтента происходит с помощью приложения iTunes Store, предустановленного на всех мобильных устройствах под управлением iOS. Особенностью приобретения прав на видеофайлы две:
- Лицензия может быть постоянная, тогда это покупка, или временная – так называемый прокат.
- Файл остается на сервере iCloud, доступ к которому осуществляется через приложение, предустановленное на всех устройствах, работающих с iOS версии 5 и выше или с программой iTunes 10.5 и выше.
Бесплатный объем облачного хранилища 5 ГБ, что также не слишком много. При желании его можно расширить, купив гигабайты. Списание денег с лицевого счета происходит автоматически.





