Как включить блокировщик рекламы на iPhone или iPad:
- Установите приложение для блокировки из Apple App Store.
- Откройте и настройте функции, если вам это нужно.
- Зайдите в настройки iOS, перейдите в Safari, нажмите Content Blockers.
- Выберите свое приложение и активируйте его.
- Наслаждайтесь: поскольку Safari является браузером по умолчанию, когда вы открываете любую ссылку из e-mail, мессенджера или на сайте, откроется Safari, и там будут заблокированы надоевшие объявления.
Некоторые сайты обнаруживают рекламные блоки и отказываются загружать их содержимое, если вы не отключите блокировщик. В таких случаях вы можете добавить сайт в список исключений или разрешить показ рекламы только один раз.
Как отключить рекламу в приложениях на айфоне/айпаде?
Итак, первый вопрос будет касаться рекламы, которую мы обычно встречаем в приложениях и играх, которыми пользуемся каждый день на своих iPhone и iPad. Как вы понимаете, все хотят кушать и поэтому, скачав бесплатную версию продукта, вы получаете весьма много рекламы, которая появляться везде. Способы бороться с этим явлением достаточно простые и сейчас я перечислю их:
- Отключаем интернет. Вся реклама обычно исходит именно из интернета, поэтому просто отключив его, вы очень легко избавляетесь от этой проблемы.
- Платим деньги за отключение. С вариантом, когда игрушка является онлайн, то без интернета играть невозможно. Тут придется заплатить за премиум версию.
Сейчас эра приложений, когда вроде все бесплатное, но в то же время получаем очень много рекламы. В некоторых вариантах это терпимо, но бывают случаи, что пользоваться просто невозможно.
Как убрать рекламу в Сафари на iPad/iPhone?
Многие пользователи своих устройств предпочитают в качестве браузера по умолчанию именно Safari. Особенно удобно, когда есть MacBook или iMac и все синхронизируется. Естественно есть достаточно много рекламы, которую можно встретить при поиске нужно информации. Избавится от нее можно одним способом — «блокираторы». Начиная с iOS 9 появилась возможность устанавливать на свой айфон и айпад приложения, которые просто убирают рекламу с корнями. Вот парочку из них:
- Crystal (платно);
- Adblock Fast (бесплатно);
- Purify Blocker (платно);
- 1Blocker (бесплатно);
- Blockr (платно).
Как видите, есть как бесплатные, так и платные версии. Выбор уже стоит за вами и не стоит забывать, что иногда все работает не так корректно, как хотелось бы.
Как убрать рекламу на Ютубе на айпаде/айфоне?
Ну и последний случай, где чаще всего можно встретить рекламу — это YouTube. За последние годы его популярность выросла весьма значительно. Наверняка вы любите смотреть очень много видео на своих iPad и iPhone, ведь на больших экранах это делать достаточно удобно. Но, как только входишь во вкус просмотра какого-либо ролика, то тут же появляется надоедливая реклама и иногда ее не можно убрать через пять секунд. Решение проблемы только одно — это «YouTube Red». Так называется платная подписка от этого сайта и одной из преимуществ является просмотр видео без рекламы. Кроме комфортного просмотра, нам еще дается куча разных возможностей:
- просмотр роликов оффлайн, сохраняем и смотрим позже;
- воспроизведение в фоновом режиме, чаще всего удобнее использовать с музыкой;
- бесплатный доступ к Google Play Музыка.
Все это чудо стоит 12 долларов в месяц. Насколько подписка оправдывает себя, я не знаю, но нервы вы точно сможете сберечь, ведь рекламы вы больше не увидите.
BlockBear!
BlockBear — это простой блокировщик рекламы, который позволяет просматривать веб-страницы без рекламы и освобождать ценное место на экране. Приложение блокирует всплывающие окна, текстовую рекламу и баннеры и устраняет беспорядок на веб-сайтах, позволяя браузеру загружать сайты до пяти раз быстрее. Он защищает вашу конфиденциальность от онлайн-отслеживания с помощью файлов cookie, маяков и скриптов и позволяет блокировать любую комбинацию рекламы, онлайн-отслеживания и социальных кнопок с помощью простого переключателя. Вы также можете использовать приложение для внесения ваших любимых сайтов в белый список из Safari с помощью расширения BlockBear Safari.
iOS
Преимущества блокировки рекламы: Скорость, Трафик, Батарея
Основное преимущество блокировки рекламы очевидно – вы ее не увидите. Но есть еще три ключевых преимущества использования подобных приложений:
- Сайты загружаются быстрее — Способ, которым реклама добавляется на сайт, делает загрузку страниц с рекламой медленнее. При отсутствии необходимости скачивать рекламу с других серверов страница будет загружаться быстрее;
- Вы используете меньше трафика — Так как реклама блокируется вам не придется использовать свой оплаченный трафик для ее загрузки. Разработчики одного из приложений блокировки заявляют о экономии до 50% трафика. Не думаю, что большинство людей смогут сэкономить так много, но все-таки объем должен быть заметным;
- Экономия заряда батареи — Технологии, используемые компаниями при создании рекламы и отслеживании действий пользователей, могут сократить время работы iPhone. Блокировка рекламы и файлов отслеживания cookies сэкономит вам заряд батареи.
Нужно отметить один имеющийся недостаток. На некоторых сайтах используются программы, обнаруживающие блокировку рекламы и не позволяющие вам просматривать страницу, пока вы не отключите блокировку. Узнать, зачем это делается, вы можете в части «Вы можете блокировать рекламу, но стоит ли?» в конце этой статьи.
Как отключить блокировку рекламы в Safari на iPhone / iPad
Подобно Safari в macOS, вы также можете отключить блокировку контента в собственном браузере iOS на вашем iPhone или iPad. Однако вам нужно будет установить стороннее приложение для блокировки контента на iOS, а затем включить их в приложении “ Настройки ”, чтобы настройка Content Blocker отображалась на вашем iPhone или iPad. В этом случае мы используем приложение 1Blocker, которое имеет специальные расширения Safari для iOS.
Если у вас установлено приложение для блокировки контента на iOS, вы можете отключить блокировку временно, для определенного веб-сайта или навсегда, в зависимости от ваших предпочтений.
Временно отключить блокировку рекламы
Чтобы временно отключить блокировку рекламы для всех посещаемых вами веб-сайтов, откройте приложение Safari на своем устройстве iOS и запустите любой веб-сайт. Когда веб-сайт загрузится, нажмите значок «aA» в верхнем левом углу, чтобы увидеть всплывающее меню «Просмотр веб-сайта».
В этом меню нажмите на опцию «Отключить блокировку контента», чтобы временно запретить работу блокировщика рекламы во время текущего сеанса просмотра.
Отключить блокировку рекламы для отдельного веб-сайта
Если вы хотите отключить блокировку рекламы для определенного веб-сайта, вам необходимо снова получить доступ к меню просмотра веб-сайта в Safari. Для этого откройте приложение Safari на iPhone или iPad, перейдите на веб-сайт, на котором вы хотите отключить блокировку рекламы, а затем нажмите значок «aA» в верхнем левом углу.
Когда появится меню просмотра веб-сайта, нажмите на опцию «Настройки веб-сайта», чтобы запустить определенные элементы управления для конкретного веб-сайта.
На всплывающем экране отключите параметр «Использовать блокировщики контента» с зеленого на серый, чтобы занести рекламу в белый список для выбранного веб-сайта.
Отключить блокировку рекламы навсегда
Если вы не хотите использовать блокировщик рекламы долгое время или постоянно, вы можете отключить его в настройках Safari на iOS. Для этого откройте приложение «Настройки» на своем iPhone или iPad, прокрутите вниз и нажмите «Safari».
В настройках Safari прокрутите вниз и нажмите на опцию «Блокировщики контента» в разделе «Общие».
Отсюда отключите все модули блокировщика контента, которые вы больше не хотите использовать.
Вы можете следовать описанному выше подходу, если не хотите удалять приложение блокировки рекламы из iOS, а хотите отключить его только в Safari.
Если вы больше не хотите использовать приложение для блокировки рекламы, вы можете просто удалить приложение из iOS, открыв раздел «Библиотека приложений», выбрав приложение, нажав и удерживая его и выбрав на экране опцию «Удалить приложение».
Женись: наши любимые блокировщики рекламы
Блокировщик рекламы, с которым можно долго встречаться, а потом предложить руку и сердце. Вот наш топ-10, предлагающий самый большой набор опций для сетевой жизни без проблем.
1. Ghostery
- Поддерживаемые платформы: Firefox, Chrome, Opera, Edge, Safari, Cliqz, Android, iOS
- Важнейшие свойства: Блокирует рекламу и отслеживание; анонимизирует пользовательские данные; прост в использовании
Во главе большинства списков блокировщиков рекламы находится исключительно универсальное и хорошо поддерживаемое расширение. Одна из основных причин его успеха заключается в том, что он просто выполняет то, что обещает: блокирует рекламу и отслеживание.
Ghostery идентифицирует и собирает все данные на сайте, а затем анонимизирует их. Затем он продает эти анонимизированные данные третьим лицам. Последний этап не особенно приятен многим людям, но наш блокировщик настолько хорош, что вы можете отказаться от этой функции при установке расширения.
2. AdBlock
Имея рейтинг 4,5–5 звезд от более чем 60 миллионов пользователей, Adblock является одним из самых старых и популярных рекламных блокировщиков, доступных в настоящее время. Однако его часто путают с Adblock Plus (находится немного ниже в нашем списке), для которого наше расширение и послужило прототипом.
Этот блокировщик может даже скрыть раздражающие уведомления «пожалуйста, разблокируйте нашу рекламу», которые появляются на некоторых веб-сайтах.
3. Firefox Focus
- Поддерживаемые платформы: Android, iOS
- Важнейшие свойства: оптимизирован для мобильных устройств; отражает режим анонимного просмотра; cookie и история не сохраняются
Firefox Focus — еще одно расширение, которое часто фигурирует в обзорах расширений для блокировки рекламы. Идеально подходит для iOS и Android. Это анонимный мобильный браузер, работающий в режиме инкогнито, который может быть уже знаком вам как функция в некоторых других браузерах. Однако он идет на один шаг впереди и не сохраняет никакой информации о ваших cookie или истории.
А еще он запрещает другим сайтам каким-либо образом отслеживать вас. Одновременно с этим он блокирует рекламу, что делает его идеальным для чтения на небольших экранах и экономии трафика.
4. Opera
- Поддерживаемые платформы: Opera (Windows и Mac), Android (для Opera Mini)
- Важнейшие свойства: встроенный (установка не требуется); быстрая загрузка страниц
Этот веб-браузер имеет встроенный блокировщик рекламы, который срабатывает автоматически. Отсюда следует, что вам не нужно добавлять какие-либо расширения вручную. Блокирует следящие cookie, обеспечивая анонимное и конфиденциальное путешествие.
Этот браузер менее известен, чем другие, но его разработчики недавно добавили несколько функций, включая интегрированный VPN-сервис. Мы считаем, что на уровне производительности он также хорош, как Firefox и Chrome. Если нужно блокировать рекламу на мобильном, можно воспользоваться браузером Opera Mini.
5. AdBlock Plus
- Поддерживаемые платформы: Firefox, Chrome, Opera, Safari, Internet Explorer, Android, iOS
- dcgkВажнейшие свойства: поддерживает большинство платформ; блокирует всплывающие сообщения; гибкие настройки
Об этом продукте существует двоякое мнение: с одной стороны, это один из самых популярных блокировщиков на рынке; с другой стороны, один из самых спорных. Adblock Plus блокирует большую часть рекламы, а также фильтрует вредоносные программы.
Но он оставляет «ненавязчивую рекламу», поэтому данный блокировщик имеет некоторые противоречия; прежде всего это может объясняться тем, что владельцы сайтов отдают часть доходов от показа такой рекламы разработчикам блокировщика. Но есть и хорошая новость — он блокирует открытую и раздражающую рекламу, размещенную поверх нужной вам информации. Помимо прочего, он блокирует всплывающие сообщения.
Что касается мобильных телефонов, то на операционных системах Android или iOS доступен Adblock Browser. Кроме того, есть очень интересное новое расширение под названием Trusted News, отмечающее любые недостоверные новости, попадающиеся на вашем пути.
Как установить приложение блокировки рекламы?
Если вы решили заблокировать рекламу – сделайте следующее:
Убедитесь, что версия операционной системы в вашем устройстве iOS 9 или выше Найдите приложение блокировки рекламы в App Store и установите его Запустите приложение, нажав на его значок
Возможно, потребуется выполнить базовую настройку приложения Нажмите Settings
Нажмите Safari
Прокрутите экран и нажмите Content Blockers
Найдите приложение, установленное в шаге 2 и переместите слайдер в положение ON/зеленый Начните пользоваться браузером Safari (эти приложения не работают с другими браузерами) и обратите внимание, что пропало – реклама!
Firefox Focus — главный экран и настройки
Никакие данные о серфинге в сети не сохраняются в приложении. В любой момент можете нажать на кнопку Удалить, чтобы закрыть, например, активные сеансы и удалить временные данные. Работает автоматически в режиме Инкогнито (приватном) так что после выключения и включения браузера исчезнет вся история и «залогированные» сеансы.
Многие пользователи предпочитают использовать Safari в iOS. Если вы принадлежите к ним, то также не нужно сразу отказываться от Firefox Focus. Приложение имеет возможность интеграции с браузером от Apple, благодаря чему функции блокирующие скрипты слежения могут быть активны в Safari. Что бы это сделать, нужно зайти в настройки Firefox Focus и активировать опцию интеграции с Safari. После попадете в настройки Safari, где в закладке «Блокировка содержимого» нужно выбрать «Focus».
Когда включена функция блокировки так называемых «web fonts», то все страницы отображаются на стандартном шрифте и не будут происходить загрузка дополнительных данные, которая влечет понижение скорости работы браузера.
Отключаем рекламу по месторасположению
За этот вид рекламы отвечают службы геолокации, которые вы также можете отключить выборочно или в определенных приложениях отдельно.
Это можно сделать следующим образом:
- Перейдите в «Настройки» → «Конфиденциальность».
- Затем откройте «Службы геолокации».
- Теперь вы можете просмотреть список приложений, которые используют геолокацию и запретить доступ к месторасположению. Также можно отключить все службы геолокации, но при этом такие приложения как Google Maps или Apple Maps могут работать неисправно.
Кроме этого, во вкладке «Службы геолокации» → «Системные службы» вы можете включить отображение «Значка статуса геолокации». Он будет демонстрировать, когда ваше месторасположение задействуется.
Как отключить Safari и отключить блокировку всплывающих окон на Mac
Маки предоставляют вам максимальный уровень гибкости для всплывающих окон, позволяя сохранять определенные веб-сайты, для которых можно использовать всплывающие окна.
Кроме того, вы можете выбрать один из трех вариантов всплывающих окон: разрешить, заблокировать или заблокировать и уведомить, где последний параметр отображает значок в поле Smart Search всякий раз, когда всплывающее окно блокируется.
Как разрешить всплывающие окна в macOS
- Запустить Safari
- В строке меню перейдите в Safari > « Настройки» или используйте команду клавиши: ⌘
- Перейдите на вкладку « Веб-сайты » и выберите « Всплывающие окна» на боковой панели.
- Выберите настройки всплывающих окон для любых открытых или ранее отредактированных веб-сайтов.
- Выберите всплывающее окно Safari по умолчанию, в котором говорится: при посещении других веб-сайтов
- Выберите опцию « Разрешить» для сайтов, которые вы хотите, чтобы появлялись всплывающие окна, и выберите « Блокировать и уведомлять» для всех остальных (вы можете изменить этот параметр позже для сайтов, которые вы хотите разрешить)

Закройте Safari, перезапустите и снова посетите сайт, чтобы Safari заблокировал всплывающее окно.
Можно ли отключить обнаружение блокировщиков рекламы в Safari?
«Похоже, вы используете блокировщик рекламы».
Это одна из фраз, которые вы можете встретить при посещении веб-сайта, которая определяет, когда вы используете блокировщик рекламы, чтобы предотвратить появление рекламы на сайте. Это происходит, когда сайт обнаруживает, что его рекламные ресурсы скрыты или отклонены вашим браузером. Некоторые веб-сайты предназначены для отслеживания наличия блокировщика рекламы путем извлечения части кода JavaScript.
Итак, можно ли отключить возможность сайта обнаруживать блокировщик рекламы в Safari?
да. Один из способов сделать это – использовать Убийца Anti-Adblock расширение в вашем веб-браузере. Расширение можно установить в большинстве популярных браузеров, включая Safari, но его использование не так просто, как установка расширения в Safari. Чтобы заблокировать страницу от обнаружения вашего блокировщика рекламы в Safari, вам сначала необходимо установить расширение для Safari, затем подписаться на различные списки фильтров и установить пользовательские скрипты.
Если вы не хотите проходить этот сложный процесс, есть другие простые, но эффективные способы избежать обнаружения блокировщика рекламы. Они включают:
- Используйте частную Windows в Safari: инкогнито – лучшая альтернатива блокировке. Это связано с тем, что показываемая вам реклама не будет нацелена на вас, и даже если вы нажмете на нее, вы не рискуете быть привязанным к своей учетной записи. Вы можете открыть личное окно в Safari, выбрав Safari> Новое личное окно в строке меню вверху.
- Включить режим чтения в Safari: собственный веб-браузер Apple предлагает специальный режим чтения, который при включении может принудительно отображать сайты без javascript. Когда вы переключаете режим чтения для веб-страницы, вы сможете видеть только присутствующий текст и изображения. При включенном режиме чтения ни реклама, ни подсказка об обнаружении рекламы не загружаются и не отображаются на веб-странице. Режим чтения можно включить с помощью кнопки «Просмотр в режиме чтения» в адресной строке веб-сайта или с помощью сочетания клавиш «Command + Shift + R» на веб-сайте.
- Отключить JavaScript в Safari. Вы также можете навсегда отключить JavaScript для Safari, перейдя в Safari> Настройки> Безопасность> Веб-контент и сняв флажок «Включить JavaScript». Хотя вы можете избежать рекламы и обнаружения, вы также можете столкнуться с проблемами при загрузке веб-сайта, поскольку некоторые элементы сайта могут не загружаться в Safari или могут работать со сбоями.
Это все, что у нас есть по отключению блокировщиков рекламы в Safari.
СВЯЗАННЫЕ С
Ka-Block!
Если вам нужен простой блокировщик рекламы Safari, который можно просто настроить и забыть, Ka-Block!
должен делать свою работу нормально. Установите его, и все готово! Здесь нет меню или дополнительных меню, через которые можно было бы продираться. Даже Ка-Блок! Окно расширения — это всего лишь одна колоссальная заставка.
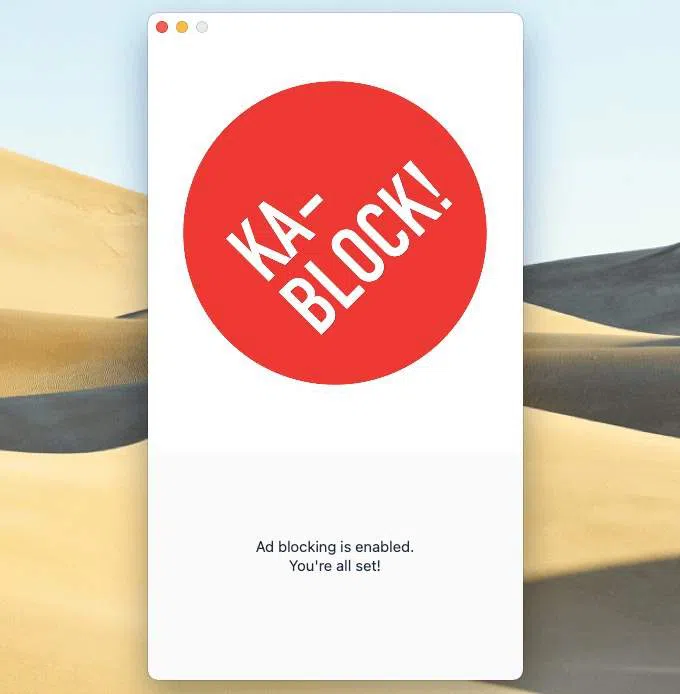
По сравнению с Ghostery Lite и AdGuard для Safari, Ka-Block! проделал достойную работу по блокировке рекламы. Однако мы обнаружили странный рекламный баннер или всплывающее окно, через которое можно пролезть.
Ka-Block! имеет только один список фильтров, что, вероятно, является достаточной причиной, чтобы объяснить, почему.
Ка-Блок! не поставляется со встроенным белым списком, но вместо этого вы можете использовать собственный список исключений Safari Content Blockers.
Всякий раз, когда вы хотите исключить веб-сайт, выберите значок «Настройки веб-сайта» на панели инструментов Safari и снимите флажок рядом с «Включить блокировщики контента».
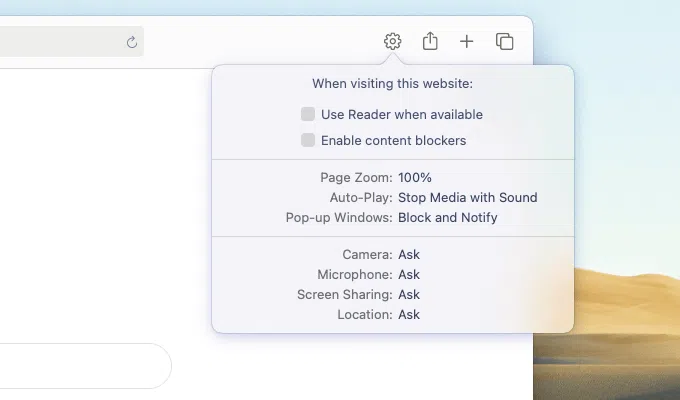
Если вы хотите управлять списком исключений блокировщиков контента, выберите Safari в строке меню, выберите «Настройки» , перейдите на вкладку «Сайты» и выберите «Блокировщики контента».
Чем Safari лучше других браузеров
Защита конфиденциальности
Сафари в iOS 15 будет защищать вас лучше
В Safari 15 для iOS и iPadOS появились новые функции интеллектуальной защиты. В Apple считают что теперь никто не сможет собирать данные по вашему IP. Будет ли это работать в России – неизвестно. Кроме того, в случае если сайт на который вы пытаетесь войти не HTTPS, Safari выяснит поддерживается ли этим сайтом безопасный протокол HTTPS – и если да, использует его для загрузки страницы.
Live Text
Сафари сможет распознавать текст на картинках сам
iOS 15 и iPadOS 15, с помощью функции Live Text, умеют обнаруживать и распознавать текст в изображениях. В том числе и в изображениях, размещенных в Интернете. Если актуальной версии Live Text известен язык этого текста, его можно еще и перевести. Первая версия Live Text владеет английским, испанским, итальянским, китайским, немецким, португальским и французским. Если iPhone или iPad настроен на русский язык, текст на этих языках будет переведен на русский.
Перезагрузка страницы
Теперь можно легко и просто перезагрузить страницу по свайпу вниз
В Safari 15 для iOS и iPadOS перезагрузку страницы можно активировать не только прикосновением к кнопке перезагрузки, но и жестом – потянув страницу вниз от верхнего её края
Не слишком важное нововведение, но рекомендую попробовать его. Это здорово! Кроме того, в Safari 15 для iOS и iPadOS появились самые настоящие веб-расширения
Но они – отдельная большая тема.
Разрешить всплывающие окна Safari на iOS и iPadOS
iOS на iPhone и iPod и iPadOS на iPad позволяют включать всплывающие окна Safari для всех веб-сайтов, но не позволяют настраивать определенные параметры веб-сайта, как на Mac.
В результате вы, вероятно, захотите вручную восстановить настройки всплывающих окон после того, как закончите работу с каким-либо конкретным веб-сайтом. В противном случае вы можете оказаться залитыми множеством рекламных объявлений или даже всплывающими окнами!
Вы можете получить доступ ко всем открытым вкладкам и всплывающим окнам браузера, используя кнопку «Открыть вкладки» в Safari, показанную двумя перекрывающимися квадратами в правом нижнем углу.

Как разрешить всплывающие окна в iOS и iPadOS:
- Запустите приложение « Настройки» и прокрутите вниз до Safari.
- Включите или выключите переключатель блокировки всплывающих окон
Отключите блокировку всплывающих окон в настройках. - Зайдите на сайт, где Safari заблокировал всплывающее окно — теперь оно должно загрузиться. Если нет, перезапустите iDevice и снова зайдите на сайт
AdGuard
AdGuard, блокировщик рекламы с открытым исходным кодом для Safari, удаляет рекламу и повышает вашу конфиденциальность с помощью расширенной защиты от отслеживания. Он удаляет рекламу, баннеры, всплывающие окна и видеообъявление, но вы можете добавить свои любимые веб-сайты в белый список или использовать ручной инструмент блокировки, чтобы скрыть любой элемент на странице. Фильтры приложения предназначены непосредственно для трекеров и веб-аналитики, чтобы обеспечить вашу конфиденциальность. Вся эта эффективность делает Safari в четыре раза быстрее, что снижает потребление ресурсов и увеличивает время автономной работы. AdGuard Premium позволяет добавлять собственные фильтры по URL, а также фильтры конфиденциальности и безопасности DNS для защиты от опасных веб-сайтов.
iOS
AdGuard для Safari
AdGuard для Safari работает немного аналогично традиционному расширению для блокировки рекламы с множеством параметров настройки. Он также имеет до шести отдельных фильтров, каждый из которых предназначен для определенных типов контента, таких как реклама, средства отслеживания сайтов, социальные сети и т. д.
Это более чем в два раза больше фильтров по сравнению с Ghostery Lite, хотя мы не заметили огромной разницы в количестве заблокированной рекламы при тестировании расширения.
Выберите его, и вы можете выбрать любой элемент на сайте (даже если это не реклама), и расширение автоматически создаст для него настраиваемое правило. Таким образом, вы заблокируете на сайте все, что вас беспокоит!
Панель настроек AdGuard позволяет настроить расширение. Вы можете перейти к нему, выбрав значок Настройки в меню AdGuard.
Вкладка «Общие» позволяет вам управлять различными аспектами, такими как уведомления и интервалы обновления, а вкладка «Фильтры» позволяет вам переключать несколько списков фильтров, которые использует AdGuard.
Вы также можете использовать вкладки Allowlist и User Rules для управления белым списком и настраиваемыми правилами сайта соответственно. Если вы знакомы с CSS или HTML, вы также можете ввести свои собственные правила, не полагаясь на средство выбора элементов AdGuard.
AdGuard изначально работает в фоновом режиме, поэтому вы увидите значок AdGuard в строке меню Mac. Вы можете использовать его, чтобы закрыть расширение, проверить наличие обновлений в списках фильтров или быстро перейти на панель настроек AdGuard.






