Лучший ретро-стиль: Bluetooth-клавиатура Penna
Если вы любите окружать себя красивыми, хорошо продуманными предметами и мечтаете стать частью более гламурной эпохи, эта Bluetooth-клавиатура в стиле пишущей машинки от Penna идеально подходит для вас. Вдохновите своего внутреннего Тома Хэнкса (известного поклонника пишущей машинки) привлекательным, винтажным дизайном этой клавиатуры, удобными механическими переключателями и удобной встроенной безопасной подставкой для хранения вашего устройства. Выберите оливково-зеленый, нежно-розовый, матовый черный или чисто-белый. Изготовленные в Германии механические переключатели Cherry известны как самая передовая в мире технология переключателей и помогают обеспечить быстрый и точный набор текста, а панель макросов позволяет сохранять часто используемые клавиши и слова, чтобы сделать ваш набор текста еще более эффективным. Несмотря на свой ретро-внешний вид, в этой клавиатуре Bluetooth используются самые современные технологии, включая Bluetooth 4.2, делает его совместимым со смартфонами, планшетами или ноутбуками с поддержкой Bluetooth, которые работают под управлением Android, Windows10, iOS и Mac OS. Сопряжение нескольких устройств также позволяет переключаться между пятью совместимыми устройствами.
SwiftKey

Приложение SwiftKey использует искусственный интеллект, благодаря которому оно фиксирует важную информацию и учитывает её, чтобы угадать следующее слово. Как только вы начнете набирать слово, оно покажется полностью. Пользователи отмечают удобство такого ввода текста и точный подбор слов. Со временем искусственный интеллект начинает работать ещё лучше благодаря обучаемости. В результате вам редко придется печатать слова полностью, т.к. это автоматически будет делать SwiftKey, что сэкономит не мало времени. Стоит отметить и политику конфиденциальности. SwiftKey не сохраняет информацию, введенную в поле пароля. Также программа на запоминает номера кредитных карт. Вы можете сохранять набранный текст в облаке и удалять его по мере необходимости.
SwiftKey также поддерживает жесты для более быстрого набора текста. Если вы предпочитаете «свайп» обычному печатанию, это приложение точно заслуживает внимания. Поддерживается 300 языков мира, более того – возможна одновременная работа сразу с 5 языками. Владельцам большого экрана смартфона или пальцев рук, для более удобной работы может быть полезна возможность менять не только расположение клавиатуры на экране, но и её размер.
Grammarly Keyboard
Grammarly — это одна из новейших клавиатур для Android. Она пришла на этот свет как расширение для браузера Chrome, которое исправляет вашу грамматику при печати, а теперь превратилась в полноценную клавиатуру. К слову, клавиатура эта умеет все то же самое, что и расширение для Chrome под тем же именем. Она проверяет вашу грамматику и орфографию, а также знаки препинания.
Так как Grammarly является новой клавиатурой, она все еще находится в разработке, а в будущем мы ожидаем от неё появления новых функций. Пока, скачав Grammarly, вы получите очень минималистичную клавиатуру, которая помогает исправлять грамматические ошибки, а также умеет обосновывать все исправления. Grammarly бесплатна и уже ждёт вас в Google Play.
Как подключить клавиатуру к планшету на Андроид через Wi-Fi соединение
Чтобы подключить внешнюю клавиатуру к Андроид-устройству через Wi-Fi, понадобится соблюсти ряд условий, иначе процесс будет выполнен некорректно или вообще прервется. В целом же, способ работает так же, как и подключение через Bluetooth.
- Клавиатура должна иметь встроенный Wi-Fi-модуль, предпочтительно того же стандарта, что и мобильный гаджет.
- Оба девайса должны работать без стороннего сетевого роутера либо его функции должен выполнять планшет (телефон).
Необходимо, чтобы устройство ввода могло корректно обрабатывать команды и отправлять их на мобильный гаджет.
Существует еще ряд нюансов, влияющих на качество подключения, поэтому во избежание проблем целесообразно выбирать иной способ синхронизации компьютерной периферии с мобильным устройством.
Настроить длительное нажатие клавиш
Следующий шаг, который реально сделал моё использование Gboard намного приятнее, — это снижение задержки при удерживании. Наверное, вы знаете, что некоторые клавиши скрывают в себе сразу несколько символов, которые вызываются удерживанием. Так вот по умолчанию удерживать надо довольно долго – 300 мс.
Я предлагаю уменьшить задержку в три раза:
- Откройте любой чат и вызовите клавиатуру;
- Выберите «Настройки» — «Настройки»;
Длительность удерживания должна быть как можно ниже. Это сэкономит ваше время
- Откройте «Длительность долгого нажатия»;
- Установите ползунок на градации 100-150 мс.
Я рекомендую начать со 150 мс. Возможно, для вас это будет слишком быстро, а, может быть, наоборот, слишком медленно. Мне, например, нравится, когда удерживание срабатывает быстрее. Поэтому я выбрал минимальную отметку в 100 мс. После этой настройки активация скрытых символов на клавиатуре стала проходить намного быстрее, а я стал тратить меньше времени.
В это сложно поверить, но сокращение времени, которое требуется на срабатывание скрытого символа, реально делает использование клавиатуры более удобным. Я буквально заметил, как стал экономить время на подобного рода манипуляциях. Но самое главное, что клавиатура не путает, удерживаете ли вы клавишу или просто нажимаете на неё для пропечатки обычного символа. Это очень круто.
Лучшая в целом: Bluetooth-клавиатура Logitech K480 Multidevice.
Умная, простая и функциональная клавиатура Logitech K480 Bluetooth Multidevice – это простой и простой способ оптимизировать набор текста и повысить комфорт при использовании смартфона или планшета. Встроенная подставка удерживает большинство телефонов и планшетов под оптимальным углом для чтения во время набора текста и позволяет использовать обе руки без необходимости постоянно настраивать телефон или предотвращать его опрокидывание. Диск с простым переключением позволяет пользователям переключаться между тремя подключенными устройствами с поддержкой Bluetooth – переключаться с группового текста на смартфоне на статью на ноутбуке, а затем на запись в блоге, которую вы редактируете на планшете, практически без лишних усилий. усилие. При цене менее 30 долларов эта клавиатура может стать одним из наиболее часто используемых инструментов в домашнем офисе. Плюс,
Gboard

Клавиатура Gboard является разработкой компании Google и она уверенно занимает первое место в данном списке. Сложно ожидать что-то еще, кроме самого лучшего, от компании, которая разрабатывает ОС Android. Одними из важнейших преимуществ Gboard является режим набора текста одной рукой, поддержка жестов и голосового ввода. Если руки заняты, сообщение можно просто продиктовать. Есть также возможность открепить клавиатуру от нижней части экрана, чтобы переместить её на любое другое место. Это значительно упрощает работу на телефонах с большим экраном.
Популярность Gboard обусловлена ещё и тем, что в неё встроен поиск в Google, позволяющий искать что-то в интернете, не выходя из приложения. Существует также поиск GIF-картинок, есть голосовой ввод и встроенный переводчик с помощью которого можно переводить сообщения с использованием сервиса Google Translate, не выходя из мессенджера. Благодаря опыту Google это приложение поддерживает больше языков, чем любая другая клавиатура. Более чем 500 языков – это результат, с которым никто не может конкурировать.
Из дополнительных возможностей можно выделить установку темного фона, добавление персонального изображения в качестве фона клавиатуры, голосовой набор текста, угадывание фраз. И это единственное приложение, которое обеспечивает блокировку оскорбительных слов при вводе текста. По умолчанию эта блокировка включена автоматически, но при желании её легко можно отключить. Приложение распространяется совершенно бесплатно. Вам не придется просматривать рекламу или покупать дополнительные функции.
TouchPal

Приложение TouchPal было разработано еще на заре существования ОС Android и оно продолжает регулярно получать обновления. TouchPal стоит отметить за удобный ввод текста, а также поддержку большого количества тем оформления. По частоте обновлений это приложение в целом соответствует Gboard. Это означает, что пользователь будет регулярно получать большое количество обновлений безопасности, функционала и новых тем.
Непрерывный ввод текста работает хорошо и в целом может быть сопоставимым с другими приложениями из этого списка. Поддерживается около 100 языков. Помимо сильной языковой поддержки в целом, исправления ошибок в словах на русском языке, есть возможность одновременной работы с несколькими языками. Но есть один недостаток – отсутствие встроенного переводчика.
TouchPal также предлагает большой выбор анимаций нажатия клавиш, дополнительных шрифтов, стикеров и эмодзи. Это отличный выбор для человека, который желает сделать клавиатуру более персонализированной.
ai.type ПЛЮС

ai.type существует уже давно, и это хороший выбор на замену дефолтной клавиатуры. ai.type подсказывает подходящие слова при наборе, умеет исправлять ошибки и опечатки, а также позволяет добавлять смайлы и картинки. Для индивидуальной кастомизации здесь есть более тысячи Различных тем. Бесплатная версия является пробной, а поэтому перегружена рекламой и проработает только 18 дней.
Чтобы продолжить пользоваться всеми возможностями этой клавиатуры по истечении 18 дней, придётся раскошелиться на Pro-версию за 3,99 доллара. Кончено, вы можете остаться на бесплатной версии, но некоторые функции исчезнут. Это, кстати, одна из немногих клавиатур для Android с числовым рядом. Вы, возможно, слышали, что к концу 2017 года у ai.type были незначительные проблемы с безопасностью, но с тех пор все было исправлено.
Чехол-клавиатура и порядок подключения
Данное устройство пользуется огромной популярностью у пользователей мобильных гаджетов. Подключается оно к планшету или телефону при помощи интерфейса micro-USB, то есть для сопряжения двух устройств потребуется соединить их кабелем USB OTG. После окончания процесса обычный Андроид превратится незаменимый нетбук.
Однако после трансформации пользователь может столкнуться с проблемой набора текста на русском языке. Решить ее можно следующим образом:
Скачать из Google Play и установить на мобильном гаджете приложение «Russian Keyboard».
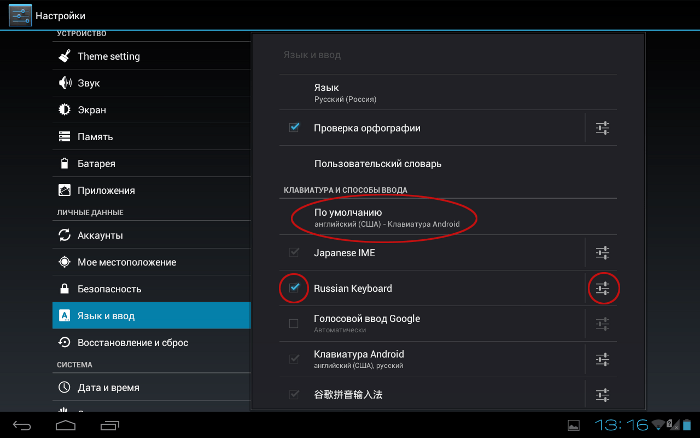
- Зайти в раздел «Приложение», включить «Настройки» и установить значок «Русская клавиатура».
- Далее открыть меню самой программы.
- В разделе «Выбор раскладки» указать «Внешняя клавиатура».

- Запустить браузер и коснуться пальцем поисковой строки.
- Когда появится всплывающее меню, выбрать строку русскую раскладку.
С этого момента языки можно будет переключать стандартным способом, а в случае необходимости использовать горячие клавиши.
Можно ли подключить
Первое, что необходимо знать пользователю — можно ли подключить клавиатуру к планшету. Сделать это несложно даже новичкам, не обладающим специальными навыками и опытом. Для решения задачи можно использовать одни из следующих видов устройств:
- USB-клавиатура. С ее помощью проще всего подключить клавиатуру к планшету на Андроид, но зачастую нужен переходник. Такие девайсы отличаются надежностью и сравнительно небольшой ценой. Минус состоит в наличии провода, из-за которого не удается разнести устройства на большое расстояние.
- Bluetooth. Как вариант, можно подключить Блютуз-клавиатуру с помощью беспроводного соединения. В таком случае провода не мешают работать и можно управлять планшетом издалека. Минус в том, что такие внешние клавиатуры стоят дороже.
- WiFi-клавиатура. Это еще один способ подключить девайс для набора текста и управления к планшетному ПК. Здесь такие же плюсы, как и у блютуз-устройств.
К разновидностям клавиатур можно отнести так называемые док-станции, которые ставятся на стол и заряжают устройства, а также чехол-клавиатуры. Последние можно подключить через USB или Блютуз в зависимости от типа, а главное отличие — надежная защита планшета от царапин, влаги и других форс-мажоров.

Виды внешних клавиатур
Для простых операций на мобильных устройствах идеально подходят виртуальные клавиатуры. Однако пользователи, которым приходится работать с большими объемами текстов, часто задумываются о приобретении физического аналога. В настоящее время производители выпускают устройства ввода различных типов (проводные и беспроводные) и конфигураций.
Стандартные
По внешнему виду устройства данной категории напоминают обычные клавиатуры для ПК, только меньшего размера. Модели способны ловить сигнал в радиусе 10 м, но могут отличаться цветовым оформлением, количеством клавиш (от 78 до 96), и типом питания (батарейки ААА или литий-ионные аккумуляторы).
Чехлы-клавиатуры
Они состоят из двух частей: собственно устройства ввода и футляра, который складывается в виде книжки. Внутри имеются держатели для крепления смартфона для удобства работы и транспортировки. Прочный корпус предохраняет от попадания влаги и механических повреждений.
Складные
Такие модели подходят тем, кто любит работать в дороге, но поместить в рюкзак или сумку полноценную клавиатуру не может. В сложенном виде практически все модели становятся компактными и занимают минимум места.
Док-клавиатуры
Существует еще один вид устройств ввода – это док-клавиатуры. Они оснащены дополнительными разъемами для одновременного подключения нескольких периферийных устройств, например, колонки и компьютерной мыши.
Подключение USB-клавиатуры к телефону
Многие современные гаджеты поддерживают технологию OTG (On-To-Go), которая позволяет подключить к ним компьютерную периферию – клавиатуру, мышь, флеш-накопитель, принтер и даже внешний жесткий диск. Проверить совместимость можно с помощью приложения «USB OTG Checker». В зависимости от того, какой разъем установлен на смартфоне, понадобится приобрести соответствующий кабель «Micro USB – USB» или же «USB Type C – USB».
Далее понадобится:
- штекер mini-usb вставить в гнездо смартфона или планшета;
- обычный разъем подсоединить к устройству ввода.
Чтобы после подключения к смартфону клавиатура начала исправно функционировать, необходимо не только соединить ее с гаджетом с помощью кабеля, но и изменить настройки. Для этого потребуется:
- Открыть меню телефона.
- Перейти в раздел «Общие настройки» и далее в подраздел «Язык и ввод».
- В списке доступных операций отыскать и развернуть вкладку «Физическая клавиатура».

Здесь откроется меню, где можно настроить параметры ввода, выбрать язык, добавить раскладку.
После того, как все настройки будут выполнены, можно приступить к вводу текста с новой клавиатуры.
Док-клавиатура для планшетов – подключение
Док-станции обычно бывают стационарными и оснащены встроенной клавиатурой. Одновременно они выполняют функции зарядного устройства и подставки для телефона. Наличие таких функций, как тач-скрин, камера, выход для аудио, USB-порты, разъемы для подключения других устройств, превращает мобильный девайс в практически полноценный ноутбук.
Для подключения док-клавиатуры не требуется настроек или установки драйверов – синхронизация выполняется в автоматическом режиме. Оснащенная собственным аккумулятором, она не только не расходует заряд, но также продлевает автономность работы мобильного гаджета без подзарядки.
Не работает экранная клавиатура на планшете: возможные причины
Среди наиболее частых проблем некорректной или полного отказа работы экранной клавиатуры являются:
- Некорректная работа программы.
- Сбой программного обеспечения.
Оба варианта требует особенного подхода к решению проблемы.
Некорректная работа языкового приложения
Она может заключать в том, что экранная клавиатура совсем не появляется или не отвечает на команды пользователя. Чтобы решить проблему, следует:
- Открыть настройки и найти языковое приложение.
- Нажать кнопку «Очистить данные», остановить работу программы и очистить кэш.
- Перезапустить планшет.
После таких действий в большинстве случаев программа выполняет свои функции, восстанавливает нормальную работу. Если же этого не произошло, нужно искать другие пути решения языковой проблемы.
Сбой программного обеспечения
Он может произойти после установки нового приложения, которое вступило в конфликт с софтом. Иногда вредоносные коррективы в программу вносят вирусы, которые можно «подцепить» в сети. Чтобы избавиться от них, нужно установить антивирусную программу на мобильное устройство и удалить вредоносные программы. А чтобы решить проблему с электронной (экранной) клавиатуры, нужно:
- Зайти в настройки планшета.
- Открыть вкладку «Язык».
- Нажать «Способы ввода».
- Убедиться, что напротив необходимой клавиатуры стоит галочка (она должна быть активной).
Все эти действия должны помочь решить проблему. Если же этого не произошло, придется переустанавливать языковую программу. Их в сети существует немало, в том числе современные интеллектуальные (с голосовым набором, возможность прописывать буквы на экране планшета) и самые простые.
Здравствуйте.
Я думаю никто не будет отрицать, что популярность планшетов за последнее время сильно выросла и многие пользователи вообще не представляют свою работу без этого гаджета:).
Но есть у планшетов (на мой взгляд) существенный недостаток: если вам нужно написать, что-то длиннее, чем 2-3 предложения — то это становится настоящим кошмаром. Чтобы исправить это, в продаже есть небольшие беспроводные клавиатуры, которые подключаются по Bluetooth и позволяют закрыть этот недостаток (причем, идут они часто даже с чехлом).
В этой статье я хотел рассмотреть по шагам, как настроить подключение такой клавиатуры к планшету. Сложного в этом вопросе ничего нет, но как и везде, есть свои нюансы…
Критерии выбора клавиатуры для Андроид
Виртуальная клавиатура – одна из важнейших составляющих смартфона. Она отвечает за качество и скорость набора текста, а также визуальную составляющую. Чтобы подобрать клавиатуру правильно, нужно отталкиваться от нескольких параметров:
версия платформы: утилиты предъявляют разные требования к платформам. Самые «навороченные» работают только с последними версиями Андроид (от 5.0). Более щадящие приложения охватывают широкий круг устройств, в т.ч. и тех, которые работают на версии 2.3. Узнать версию своей ОС пользователь может в настройках смартфона;
обучаемость: многие современные клавиатуры умеют составлять словари из тех выражений, которые чаще всего вводит пользователь. В результате сбора этих фраз утилиты научаются подсказывать слова, которые подходят по смыслу, что значительно ускоряет ввод. Некоторые программы позволяют отдельно скачивать собранные словари и перемещать в облачное хранилище;
визуальная составляющая: иногда новые клавиатуры скачиваются с одной основной целью – внешнее преображение. Большая часть утилит предлагает пользователю возможность изменить цветовое оформление, поиграть со шрифтами и т.д. Существует два варианта «креатива» – создание собственной темы или выбор из уже имеющихся. От величины библиотеки таких предустановленных тем во многом зависит вес программы;
утилитарность: удобство клавиатуры зависит от множества факторов. К ним относятся скользящий набор, переключение между раскладками, жестовое управление и другие функции. Вопрос о том, какую клавиатуру лучше выбрать – с максимальным набором опций или самую простую – зависит от индивидуальных предпочтений пользователя;
кастомизация: клавиатуры для Андроид можно условно поделить на закрытые и открытые. Закрытые не предполагают внесения пользователем значительных изменений – меню настроек утилиты предельно упрощено. Существуют открытые версии – такие как Jbak2 Keyboard, которые понравятся опытным пользователям. Они дают возможность создавать авторские раскладки и менять структуру клавиатуры в целом;
платный контент: клавиатуры бывают платные, бесплатные и бесплатные с платным контентом
Пользователю важно заранее ответить на вопрос, хочет ли он платить за утилиту или за скачиваемые темы и другие дополнения. Стоимость платного контента может варьироваться от 50 рублей до 1000
Недостатком бесплатных версий является частое появление рекламных баннеров.
 Виртуальная клавиатура – одна из важнейших составляющих смартфона
Виртуальная клавиатура – одна из важнейших составляющих смартфона
Проблемы при подключении
Несмотря на то, что процесс подключения клавиатуры к телефону не представляет сложности и занимает несколько минут, пользователи жалуются на появление разных неполадок. Как с ними справиться, можно узнать из информации ниже.
Вячеслав
Несколько лет работал в салонах сотовой связи двух крупных операторов. Хорошо разбираюсь в тарифах и вижу все подводные камни. Люблю гаджеты, особенно на Android.
Задать вопрос
Проблемы и решения
Почему невозможно подключиться к смартфону через USB напрямую невозможно?
На концах шнура имеются разъемы одного типа – «женского», которые подходят для гнезда смартфона. Поэтому целесообразно приобрести кабель OTG с разными типами разъемов.
Не подключается клавиатура через Wi-Fi
На одном из устройств отсутствует Вай-Фай модуль; Сетевого роутера нет, а смартфон перестал выполнять его функцию.
4.3 / 5 ( 20 голосов )
Ai.type
Ai.type автоматически подстраивается под особенности набора текста каждого пользователя. Благодаря этому набор текста значительно ускоряется. Программа умеет анализировать каждую букву, исправляя не всё слово целиком, а только его часть, если это необходимо. Приложение было создано еще на заре существования Android и развивалось всё это время.
Одно из главных отличий Ai.type – платная премиум-версия. Она недорогая, но при этом предоставляет пользователю большой набор тем и дополнительных функций. Имея около пятидесяти дополнительных шрифтов, более ста звуковых эффектов, около десяти всплывающих анимаций и огромное количество тем, Ai.type превосходит многие другие клавиатуры в плане оформления. Здесь можно настроить вид клавиатуры именно так, как вы этого хотите. Но стоить отметить, что в пробной версии все функции доступны только в течение 14 дней.
Кроме большого количества тем оформления есть и непрерывный ввод текста, который работает не хуже, чем в других приложениях из этого списка. Единственным недостатком можно назвать отсутствие функции удаления в режиме непрерывного ввода. Придется оторвать палец от экрана, чтобы удалить текст. Но значительных неудобств это не создает, и большинство пользователей просто не заметят такой особенности. К сожалению, в приложении нет никаких функций перевода текста. Если нужно будет перевести текст, то придется использовать старый добрый метод «копировать/вставить».
Подключение Bluetooth-клавиатуры
Если синхронизировать устройства с помощью кабеля USB не хочется, стоит рассмотреть более удобный вариант соединения – через Bluetooth. Технология не требует покупки шнура USB OTG, адаптера, и поддерживается практически всеми современными смартфонами и планшетами на базе Android и iOS.Алгоритм также максимально прост и состоит из нескольких действий:
Активировать функцию Bluetooth на смартфоне (планшете) и устройстве ввода.
- Перевести в режим определения, нажав кнопку либо задействовав комбинацию клавиш.
- В настройках смартфона включить поиск подходящих Блютуз-устройств.
- В появившемся перечне отыскать и выбрать соответствующую клавиатуру.
- Ввести на ней требуемый для синхронизации код, который укажет система.
Дождаться завершения процесса и приступить к работе.
Unified Remote
Вот самый известный продукт, который нам подойдет в решении данной задачи. Его можно найти в Google Play как за оплату, так и в свободном доступе. Бесплатная версия ничем не хуже: в ней просто отсутствуют некоторые функции, в отличие от платной.
Применяя данную утилиту, вы сможете использовать ваш девайс не только в качестве клавиатуры, но также и мыши, и даже как пульт управления.
Скачать утилиту бесплатно можно по в Google Play.
Для того чтобы использовать приложение по Bluetooth в качестве клавиатуры и мыши к Android, необходимо выполнить такие инструкции:
- Скачайте, установите и запустите утилиту на телефоне.
-
Далее вы увидите окно, в котором будет отображена на главную страницу утилиты. С компьютера перейдите по указанной ссылке, скачайте и установите утилиту на ПК.
-
На смартфоне в главном окне программы совершите свайп вправо и тапните по пункту «Servers».
-
Включите на компьютере Bluetooth, на смартфоне в списке устройств выберите название вашего ПК, после чего перейдите в главное меню программы.
Рассмотрим два способа ввода текста со смартфона:
-
Нажмите по пункту «Keyboard»: появятся кнопки, с помощью которых можно производить набор текста.
-
Укажите на строку «Basic Input»: отобразится область с тачпадом. В данном окне можно управлять курсором вместо мыши. Для того чтобы набрать текст, необходимо нажать на пиктограмму с изображением клавиатуры. Данный режим позволяет одновременно использовать и клавиатуру, и курсор, – это очень функционально.
Chrooma

Приложение Chrooma очень похоже на Gboard, но выгодно отличается от него большим количеством настраиваемых параметром. Здесь вы найдете массу полезных функций. Среди них: ввод жестами, изменение размеров клавиатуры, интеллектуальный ввод и автокоррекция текста. Chrooma также включает некоторые дополнительные функции: отдельная строка клавиш с цифрами, поддержка эмоджи, поиск GIF, режим ввода одной рукой. Поддерживается до 60 языков.
Самое интересное — это адаптивный цветовой режим. Клавиатура автоматически подстраивается под цветовую схему используемого приложения при вводе текста, и выглядите это так, будто она является частью запущенной программы: фон становится синим для Twitter, зеленым для Spotify, желтым для Google Keep. При ночном режиме цвета становятся более приглушенными. Если же автоматически цвет изменился неправильно, его легко подкорректировать вручную.
Вы сможете быстро удалять слова, предложения и целые фрагменты текста. Имеются элементы искусственного интеллекта, которые анализируют набираемый вами текст и учитывает его при дальнейшем использовании программы.
Настройка внешней клавиатуры
Если в работе периферийной клавиатуры случаются сбои, настройку ее раскладки можно выполнить вручную. Для этого целесообразно скачать и использовать утилиту «External Keyboard Helper Pro». Софт пользуется популярностью за счет широкого функционала наличия таких опций как:
- создание уникальных раскладок;
- установка двух языков и возможность переключения между ними;
- настройка ввода дополнительных символов с помощью клавиши «Alt».
Чтобы скорректировать работу понадобится выполнить следующее.
- Запустить приложение.
- Перейти в категорию «Язык и ввод».

Выполнить активацию в перечне виртуальных клавиатур, выбрав нужный пункт во вкладке «По умолчанию».
Далее можно приступать к созданию раскладки.
В разделе «Приложения» найти и запустить «EKN Settings».

- В окне «Выбрать раскладку клавиатуры» указать Russian.
- В разделе «Расширенные настройки» выделить такие пункты, как «Раскладка клавиатуры» и «Настройка назначения клавиш».

Когда система предложит создать шаблон раскладки для редактирования, следует согласиться.

- Здесь появится тип клавиш Keycode и Character, а также из назначение.
- При желании можно редактировать существующие кнопки или добавить новые.
Дополнительно есть возможность настроить вставку текстовых шаблонов и назначить «горячие клавиши», прописав отдельные кнопки или их комбинации.
Simple Keyboard

Simple Keyboard — самая минималистичная клавиатура для Android в нашем списке. В ней есть только самое основное: возможность вводить текст и выбрать одну тему из четырёх доступных. Единственное дополнение, которое у неё есть, это вибрация, которая нужна для тактильной обратной связи при наборе текста. Simple Keyboard совершено бесплатна, в ней нет никакой рекламы и встроенного магазина с непонятными функциональными расширителями. Эта клавиатура идеально подойдёт тем, кто не любит, когда его исправляет бездушная машина, а также тем, кто переживает каждый раз, когда вводит данные карт и пароли на какой-нибудь проприетарной клавиатуре, так как у Simple Keyboard открытый исходный код.
FancyKey

FancyFey — одна из самых ярких клавиатур на Android. В ней больше внимания уделяется настройкам кастомизации, темам и прочей мишуре. Приложение содержит более 50 тем, 70 шрифтов и 3200 смайликов и так называемых emoticons. Набор дополнительных функций, способных как-то ускорить или упростить печать, здесь довольно скуден: неплохо работающие функции автокоррекции и угадывания следующего слова, а также набор жестов и поддержка 50 языков. Некоторые пользователи в Google Play жалуются на ошибки и подвисания, но во время нашего тестирования клавиатура показала себя молодцом. Если у вас она не работает или по какой-то причине вам не понравилась, у нас есть девять других вариантов.
Программное обеспечение
Для физического подключения любой периферийной клавиатуры посредством USB-порта лучше использовать популярную и прекрасно зарекомендовавшую себя утилиту ruKeyboard. Этот софт способен работать практически с любыми видами клавиатур, а потому пользуется завидным спросом на всей территории РФ.
Для правильной настройки утилиты нужно выполнить следующие простые действия:
- Установите скаченный софт (лучше использовать официальные ресурсы разработчиков).
- Перейдите в настройки мобильного гаджета.
- Выберите пункт меню «Язык и настройки».
- Поставьте радиомаячок напротив позиции «ruKeyboard».
- Затем в настройках самой утилиты выберите пункт «Аппаратная клавиатура».
- В ветке меню «Выбор раскладки» найдите пункт «Внешняя клавиатура» и сделайте его активным.
- Откройте любой текстовый редактор или браузер, а в настройках укажите способ ввода «ruKeyboard».
- Подключите клавиатуру к мобильному устройству.
- Протестируйте работу всех символов.
После выполнения этих действий оба устройства должны корректно работать. Если что-то пошло не так, лучше начать с самого начала списка и проделать все действия ещё раз, ничего не пропуская.
Приложение Gboard на Android: что это
Первостепенный вопрос относительно Gboard – что это за программа на Андроид. Инструмент достаточно хорошо известен многим пользователям. Но есть и те, кто слышат о нём впервые. Потому логично будет для начала разобраться, что такое приложение Gboard на Андроиде, кому, зачем и для каких целей оно может пригодиться.
Gboard представляет собой виртуальную клавиатуру с расширенными возможностями: голосовым вводом, скользящим набором, проверкой правописания – вот, что это за программа на Android. По умолчанию именно она появляется, когда вы собираетесь писать какой-то текст.
В некоторых известных смартфонах установлены другие клавиатуры от фирмы-производителя, например, у LG есть собственная. Они не всегда удобные, и многие пользователи желают сменить их на другие, рассматривая в качестве альтернативы и приложение Gboard среди прочих.
Что же такого особенного может предложить данный продукт Google:
- Скользящий набор. Вы просто водите пальцем по буквам без отрыва, а программа сама подбирает нужные слова. Это значительно ускоряет написание текста.
- Голосовой ввод. Отдельная кнопка с микрофоном позволяет надиктовать сообщение, что очень удобно, когда у вас заняты руки или нет времени писать.
- Запоминание фраз и введенной информации. Бот предлагает вам адреса электронной почты, которые вы чаще всего указываете в разных формах, а также последние написанные фразы – очень кстати, если вы нечаянно удалили часть составленного текста.
- Эмоджи. Клавиатура Google содержит большой набор смайликов с разными настроениями. Реализован быстрый поиск нужного. Даже если вы не пользуетесь ими, это всё равно полезно, потому что у вас корректно отображаются эмоджи, которыми дополняют свои сообщения другие пользователи.
- Проверка правописания на любом языке. Вы можете выбрать несколько раскладок в настройках, тогда бот будет подсказывать вам слова на указанных языках, исправлять ошибки и подчёркивать красным неправильно написанное. Это неплохое подспорье для изучающих иностранные языки и теряющихся в орфографических тонкостях.
- Рукописный набор текста. Иногда требуется точный перевод фраз, написанных от руки, для чего и нужна эта функция. Поддерживается 50 языков, но опция не работает на «Android Go».
- Цветные темы. Оформление клавиатуры можно менять в зависимости от вашего вкуса, настроения, представления об удобстве.
Рассмотрев все особенности и возможности Gboard, можно понять, что это за приложение и для чего оно может пригодиться пользователям Андроид устройств.
Работа с ним не должна вызывать никаких трудностей. Вопрос лишь в том, нужно оно конкретному пользователю либо нет.
В зависимости от этого можно его настроить и адаптировать под себя, остановить работу либо полностью удалить. Для каждого случая есть своя подробная инструкция.
Ultimate Mouse Lite
Рассмотрим приложение для Bluetooth-мыши к Android. Данная утилита превратит ваш девайс в дистанционный пульт, с которого можно управлять компьютером. Вам будет предоставлена область на экране, которая имитирует полнофункциональный тачпад и клавиатуру.
Эту программу можно скачать в .
Для того чтобы начать использование, совершите такие действия:
-
Загрузите и запустите утилиту, нажав «Открыть».
-
Прочитайте инструкцию.
- На ПК перейдите по указанной .
- Загрузите сервер на компьютер и установите его. При запуске программы, выберите пункт «Bluetooth».
-
Далее необходимо совершить подключение. На смартфоне выберите «Bluetooth».
-
Укажите название вашего компьютера.
- Прочитайте инструкции о пользовании и нажмите «Close», затем “ОК”
-
В специальном окне проведите пальцем для передвижения курсора.
Сегодня мы рассмотрели две функциональные и простые в использовании программы. Если вы придерживались изложенных выше инструкций, у вас не должно возникнуть никаких проблем в работе. Приятного пользования.
Gboard
Gboard — официальная клавиатура Google. В ней, само собой, есть все основные функций, такие как автокоррекция, многоязычная типизация и различные варианты кастомизации внешнего вида. Однако главной фишкой этой клавиатуры является встроенный Google Поиск. Это означает, что вы можете начать что-нибудь гуглить не отрывая пальцы от клавиатуры. Также здесь есть поиск по GIF’кам, голосовой набор и Google Переводчик. Вообще, компания довольно часто добавляет в свою клавиатуру новые функции, и поэтому она уже не такая минималистичная и простая, какой была раньше. Однако от этого она не становится менее крутой.






