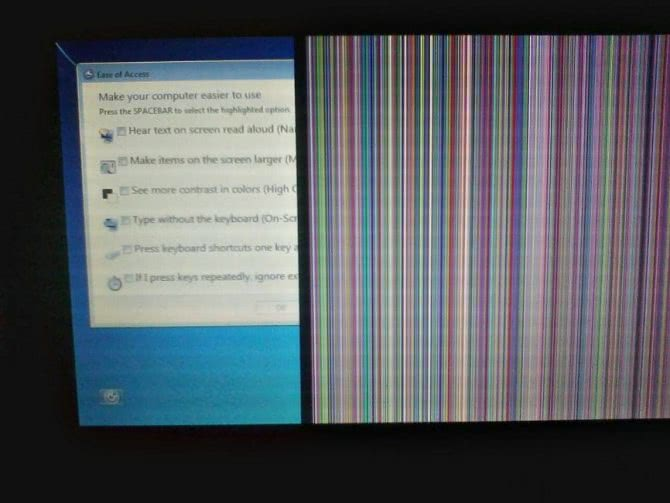Основные возможности эмулятора
Со своей главной задачей (имитированием Андроид-среды на PC-платформах) эта программа справляется отлично. Помимо главной функции, здесь присутствует еще ряд возможностей, рассчитанных на максимально комфортное использование:
- Запуск «имитаций» в полноэкранном режиме с сохранением качества изображений.
- Синхронизация программного обеспечения вашего ПК и смартфона. Для этого используется встроенный сервис CloudConnect.
- Перенос нужных файлов из системных папок на виртуальную SD-карту.
- Довольно большое количество предустановленных утилит.
- Скачивание из официальных источников – GooglePlay или AppleStore, что уменьшает риск обзавестись некачественным ПО.
- Симулятор Андроида на ПК имеет большую базу настроек, позволяющих полностью оформить приложение под собственные требования.
- Запуск установочного процесса непосредственно из APK-файла. При этом установочники не обязательно подгружать на виртуальную SD-карту, специально для загрузки на боковой панели инструментов присутствует клавиша, открывающая проводник для указания пути к необходимым файлам, хранящимся на диске.
- BlueStacks TV. Это самостоятельный клиент, предназначенный для стриминга Андроид-игр. В нем можно присоединиться к уже существующей онлайн-трансляции, оставлять свои комментарии в коллективном чате. Также есть возможность создания собственной стриминговой трансляции с помощью потокового видео на сервисах FacebookLive и Twitch.tv.
Особенности
- Игровые контроллеры (с помощью мыши и клавиатуры, возможность персонализации игровых контроллеров, и мобильный гейминг на ПК станет более эффективным и точным).
- Режим стрельбы (прицел и стрельба с помощью мыши и клавиатуры).
- Режим MOBA (специальные схемы управления: мышь и клавиатура, лучшая координация глаз и рук).
- Мультиоконность (одна или несколько игр с одного или нескольких аккаунтов).
- Синхронизация окон (в режиме мультиоконности, дублируйте все действия, выполняемые на главном экране, в дополнительных окнах в режиме реального времени).
- Макросы (создание макросов – доступно только для игр, разработчики которых поддерживают данную опцию).
- Режим фарма (запуск нескольких окон одновременно, уменьшение использования ресурсов процессора и активный фарм).
- Реролл (несколько призывов одновременно и ускорение процесса получения могущественных героев).
- Скрипты (создание и запуск скриптов, чтобы автоматизировать использование повторяющихся действий).
- Высокое значение FPS (активируйте высокую частоту кадров (FPS) и наслаждайтесь игровым процессом).
- HD-графика (можно рассмотреть все детали, лучшее время отклика – высокое качество графики).
“Режим Эко”
Режим Эко BlueStacks снижает потребление ресурсов системы, позволяет выбрать значение FPS.
Включить режим Эко можно как в одном отдельном окне или же во всех окнах BlueStacks.
Активация режима Эко в одном окне снижает потребление ресурсов только в нем. Запустите игру и кликните по иконке в виде трех точек на панели инструментов BlueStacks. Далее выберите режим Эко.
Чтобы оптимизировать производительность для всех окон, вам следует включить режим Эко во всех окнах. Включить режим Эко во всех окнах BlueStacks можно с помощью Менеджера окон. В Менеджера окон нажмите на слайдер рядом с пунктом “Режим Эко”. Выйти из Менеджера окон, нажмите на кнопку в виде X.
После активации режима Эко вы увидите всплывающее окно с подсказкой о наличии дополнительных настроек.
Доступно включение и отключение звука и возможность выбрать значение FPS от 1 до 30.
Режим Эко позволяет экономить ресурсы вашей системы при игре с нескольких учетных записей одновременно.
Меню игрового управления
В меню игрового управления BlueStacks мы можете включить или отключить использование игрового управления. А также посмотреть или отредактировать текущую схему игрового управления.
Самое главное, вы можете создать новые игровые контроллеры и управлять экранными контроллерами.
Чтобы открыть это меню, на боковой панели инструментов BlueStacks кликните по иконке в виде клавиатуры.
Запись игры
Нажмите Ctrl+Shift+R или кликните на иконку видеокамеры на панели инструментов.
Необходимо установить видеорекордер.
Для остановки записи – нажмите опять Ctrl+Shift+R или кликните на иконку видеокамеры на панели инструментов.
Будет сообщение “Запись сохранена”. Видео будет сохранено в специальной папке на вашем ПК.
Подготовка к прошивке
Так как же перепрошить ваш Windows Phone на устройство под управлением Android? В первую очередь, здесь стоит обезопасить себя сформировав резервную копию. Если вас не устроит полученный результат или вы пожелаете возвратить систему Виндовс обратно, то все, что вы должны будете сделать, – запуститься из заранее приготовленного бэкап-файла.

Моделей устройств под управлением Windows Phone довольно много, однако процесс перепрошивки у них не отличается. После загрузки файла с нужной сборкой Андроид, ознакомьтесь с ее содержимым. В ней должны присутствовать:
- Initrd.gz. – применяется для старта процесса прошивки с SD-карты;
- Haret.exe – специальный скрипт, который ответственен за загрузку ОС;
- Zimage – платформа Android;
- Dеfault.txt – boot-процесс;
- andrоidinstall.tar – файловая система;
- аndrоidupdate.tar – апдейт для OС Андроид.
Практические способы запуска платформы Windows на Android-устройствах
Прежде чем предпринимать решительные действия, важно определиться с целью необходимости установки «окон» на планшет и прибегнуть к соответствующему способу реализации:
- если абсолютно необходимо использовать операционную систему как рабочую ось, Windows устанавливается поверх Android;
- если вы привыкли к интерфейсу Windows, но функциональность не так необходима, установите лаунчер, который будет графической оболочкой Windows, при этом все функции Android останутся на прежнем месте;
- если вы хотите использовать обе операционные системы на одном устройстве, лучше всего будет купить кроссплатформенное устройство, которое поддерживает разные операционные системы с возможностью переключения между ними, или устройство с функциями процессора, которые позволяют устанавливать разные системы операционные системы бок о бок.
- для возможности играть в игры, не предназначенные для системы Android, вполне подойдет эмулятор, имитирующий операционную среду Windows;
Решив, для чего нужна Windows, давайте выберем, как будет более уместно вывести платформу на устройство. Давайте разберемся, как установить Windows на планшет разными способами в зависимости от ваших целей.
Эмуляция Windows средствами Android
Установка эмулятора оконной системы на планшет Android – самый безопасный способ реализовать операционную среду. Выполнить процедуру по инструкции сможет даже начинающий пользователь. Существуют различные программы, имитирующие Windows, например QEMU или BOCSH. Первый больше не поддерживается разработчиками, поэтому последние версии операционной системы не могут быть эмулированы с его помощью. Но BOCSH – универсальная утилита, позволяющая вывести любую версию Windows в качестве гостевой ОС. Для проведения процедуры выполняем следующие действия:
- загрузить образ Windows в формате IMG в тот же каталог SDL (для запуска восьмой или вышеуказанной версии образ конвертируется из ISO в IMG, для чего есть специальные программы, например MagicISO, PowerISO, UltraISO и другие);
- скачать и установить BOCSH на Android-устройство;
- запускаем эмулятор BOCSH и наслаждаемся результатом.
- скачать SDL-архив для BOCSH, содержащий BIOS и драйверы, и распаковать его в предварительно созданную папку SDL на карте памяти устройства;
Утилита BOCSH выделяется поддержкой звука в гостевой операционной системе и стабильностью работы, но скорость эмуляции последних версий Windows оставляет желать лучшего.
Установка Windows в качестве второй ОС
Итак, вы решили установить операционную систему Windows 10, 8 или 7 вместе с Android. Перед вами стоит непростая задача, с которой могут справиться только безопасные пользователи, которые также готовы расстаться с устройством, если что-то случится. Для объединения Windows с Android используются планшеты с прошивкой UEFI, так как режим Recovery не требует установки других операционных систем, кроме родного Android. Если все пойдет хорошо, вы получите устройство с системой двойной загрузки, которая обеспечивает переменный запуск различных операционных систем, которые находятся рядом и не конфликтуют друг с другом. Этот процесс доступен только на устройствах, оборудование которых поддерживает установку двух программных ядер. В процессе работы стандартное Android Recovery заменяется на Dual Bootloader путем перепрошивки, но при этом напоминаем, что несовместимость аппаратного обеспечения устройства с программным обеспечением или неожиданные поломки при замене консолей могут привести к неприятным последствиям.
Откатить собственные действия в процедуре замены прелоадера ядра нельзя, поэтому, приступая к работе, нужно обладать определенными навыками и быть максимально внимательными. Перед этой работой полезно поискать в Интернете дополнительную информацию – возможно, кто-то уже проделал это с тем же гаджетом и описал возможные проблемы и способы их решения.
Если все пойдет не так, перед установкой Windows необходимо сделать резервную копию Android, записав ее на внешний носитель обычными средствами или с помощью стороннего программного обеспечения. Далее выполняем следующие действия:
- установить Windows 10 (8.7) по аналогии с настольным компьютером;
- подключаем к планшету установочную флешку или SD карту с операционной системой Windows;
- загрузите соответствующие драйверы устройств (дисплей, адаптер Wi-Fi и т д.) для правильной работы системы.
- в консоли UEFI установить загрузку с указанного носителя (загрузочной флешки);
Установку можно считать завершенной и, если повезет, драйверы могут не понадобиться.
Как запускать приложения android на Windows Phone?
Приложения для Андроида на мобильном виндовсе? Звучит как топовая шутка в 2018 году. Еще совсем недавно, когда Microsoft не вытерла все компоненты Project Astoria из Windows 10 Mobile, мы могли установить любое Android-приложение на мобильный виндовс, поскольку эта функция была основной частью очень крупного по своей задумке проекта Microsoft Astoria. Тогда как же на виндовс фон установить приложения андроид?
Функциональность установки Android-приложений на Windows Mobile была ограничена Build 10240. Данный билд не получил дальнейшего развития, но тем не менее, вы все равно можете установить Android-приложения на Windows Phone, но этот процесс немного сложнее и доступен только для определенных марок телефонов.
Прежде чем мы начнем разбираться в данном процессе, вам понадобится файл FFU для использования на своем телефоне. Получить такой файл можно используя утилиту Windows Device Recovery Tool. Для чего он нужен? Это очень важный момент, поскольку только именно таким образом можно создать часть резервного образа операционной системы вашего телефона.
Как получить файл восстановления FFU для вашего телефона:
- Загрузите инструмент восстановления устройств Виндовс.
- Подключите свой смартфон к инструменту восстановления устройств Виндовс.
- Дождитесь мигания индикатора событий отображения пропущенных звонков, смс или зарядки.
- Перед миганием индикатора инструмент загрузит образ вашего телефона Windows и сохранит его на персональном компьютере.
- Системный файл FFU, необходимый для восстановления, будет храниться в папке на вашем персональном компьютере по следующему адресу: Диск C:ProgramData: Microsoft: Packages.
Загрузите мобильную сборку 10240 и включите Project Astoria.
- Загрузите компакт-диск с Windows 10 Mobile Build 10240. Доступно для Lumia 930, Lumia 640, Lumia 640 XL.
- Загрузите Phone Image Designer .
- Полностью зарядите телефон и войдите в режим UEFI. Вы можете сделать это, выключив телефон и загрузившись в режиме UEFI, удерживая кнопку увеличения громкости.
На экране появится логотип болта с молниями. Это означает, что вы находитесь на главном экране UEFI.
- Используйте USB-кабель и подключите свой телефон к ПК.
- Откройте Phone Image Designer на экране персонального компьютера (Запустите файл start.bat, чтобы запустить программу).
- Выберите опцию «flash» и создайте образ своего телефона на ПК, нажмите далее.
- В разделе «Подключенные устройства» нажмите «Изменить» и выберите место, куда был сохранен образ.
- Снова нажмите опцию «flash», и на вашем телефоне будет установлена сборка Windows 10 Mobile Build 10240.
Важно знать
Сама по себе установка андроид-приложений на windows 10 mobile сборки 10240 чрезвычайно глючит и может быть непригодной для нормального использования на вашем устройстве (не забудьте сделать образ оригинальной системы!). Для комфортной работы нужно установить инструменты, которые помогут вам смонтировать Android на Windows Mobile.
Эмуляторы Android для ПК
Если ваша настоящая цель – запускать на десктопе или ноутбуке мобильные приложения или игры, то ни к чему делать Андроид основной системой. Можно просто установить эмулятор, который запускается как Windows-программа и работает как среда для исполнения приложений.
У такого способа работы есть целый набор преимуществ:
- Можно эмулировать различные устройства, которыми вы не располагаете в реальности (точнее, их параметры – мощность, разрешение экрана и т.д.)
- Можно выбирать различные версии Android
- Проще наладить взаимодействие Windows и Android (например, для создания скриншотов или трансляции видео)
BlueStacks
Наверно, самый известный эмулятор на сегодня (хотя не единственный). Именно его рекомендуют всем начинающим энтузиастам, которые хотят полноценно работать на компьютере, скажем, с Instagram или Musical.ly.
Среди его достоинств – простая установка и использование, поддержка множества языков, различные версии Android. Пусть вас не пугает, что сайт на английском языке: при установке программа распознает ваш системный и, если это русский, перейдёт на него.
Страничка загрузки BlueStacks
2. Запустите скачанный файл
Запускаем скачанный файл
3. Нажмите «Установить сейчас»
4. Дождитесь конца распаковки файлов
Финальный этап установки
5. Нажмите «Завершить». Если вам надо сразу после установки запустить программу – оставьте соответствующую галочку в квадрате.
При первом запуске движок виртуализации будет запускаться относительно долго – несколько минут. В дальнейшем оболочка будет запускаться в разы быстрее.
Затем программа поведёт себя как смартфон или планшет, который вы запускаете впервые, и попросит разрешения на определение геолокации, а также предложит вам войти в учётную запись Google.
Теперь у вас на ПК есть полноценная рабочая версия Android
Для установки приложений можно воспользоваться несколькими приёмами:
- Стандартная установка через Play Market
- Перетаскивание файла .apk в окно запущенного BlueStacks
- Копирование файла .apk в папку общего доступа в Windows и запуск его через проводник Android
Если приложение рассчитано на вертикальную ориентацию устройства, эмулятор автоматически подберёт нужные размеры виртуального экрана
С помощью игры Knife Hit, в которой требуется очень быстрая реакция, мы также проверили скорость реагирования системы на действия пользователя. И обнаружили, что на тестовом ПК (Intel i5-6600K, 16 ГБ ОЗУ, MSI Radeon RX 580 8GB) смартфон Samsung Galaxy S8+ эмулируется практически идеально.
Приложения (несмотря на двойную прокладку в виде Windows и BlueStacks) реагировали без задержек.
В целом можем однозначно порекомендовать BlueStacks пользователям не только Windows, но и Mac.
MEmu
Файл занимает чуть менее 300 МБ и содержит в себе самую актуальную версию эмулятора
1. Скачайте файл с сайта по кнопке Download (в правом верхнем углу)
Запускаем скачанный файл
2. Запустите скачанный файл. Если Windows спросит, разрешать ли программе вносить изменения в систему, ответьте «да».
3. Если вы хотите изменить папку установки или вручную выбрать язык, нажмите на кнопку «Выборочная» в окне установки.
Процесс установки
4. Выбрав параметры, нажмите на «Установка»
Обратите внимание на ссылку в группе в Facebook. Там вы можете задать вопросы администрации проекта или другим пользователям
5. Когда установка закончится, нажмите «Запуск».
MEmu осуществляет инициализацию быстрее, чем BlueStacks. Рабочий стол выглядит примерно так же – это имитация Android в планшетной ориентации. Точно так же необходимо войти в аккаунт Google, чтобы устанавливать приложения из Play Market.
Обратите внимание на меню справа от виртуального рабочего стола. В нём можно настроить и параметры эмулируемого устройства, и работу с физической клавиатурой, и полноэкранный режим, и многое другое
Раздел настроек
MEmu – эмулятор, предназначенный в первую очередь для игр. Это видно по специальному разделу для манипуляторов, которые можно очень тонко настроить.
Раздел манипуляторов
- Среди аналогичных продуктов можно выделить Nox Player, Windroy, Genymotion и другие.
- В работе они соответствуют стандартным критериям: управление эмулируется с помощью мыши и физической клавиатуры, есть доступ к общим папкам, Android имеет доступ к реальному или виртуальному аппаратному обеспечению и т.д.
- Принцип их установки и работы такой же, как в рассмотренных BlueStacks и MEmu.
«Десятка» для планшетного компьютера
Установка Win 10 на планшет ничем не отличается от процедуры для обычного компьютера. Нынешняя операционная система изначально включает в себя элементы для работы с ПК и мобильными устройствами. Сенсорный ввод поддерживается по умолчанию, драйвера для него не нужны, то же касается подключения периферийных устройств через OTG.
Весь процесс инсталляции «десятки» состоит из трех стадий: создание съемного загрузочного диска (в данном случае — USB-флешки), настройка планшета и запуск установки.
Стадия 1: Создание загрузочной флешки
Удобно делать загрузочную флешку при участии Media Creation Tool. Это наименование носит программа от Microsoft, предлагающая пользователям запись образа системы на носитель. «Десятка» в этом случае станет загружаться с сервером корпорации.
Перейдите в браузере на сайт http://go.microsoft.com/fwlink/?LinkId=691209/. Тогда автоматически начнется загрузка MCT.
Когда Media Creation Tool откроется, нужно дать согласие на использование утилиты.
Стадия 2: Настройка планшета
Стоит понимать, что в результате инсталляции «десятки» с планшета пропадут все данные. Необходимо заранее перенести необходимые файлы на съемный носитель или в облако.
На планшете нужно включить запуск со съемного носителя. На компьютерах все просто: данная функция вызывается через отдельную клавишу на клавиатуре. Это может быть F2, Delete, а также Esc. Если ни один из вариантов не подходит, то посмотрите в инструкцию к планшету. В меню загрузки укажите съемный носитель.
Windows 10 языковая панель
Стадия 3: Запуск установки
А сейчас пойдет сам процесс инсталляции «десятки» для планшета. В первом окне необходимо указать язык интерфейса системы.
«У меня нет…»
Теперь появится форма подтверждения лицензии.
«Далее»«Выборочная»
Начнется непосредственно копирование файлов в заданный раздел.
@top-advice.ru
28 августа 2017
Иногда у пользователя операционной системы Android возникает необходимость установить на устройство Windows. Причиной может быть программа, распространяемая только на Windows, желание пользоваться Windows в мобильном режиме или же установить на свой планшет игры, которые обычной Android-системой не поддерживаются. Так или иначе, снос одной системы и установка другой — задача непростая и подходит только для тех, кто хорошо разбирается в компьютерах и уверен в своих силах.
Установка Андроида на планшет с Виндовс
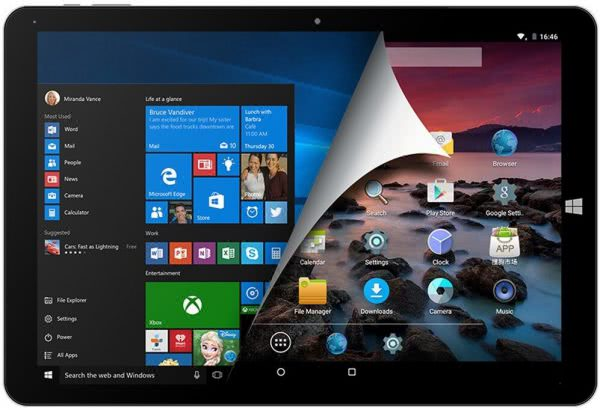
С инсталляцией Android на планшетный компьютер Уиндоус все обстоит так же, как и в обратном варианте.
Процессор и другие аппаратные части гаджета оптимизированы и системно настроены именно под операционную систему от Microsoft, поэтому ставить продукт от Google на него нецелесообразно и рискованно. Тем не менее, это можно сделать.
Следует понимать, что просто поставить систему, сделанную под Уиндоус, не получится. Сначала необходимо изменить определенные параметры.
А именно нужно перезагрузить мобильное устройство, и запустить начальное меню ввода-вывода, деактивировав функцию Boot в разделе Secure Boot. Чтобы открыть данный раздел, необходимо ввести пароль суперпользователя. После этого следует перезагрузить гаджет через меню восстановления.
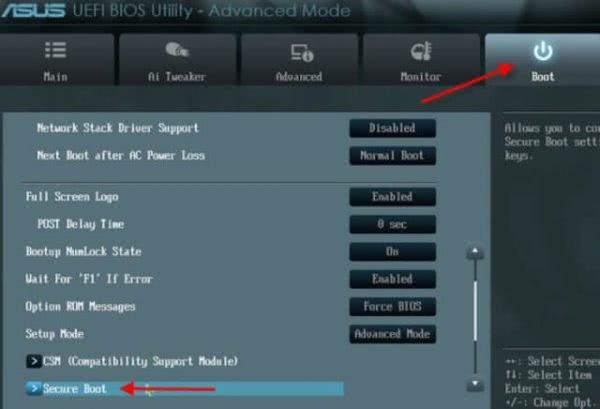
Теперь производится стандартная инсталляция:
- Выключить девайс и подсоединить к нему USB-хаб, к которому подключена мышь, клавиатура и карта памяти (к USB порту) с образом операционной системы.
- При включении гаджета нажать на кнопку F12.
- Выбрать директорию внешнего накопителя.
- В мастере установки подтвердить все действия, кликая по надписи Y, которая означает Yes.
Резюмируя подчеркну, что Андроид на Виндовс планшет вполне инсталлируется и даже работает, но если есть возможность не делать подобного, лучше оставить все как есть. В крайнем случае надо следовать простому совету — все действия строго по инструкции.
Преимущества и недостатки установки Windows на Андроид
Плюсы и минусы
Windows Phone имеет множество уникальных функций, таких как Cortana, Live Tiles, Offline Maps и Bangla Keyboard. Cortana — это персональный помощник, который был добавлен в Windows Phone 8.1, так что вам легко выполнять свои повседневные действия.
Live Tiles — это уникальная особенность Windows Phone, которой нет в других операционных системах смартфонов.
Windows Phone поставляется с автономными картами, такими как в iPhone. Вы можете использовать карту без сетевого подключения.
Windows-телефоны имеют постоянную клавиатуру Bangla, которая является первой официальной клавиатурой Bangla в Windows 8.1. Почти все языки доступны в Windows Phone.
Windows Phone — платформа с открытым исходным кодом, так что магазин приложений отвечает превосходными приложениями и более чистыми опциями.
Интеграция Facebook с Windows Phone делает его лучше, чем Android, когда дело доходит до тегов изображений, Windows Phone позволяет использовать контакты телефона в качестве тегов, Вы можете переключаться между чатом Facebook и обычными текстовыми сообщениями, Windows Phone хорошо работает с такими продуктами Microsoft, как Outlook .com, OneDrive Skype, Xbox и OneNote.
Windows Phone имеет бесшовную интеграцию с электронной почтой и социальными сетями, имеет встроенный встроенный хаб социальных сетей, он очень плавный и плавный. Он получает обновления от социальных сетей, таких как Facebook, Twitter и LinkedIn, вместо того, чтобы открывать отдельные приложения по одному.
Windows Phone поставляется с бесплатной версией Office в самой ОС. Мобильная версия удобна для профессионалов, находящихся на ходу. Вы можете просматривать и редактировать документы Excel, PowerPoint и Word прямо на Windows Phone, интегрироваться с OneDrive и сохранять свои совместимые файлы в облачном хранилище Microsoft.
Windows Phone позволяет закреплять все, что вы хотите и как хотите. Вместо виджетов каждое приложение на главном экране работает как Live Tile. Они дают вам быстрый взгляд на то, что происходит в каждом отдельном приложении. Вы можете увидеть время и погода с помощью плитки погоды и уведомлений из Twitter, WhatsApp, SMS и электронной почты все с главного экрана.
Windows Phone имеет расширяемое хранилище. Бесплатное 7 ГБ облачное хранилище от Onedrive делает его еще лучше. Воспользовавшись сторонними решениями для онлайн-хранения данных, которые могут иметь проблемы с совместимостью, OneDrive позволяет создавать резервные копии содержимого в облаке, на планшетах Windows, ПК и, конечно, Windows Phone.
Нет обновлений. В январе 2018 года, Microsoft объявила, что больше не будет выпускать тестовые обновления для Windows 10 Mobile OS. Microsoft признала, что платформа больше не будет получать новые функции, хотя она задумана как полноценная ОС для мобильных устройств и имеет функции «конвертации» смартфонов.
Программный гигант прекратил поддержку мобильных push-уведомлений для смартфонов, работающих на OS 7.5 и OS 8.0. Это связано с тем, что период поддержки старых операционных систем подошел к концу.
Установка «неродной» ОС может излишне грузить систему.
Установить ОС Виндовс можно далеко не на все устройства с Андроид.
Процедура установки довольно сложная и громоздкая, с ней сможет справиться далеко не каждый пользователь. Малейшая ошибка приведет к полностью нерабочему устройству.
Создание образа и установка с помощью IOS 2 USB
Использование следующее программы во многом проще и быстрей, чем установка через DriveDroid. Однако не все устройства стабильно работают с ISO 2 USB. В любом случае для проведения процедуры существует следующая инструкция:
- В первую очередь соединить флешку с телефоном, а после активировать описываемое приложение.
- На главной странице программы появиться несколько пунктов, среди которых нужно выбрать «Pick USB Pen Drive».
- Далее следует кликнуть на клавишу «Pick» и выбрать накопитель.
- Открыть список устройств, выбрать нужную флешку и нажать на кнопку подтверждения.
- Далее будет пункт «Pick ISO File», с помощью которого потребуется указать путь установочному образу. В дальнейшем он запишется на съемный носитель. Образ ОС потребуется скачать заранее.
- Проследить, чтобы раздел «Форматирование USB» был активен.
- Нажать на кнопку старта.
- Ожидать, пока система создаст загрузочный носитель USB.
Также иногда возникает ситуация, что после подключения уже созданного накопителя USB к рабочей операционной системе Windows возникает ошибка, которая говорит о неисправности загрузочного элемента. Как правило, система автоматически предлагает исправить проблему. Пользователю следует игнорировать ошибку и продолжать переустановку операционной системы. Зачастую подобный казус возникает не только с приложением ISO 2 USB, а с большинством из аналогичных.
Прошиваем планшет Lenovo с помощью компьютера
1. Убедитесь, что девайс заряжен минимум на 65%.
2. Устанавливаем утилиту производителя Software Update Tool (Скачать). Скачиваем драйвера для компьютера и файл фирменного программного обеспечения.
3. Выключаем планшет. Зажимаем, последовательно удерживая кнопки: уменьшения звука и включения до появления вибрации.
4. Ждем появления надписи «Fastboot USB» — это означает, что аппарат готов к прошивке. Подключаем девайс к ПК.
5. Запускаем утилиту и выбираем заранее разархивированный файл прошивки.
6. В окне утилиты выбираем тип прошивки, если этого не сделать, прошивка не измениться, но, возможно, решит некоторые проблемы в операционной системе.
7. При запросе на форматирование данных выбираем пункт «Erase user data».
8. Нажимаем кнопку «Пуск», дожидаемся обновления системы.
9. Прошивка окончена, планшет чист и готов к работе. Весь процесс протекает относительно быстро.
Устройства прошиты, теперь их можно использовать. Помните, что перепрошивка не всегда может окончиться удачей. Если вы не уверены в успешности данного предприятия — обратитесь за помощью в сервисный центр.
Уважаемые читатели! Если у вас остались вопросы или есть комментарии по теме статьи — пожалуйста, оставляйте их ниже.
1. Первым делом обзаведемся необходимыми для установки файлами:
Б) lnx.lu/0JRr — отсюда вы сможете скачать Android market + стандартные приложения.
В) forum.xda-developers.com/showthread.php?t=1410674 – здесь вы найдете актуальную версию лаунчера.
2. Подключив наш Kindle к ПК (USB-кабелем), копируем полученные файлы на SD карту устройства. Желательно скопировать их прямо в папку sdcard, – это позволяет в будущем не тратить время на поиск.
3. Данная инструкция будет несколько отличаться для разных типов устройств, для уточнения обратитесь на официальный форум или в тех. поддержку вашего устройства.
Итак, запускаем наш планшет в TWRP. Для этого выключим его (длительное нажатие на кнопку питания, следом выбрав нужную опцию) и вновь включим. Как только увидите изображение треугольника на экране, снова нажмите и удерживайте кнопку питания.
Изображение треугольника должно изменить цвет с желтого на зеленый. После чего ожидайте.
4. Спустя несколько секунд перед вами откроется меню. Нажимаем кнопку «Backup» после выбираем System, Data, Boot. Данная операция сохранит резервную копию ваших данных.
5. После этого нам потребуется очистить данные. Сделать это можно с помощью кнопки «Factory reset».
6. В главном меню жмем на кнопку «Install».
Указываем тот файл, который является вашим Android 4.0 (первый шаг) и нажимаем на «Flash». Дождитесь конца установки!
7. Ищем и нажимаем кнопку «Reboot System».
Не получится сразу поставить Android на планшет, который подстроен под Windows. Дополнительно придется выполнить несколько изменений в оригинальной ОС,
Как установить Android на Windows :
Если все удалось выполнить без ошибок, в момент следующих загрузок планшета, появится возможность выбирать операционную систему между Windows и Android.
Мы разобрались с разными тактиками установки Android на планшеты для всех распространенных ситуаций и задач. Инструкции подходят для планшетов разных производителей, а процедуры остаются практически неизменными для всех версий ОС, поэтому проблем возникнуть не должно.
Чистая установка на планшет Asus VivoTab Note 8
В этом примере мы рассмотрим чистую установку Windows 10 на рассматриваемом планшете. Для многих пользователей чистая установка Windows является приоритетной, так как позволяет настроить систему с нуля и избавить себя от различных глюков, которые могут возникнуть при обновлении с более старой ОС. Для чистой установки на Asus VivoTab Note 8 нам понадобится ранее рассмотренная утилита Media Creation Tool, флешка и OTG micro USB-хаб. Флешка нужна объемом от 4 ГБ. OTG micro USB-хаб выглядит таким образом.
Этот USB-хаб нужен для подключения обычной USB-клавиатуры к рассматриваемому планшету.
Первым делом создадим загрузочный USB-накопитель с помощью Media Creation Tool. Для этого запустим саму утилиту и выберем в ней второй пункт.
В следующем окне нужно выбрать версию ОС и ее разрядность. Для Asus VivoTab Note 8 необходимо выбрать 32 битную ОС, как это показано на рисунке ниже.
В следующем окне выбираем тип создаваемого загрузочного носителя. В нашем случае это USB-флешка.
После выбора вашей флешки утилита загрузит и запишет на флешку установочные файлы Windows 10.
Создав загрузочную флешку, можно приступать к установке операционной системы. Для этого вставим USB-накопитель в хаб, и перезагрузим планшет. При старте планшета нажмем кнопку F2 на клавиатуре (она также подключается к хабу). Это действие откроет BIOS мобильного ПК. В BIOS нам необходимо перейти в раздел «BOOT» и выбрать нашу флешку первой при загрузке системы, как это показано на рисунке ниже.
Теперь необходимо сохранить настройки загрузки. Для это перейдем в раздел «Save & Exit» и выберем пункт «Save Changes and Exit», который сохранит текущие настройки BIOS.
Выполнив описанные выше действия наш накопитель должен первым стартовать в системе, тем самым грузя установщик Windows 10.
Это действие перебросит нас в окно, в котором мы должны согласиться со всеми условиями лицензионного соглашения компании.
Приняв условия, мы попадем в окно, которое предложит нам обновить ОС, находящуюся в данный момент на жестком диске, или выполнить новую установку. Поэтому выберем пункт «Выборочная» и продолжим установку.
В следующем окне подготовим наш жесткий диск. В нашем случае это один раздел 64 ГБ.
На планшете Asus VivoTab Note 8 установка не займет много времени, поэтому уже через несколько минут вы сможете пользоваться всеми преимуществами новой операционной системы.
Чтобы планшет функционировал правильно с новой ОС, для него нужно обновить BIOS. Загрузить и установить свежую версию BIOS можно на официальном сайте www.asus.com во вкладке «Поддержка» на странице этого планшета.
Из примера видно, что установка Windows 10 с архитектурой x86 такая же, как на обычном ПК.
Основные файлы, которые присутствуют в программе прошивки
Чтобы начал работать Виндовс Фон, потребуется проверить наличие основных файлов для установки платформы. Для запуска оболочки устанавливаемой прошивки с Flash-накопителя необходима система данных в виде «Initrd.gz». К основным файлам относят:
- Zimage. Документ является ядром Android ОС.
- «androidinstall.tar». Файловая система Андроид-оболочки.
- «androidupdate.tar». Приложение, предназначенное для обновления Android ОС.
- Haret.exe. Инсталлятор, позволяющий проводить установку системы.
Дополнительно понадобится текстовый файл «Default.txt». Документ используется в виде бут-скрипта.