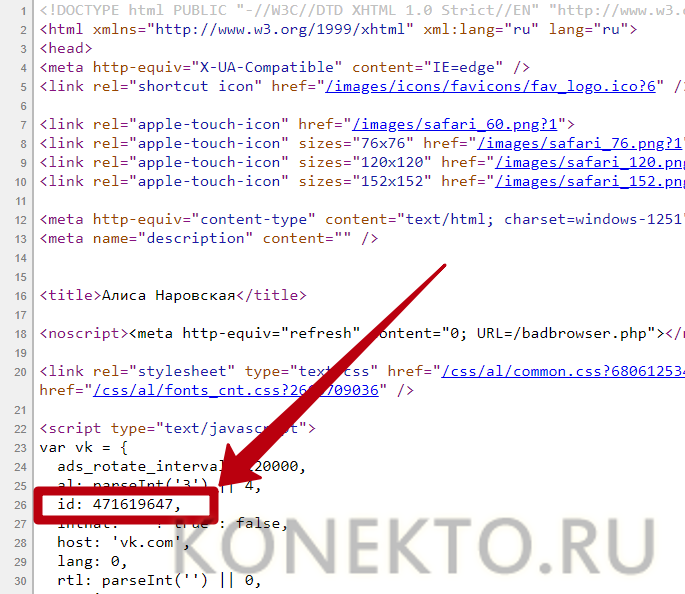Karabiner-Elements – переназначение любых клавиш на Mac
Это приложение позволяет перенастроить всю клавиатуру. Пользователь получает возможность переназначить функциональные клавиши или создать сложные комбинации горячих клавиш. Тем, кто вынужден постоянно переключаться между Windows и macOS, это приложение поможет сформировать единообразный интерфейс.
Некоторые правила работы с программой можно скачать, что даст возможность понять все возможности Karabiner-Elements. Например, пользователи могут привязывать к одной функциональной клавише сложные скрипты, а мультимедийным клавишам присваивать совершенно иные функции. С помощью приложения можно настраивать профили и создавать для устройств ввода правила.
Какие приложения поддерживают процессор M1
Приложениям, изначально спроектированным для Intel, даже не нужна специальная адаптация под Rosetta. Они и так работают просто отлично
Означает ли это, что все приложения, которые были изначально спроектированы для процессоров Intel, будут исправно работать на Mac с M1? Да, именно так всё и есть. Специально для этого Apple выпустила новую версию эмулятора Rosetta, который обеспечивает совместимость софта и чипа, построенного на базе архитектуры ARM. Немногие знают, что это уже неновое решение. В Купертино использовали его и в прошлом, например, когда переходили с процессоров PowerPC на Intel. Но важна тут отнюдь не преемственность, а качество работы Rosetta 2.
Первые тесты показали, что приложения, работающие на Mac с M1 через эмулятор Rosetta 2, теряют примерно пятую часть производительности. С одной стороны, это неприятный аспект. Всё-таки 20% — это довольно много, тем более если речь идёт о компьютере, предназначенном для профессиональной работы. Но, с другой, эффективность ARM-архитектуры настолько высока, что многие приложения работают через эмулятор даже лучше, чем на процессорах Intel. В это сложно поверить, но исследования подтверждают, что это так. Стало быть, если вы собрались покупать новые Mac с M1, — делайте это смело. Недостатка в приложениях у вас точно не будет.
Утилиты в помощь
Ну и напоследок, самое интересное – минимальный набор утилит, которые точно были у вас на Windows-компьютере или ноутбуке:
Уверен, вы знаете все вышеперечисленные программы и утилиты, потому что многие были установлены на вашем Windows-ПК. Зачем отказываться от привычных инструментов?
Это минимальный набор, который я сам накатываю на каждый свой новый Mac. Дальше – всё индивидуально, вы будете узнавать новое и может быть даже начнёте пользоваться Safari 🙂
iPhones.ru
Без паники, OS X — это не страшно.
Микк Сид
Пишу обо всём, что интересно и познавательно — гаджеты, события, репортажи. Увлекаюсь игрой на барабанах, меломан со стажем.
Способ №3. Terminal — для всех приложений на компьютере
Иногда приложения после установки попадают не в папку Приложения, а в другие папки вашего Mac. Особенно часто это происходит с программами, которые загружаются не из фирменного магазина приложений App Store. К счастью, возможности Терминала позволяют нам создать список всех приложений на компьютере вне зависимости от их места нахождения.
Команда для Терминала в этом случае будет выглядеть так:

В результате Терминал найдет все файлы с расширением .app («приложение») и скопирует их в специальный текстовый файл. Опять-таки, не забудьте заменить на свое имя пользователя в системе. Кроме того, при вводе команды, система может запросить пароль Администратора.

Если вам нужно ограничить поиск какой-либо конкретной папкой, добавив к «/» путь к искомой папке.
Вы можете столкнуться с системным сообщением Operation not permitted или Not a directory. Они появляются потому, что команда find производит поиск по всей системе, и некоторые её разделы запрещают доступ. Не обращайте внимания на такие сообщения — вы все равно получите свой список с установленными на Mac приложениями.
Список также включает полный путь к каждому файлу с расширением .app.
Как установить Windows 10 на Mac
1. Чтобы установить Windows, вам понадобится утилита «Ассистент Boot Camp». Она входит в число стандартных приложений macOS.
Запустите утилиту, перейдя по пути Программы → Утилиты или воспользуйтесь окном Launchpad, в котором перейдите в папку Другие.
2. Скачайте образ ISO Windows 10 с сайта Microsoft.
3. Нажмите кнопку Продолжить и укажите место, где хранится загруженный образ Windows.
4. Задайте размер выделенного под Windows места на диске, не менее 64 ГБ (рекомендуется 128 ГБ)
На этом шаге требуется проявить определенную осторожность – изменить этот раздел в дальнейшем уже не получится. Если система нужна не просто ради ознакомления, а для установки в нее «тяжелых» игр и приложений, то лучше заранее предоставить ей побольше места
5. Если «Ассистент Boot Camp» попросит вставить подготовленный USB-накопитель, то установите его в USB-порт вашего Mac. Этот носитель поможет создать загрузочный диск с Windows.
6. Дождитесь окончания загрузки из Интернета необходимых драйверов и пакетов. По окончании работы программы «Ассистент Boot Camp» компьютер осуществит перезагрузку. После этого и начнется непосредственно устанавливаться Windows.
7. В самом начале процесса вы попадете в окно установки, в котором необходимо будет выбрать раздел для установки новой системы. Следует выбрать раздел BOOTCAMP. Обычно установщик уже сам автоматически выбирает этот раздел и осуществляет его форматирование.
8. Отключите от Mac все внешние USB-устройства, нажмите Далее для продолжения установки Windows.
9. После первого запуска Windows автоматически откроется установщик Boot Camp, который необходим для установки требуемых для работы системы дополнительных драйверов. Если установщик по каким-то причинам не стартовал, то запустите его вручную. Для этого:
а) в Проводнике Windows откройте временно созданный диск OSXRESERVED, который обычно обозначается буквой D.
б) Откройте папку BootCamp и запустите файл Setup.
в) Разрешите программе Boot Camp внести изменения, нажатием кнопки «Да», а затем нажмите «Исправить», чтобы начать установку.
г) Перезагрузите компьютер.
10. После завершения установки всех требуемых программ перегрузите Windows, а потом подключитесь к сети Интернет с помощью Ethernet-кабеля или Wi-Fi. Откройте панель «Пуск» найдите там утилиту Apple Software Update, запустите ее.
11. В этой программе выберите все доступные обновления, установите их и снова перегрузите компьютер.
Установка Viber
Поставим Viber на MacBook Pro так, чтобы он был синхронизирован с Viber на смартфоне.
- Первым делом проверим, какая версия Вайбера стоит на смартфоне. Всё будет корректно работать при версии 6.0 и выше.
Скачиваем Вайбер для Mac OSX. - Дважды кликаем по ярлычку Viber.dmg.
- Перетаскиваем Вайбер в папку с приложениями, заходим туда и дважды кликаем Viber.
- В окошке появится вопрос, стоит ли на смартфоне это приложение. Отвечаем «Да».
- У вас установлен Viber на мобильном телефоне? Нажмите Да.
- Вбиваем номер телефона в соответствии с подсказками.
- Открываем QR-сканер и сканируем QR-код или отправляем себе секретный ключ идентификации.
- Готово — приложение установлено!
https://youtube.com/watch?v=oa2KJH6pidA
Через загрузочный диск
Если была выбрана установка новой или аналогичной версии MacOS именно с загрузочного диска, тогда первоочередной задачей будет создание этого самого диска загрузки операционной системы.
Потому весь процесс можно разделить на несколько основных этапов.
Создание диска загрузки
Будет рассмотрен оптимальный для новичков вариант создания загрузочного диска.
Для начала нужно подобрать подходящий USB накопитель.
ВНИМАНИЕ. Для создания загрузочного диска с MacOS нужен флеш-накопитель объёмом не менее 8 Гб
Далее требуется выбрать один из подходящих конкретному MacBook вариантов операционной яблочной системы. Их лучше всего загружать через App Store, а не использовать сомнительные ресурсы и источники.
Затем создаётся уже сам загрузочный диск. Проще всего сделать это с помощью специальной утилиты, которая носит название DiskMaker X. Загружается она непосредственно на сайте разработчика.
- Требуется открыть образ DMG с утилитой, перетащить на значок папки под названием «Программы».
- DiskMaker запускается через Spotlight или же через Lauchpad.
- Теперь нужно кликнуть по кнопке Use This Copy для подтверждения загруженного установщика операционной системы.
- Подтверждается выбор флешки из списка путём клика по клавише Choose this disk.
- Подтверждается факт согласия на форматирование и удаление всех данных, которые находятся на флешке.
- Выбирается один из вариантов оформления, который может быть светлым или тёмным.
- После нажатия на кнопку Continue потребуется указать имя пользователя, а также пароль.
Затем нужно только ждать. Требуется некоторое время на создание загрузочного диска. Как только процедура завершится, на экране появится соответствующее уведомление.
Переустановка
Далее начинается уже сама переустановка выбранной версии MacOS, записанной на установочную флешку
И не важно, будет это MacBook Pro или любая другая версия яблочного ноутбука. Для всех версий и модификаций загрузка ОС через флешку выполняется по одинаковой схеме
Для переустановки через загрузочный диск нужно:
- создать флешку с установленной на неё версией яблочной операционной системы;
- подключить флешку в один из разъёмов на корпусе компьютерного устройства;
- включить (если MacBook выключен), либо отправить на перезагрузку девайс;
- параллельно удерживать в зажатом состоянии кнопку «Option»;
- не отпуская клавишу, дождаться запуска компьютера;
- в появившемся меню выбрать флешку в открывшемся разделе загрузки.
Далее процедура будет протекать фактически в автоматическом режиме. На этом участие пользователя практически прекращается. Дождитесь, пока мастер установки завершит свои процессы, и можете наслаждаться новой или переустановленной операционной системой.
Тестируем
После нехитрых настроек и авторизации в учетной записи Google, можно переходить непосредственно к тестированию программы. По сути перед нами полноценный Android со всеми вытекающими последствиями, а именно доступом к сотням тысяч программ Google Play.
Однако, для начала, наиболее интересным приложением является тест Geekbench 3. Он позволит узнать о том, что за «зверь» перед нами. Устанавливаем, запускаем и…
Mac превращается в Samsung Galaxy S 5 с Android 4.4.2 на борту. Печально, что не Lollipop, но тоже неплохо. В моем случае на MacBook Air Mid 2014, характеристики железа эмулируются следующие:

Тапнув по кнопке «Run Benchmarks» запускаем процесс тестирования, по завершении которого получаем довольно неплохие результаты.

В заключение хотелось бы отметить, что работа приложения достаточно стабильна. За время тестирования – 3 дня, у меня не произошло ни одного зависания или какого-либо другого глюка. Вероятно, сказывается действие «магии Apple» 🙂

iPhones.ru
Надоела стабильная iOS со своим App Store? Попробуйте Android и Google Play – впечатления незабываемые. Для того чтобы получить доступ к ОС Android и её магазину Google Play, вовсе не обязательно приобретать соответствующий смартфон или планшет. Всё это становится доступным с установкой на Mac необходимой программы. Об одном из способов мы писали ранее, однако он…
Почему “Программу не удается открыть” на Mac
Если вы скачаете на свой компьютер приложение для Mac просто из интернета, чаще всего это приведет к возникновению ошибки: “Программу не удается открыть, так как ее автор является неустановленным разработчиком”. Это означает, что компания Apple не имеет данных о том, кто создал это приложение, и насколько “чист” его код.

До выхода операционной системы MacOS Sierra, компания Apple позволяла менее настороженно относиться к приложениям, загруженным из любого источника. Пользователь мог в настройках безопасности выбрать пункт “Разрешить использование программ, загруженных из любого источника”. Сейчас такой возможности нет, и в новых версиях MacOS гораздо сложнее понять, как установить приложение, которое было просто загружено с сайта разработчиков в интернете, а не через App Store.
Давайте кратко: как установить Mac OS X на iPad и есть ли смысл
Во-первых, нужно скачать образ Mac OS X 10.5 Leopard или старее в формате ISO, который будет устанавливаться на мобильное устройство. Для работы системы потребуется от 23 ГБ свободного места в хранилище (15 ГБ на виртуальную машину и 8 ГБ на образ).
Во-вторых, нужно установить альтернативный «магазин приложений» AltStore и платформу виртуальных машин UTM, которая будет запускать и хранить данные Mac OS X.
В-третьих, нужно создать виртуальную машину с заданными параметрами, отформатировать хранилище для системы и файлов, произвести установку операционной системы. На все про все потребуется от двух часов (на iPad 2019 года у меня это заняло около 3–4 часов).
В итоге Mac OS X на iPad (или iPhone) можно использовать, но не очень полезно или удобно. Система работает медленно и не поддерживает современный софт.
Тем не менее, в качестве ностальгического триггера — ничего так затея на выходные.

iPhones.ru
Нашел способ обмануть систему: на все нужно от двух часов.
Николай Грицаенко
Кандидат наук в рваных джинсах. Пишу докторскую на Mac, не выпускаю из рук iPhone, рассказываю про технологии и жизнь.
Приложения для офисной работы. Office платный, но есть альтернативы
При покупке нового Mac или MacBook вы автоматически получаете программы для редактирования и создания документов, презентаций и таблиц: Pages, Numbers и Keynote. Они уже предустановлены на вашем новом устройстве, а по функционалу и удобству использования эти инструменты удобнее офисного пакета от Microsoft.
Но если вы привыкли пользоваться Word, Excel и Powerpoint, то придётся скачивать установочный пакет с сайта office.com, предварительно приобретя лицензию на год.
Лицензия стоит 3 399 рублей, и за эти деньги вы получаете:
- Word
- Excel
- Powerpoint
- Outlook
- OneNote
Этими программами вы сможете пользоваться ровно 365 дней с момента покупки, а потом придётся продлять лицензию, правда за меньшие деньги.
Если у вас уже есть лицензия на Office, то можно просто зайти под своим логином-паролем Microsoft здесь и скачать нужный дистрибутив бесплатно, в рамках активной лицензии.
Вас не устраивают предложения от Apple и Microsoft? Есть третья альтернатива: бесплатный пакет офисных приложений Open Office, который имеет тот же функционал, что и Microsoft Office, но слегка отличается внешним видом интерфейса.
Графические редакторы Adobe Photoshop, Illustrator и прочие сегодня стоят неприлично много денег, чтобы покупать их просто для себя. Другое дело, если эти инструменты помогают вам зарабатывать деньги – тогда есть смысл приобрести официальные дистрибутивы на сайте Adobe.com.
Для редактирования фоток в личных целях (подкрутить яркость, наложить фильтр и прочее по мелочи) можно смело пользоваться штатным приложением «Фото», в котором все эти инструменты присутствуют.
Запрет пока не действует
На момент публикации материала Apple не подтверждала, но и не опровергала информацию о грядущих ограничениях. В то же время разработчики, установившие macOS Big Sur 11.2 beta 2, пока могут устанавливать iOS-приложения, минуя Mac App Store, без каких-либо затруднений.
Как оптимизировать затраты на команду и систему управления тестированием
Бизнес

Причина, по которой многие хотят устанавливать приложения для iPhone и iPad на свои ноутбуки и десктопы с macOS, проста. Далеко не все программы из каталога App Store, популярные у пользователей имеют свои настольные версии, а многие из тех, что в такой версии существуют, не всегда работают корректно. По этой причине разработчики и добавляют свои мобильные приложения в Mac App Store, чтобы дать пользователям возможность и использовать их ПО уже сейчас, пока они доделывают версии, оптимизированные для macOS. Но так поступают не все разработчики, что и вынуждает пользователей ставить их мобильное ПО вручную, с использованием IPA-файлов.
Чего именно лишатся пользователи
Сейчас, до появления новых ограничений, владельцы MacBook на процессоре М1 могут вручную устанавливать iOS-приложения, используя их IPA-дистрибутивы, скачанные под действующим и подтвержденным Apple ID. IPA (от iOS App Store Package) – это формат дистрибутивов программ для устройств для iOS, по аналогии с APK для Android.
В качестве примера 9to5Mac приводит приложения таких популярных сервисов, как Facebook (соцсеть), Instagram (соцсеть-фотосервис) и Netflix (стриминг видео). Код, который обнаружили его сотрудники, тесно связан с API-интерфейсами, отвечающими за защиту авторских прав (Digital Rights Management, DRM) в iOS и macOS.
Cyberduck – FTP-клиент с поддержкой облачных хранилищ
Программа Cyberduck является FTP-клиентом для Mac. Она дает возможность подключаться к файловым серверам, просматривать и управлять контентом, расположенным в SFTP, WebDAV, Google Drive, One Drive, Dropbox, Amazon S3, Backblaze B2 и т.д. Своим интерфейсом Cyberduck напоминает обычный браузер, имитируя к тоже же его классические функции навигации и сортировки.
В режиме структуры удобно работать со разветвленными многочисленными папками. Функция быстрого просмотра дает возможность узнать содержимое файла без его прямой загрузки. Программа умеет создавать закладки с помощью простого перетаскивания элементов. Она ведет история посещения серверов.
Загрузка файлов является простой процедурой, она осуществляется за одну стадию. Просто перетащите закладки в Finder и поместить файлы в закладки для загрузки. Cyberduck дает возможность синхронизировать локальные каталоги с удаленным сервером. Присутствует русская локализация.
На какие Mac можно установить Windows 10 через Boot Camp?
Список моделей, на которые при помощи утилиты Ассистент Boot Camp есть возможность установить на Mac 64-разрядную Windows 10 редакций Home или Pro:
- iMac 2012 года или более новые версии;
- iMac Pro 2013 года или более новые версии;
- iMac / Mac mini 2012 года или более новые версии;
- MacBook Pro / Air 2012 года или более новые версии;
- MacBook 2015 года и более новые версии.
На компьютерах должны быть установлены последние обновления macOS и присутствовать программа «Ассистент Boot Camp». Именно она и отвечает за последующую установку Windows 10.
Обратите внимание, что на macOS Mojave, установленной на iMac с жестким диском на 3 ТБ, нет возможности установить Windows при помощи Boot Camp. Это связано с характерным размещением отличных друг от друга файловых систем APFS и NTFS на дисках конкретно этой емкости
На остальные же указанные выше модели вполне может быть установлена Windows 10.
Виртуализация
Предполагает установку специального приложения – виртуальной машины. Через него можно запустить практически любую ОС. К примеру, с его помощью несложно на компьютере поиграться в мобильную игру под Android – бессмысленная затея, но главное, что есть такая возможность.
В нашем случае виртуализация позволить использовать Windows как отдельное приложение macOS. То есть, в окне виртуальной машины будет запущена сторонняя операционная система, но при этом можно будет работать с эппловскими программами.
Parallels Desktop
Это платное приложение, но существует триал-версия на 14 дней. После ее , установки и запуска действуйте по следующему алгоритму:
- На начальном окне клик на “Установить Windows …”. Программа начнет скачивание ОС. Если этого не произойдет (например, сбои в интернете), то клик на кнопку “Найти вручную” => “Образ” и мышкой перетаскиваем в текущее окно образ Виндовс.
- Если имеется лицензионный ключ Windows, то его нужно ввести в следующем окне. Если он отсутствует, то нужно снять отметку с опции “Для это версии необходим …”.
- Укажите основную цель, для которой будет использоваться сторонняя ОС. Выбрать можно между такими шаблонами: “Офисные программы”, “Только игры”, “Дизайн”, “Разработка ПО”. Это некритические установки, в будущем их можно легко изменить.
- Дальше дайте название виртуальной машине. Напротив строки “Расположение” укажите, где на диске будет развернута Виндовс. Окончите предварительное настраивание кликом на “Продолжить”.
- На следующем шаге подождите, пока установится система. Во время этого может отображаться окно, в котором будет запрошено, какую именно версию ОС нужно установить – например, 10 Pro или 10 Home.
При необходимости можно изменять настройки виртуальной машины Виндовс. Для этого достаточно в “Центр управления Parallels Desktop” кликнуть на иконку шестеренки – там будет много параметров. К примеру, можно выделить виртуальной машины больше оперативной памяти.
VMware Fusion
За эту программу также нужно платить, но триал-версия при регистрации аккаунта работает 30 дней. После и установки приложения выполняйте следующее:
- На начальном экране выберите опцию “Install from disc or …” => “Continue”.
- В следующем окне клик на “Use another disc or …”, укажите путь к ISO-образу Windows => “Continue”.
- Задайте параметры работы. Для этого клик на “Customize settings” – программа спросит, где хранить файлы с настройками. После этого можно заняться заданием параметров. Укажите, сколько ядер процессора доступно виртуальной машине и какой объем постоянной оперативной памяти ей выделить. В конце закройте окно настроек.
- Запустите виртуальную машину – клик на большую иконку воспроизведения. После этого начнется процедура установки Windows. Нужно будет выбрать язык, указать раздел для установки и выполнить полный перечень стандартных операций.
- Окончательный этап – установка драйверов. Для этого в macOS в верхней панели выберите: “Virtual Machine” => “Install VMware Tools” => “Install”. В окне виртуальной машины, в проводнике Виндовс зайдите в DVD-дисковод. В нем клик на приложении “setup64”. Подтверждайте команды в установщике, а после инсталляции согласитесь на перегрузку системы. В итоге – полноценная Windows, работающая как приложение в рабочей среде macOS.
Oracle VM VirtualBox
Можно выполнить установку Windows 10 в Mac OS на Virtualbox . Выгода заключается в бесплатности виртуальной машины. После ее , установки и запуска действуйте следующим образом:
- В левом верхнем углу начального окна клик на “Создать”.
- Обозначьте виртуальную машину (запомните придуманное название) и укажите параметры ОС. Если у вас образ Windows 8.1 64-битной версии, то соответствующие параметры должны быть указаны и в этом окне.
- Установите объем оперативной памяти, который будет использоваться для нужд виртуализации. Чем больше укажите, тем стабильнее и быстрее будет Windows, но при этом снизится скорость отклика macOS.
- Укажите параметры виртуального жесткого диска. Для этого отметьте галочкой строчку “Создать новый виртуальный …” => “Далее” => отметьте галочкой строчку “VDI …” => галочка напротив “Фиксированный виртуальный …” => клик на “Далее”.
- Настройте виртуальную ОС. Для этого на стартовом экране в левой панели появится виртуальная машина, созданная вами ранее (для этого и надо было запоминать ее название). Выделите ее, а вверху клик на “Свойства (Настроить)”. Перейдите на вкладку “Носители” и укажите в соответствующей строке путь к ISO-образу Wi. После сохранения этих настроек возвращайтесь на начальное окно и жмите на “Запустить”. Начнется инсталляция ОС по стандартной схеме.
SlowQuitApps – утилита, запрещающая случайное закрытие активного приложения на Mac

Большинство пользователей Mac знают, что сочетание клавиш Command (⌘) + W позволяет закрыть окно или вкладку, а нажатие Command (⌘) + Q закроет само приложение. Вот только клавиши W и Q расположены рядом, так что легко по ошибке закрыть программу.
Эта небольшая утилита после нажатия комбинации Command (⌘) + Q формирует небольшую задержку. Таким образом удается избежать случайного нажатия. После ввода комбинации Command (⌘) + Q над текущим окном появится наложенный таймер обратного отсчета. Действие приостанавливается до его завершения. Пользователь сам может выбрать время задержки, увеличив ее с одной секунды, до, к примеру, трех. Для этого понадобится в Терминале ввести команду:
Для начала придётся установить альтернативный магазин приложений AltStore
 Во время манипуляций с AltStore на компьютере должен быть запущен AltStore Server: на Mac он «живет» в строке меню
Во время манипуляций с AltStore на компьютере должен быть запущен AltStore Server: на Mac он «живет» в строке меню
В конце 2019 года разработчик Райл Тестут запустил AltStore, новый способ установки софта на iPhone и iPad, который тут же прозвали альтернативным магазином приложений. Но его полки не ломятся от программ и игр, поэтому я бы скорее назвал его платформой для установки софта без взлома через Jailbreak.
Утилита использует важную особенность iOS и iPadOS – установку приложений через систему сертификатов Xcode, среды разработки приложений.
️Повторюсь, метод абсолютно не официальный, приложение не проверено, и действия далее — под ответственность интересующихся.
Шаг 1. Скачайте AltStore Server для Mac или PC² (это бесплатно).
Шаг 2. Установите AltStore Server на компьютер стандартными средствами.
Шаг 3. Подключите iPhone или iPad к компьютеру с помощью кабеля: если нужно, введите код-пароль, чтобы авторизовать Mac или PC.
Шаг 4. Запустите AltStore Server и выберите возможность Install AltStore.
Шаг 5. Следуйте инструкциям на экране³ и дождитесь установки AltStore на мобильное устройство.
² — если вы используете PC, на него должны быть установлены iTunes и iCloud с официального сайта Apple, и в iTunes должна быть активна возможность синхронизации данных через Wi-Fi
³ — если для установки AltStore вы используете Mac, в процессе AltStore Server предложит установить плагин для «Почты», который пригодится в работе платформы
Установка софта через Wine
Установка программ осуществляется привычным для пользователей Windows способом. Рассмотрю процесс установки ПО на примере бесплатного текстового редактора WindowsWord. Он не имеет никакого отношения к Word из пакета Microsoft Office. Является его достойной альтернативой. Поддерживает форматы DOC и PDF.
Зайдите на главную страницу программы и нажмите на кнопку «Скачать».

Дождитесь завершения загрузки исполняемого файла приложения. Размер установочного файла — 27 мегабайт. Перейдите в каталог «Загрузки», куда по умолчанию сохраняются файлы, которые вы скачиваете из интернета. Найдите установочный файл текстового редактора.
Щелкните по нему правой кнопкой мыши. В контекстном меню выберите пункт «Открыть с помощью «Wine — загрузчик Windows программ»». Если данный пункт не предлагается, необходимо выбрать Wine через пункт меню «Открыть с помощью». Щелкните левой кнопкой мыши.

Откроется мастер установки приложения. Нажмите на кнопку «Далее».

Для продолжения установки программы необходимо принять условия лицензионного соглашения.

Укажите папку для установки программы, а лучше — оставьте предлагаемую по умолчанию.

Не меняйте папку для ярлыка программы в меню «Пуск».

Отключите опцию «Создать значок в Панели быстрого запуска». Опцию создания ярлыка на рабочем столе, при желании, оставьте включенной.

Вам будет предложено установить программы Яндекса. Вы можете оставить опции включенными или отключить их (конечно же отключайте).

Появится сообщение о готовности к началу установки. Нажмите кнопку «Установить».

После окончания установки вам будет предложено запустить WindowsWord после щелчка по кнопке «Завершить». Нажмите ее.

Начните работу с мощным текстовым редактором, который изначально предназначен для Windows, но прекрасно работает в Linux Mint.
По аналогии вы можете устанавливать другие программы. Некоторые приложения работать не станут.
Ранее я подробно рассматривал .
Нужны ли Windows-приложения или аналоги для Linux вас полностью устраивают?
Через Интернет

Ещё можно выполнить восстановление своей слетевшей MacOS просто через Интернет.
Как и в предыдущих случаях, здесь нужно отправить MacBook на перезагрузку, либо включить его, параллельно зажав комбинацию клавиш. Но тут возможно 2 варианта:
- Сочетание клавиш Option, Cmd и R. Актуально в том случае, если пользователь хочет установить наиболее актуальную версию операционной системы.
- Комбинация из кнопок Shift, Option, Cmd и R. Сразу 4 клавиши нужно зажать в той ситуации, когда требуется установка оригинальной версии операционной системы. То есть той, которая изначально шла на MacBook при его покупке.
Далее просто остаётся следовать подсказкам, и ждать завершения процедуры.
В случае с переустановкой через Интернет может потребоваться больше времени, нежели для остальных способов. Связано это с тем, что установщик сначала должен будет загрузиться. А это уже зависит от скорости Интернета.
Установка Windows-игр на Mac OS X при помощи WINE
Установка игр является более сложной, но вполне подвластной рядовому пользователю задачей.
Процедура в принципе аналогична установке программ. Отличие заключается в том, что перед установкой игры необходимо загрузить и установить:
- библиотеки расширения vcrun;
- DirectX (желательно d3dx9.dll, так как эта версия является наиболее стабильной).
P. S.: Ни в коем случае не соглашайтесь на обновление DirectX. Такое предложение может поступить при старте игры.
WINE имеет базу данных всех этих компонентов. Остаётся их отметить и установить для чего пройдите в Wineskin → Advanced → Tools → Utilities и выберите пункт «Winetricks».
В поиске или списке найдите соответствующие позиции и поставьте напротив них галочки. После чего нажмите кнопку «Run» и во всплывающих окнах произведите инсталляцию.
Настройка WINE
1. Запустите «Wineskin Winery».
2. Создайте первый контейнер, для чего нажмите на плюсик.
3. В поле WS9Wine должна быть выбрана последняя версия программы. Кликните «Download and Install».

4. Нажмите кнопку «ОК» и дождитесь окончания загрузки.
5. Если в поле «Wrapper Version» написано «No Wrapper Installed», нажмите кнопку «Update», а затем подтвердите свои намерения тапом по «ОК». Дождитесь окончания загрузки.
P. S.: Wrapper (расширение APP) — это контейнер, содержащий файлы для успешного запуска Windows-приложения. Файлы могут свободно передаваться между устройствами.
6. Теперь в главном окне нажмите кнопку «Create New Blank Wrapper» для создания нового контейнера.
7. Укажите имя контейнера, которое будет отображаться в Launchpad, например «Yablyk».
P
S.: Обратите внимание на символы, которые нельзя использовать в названии!. 8
В окнах «Wine Mono Installer» и «Wine Gecko Installer» нажмите кнопку «Install»
8. В окнах «Wine Mono Installer» и «Wine Gecko Installer» нажмите кнопку «Install».

9. В конце процедуры появится сообщение с предложением посмотреть результат. Нажмите на кнопку «View wrapper in Finder».

Что будет, если не активировать установленную Windows 10 на Mac позднее?
Неактивированная версия Windows 10 на Mac сможет работать без ограничений по времени. Другими словами, без ввода кода активации Windows, система продолжит корректно работать без блокировок и через месяц, через год, пять и т.д.
Кроме невозможности персонализации, в параметрах системы будет указано, что Windows 10 не активирована. Также через месяц использования Windows в правой нижней части рабочего стола появится напоминание о том, что система не активирована. Повторимся, что никаких блокировок текущего сеанса работы в неактивированной версии Windows 10 не предусмотрено.
Это сообщение легко убрать при помощи изменения параметра PaintDesktopVersion в разделе реестра HKEY_CURRENT_USER\Control Panel\Desktop c 1 на 0 и последующей перезагрузкой компьютера.
При желании, вы можете приобрести код активации Windows 10 позже. Для этого, перейдите по пути: «Параметры» → «Обновление и безопасность» → «Активация» и нажмите «Перейти в магазин». На этой странице можно купить лицензионный код активации Windows 10 Home или Windows 10 Pro при помощи банковской карты. После покупки, вернитесь в «Параметры», нажмите кнопку «Изменить ключ продукта» и введите полученный лицензионный код активации Windows.
Обратите внимание, что купить код активации Windows 10 можно не только у Microsoft, но и множества реселлеров. В этом случае, как правило, лицензия обойдется значительно дешевле
Работают ли старые приложения для Mac на процессоре M1
Adobe немного сбила покупателей с толку, объявив, что не будет адаптировать свои приложения под Rosetta 2
Понятно дело, что большинство пользователей трактовали это вполне однозначно. Они решили, что Lightroom не только не поддерживает процессор M1, но и не работает с ним. Однако официальная поддержка и фактическая совместимость – это разные вещи. Чуть более глубокое погружение в вопрос показало, что Adobe всего-навсего ещё не адаптировала своё приложение под новую архитектуру специально, а только планирует это сделать в обозримом будущем. Но, если вы возьмёте и проверите, то поймёте, что никаких проблем совместимости у Lightroom с процессором M1 нет.
Это подтверждает сама Adobe в том же документе, в котором заявила об отсутствии поддержки процессора M1 её фирменным редактором изображений, но только немного ниже. Полюбуйтесь, что пишут эти ребята:
То есть Adobe, предупреждая об отсутствии поддержки, убивает сразу двух зайцев. Во-первых, студия снимает с себя какую-либо ответственность перед пользователями, которые рискнули и купили Mac с процессором M1 и – вот неожиданность – столкнулись с проблемами в работе Lightroom. А, во-вторых, Adobe даёт понять, что не будет специальным образом обновлять свой редактор так, чтобы он нативно поддерживал Rosetta 2. Понятное дело, что это и ненужно, ведь Apple всё сделала сама, однако оставить факт перехода Mac на новую архитектуру и не прикрыть, так сказать, тылы Adobe тоже не могла.
Установка WINE
Сама среда WINE предназначена для программистов, а вот воспользоваться продуктами, основанными на Wine, можно и даже нужно. Для нашей цели отлично подойдёт оболочка Wineskin.
Порядок установки следующий:

2. Откройте раздел «Downloads».

3. Нажмите на ссылку с пометкой «Wineskin Winery (click me to download)» для того, чтобы начать скачивание необходимого софта.
P. S.: На момент написания материала актуальной являлась версия с индексом «1.7», совместимая с OS X Yosemite. Софт отлично работает и на OS X El Captain.
4. Переместите скачанный файл «Wineskin Winery» в папку с программами (по умолчанию он будет находиться в папке «Загрузки»).