Что такое метаданные фотографий
Первое, что мы должны знать, это то, что означает этот термин, который используется для обозначения всех этих данные, которые сопровождают изображение . Сначала мобильные телефоны не включали эти данные, хотя постепенно они следовали за камерой и позволяли нам знать все, что нам нужно о фотографии. Это очень полезно, чтобы наши фотографии были организованы на основе разных категорий, но в то же время может быть опасно делиться фотографиями с этими данными.
Какая информация включена в фото
Что-то очень важное, что мы должны знать, — это вся информация, включенная в метаданные мобильных фотографий. Хотя в некоторых смартфонах это может быть больше или меньше данных, в обобщенном виде мы собираемся найти в вашей информации следующее:
- Место, где было сделано фото.
- Устройство, сделавшее фото.
- Настройки, используемые для фотосъемки; где включены диафрагма, ISO, время экспозиции и фокусное расстояние.
- Дата и время изготовления.
- Размер файла и разрешение изображения.
Простой просмотр метаданных
Просмотр метаданных из файлов цифровых фотографий это то, для чего они, в общем-то, и нужны. В нескольких хранится информация, которую можно использовать для работы с фотографиями. Быстро анализировать метаданные фотографий удобнее не в редакторах метаданных, а в программах для их простого просмотра.
Простых программ для просмотра тегов метаданных существует много. Каждая из них имеет свои особенности, которые необходимо учитывать при выборе программы для своих целей. Для этого их нужно сравнить, а потом сделать выбор в пользу той или иной программы. Одной из очень удобных таких программ можно выделить KUSO Exif Viewer (рис.1).

Простой просмотр метаданных
Это небольшое программное обеспечение, поэтому больше нет возможности работать здесь. Возможно, что дата и время камеры неправильно установлены во время захвата изображений. В этом случае вам необходимо исправить информацию о дате и времени. Это программное обеспечение поможет вам добавить данные геоданных. Вы также можете добавить свое имя к изображениям в качестве владельца.
Некоторые из них — хорошие зрители изображений, браузеры изображений и редакторы изображений. Он поддерживает множество форматов изображений. Вы можете добавлять и экспортировать эти данные. Он может изменять дату, время, название, автора и добавлять водяные знаки. Это небольшое и портативное программное обеспечение, которое вам не нужно устанавливать.
Рис.1 Программа KUSO Exif Viewer не является редактором метаданных, но очень удобна для их просмотра.
Ниже опубликован список программ, которые не являются редакторами метаданных, но в которых их удобно быстро просматривать. Подробное описание многих программ вы найдете в следующих главах этой статьи по ссылкам в обзоре этих программ ниже, если такие есть. Там же будут даны и ссылки на скачивание самих программ.
Просмотрите папку с изображениями и выберите один из них для редактирования метаданных. Вы можете выбрать все данные и отредактировать их. Вам нужно заплатить, чтобы получить зарегистрированную версию. Вам просто нужно просмотреть папку с изображениями, выбрать изображение и отредактировать их, используя эти параметры.
Это очень популярный редактор изображений и редактор изображений. Так как он автоматически добавляет все изображения компьютера в библиотеку, вы можете легко выбрать изображение. Вам просто нужно добавить папку с изображениями и выбрать один из них для редактирования. Сначала выберите изображение или папку, содержащие изображения.
ShowEXIF Firefox ExIF Firefox Exify Firefox Viewer Chrome ExponatorChrome EXIF Viewer Chrome Image ToolsChrome EXIF Reader Chrome View Image InfoChrome Image Properties Context MenuFastStone Image ViewerShutter Count ViewerKUSO Exif Viewer RawTherapee Adobe Bridge Opera 12.17Exif-O-Matic Picasa
Альтернативный способ: как отредактировать метаданные в Adobe Acrobat
Adobe Acrobat используется для профессиональных проектов, так как предлагает большой набор продвинутых инструментов и позволяет работать над одним документом в удаленном режиме. В редакторе доступны функции создания и объединения файлов, систематизация страниц, добавление форм и подписей.
Имейте в виду, что Adobe не отличается дружелюбием по отношению к файлам, скачанным в интернете, особенно если они были созданы в другом PDF-редакторе. При открытии этих файлов вы можете столкнуться с ошибкой чтения или кодировки.
Одним из недостатков программы является не очень интуитивный интерфейс, из-за чего бывает трудно понять даже несложные задачи, например, как удалить текст из ПДФ-файла или встроить подпись. Функцию исправления метаданных здесь найти не так просто, как в предыдущем варианте. Давайте рассмотрим, на какую вкладку перейти, чтобы изменить автора документа, название и ключевые слова
- Для начала вам потребуется загрузить документ для обработки. Для этого запустите софт и кликните «Файл» в левом верхнем углу экрана. В списке вариантов выберите «Открыть».
- Когда документ откроется, снова разверните меню «Файл» и вызовите команду «Свойства». Также вы можете воспользоваться горячими клавишами Ctrl + D.
- В появившемся окошке отредактируйте или удалите нужные поля. Доступны для изменения данные авторства, название документа, тема и ключевые слова.
- Дополнительно вы можете указать авторские права и ссылку. Для этого нажмите «Дополнительные метаданные». В окне параметров укажите недостающую информацию и нажмите ОК.
- Для сохранения изменений в пункте «Файл» выберите удобный для вас вариант экспорта.
Функция редактирования метаданных доступна только в платной версии Adobe Acrobat Pro DC. Демо-период распространяется на 7 дней, после этого потребуется удалить софт или купить лицензию.
GeoSetter
Основное предназначение утилиты, как следует из названия, присвоение GPS тегов а также других EXIF текстовых данных о месте съемки.
Тем ни менее и другие теги также доступны для редактирования, но, все-таки программа больше заточена под основную цель. Утилита может вытаскивать данные из отчетов gps гаджетов, переименовывать фото в соответствии с местом съемки, работать с маршрутами, выгружать данные на GoogleEath.
Также достойна внимания система фильтрации, позволяющая задействовать только нужные файлы в папке. В этом есть определенный смысл, такая идея частично реализует пакетный режим работы.

Главное навигационное окно утилиты.

Разбивка тегов по вкладкам это хорошо. А вот визуализация названий кнопок подкачала.
Плюсы:
- Русский язык
- Хорошие возможности по работе с exif геоданными фотографий.
- Шаблоны exif тегов
- Автоматический бэкап
- Множество настроек
Минусы
- Пакетный режим специфичен.
- Возможная нестабильность работы.
Как найти информацию по фотографии
Существует множество способов считать информацию по фотографии, вне зависимости от того, кто её владелец и где вы её нашли. Среди этих способов наибольшей популярностью пользуются варианты с браузером, онлайн сервисами и средствами Windows. Мы детально расскажем о каждом из них.
При помощи браузера
Поиск информации по фотографии при помощи браузера, пожалуй, самый простой и доступный способ. Чтобы узнать нужные данные по фото, вы можете использовать: ⦁ Google Chrome. Требуется установить расширения для браузера Exponator или Exif Viewer. Оба позволяют отобразить скрытую информацию фото и содержат список настроек для получения только необходимой информации. ⦁ Internet Explorer. Для этого браузера нужно скачать дополнение IExif, совместимое со всеми последними 32 и 64-битными версиями. После установки расширения достаточно лишь навести курсор на любое отображаемое фото, чтобы получить интересующую вас информацию.

⦁ Mozilla Firefox. Браузер поддерживает удобные расширения Exif Viewer или FxIF для распознавания метаданных фото.

Узнаём EXIF в онлайн-сервисах
Мы предлагаем ознакомиться с двумя сервисами, которые позволяют быстро узнать EXIF фото, не требуя установки дополнительных расширений. Достаточно лишь загрузить фотографию на сервис или указать прямую ссылку на неё, а всё остальное он сделает сам. ⦁ fotoforensics.com. Обширный набор функций позволит вам не только узнать данные о фотографии, но и точно определить подлинность снимка. Сервис успешно вычисляет фотошоп и коллажи, оповещая об этом пользователя. ⦁ findexif.com. Поддерживает работу только со ссылками на фото из сети. Минимум функционала и простота в использовании. Предоставляет самую необходимую информацию, такую как дата фото, модель и параметры устройства, на котором оно сделано, некоторые другие данные.

Очистка метаданных сервера с помощью средств графического пользовательского интерфейса
при использовании средства удаленного администрирования сервера (RSAT) или консоли Active Directory пользователи и компьютеры (Dsa. msc), включенной в Windows Server для удаления учетной записи компьютера контроллера домена из подразделения контроллеров домена (OU), очистка метаданных сервера выполняется автоматически. до Windows Server 2008 необходимо было выполнить отдельную процедуру очистки метаданных.
Можно также использовать консоль сайтов и служб Active Directory (Dssite. msc) для удаления учетной записи компьютера контроллера домена, которая также автоматически завершает очистку метаданных. однако Active Directory сайты и службы удаляют метаданные автоматически только при первом удалении объекта Параметры NTDS под учетной записью компьютера в Dssite. msc.
если вы используете версии Windows Server 2008 или более поздних версий RSAT (Dsa. msc) или Dssite. msc, метаданные можно автоматически очищать для контроллеров домена под управлением более ранних версий Windows операционных систем.
Членство в группах «Администраторы домена» или » эквивалентное» является минимальным требованием для выполнения этих процедур.
Как подтвердить, что файл изображения больше не имеет метаданных EXIF на Mac
Если вы хотите быть уверены, что метаданные EXIF были удалены из изображений, вы можете использовать приложение предварительного просмотра Mac OS X, чтобы дважды проверить:
- Откройте изображение с помощью предварительного просмотра на Mac
- Сверните меню «Tool» и выберите «Show Inspector»
- Перейдите на вкладку (i), вкладка «EXIF» должна отсутствовать, или содержимое тега EXIF должно быть ограничено только размерами изображения без сохранения других данных.
В этом изображении «до» и «после» изображение «до» слева показывает метаданные EXIF, не поврежденные на фотографии, а изображение «после» справа показывает, что метаданные EXIF были успешно удалены с помощью приложения ImageOptim.
Если вы следите за интернет-культурой, вам могут быть известны различные случаи, когда метаданные, хранящиеся в изображениях, приводили к различным новостным сообщениям или другим любопытным случаям. Этот конкретный пост был подстегнут после разговора с другом о действительно странной саге о Джоне Макафи, чье «секретное» местоположение было раскрыто, потому что кто-то забыл убрать EXIF-данные с изображения или, возможно, проще, не отключил данные о местоположении на камеру iPhone, прежде чем они сделали снимок. Я готов поспорить, что многие люди даже не осознают, что EXIF-данные существуют, не говоря уже о том, что они могут содержать точные координаты места, где была сделана фотография, которые затем легко обнаруживаются с помощью Preview или различных онлайн-инструментов, поэтому неудача McAfee не слишком удивительна.
Да, и даже если вы не хотите снимать EXIF с фотографий перед их публикацией в Интернете, ImageOptim — отличный инструмент, который стоит приобрести только за счет его функций сжатия. Это удобный инструмент, который есть в любом наборе инструментов для пользователей Mac, и он бесплатный.
Удалить данные EXIF с помощью мобильного приложения
Если вы берете большую часть своих фотографий на свой телефон, тогда может иметь смысл использовать приложение для удаления данных EXIF, чтобы вам не пришлось вовлекать ваш компьютер в процесс.
Перед установкой стороннего приложения сначала проверьте настройки приложения Camera, чтобы узнать, можете ли вы отключить генерацию данных EXIF. Некоторые приложения камеры могут разрешать только отключение включения местоположения, в то время как другие могут вообще не разрешать отключение данных EXIF.
Скачать: Photo Metadata Remover для Android (бесплатно) Скачать: Metapho для iOS (бесплатная покупка в приложении для удаления метаданных)
Как редактировать или удалить метаданные фотографии?
Скрытые данные фотографий легко меняются с помощью встроенных функций операционной системы и специализированным ПО. Возможность замены вводит в заблуждение и не позволяет ориентироваться на метаданные, как достоверный источник информации.
Самый простой и доступный способ изменить или удалить «невидимые» данные фотографии – воспользоваться функциями операционной системы (в рамках примера – это Windows 10):
- Загружаем или скачиваем фотографию.
- Открываем «Свойства», переходим на вкладку «Подробнее». Здесь, если и не каждое поле, то очень многие из них доступны к редактированию. Для этого достаточно навести курсор мыши на поле с параметром или нажать на него:
↓ Анимированное изображение ► нажмите на него, чтобы посмотреть ↓

- Снизу окна присутствует ссылка «Удаление свойств и личной информации», при нажатии которой увидите:

Здесь необходимо выбрать наиболее подходящий вариант:
- Создать копию, удалив все возможные свойства;
- Удалить следующие свойства для этого файла (выбрав данный пункт, потребуется выбрать, какие именно характеристики пойдут под удаление).
Поменять метаданные также можно с помощью онлайн-инструментов, которых в Интернете бесчисленное множество. Одним из таких сервисов является редактор IMGonline, достаточно лишь загрузить фотографию и нажать кнопку «Редактировать»:

После того, как фотография будет обработана открывается окно, где содержится множество полей доступных для редактирования, а именно:
- EXIF-информация, которую можно изменить, удалить или добавить;
- IPTC-информация, которую можно изменить, удалить или добавить;
- XMP-информация, которую можно изменить, удалить или добавить;
- Application Record (записи приложения);
- IPTC NewsPhoto;
- XMP xmp;
- XMP Iptc4xmpCore;
- XMP iptcExt;
- XMP Photoshop:
↓ Анимированное изображение ► нажмите на него, чтобы посмотреть ↓

Согласно комментариям от автора, для того, чтобы стереть какую-нибудь EXIF строку из JPEG изображения, например, географические координаты, необходимо оставить данное поле пустым. Строки без содержимого не добавляются в JPEG файл или же удаляются, если до этого была какая-либо информация. Полностью удалить EXIF и другие «невидимые» данные с изображения возможно с помощью еще одного онлайн-сервиса от IMGonline:

Принцип его работы такой же простой, как и в предыдущем случае – загружаете фотографию и на выходе получаете девственно-чистое изображение, где содержится малая толика технических метаданных, без каких-либо опознавательных признаков и характеристик.
И последний способ для редактирования и удаления метаданных – воспользоваться специализированной программой. Чаще всего они идут с полным функционалом, т. е. дают возможность, как просмотреть метаданные, так и произвести изменения.
Для примера, воспользуемся все тем же ПО, что и для просмотра – Exif Pilot. При двойном нажатии на изображение открывается окно с полным набор метаданных доступных для редактирования:
↓ Анимированное изображение ► нажмите на него, чтобы посмотреть ↓
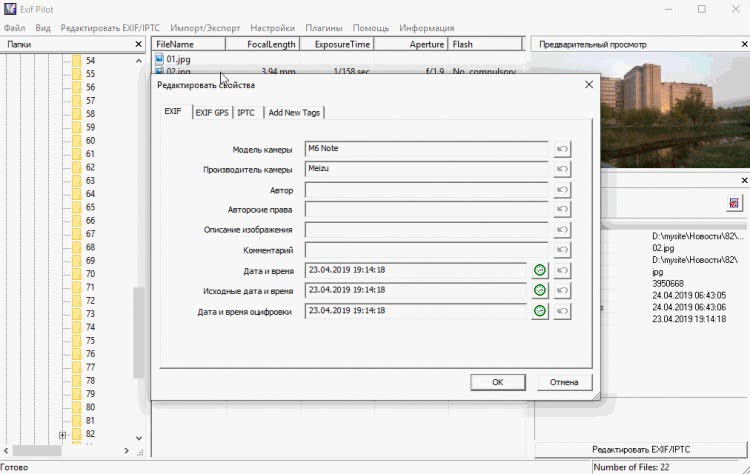
Как видите, спектр настроек и возможностей довольно обширный для экспериментов.
Как защитить себя от отслеживания с помощью метаданных фотографий, опубликованных в интернете?
Метаданные любой цифровой фотографии могут использовать злоумышленники и киберпреступники. Перед загрузкой файлов во всемирную паутину необходимо позаботиться о своей безопасности. В частности, в настройках смартфона рекомендуется убрать галочку с опции указания геолокации на создаваемой фотографии.
Использование сервисов онлайн карт также подвергает местоположение пользователя опасности раскрытия. Не стоит отмечаться на различных координатах, предлагаемых сервисами.
Календарь, учетные записи, другие сервисы и программы способны отслеживать геолокацию человека. Сервисы вызова такси или доставка еды также способны анализировать месторасположение клиента. Для защиты собственных метаданных стоит внимательно отнестись к загружаемым в интернет фотографиям и воспользоваться сервисами, рассмотренными выше.
Полное удаление метаданных
Вторая необходимая операция для работы с метаданными это их полное удаление из файлов цифровых фотографий. Это бывает необходимо для того, чтобы скрыть информацию о фотографиях или для уменьшения их «веса». Чаще всего метаданные удаляются при размещении фотографий в Интернете, так как именно там это актуально.
Программа Exif Pilot для просмотра, редактирования и удаления EXIF информации
Он может вращать, обрезать, добавлять изображения водяных знаков, добавлять эффекты, добавлять рамки, изменять размер, переименовывать изображения и т.д. он содержит набор водяных знаков и фреймов изображений для добавления в изображения. Примечание. Незарегистрированная версия бесплатна, но она добавит водяные знаки для отредактированных файлов.
Он также позволяет вам переименовывать, добавлять водяные знаки, использовать фильтр для изображений, добавлять дополнительную информацию к изображениям и т.д. лучше всего, что вы можете выполнять пакетное редактирование изображений. Настоящие домохозяйки Беверли-Хиллз говорят о трактире в ресторане, принадлежащем Лизе Вандерпамп.
Хотя полное удаление метаданных из файлов цифровых фотографий это только одна из операций по их редактированию, те программы, которые это могут сделать, могут считаться редакторами метаданных. Их так же можно использовать и для просмотра метаданных, но не все. Некоторые из них удаляют метаданные без отображения в интерфейсе (рис.2).
Он использует вешалку, чтобы передвигаться внутри своего дома, и Дженнифер Лоуренс однажды назвала его «бесполезной маленькой ползучести».  Но снова и снова, столкнувшись с фотографией с телефона Ракеля, Джеймс сквозит такие вещи, как Знаешь, как легко? Вы можете менять картинки, даты в приложениях! И «В настоящее время есть приложения, чтобы изменить все чертовски лицо».
Но снова и снова, столкнувшись с фотографией с телефона Ракеля, Джеймс сквозит такие вещи, как Знаешь, как легко? Вы можете менять картинки, даты в приложениях! И «В настоящее время есть приложения, чтобы изменить все чертовски лицо».
 Он включает в себя такие вещи, как информация об авторских правах, настройки камеры, миниатюра и дата и время, когда была сделана фотография.
Он включает в себя такие вещи, как информация об авторских правах, настройки камеры, миниатюра и дата и время, когда была сделана фотография.  Это приложение предназначено прежде всего для профессиональных фотографов, которые могут использовать его для удаления информации с камеры или программного обеспечения с фотографии перед отправкой ее клиенту. Вы также можете использовать его для редактирования или восстановления потерянной информации, такой как местоположение, имя автора и, конечно же, временную метку перед отправкой фотографии вместе с кем-то еще.
Это приложение предназначено прежде всего для профессиональных фотографов, которые могут использовать его для удаления информации с камеры или программного обеспечения с фотографии перед отправкой ее клиенту. Вы также можете использовать его для редактирования или восстановления потерянной информации, такой как местоположение, имя автора и, конечно же, временную метку перед отправкой фотографии вместе с кем-то еще.
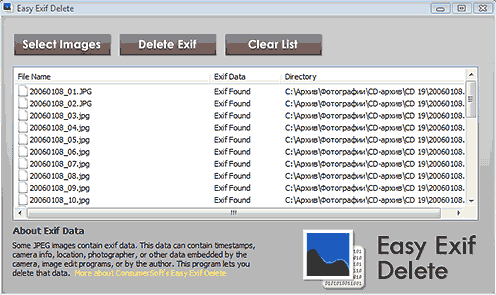
Рис.2 Easy Exif Delete – простой редактор метаданных, в котором их можно только удалить из выбранных файлов, но при этом они не видны.
Редакторов метаданных, в которых их можно только удалят, не так уж и много. Использовать их для этой цели очень удобно, а поэтому выделим их в отдельную группу. Подробное описание многих таких программ вы найдете в следующих главах этой статьи по ссылкам в обзоре ниже. Там же будут даны и ссылки на их скачивание.
Любой может, если захочет, загрузить это приложение и изменить метаданные на фотографии, чтобы дать ему новую временную метку. Здесь вы идете, этот вариант на один шаг проще. Это намного дешевле, потому что это довольно простой и довольно уродливый, но для этого нужно, чтобы кто-то искал некоторые обманывающие факты с помощью фото: вы можете изменить геотаг, дату и время, и вы можете сделать это сразу с несколькими фотографиями.
Программа Opanda PowerExif для редактирования и просмотра EXIF данных в фотографиях
Любой мог, если бы захотел, загрузить это приложение и потратить всего 99 центов и 30 секунд на создание ревизионистской версии истории. Все, что вам нужно сделать, это открыть фотографию на телефоне и сделать снимок экрана. Не обижайтесь на Джеймса, но дух. И все возможное преступление для Кристен, вы все время знали об этом.
Total Exif AnnihilatorExif Tag RemoverEasy Exif DeleteJPEG CleanerExifCleaner
Метаданные файлов в Проводнике Windows
В Проводнике Windows можно читать и изменять содержимое метаданных файлов и графических файлов, а также использовать их для сортировки и автоматического упорядочивания изображений в папке по определенному критерию, например, типу камеры или чувствительности матрицы.
- Система Windows отображает основные метаданные уже после выбора необходимого файла. Они появляются в строке состояния окна Проводника. Если Вы хотите, чтобы информации было больше, щелкните строку состояния правой кнопкой мыши и в контекстном меню выберите Размер → Большой.
- После этого на панели появятся все данные об изображении. В этом месте Вы можете также редактировать метаданные. Если вы нажмете «Добавить тег» Вы сможете назначить для фотографии ключевые слова, которые затем помогут найти фотографию с помощью поисковой системы проводника или системы поиска в диспетчере изображений Picasa. После внесения изменений нажмите на Сохранить.
- Используя упомянутый инструмент, Вы можете изменить много фотографий за один раз. Нажмите и удерживайте нажатой клавишу Ctrl и выберите фотографии, щелкнув на их иконки мышью. Затем выберите поле, которое намерены изменить. Введите там свои данные. Кстати, проводник запоминает введенные метаданные, так что если Вы захотите описать еще одно фото, после ввода первой буквы появится подсказка.
- Для полного просмотра метаданных данного файла, нажмите на него правой кнопкой мыши и выберите в контекстном меню пункт Свойства. Когда откроется окно, перейдите на вкладку Подробности. В этом месте вы найдете все поля Exif, которые можно изменять.
- Метаданные файла изображения Вы можете использовать для автоматического упорядочивания изображений в папке. При открытии каталога с большим количеством фотографий, скачанных из камеры, щелкните правой кнопкой мыши на свободном месте между файлами выберите в меню: Группировка → Подробнее.
- Появится окно Выбор столбцов таблице. В нем Вы можете указать критерии сортировки файлов. При перемещении по списку вниз, Вы найдете в нем сведения, связанные с метаданными файлов и графических файлов, например, Скорость ISO. Установите галочку в это пункт и подтвердите, нажав ОК. Аналогичным образом можно добавить критерии: Фокусное расстояние, Время экспозиции или Модель камеры.
- Теперь снова выберите в контекстном меню Группировка и выберите Скорость ISO. Фотографии в каталоге будут отсортированы по чувствительности матрицы, которая была использована для их выполнения. Это позволит легко найти, например, фотографии снятые ночью, которые требуют дополнительного шумоподавления в процессе обработки в графической программе.
Mac
Пользователи Mac также могут предварительно просмотреть метаданные, встроенные в любое изображение, с помощью инструмента предварительного просмотра. Чтобы просмотреть данные EXIF, откройте изображение в режиме предварительного просмотра или дважды щелкните изображение. Перейдите в инструменты и нажмите «Показать инспектор» или используйте сочетание клавиш Cmd + i. Затем нажмите на дополнительную информацию (i), чтобы просмотреть детали изображения.


Используйте это только в том случае, если вы уверены, что хотите удалить информацию GPS, так как она мгновенно удалит данные без запроса.

EXIFPurge.
У приложения есть только один недостаток: перед экспортом файла оно показывает пятисекундную рекламу. Но поскольку это бесплатное приложение, оно работает эффективно. Думаю, я могу хоть раз игнорировать это.

Направляйтесь к месту назначения, откройте изображение и переключитесь на информацию EXIF, используя первый шаг. Как видно из сравнения ниже, изображение больше не содержит данных Exif или GPS. Теперь твоя фотография готова!

Как просмотреть EXIF данные на Android
Если Вы хотите просматривать EXIF метаданные изображений, то мы предлагаем самый простой подход для этого. Мы будем использовать Google фото, чтобы взглянуть на эту информацию, так как это приложение установлено на всех Android устройствах на данный момент.
Запустите приложение Google фото. Если Вы никогда раньше его не использовали, то Вам необходимо выбрать параметры резервного копирования.

Как только приложение будет настроено откройте фотографию.
В нижней части экрана фотографии Вы увидите четыре опции: отправить, редактировать, информация и удалить. Нажмите на иконку для просмотра информации (буква i в белом круге).

Вы увидите EXIF данные фотографии, которые отображаются в удобном для чтения формате, которая включает следующие сведения:
- Дата и время
- Название изображения, размер, и разрешение
- Название камеры, диафрагма, выдержка, Фокусное расстояние и ISO
- Сведения о местоположении, широта/долгота, и карта

Это простой и супер эффективный способ для просмотра основных EXIF данных. Если это все что Вам требовалось, то этим можете и ограничиться. Если же Вы хотели работать с этими данными, то, пожалуйста, читайте дальше.
Как просмотреть, отредактировать и удалить расширенные EXIF данные на Android
Если Вы хотите посмотреть более подробную информацию о Ваших фотографиях или, если Вы хотите удалить данные, то встроенными средствами Android это не решить и Вам придется зайти в Play Store.
Мы будем использовать приложение под названием Photo EXIF Editor для этого. Приложение является бесплатным, но если Вы используете его часто, Вы, возможно, захотите использовать Pro версию ($1.99), которая убирает рекламу и добавляет возможность показывать полные исходные данные.
После того как Вы установили приложение Photo EXIF Editor, запустите его. Вас встретит приятная на вид заставка с тремя вариантами: «Фото», «фотография карта» и «Просматривать». Нажмите «Фото».

По умолчанию откроется просмотр последних добавленных фотографий. Нажмите на любую фотографию, для которой Вы хотите просмотреть или изменить сведения.

Кроме того, Вы можете использовать опцию «Просматривать» на начальном экране, чтобы использовать файловый менеджер для доступа к Вашим изображениям.


После того, как Вы выберите фотографию приложение отобразит все его EXIF данные. Этот список довольно длинный и детализированный, так что не торопитесь здесь.

Не все изображения имеют все детали — некоторые камеры просто не записывают такой объем данных. Если Вы хотите скрыть данные, которые недоступны, нажмите на значок глаза в верхнем правом углу. Будут отображены только те данные, которые доступны.
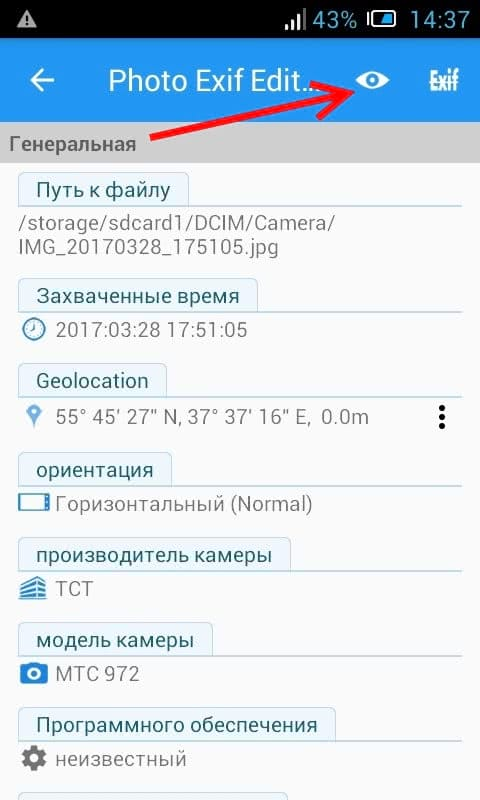
Если Вы хотите удалить EXIF данные, то нажмите на кнопку Exif рядом со значком глаза.

Окно «Удалить Exif» очень прост в использовании. Просто нажмите на флажок рядом с данными, которые Вы хотите удалить. Если Вы хотите удалить все, то нажмите на самый первый флажок вверху, что позволит выбрать все.

После выбора данных для удаления, нажмите на значок в правом верхнем углу.

Изображение закроется и данные удаляться. Легко и непринужденно.

EXIF данные, безусловно, могут быть полезными. Приятно знать, когда и где была сделана фотография, например. Но это также вид данных, которые Вы, вероятно, хотите удалить, прежде чем публиковать куда-либо фотографию. В то время как Android не включает в себя возможность удалить EXIF данные, Photo EXIF Editor делает очень хорошую работу.
ПОЛНОЕ удаление лишних организаций и связанных с ними данных
Обработка предназначена для удаления лишних организаций и связанных с ними данных (документами, записями в регистрах сведений, подчиненных справочников). Эта обработка является немного переделанной от автора Ант10 (https://infostart.ru/public/696618/), отличатся от оригинальной версии возможностью выбора сразу нескольких организаций. Удобна, когда таких организаций много (в частности, задублированных организаций). Работает только с управляемыми формами, тестировалась в типовой конфигурации 1С: «Бухгалтерии предприятия 3.0» релиз 3.0.88.28. На платформе 1С 8.3.18.1334.
1 стартмани
Как отличить необработанное фото
Предположим, что мы хотим удостовериться, что изображение не редактировалось в Adobe Photoshop или редактировалось незначительно (например, его только кадрировали или делали тоновую коррекцию). Причём мы говорим о Photoshop просто потому, что это самая популярная программа для работы с растром. Та же логика справедлива для других прекрасных графических пакетов, в частности – Corel Photo-Paint, iPhoto или GIMP. Холивар по выбору лучшего графического редактора на этом объявляется законченным.
Признак 1: информация EXIF
Внутри каждого цифрового фото хранятся текстовые метаданные EXIF. Они записываются туда камерой и могут дописываться программой редактирования изображений. Метаданные хранятся внутри файла, пока пользователь их не удалит. Правда, когда жёсткие диски на серверах были маленькими, а юзеры сидели на dial-up, фотографы чистили EXIF из своих работ при помощи специальных утилит, чтобы сэкономить трафик и соответствовать ограничениям фотосайтов на максимальный размер закачки. Сейчас Интернет стал быстрым, и EXIF чистят в основном из страха, что другие фотографы будут подсматривать.
В EXIF явно указаны модель камеры, последняя программа, при помощи которой файл редактировали, дата и время создания и последнего изменения фотографии и ещё несколько десятков параметров. Посмотреть их в Photoshop можно в File->File Info
Стоит обращать внимание на время создания и последнего редактирования, поле software (Photoshop пишет туда себя), а также изначальный размер фото в пикселях и текущий размер (Edit->Image Size). Проанализировав эти параметры, можно понять, пересохранялось ли фото, кадрировалось ли оно и изменялся ли его размер
Надо сказать, что ещё есть софт, предназначенный для редактирования EXIF, например – бесплатный Quick EXIF Editor, но обычно метаданные не подделывают, а просто стирают.
Удаление EXIF на мобильном телефоне (Android)
Scrambled Exif
Google Play f-droid
Максимально простая программка для полного удаления всех метаданных из фото. Работает она очень просто — при первом запуске, программе необходимо дать права на доступ к Вашему хранилищу (для того, чтобы программа могла перезаписывать Ваши фото без метаданных).
Затем, необходимо следовать предложенной на экране программы инструкцией — нужно просто найти нужное фото с помощью любой другой программы, и выбрать пункт «Поделиться». В раскрывшемся списке приложений, будет Scrambled Exif — как только выберете его, фото будет пересохранено, но уже без любой мета информации.
- Весьма простое использование
- Открытый исходный код
Весь функционал программы заключается только в удалении EXIF/метатегов
Photo Exif Editor
Google Play
Замечательная утилита для удаления метаданных из фотографий для Android. Пользоваться ей проще простого — сразу после запуска, нужно найти уже отснятую фотографию, воспользовавшись одной из двух кнопок — «Фото» (откроет локальный просмотрщик изображений) или «Обзор» (откроет встроенный в программу просмотрщик изображений).
Далее, открыв нужное изображение, можно сразу просмотреть его информацию.
Для удаления нужных или всех метатегов, достаточно нажать на зачернутую надпись EXIF в верху окна программы.
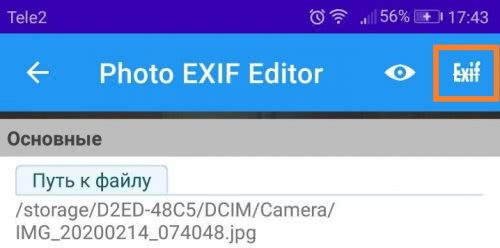
После этого появится окно, где будет предложено выбрать нужные поля для очистки — и по нажатию на кнопку дискеты произойдет сохранение фотографии без метатегов.
Большие возможности по работе с EXIF/метатегами
Бесплатная версия содержит рекламу
Вывод о удалении геолокации/EXIF данных
Наличие метаданных (геолокации) в фотографии является скорее плюсом, чем минусом. Ведь они позволяют не только сортировать фотографии, но и посмотреть на карте какие места вы посетили. И это очень удобно.
Но если Вы собираетесь выложить фотографии в интернет, то определенно, все метаданные следует удалять. Все наверняка слышали массу разоблачений, включая международное, где одним из аргументов выступали не только данные геолокации, но и EXIF метаданные.
Да, само по себе удаление геотегов не обеспечивает анонимности, ведь анонимность это целый комплекс мер. Но во многих случаях это может скрыть фактическое место съемки от слишком любопытных пользователей.
Загрузка …
1
1
vote
Рейтинг статьи
Выводы
Мой выбор — это однозначно Analog Exif. Выгодное сочетание удобства и минимализма. Отсутствие русского языка в программах с узким функционалом, лично для меня, вообще не заметно. Так что я бы не назвал это серьезным недостатком.
Если вам нужен расширенный функционал по gps тегам фотографий — geosetter вам в этом поможет. Встроенный в windows функционал также справится с простыми ежедневными задачами. Exiftool, на первый взгляд, гиковское решение, но при частой работе вы можете написать bat файлы, и по удобству утилита не будет уступать конкурентам с графической оболочкой. Все эти программы бесплатные, легки в использовании и часто даже не требуют установки. Однако если вы всё-таки скучаете по Adobe и вам хочется иметь множество настроек и преимущества работы с raw-файлами, тут я пишу про способ получить Adobe Photoshop бесплатно, а тут — 25 советов по обработке фото для начинающих.






