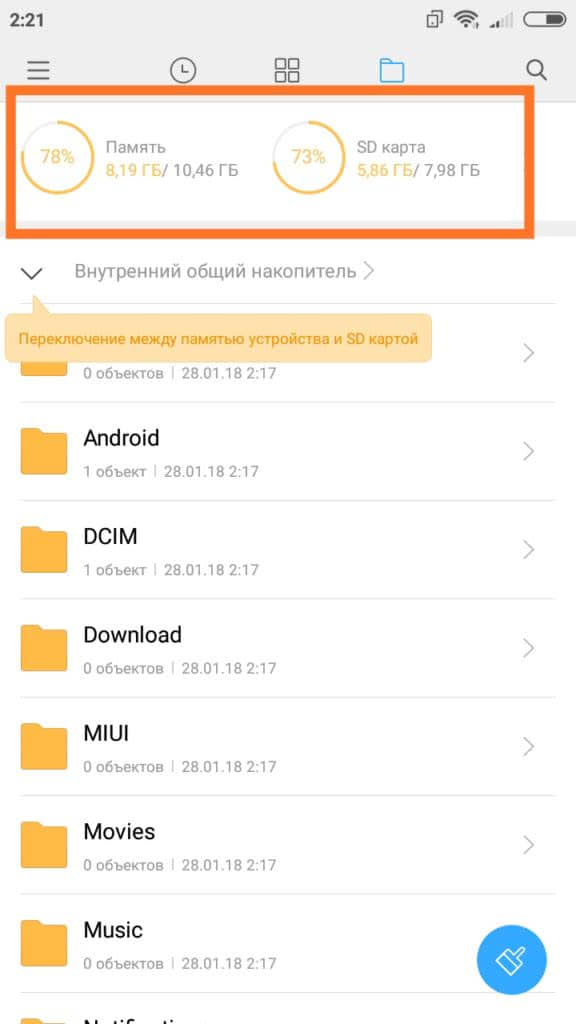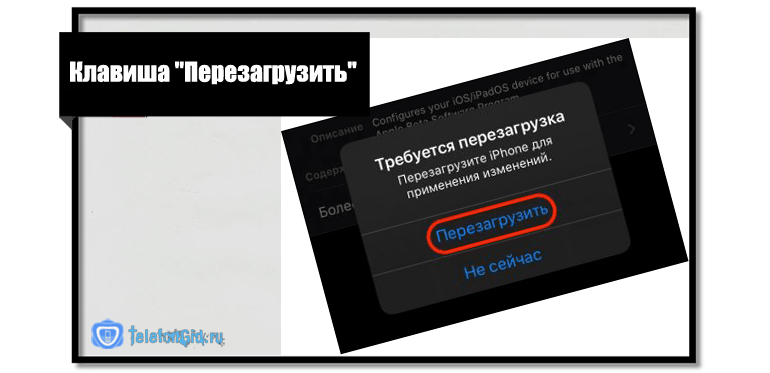Download
Trackpad++ is 100%, proudly clean from adware and malware. Please see the most comprehensive VirusTotal report for current build!
Version 3.6 for Windows 7 / 8 / 10, compiled on September 16, 2021.
Download Trackpad++ at ‘bytes in’.com
Attention Windows 10 users! You may see a prompt stating the package you’re trying to install is «not commonly downloaded». Please click «Keep» or “Install anyway”…

Trackpad++ is 100%, proudly clean from adware and malware! Please see the most comprehensive VirusTotal security report for current Trackpad++ version 3.6 (build from Sep 16, 2021).
Build info: most recent stable build.64-bit Trackpad++ driver component status: MICROSOFT CROSS-SIGNED.
Please see our other tools for Boot Camp | DimBar (for Macbook Pro) | DrFan (for iMac) | ExtraMagic (for Magic Trackpad)
Как теперь функционирует курсор в iPadOS
Курсор в iPadOS работает не совсем как обычный. Он «магнитится» к кнопкам интерфейса и любым интерактивным элементам, при этом напоминая желе: принимает форму объекта, увеличиваясь, растягиваясь и так далее.
В качестве объектов может быть любой интерактивный элемент: строка состояния слева или справа (разные вещи вызывают, между прочим), иконки рабочего стола, пункты меню, кнопки приложений и даже полоска навигации многозадачности внизу.
Уже через пару минут с новым курсором понимаешь, как сильно Apple заморочилась, чтобы улучшить и опыт использования, и эстетическую сторону работы с тачпадами в целом. Заметны много изменений в логике и анимации.
Подобного нет ни в macOS, ни тем более в других операционках.
Например, если наводите курсор на текстовое поле, то кружок плавно превращается в указатель ввода. Перемещаясь к кнопке, курсор прыгает и заливает её целиком, выделяя от остальных элементов интерфейса.
Чтобы не было ощущения статичности, залитые кнопки немного двигаются, если вы очень слабо перемещаете палец по тачпаду. А когда в интерфейсе есть несколько кнопок рядом, то заливка прыгает от одной кнопки к другой.
Вживую на 120-герцовом, плавном дисплее iPad Pro это смотрится живо и здорово. Эффект полностью не передать в статье, потому что запись экрана в iPadOS сохраняется только в 60 кадрах в секунду.
Если вам не нравится такая логика работы, то эффект магнетизма курсора можно выключить: Настройки -> Универсальный доступ -> Управление указателем -> Анимации указателя.
Лично я однозначно ЗА анимации, потому что они помогают быстрее работать (не надо наводить курсор прямо на иконки), не мешают навигации в приложениях и, признаюсь, банально выглядят забавно.
Но могу понять отключение эффекта, если вы используете мышь. За десятки лет мы инстинктивно привыкли, что курсор подчиняется только нам и в самоволки по близлежащим кнопкам не ходит.
Мышь Magic Mouse нельзя использовать, пока она заряжается
Эта проблема является самой серьезной для Magic Mouse 2. Когда Apple добавила в устройство встроенный перезаряжаемый аккумулятор, то порт зарядки оказался расположенным на нижней части мыши. Он отлично вписывается в стильную гладкую поверхность устройства, вот только при зарядке мышью пользоваться невозможно.

А вот Magic Trackpad 2, напротив, имеет разумное расположение порта на задней панели. Туда легко подключить кабель, не прерывая при этом рабочий процесс. Вам не придется делать 15-минутный перерыв лишь для перезарядки мышки. И расположение порта на трекпаде ничуть не вредит эстетике.

SOME OF THE Frequently Asked Questions
Q.: What does the Trackpad++ Control Module user interface look like?A.: . (Note: in the most recent version, both the appearance and the features may be different).
Q.: Why alternate trackpad driver for Windows 7 / 8 / 10?A.: Apple trackpads are the perfect, probably world’s best, touchpad devices. And the MacOS native driver is good: it unleashes almost all of the amazing trackpad capabilities. But the stock Windows driver provided by Apple for Boot Camp is, unfortunately, very far from being perfect. In fact, if you are asking this question, then probably you have not tried to use Windows OS with an Apple Macbook yet 🙂
Q.: Do I need to install the Boot Camp drivers first? What are the supported Boot Camp and Windows versions?A.: Yes, the Boot Camp drivers shall be installed (but normally it’s already done automatically by Apple installer, right after you install the Windows). The supported Boot Camp versions are 3.0 — 3.3, 4.0, 4.1, 5.0, 5.1, 6.0 and 6.1
Q.: Which devices except of the Macbook, Macbook Pro and Macbook Air are supported?A.: NONE. The only supported devices are: Force Touch Macbook Pro 16″ Late 2019, Macbook Pro 13″ / 15″ Mid 2020, Mid 2019, Mid 2018, Mid 2017 and Late 2016, Macbook 12″ Early 2015, Early 2016, Mid 2017, Macbook 13″ / 15″ Early 2015 and Mid 2015; classic Multi Touch models: Macbook Pro (Mid 2009, Mid 2010, Early 2011, Late 2011, Mid 2012 / Retina, Late 2012 / Retina, Early 2013 / Retina, Late 2013 / Retina, Mid 2014 / Retina) and Macbook Air (Late 2010, Mid 2011, Mid 2012, Mid 2013, Early 2014, Early 2015, Mid 2017, Late 2018, Mid 2019, Early 2020).If you search for a Bluetooth Magic Trackpad / Magic Trackpad 2 driver installer and control panel for Boot Camp or PC, please see the following solution: an ExtraMagic.
Q.: Is it safe to install the Trackpad++? And, just in case, how do I remove the driver?A.: Yes, it’s completely safe to install, especially now when the driver is Microsoft-cross-signed, so its origin and integrity and fully assured. Just follow the simple installation instructions. Also (optional, but recommended step) you can install the Power Plan Assistant software first. In fact, the Trackpad++ does not interfere with any of the Boot Camp drivers installed. Instead, it seamlessly integrates into your existing Boot Camp installation. The setup procedure is transparent and fully automatic.
If you would like to remove the Trackpad++ from your system, you can simply uninstall the Control Module (as you do with any Windows application — via Windows Control Panel) and, optionally, roll back to a «HID-Compliant Mouse» driver via Windows 7 / 8 Device Manager. When the Trackpad++ Control Module is not installed anymore, the system will use the settings of the Boot Camp control panel, as if the Trackpad++ had never been installed.
Q.: Even with Trackpad++, the scrolling in my web browser isn’t as smooth as in MacOS (Safari). Any suggestions?A.: First of all, even in MacOS, other browsers do not provide the same ultra-smooth experience as Safari. So, the question is not just about the trackpad driver settings, but about how each specific browser handles the scrolling events it receives from the driver. For Windows, the answer would be — consider using the Opera or Firefox web browser. These browsers work best with Trackpad++, providing almost as smooth and as intuitive scrolling experience as Safari in MacOS. As to the rest of the browsers, the experience may not be 100% perfect. In any case, the Trackpad++ significantly improves scrolling behavior vs. the Boot Camp driver, so you should get noticeable improvement regardless of the web browser you are using.
Способ их загрузки тоже дифференциальный.
Это может показаться второстепенным аспектом, но если учесть, что Mac обычно является рабочей командой, а аксессуары могут разрядиться в самый неподходящий момент, следующий момент становится очень важным. Magic Trackpad имеет порт для зарядки Lightning спереди (или сзади, в зависимости от того, как на него смотреть), и его можно идеально использовать во время зарядки. Однако, Magic Mouse 2 нельзя использовать во время зарядки потому что его разъем расположен внизу, что не позволяет использовать его каким-либо образом во время процесса зарядки аккумулятора. Дело не в том, что это не достаточная причина для отказа от покупки, но это необходимо учитывать. На самом деле, в последние годы этот пункт подвергся критике.
Бестолковый Dock Bar
Наверно самый узнаваемый элемент MacOS оказался бестолковым в своей изначальной сути.
Apple его позиционируют как зону размещения наиболее часто используемых приложений. Но с таким подходом Dock Bar больше похож на елочную гирлянду. Выглядит празднично, но в процессе работы начинает рябить в глазах. Эффект усиливает то, что при базовых настройках запущенные приложения никак не выделяются. По мнению Apple это нормально. Так что первая моя фрустрация возникла от того, что через Dock Bar я не мог быстро переключаться между приложениями, с которыми в данный момент работаю . Постоянно приходилось перебирать взглядом в поиске нужной иконки.
Dock Bar удалось частично забороть, выпилив оттуда все то, что не запущенно в данный момент. Стало удобнее, но такого же наглядного и быстрого контроля за открытыми окнами, как это происходит в Windows — вы от Dock Bar не добьетесь никак. Панель крайне неохотно делится информацией. И когда вам потребуется управлять двумя и более окнами отдельного приложения — это станет проблемой. Контекстное меню может предложить вам подобный список на выбор:
В данном случае в приложении открыто два окна. Активное помечено галочкой, второе — поди найди.
Но ничего. Ведь в Mac есть куда более удобные инструменты управления рабочей средой! Непременно коснемся и них.
Что вам не понравится

Что может не понравиться?
После MacBook мне кажется, что Windows 10 сама по себе имеет достаточно деревянный скроллинг. В MacOS скролл аналогичен скроллу iPhone — то есть всё очень плавненько и четко. В Windows 10, напротив, скроллинг в Chrome очень резкий и не вызывает эмоций восторга. К тому же он не такой чувствительный, как на MacOS, хотя я почему-то думал, что проблема чувствительности кроется именно в плохом тачпаде, но, видимо, это не совсем так, и всё-таки необходим Hackintosh, чтобы ощутить все прелести чувствительности трекпада.
Но даже при не очень чувствительном скроллинге, хочу заметить, что обычное перемещение по экрану очень плавное и точное. Этот трекпад явно существенно улучшил ощущения от использования компьютера, их усиливает огромная стеклянная поверхность трекпада — ваш палец очень легко скользит по широкой поверхности.
Иногда я замечаю, что перемещения недостаточно плавные, наблюдаются небольшие рывки и отставания. Возможно, нужно попробовать более качественный USB Bluetooth-модуль, пока сложно сказать, но не критично.
Full Screen — выбор между плохим и ужасным
Несмотря на то, что я активно пользуюсь планшетным режимом — все это не благодаря, а вопреки. До знакомства с MacBook я считал что только в Apple по-настоящему задумываются о дружелюбных к пользователю интерфейсах. Сейчас же вспоминаю как безупречно происходит управление в Windows:
-
Хочешь открыть приложение? Небрежный мах мышкой в самый угол до упора, клик — и перед тобой выбор из отсортированных на твой вкус приложений.
-
Хочешь свернуть окно? Сверни окно.
-
Хочешь скрыть все окна? Не глядя — мышкой в угол экрана и клик. Win+D впридачу.
-
Хочешь вывести окно на экран? Клик по иконке на Панели задач. Ты уже заранее видишь что окон несколько. Поэтому готов кликнуть повторно, выбрав нужное. Ты ничего не пропустишь! Иначе? Пожалуйста — Alt+Tab.
-
Хочешь растянуть окно полностью? Просто сделай это!
-
Хочешь закрыть окно? Кликни на крестик. Хочешь закрыть приложение? Кликни на крестик.
Ёлы-палы! Почему эти базовые, казалось бы, команды реализованы с таким дичайшим скрипом в MacOS??? Одних только способов переключения между окнами я насчитал аж 8 штук. Восемь, Карл! И что толку?:
-
Всплывающая шторка в Menu Bar — медленно и не наглядно.
-
Контекстное меню в Doc Bar — медленно и не наглядно.
-
Свернутые окна в Doc Bar — конфликтуют с нижеприведенными способами.
-
Cmd+Tab — переключает только приложения, но не окна в них.
-
Cmd+’ — не работает в полноэкранном режиме.
-
Ctrl+↓ (Application Windows) — не работает в полноэкранном режиме.
-
Жест Trackpad (App Expose) — не работает в полноэкранном режиме.
-
Mission Control — не актуален в случае скрытых или свернутых окон.
Ни один вам не даст удобного и гарантированного результата!
Но двигаемся дальше. Своей зеленой кнопкой Apple как бы вынуждает нас использовать планшетные сценарии. Я сдался. Но вы посмотрите что они предлагают! Разворачиваю несколько приложений в планшетный режим. Допустим, это (по порядку):
Chrome — OneNote — Playground — Xcode — Books — Spotify
Начинаю гламурненько переключаться свайпами между окнами. В голове картина — сколько свайпов надо чтобы попасть в нужное Пространство (Spaces). И вдруг что-то идет не так — не то приложение открыл. Хмм. Наверно я что-то напутал. Работаем дальше — опять не на то вышел… И что бы вы думали это такое? А это Apple заботливо миксует окна по частоте их применения!
Вот о чем они думали когда ставили эту опцию по умолчанию? И откуда я, начинающий пользователь, должен знать что это можно перенастроить? Хорошо что можно. Но полгода я метался между двумя режимами — планшетным и обычным, выбирая наименее долбанутый. О каком дружелюбии к пользователю тут можно в принципе говорить? Зачем эта мешанина из исключающих друг друга интерфейсов? Украдите, блин, у Microsoft! Они знают как.
Возможности в macOS
- Трекпад бесшумен и продавливается абсолютно в любом месте. Т.е. вне зависимости от того, где вы держите палец на площадке, вы можете использовать ее, чтобы имитировать левый клик мышки.
- ForceTouch. Трекпад имеет 2 степени нажатия: обычный клик и «глубокий» клик (продавливаете сильнее).
В самой системе при помощи клика можно переименовывать файлы на рабочем столе или запускать функцию предпросмотра, когда вы не запускаете приложение, а просто используете встроенную утилиту «Просмотр».
Или если у вас запущено несколько окон, сделав глубокий тап по Safari, можно посмотреть все запущенные окна, которые относятся конкретно к данному приложению.

А если окна находятся в свернутом состоянии, то вы просто увидите их миниатюры в нижней части экрана.
- Много жестов многозадачности.
Можно повернуть изображение или использовать смарт-масштабирование. В браузере есть быстрый переход назад. Также можно четырьмя пальцами быстро переключаться между запущенными окнами.
Двумя пальцами запускается Центр уведомлений.
Если у вас запущено одновременно много окон, можно запустить mission control — он позволяет быстро переключаться между активными окнами, а также смотреть, какие рабочие столы активны.

Через трекпад можно быстро запускать launchpad или посмотреть, какие файлы находятся на рабочем столе.
Есть полезная настройка перетаскивания файлов тремя пальцами. Для этого перейдите в Системные настройки — Универсальный доступ — Управление указателем — Параметры трекпада. Тут можно включить перетягивание тремя пальцами (любые файлы и окна приложений).

Нравится2Не нравится1
Дизайн и разъемы
Magic Trackpad представляет собой стеклянную площадку с размерами 16х11 см. По ширине трекпад такой же, как в MacBook Pro, по высоте немного больше. Плюс стеклянной площадки в том, что она матовая и с течением времени не становится глянцевой (не затирается).

Но есть и недостаток, и он серьезный. Если вы уроните этот аксессуар, стекло может просто разбиться. То же самое обычно происходит и с пультами от Apple TV.
Рамка сбоку выполнена из алюминия и она имеет наклон, что удобно для кистей. Тыльная часть устройства выполнена из пластика, по углам которого приклеены резиновые «нашлепки», чтобы трекпад не скользил по столу и не царапал его.

В одном из торцов есть переключатель питания, lightning порт для зарядки и быстрой синхронизации, и пластиковая вставка, через которую транслируется bluetooth-сигнал.

Трекпад сложно разобрать, т.к. тыльная пластиковая крышка приклеена на очень крепкий двухсторонний скотч. Из интересного внутри аккумулятор на 2024 мА/ч, модуль Bluetooth 3.0 с увеличенной скоростью передачи, механизм тактильной отдачи.
По времени автономной работы сразу скажу — очень долго. При работе с трекпадом по 5 часов в день одного заряда хватает на месяц. И трекпадом можно пользоваться прямо во время зарядки.
Удобно ли пользоваться Magic Trackpad в сочетании с iPad?

Я уже заспойлерил ответ на этот вопрос, но на всякий случай – да. Не просто «удобно», а нереально здорово.
Любые необходимые элементы системы и управления ей – Центр уведомлений, Пункт управления, экран Домой с виджетами, вообще любые кнопки, меню и переключатели – абсолютно всё можно открыть, нажать, переместить и просто выбрать.
Экран включается, если тапнуть по тачпаду, и (при наличии Face ID в планшете) автоматически разблокируется по лицу. Остаётся только свайпнуть вверх с нижнего края или сочетанием трёх пальцев, чтобы скрыть экран Центра уведомлений и выйти на рабочий стол.
Через тачпад реально пользоваться экранной клавиатурой, но гораздо лучше прикрепить к планшету Smart Keyboard Folio, либо беспроводную клавиатуру от Apple или другого производителя.
Тогда отлучение пальцев от экрана становится полным, и iPad превращается во что-то похожее на настоящий компьютер по логике работы.
Я не заметил никаких проблем во встроенных приложениях Apple, но знаю, что со сторонними программами из App Store пока не всё так гладко. У меня был глюк даже с Telegram, когда он перестал понимать «тачпадные» нажатия элементов интерфейса. После тапа по экрану всё магически починилось.
И если такие баги напрягают, но решаются, то с полнейшей несовместимостью некоторых приложений пока ничего не сделаешь.
Ещё полторы недели назад YouTube категорически не хотел нормально «скроллиться» во многих меню и разделах при использовании внешних устройств-манипуляторов.
Сейчас всё ОК, починили в каком-то из обновлений. Но сколько ещё таких программ, разработчики которых нескоро дойдут до решения проблем совместимости с курсором iPadOS? Пару месяцев точно будем натыкаться на подобные баги.
В остальном, я доволен таким форматом работы с iPad Pro.
Ретушировать фотографии стало невообразимо удобнее, словно на Mac это делаю. Точность позиционирования курсора помогает быстрее править текст – намного лучше, чем тыкать пальцем в буквы или пытаться выставить указатель ввода в нужное место по зажатому пробелу виртуальной клавиатуры.
Жесты Magic Trackpad для работы с многозадачностью функционально дополняют физическую клавиатуру, вместе с возможностью управлять настройками, музыкой, яркостью и прочими настройками планшета.
В итоге ваши руки на столе, а работа идёт быстрее.

Можно отодвинуть iPad подальше и использовать фактически как дисплей. Смотреть фильмы, зависать на YouTube, работать с удобного места.
До выхода iPadOS 13.4 приходилось тянуться к экрану для некоторых задач. Например, было невозможно вызвать мышью панель уведомления. А теперь достаточно постучаться курсором в верхнюю часть – и уведомления выпадут, как положено. Стало лучше.
Так что если у вас есть клавиатура, тачпад или беспроводная мышь, вы лишаете себя многих удобств, не используя их с iPad прямо сейчас. Понятно, что на ходу или в кровати такой вариант неудобен. Но за столом лучше не придумаешь.
Разве что Magic Keyboard, но о ней в другой раз.
P.S. Magic Trackpad 2 в России стоит 12 990 рублей, а новая Smart Keyboard Folio для iPad Pro – от 15 990 рублей. Рубль, прекрати.

iPhones.ru
Хорошая вещь и поддержка интересная.
Список мультитач-жестов трекпада в ноутбуках Apple и внешнем Magic Trackpad
Чтобы получить дополнительную информацию об этих жестах, перейдите в меню Apple () → Системные настройки и щелкните там на «Трекпад».

В этом разделе можно не только узнать, какие жесты поддерживаются вашим Mac, но и изменить их или вовсе отключить. Описываемые жесты поддерживаются устройством Magic Trackpad или встроенным в Macbook мультитач-трекпадом.
Щелчок нажатием. Одного короткого нажатия на поверхность тачпада хватит, чтобы имитировать щелчок левой кнопки мыши.

Щелчок правой кнопкой мыши. Для воссоздания вторичного щелчка надо двумя пальцами нажать на поверхность тачпада.

Умное масштабирование. При просмотре веб-страницы или документа в формате PDF двойное нажатие на тачпад двумя пальцами приведет к умному увеличению или уменьшению масштаба.

Прокрутка. Для прокрутки экрана достаточно провести двумя пальцами вверх или вниз. Этот жест заменяет работу с колесом прокрутки на мышке. Осуществление прокрутки с помощью трекпада можно и отключить. Для этого надо перейти по пути Apple → Системные настройки → Универсальный доступ → Мышь и трекпад → Параметры трекпада и снять там флажок с пункта «Прокрутка».

Масштабирование изображения. Увеличить или уменьшить нужным образом масштаб можно с помощью сведения или разведения двух пальцев.

Поворот. Для поворота фотографии или какого-то другого объекта поверните два пальца на тачпаде относительно друг друга в нужном направлении.
Переход между страницами с помощью смахивания. Чтобы отобразить предыдущую или следующую страницу надо просто смахнуть двумя пальцами по тачпаду влево или вправо.

Открытие «Центра уведомлений». Центр уведомлений тоже можно открыть с помощью простого жеста. Для этого надо смахнуть двумя пальцами с правого края трекпада влево.

Перетаскивание объектов. Движение трех пальцев по экрану позволяет перетаскивать объект. Для его расположения в нужном месте надо просто щелкнуть или нажать на тачпад. Но в настройках «Универсального доступа» можно настроить и перетаскивание с помощью одного пальца. Для этого надо перейти по пути Apple → Системные настройки → Универсальный доступ → Мышь и трекпад → Параметры трекпада. Надо выбрать пункт «Включить перетягивание», а потом во всплывающем меню выбрать один из режимов.

Поиск и детекторы данных. Нажатие на тачпад тремя пальцами позволит перейти к поиску слова или действия с адресами, датами, номерами телефоном и другими подобными данными.

Показать рабочий стол. Для отображения рабочего стола надо развести большой палец и три других пальца.

Отображение Launchpad. Достаточно свести вместе большой и три других пальца для отображения Launchpad.

Отображение Mission Control. Для появления на экране этого элемента достаточно смахнуть четырьмя пальцами вверх. Но в некоторых версиях macOS в этом жесте используются не четыре, а три пальца.

Exposé (показать окна всех открытых программ). Надо смахнуть вниз четырьмя пальцами, чтобы показаться все окна используемой программы.

Переход между полноэкранными программами. Движения по тачпаду четырьмя пальцами влево или вправо позволит осуществить переход между рабочими столами или полноэкранными программами.

Настройки доступны на Mac
Оба устройства обычно используются для навигации по macOS, имея возможность щелкать, прокручивать страницу или выполнять жесты, которые выполняют определенные действия. Однако каждый из них имеет свои собственные настраиваемые параметры, так что некоторые из этих функций и другие могут быть настроены по вкусу и удобству пользователя. Следует отметить, что мы можем найти анимацию для каждой из настроек обоих аксессуаров, чтобы увидеть, как выполняются жесты.
Для Magic Mouse 2
Зайдя в Системные настройки> Мышь, вы можете найти следующие настройки для официальной мыши Apple, разделенные на две вкладки:
-
Точку и нажмите
- Направление движения (естественное или противоположное)
- Вторичный щелчок (с правой или левой стороны)
- Скорость курсора
-
Больше жестов
- Перелистывание страниц (прокрутка влево или вправо одним пальцем, двумя или обоими)
- Переключение между приложениями в полноэкранном режиме (проведите двумя пальцами влево или вправо)
- Контрольная миссия (возможность открыть эту панель жестом двумя пальцами)
Для Magic Trackpad 2
Его настройки находятся в Системных настройках> Трекпад. Они разделены на три вкладки:
-
Точку и нажмите
- Детекторы запросов и данных (нажмите тремя пальцами или сильно нажмите одним)
- Вторичный щелчок (щелкните двумя пальцами или в правом нижнем или левом углу трекпада)
- Нажмите, чтобы щелкнуть
- Щелчок (мягкий, средний или твердый)
- Скорость курсора
- Тихий щелчок
- Сильный щелчок и тактильная обратная связь
-
Пан и С зумом
- Направление движения (естественное или противоположное)
- Увеличение или уменьшение масштаба (сведя два пальца вместе)
- Повернуть (двумя пальцами)
-
Больше жестов
- Перелистывание страниц (переходите двумя пальцами влево или вправо, при включенных трех или обоих)
- Переключение между приложениями в полноэкранном режиме (переходите влево или вправо с тремя, четырьмя пальцами или обоими включенными)
- Приложение Exposé (прокрутите вниз тремя или четырьмя пальцами)
- Launchpad (открывается соединением трех пальцев)
- Показать рабочий стол (отдельный большой палец и три пальца)
Magic Trackpad более удобен, чем Magic Mouse
Уровни комфорта у каждого человека свои. Тем не менее очень многие пользователи Mac так и не смогли привыкнуть к использованию мыши Magic Mouse из-за ее оригинального дизайна и эргономики. Мышь получила острые грани, узкую рабочую поверхность и относительно плоский профиль. Все это контрастирует с признанными в плане эргономики конкурентами.
В то же время, Magic Trackpad считается очень удобным. Тачпад имеет удобный угол наклона с большой поверхностью, на которой можно нажимать в любом месте. И занимает это устройство меньше места, чем коврик для мыши. А если вы включите опцию Касание для имитации нажатия в «Системных настройках», вам даже не придется нажимать с усилием на поверхность.
Опыт использования
Если у вас MacBook, покупать отдельный трекпад не имеет смысла. Он просто дублирует те же функции и больше не даст вам никаких вариантов.
Я подумываю о покупке Magic TrackPad для работы с обычной компьютерной мышью. Если у вас Apple Magic Mouse, то покупать трекпад не имеет смысла — многие функции и жесты пересекаются.
Когда вы покупаете iMac, вы можете выбрать, хотите ли вы мышь или Magic Trackpad за небольшую дополнительную плату. Лучше покупать трекпад, потому что к мышке Apple очень сложно привыкнуть и она может оставить негативное впечатление при ее использовании (в отличие от трекпада).
Есть период привыкания к Magic Trackpad, и это сугубо индивидуально. Во-первых, вы никогда раньше не давили на указательный палец так сильно; ваша рука поднимается, и ваш палец не только скользит по трекпаду, но и прижимается к его поверхности. Во-вторых, не все задачи можно выполнять на трекпаде, достаточно обычной мыши (не волшебной).
Цена Magic Trackpad 2 в официальном магазине Apple — 11.075p. для белой версии и 13.000p. для черного. Более дорогая версия идет с черным кабелем Lightning. Его нельзя купить отдельно. У внешних продавцов цена от 9700р.
Magic Trackpad поддерживает Force Touch
Представленная в оригинальных Apple Watch технология Force Touch распознает разницу между легким и сильным нажатием. Вы можете использовать ее для доступа к ряду дополнительных функций в собственных приложениях Apple и некоторых сторонних. Многие люди считают эту возможность исключительно маркетинговой уловкой, но на самом деле есть много полезных вещей, которые вы можете сделать с помощью Force Touch. Стоит только захотеть вникнуть в это.
Можно использовать Force Touch для просмотра описаний, веб-сайтов и предварительного просмотра документов в Finder. Но вы даже можете использовать его для создания чувствительных к давлению рисунков или для динамической перемотки видео вперед в QuickTime.
С помощью Magic Mouse сделать такое невозможно – там используются лишь обычные щелчки. Таким образом, даже если вы редко используете Force Touch, эта опция все еще доступна только с Magic Trackpad.
Используйте опыт на iPad
Есть те, кто до сих пор не привык пользоваться курсором на iPad и, возможно, такой аксессуар не только требует значительных затрат, но и бесполезен. Однако те, кто больше привык использовать компьютер, могут быть совместимы с любым из этих аксессуаров, если их версия равна или выше iPadOS 13.4. Хотя это правда, что по сути оба получат схожие функции, правда в том, что, возможно, Magic Trackpad 2 берет на себя точку в этой области, позволяя вам использовать еще больше жестов во время навигации с устройством. В конце концов, это похоже на расширение экрана устройства, позволяющее быстро получить доступ к таким функциям, как удаление док-станции или открытие многозадачности пальцами. С Magic Mouse 2 вы тоже можете, но в некотором смысле другой аксессуар более естественен и близок из-за его сходства с тем, как вы обращаетесь с планшетом Apple.
Итог
Отказ от батареек – не прогресс, а вынужденный возврат к давно существующим технологиям, только с использованием актуального типа аккумуляторов.
Увеличение площади рабочей поверхности и редизайн являются однозначными плюсами, но не радикальными, ближе к косметическим. Об опыте эксплуатации Force Touch проще сказать, что бренд подарил своим поклонникам еще одну игрушку.

В совокупности Magic Trackpad 2 никак не дотягивает до уровня революционного устройства либо же можно сказать – перед нами «чудо-гаджет», чей истинный потенциал нынешний пользователь пока раскрыть не в силах. И в том, и в другом случае при разнице в цене с предыдущей версией на 30-40% смысл в апгрейде был бы вполне оправдан. Но не при двукратном увеличении ценника. И однозначно порекомендовать потратить эквивалент $130 можно разве что тем, кто ради пробежек по утрам покупает Apple Watch в платиновом корпусе.