Прочие способы решения проблемы
Если вы не нашли, как включить отладку тачскрина в системных настройках Android (способ рассмотрен выше) или функция попросту отсутствует на устройстве, а к опытным пользователям, чтобы выполнять манипуляции в техническом меню вы не относитесь, лучше используйте софт. Приложений, позволяющих сделать калибровку экрана Android, а также настроить скорость реакции сенсора и повысить производительность девайса в Market предостаточно, так что если не помогла одна программа, пробуем другую.
Нередко вернуть сенсорному экрану нормальную работоспособность позволяет обновление прошивки. В процессе будут обновлены все модули и драйвера, включая ПО для тачскрина, так что есть вероятность, что проблема будет исправлена. Как альтернативный вариант лечения системных багов – возврат к предыдущей версии. Кроме того, в случае отсутствия обновлений от производителя можно воспользоваться патчами и фиксами для сенсорного экрана, которые можно найти на специализированных ресурсах сети.
Иногда проблема низкой чувствительности сенсора банальна – экран сильно загрязнён, поэтому стоит осмотреть устройство и протереть его по необходимости.
Калибровка сенсора на Андроид через инженерное меню
Ряд моделей с Android не имеют встроенных инструментов для калибровки сенсора экрана. В этом случае целесообразно воспользоваться специальным инженерным меню, которое предназначено для тонкой настройки девайса. Кстати, специалисты и продвинутые пользователи называют данный способ самым надежным вариантом настройки правильной работы экрана. Чтобы откалибровать устройство, понадобится:
- Открыть раздел «Вызовы».
- Ввести специальный код (для разных моделей он может иметь различные комбинации символов).
- В списке тестируемых элементов на странице «Hardware Testing» отыскать пункт калибровки сенсора, например, «Proximity sensor», «PSensor» (название также может иметь несколько вариаций в зависимости от текущей версии ОС).
- После перехода на страницу настройки кликнуть по клавише «Clear calibration», чтобы сбросить прежние настройки тачскрина Android, а затем запустить процесс калибровки нажатием кнопки «Do calibration».
После завершения операции на экране отобразится результат.
Как видно, никаких сложностей данная процедура не представляет, однако, следует помнить, что неверно выбранные настройки могут привести к некорректной работе мобильного устройства. Поэтому, прежде чем воспользоваться данным вариантом, стоит подробно изучить инструкцию для конкретного гаджета. Ниже представлены коды для вызова инженерного меню на устройствах самых известных марок.
| Samsung | *#*#4636#*#* или *#*#8255#*#* |
| Sony | *#*#7378423#*#* |
| HTC | *#*#4636#*#* или *#*#8255#*#* или *#*#3424#*#* |
| Huawei | *#*#2846579#*#* либо *#*#2846579159#*#* |
| Alcatel, Philips, Fly | *#*#3646633#*#* |
Детали на свету и в тенях
После того, как вы осуществите предыдущую настройку, все полутона на вашем мониторе будут иметь необходимый уровень яркости. Для того чтобы подтвердить правильность настройки взгляните на приведенные ниже изображения.
Детали в тенях
Детали на свету
На каждом изображении должны быть различимы 8 ступеней, при этом, крайние должны быть едва различимыми. Перед проведением настроек определитесь с тем, что является для вас более важным, — освещенность полутонов или максимум деталей. Слишком высокая яркость приведет к тому, что черный преобразится в серый. Приведенные выше настройки позволяют откорректировать часть тонального диапазона и практически не затрагивают цветность. Более точную калибровку можно осуществить только с использованием специальных приборов.
Простейшие способы калибровки монитора
Чем большее количество цветов отображает ваш монитор, тем более тонкую работу с изображениями вы сможете совершать. Поэтому настройте свою видеокарту на максимальную глубину цвета и установите контрастность на максимум. После этого отрегулируйте яркость дисплея так, чтобы границы между переходами на рисунке ниже были четко видны, но переход между 0 и 5 был едва заметным.
Посмотрите на рисунок ниже, там расположено несколько квадратов. Ни один пиксель на экране не должен быть более черным, чем один из них. Черная каемка вокруг экрана должна быть точно такой же черной как этот квадрат. Посмотрите на белый квадрат. Его цвет должен быть по-настоящему белым, без голубых и розовых оттенков.
Отойдите от монитора на один шаг: один из квадратов на рисунке ниже должен быть затенен также как фон вокруг. Цифра в его центре обозначает гамму вашего экрана.
Еще один тест калибровки разработан по технологии Adobe Gamma. Черный квадрат на рисунке ниже должен едва отличать от окружающего его фона. Фон серого квадрата – так же ярок как окружающая его штриховка.
Программы для калибровки
Теперь понятно, как происходит калибровка тачскрина Android. Многие интересуются, каким программам можно доверять для настройки сенсорного экрана. Соответствующего софта много. Но лучшими программами можно считать:
- Display Calibration;
- TouchScreenTune.
Обычно приложения для калибровки скачиваются через Play Market. Только там можно отыскать 100% безопасные приложения для настройки сенсорного экрана. Отныне понятно, как проводится калибровка тачскрина Android после замены или просто при необходимости. Справиться с этой работой теперь сумеет каждый человек. Обращаться в сервисные центры за данной услугой рекомендуется в крайних случаях.
Что же такое калибровка экрана Android-планшета? Давайте ответим на этот вопрос, невольно возникающий у пользователей устройств Google. Это глубокая настройка ответов сенсорного экрана на касания пользователя. То есть, при её правильной установке устройство должно давать быстрый и чёткий отклик. Если этого не происходит или выдаётся совсем ненужный результат (вы нажимаете на правый верхний угол, а дисплей реагирует так, будто вы нажали совсем на другое место), то необходимо откалибровать экран.
Принцип калибровки экрана Android-планшета с помощью ручной установки или с использованием специальных программ
Также настройку экрана бывает необходимо сделать на поверхность или погружения в воду. Бывает даже, что после такого неприятного случая вам может потребоваться срочный ремонт устройства и замена датчиков или дисплея. Следовательно, нужно обязательно сделать калибровку сенсорного экрана после его замены на планшете. Но не забудьте перед этим снять защитную плёнку с устройства, если она была установлена.
Существует два варианта настройки правильной работы сенсорного экрана – это ручная установка и использование специальной программы. Не забываем, что процедура калибровки не меняется для разных моделей устройства. Принцип остаётся один и тот же, так как все подобные приборы работают под управлением одной и той же .
Сторонние приложения
Возможно, производитель не встроил в ваше устройство функцию выполнения калибровки экрана Андроида, а в инженерное меню вы заходить опасаетесь. В такой ситуации можно воспользоваться одним из приложений, предназначенных специально для калибровки экрана.
Подобные приложения работают на любых устройствах вне зависимости от типа экрана, модели и бренда. Рассмотрим лучшие из них.
Touchscreen Calibration
Достаточно удобный инструмент, ключевым минусом которого является англоязычный интерфейс – версии на русском не существует. Мы детально опишем последовательность действий, так что никаких проблем у вас не возникнет.
Чтобы правильно установить программу Touchscreen Calibration на смартфон и убрать неполадки с тачскрином, выполняем следующие действия (остальные приложения будут устанавливаться аналогичным образом, так что инструкцию можно считать универсальной):
- Открываем Google Play – официальный магазин приложений для Андроид. Без регистрации скачивать программы не получится – нужно создать свой аккаунт. Если это не было сделано ранее, то система автоматически предложит зарегистрировать учётную запись по инструкции.
- Тапаем по поисковой строке и пишем запрос «touchscreen calibration». Переходим по первому результату.
- Нажимаем на кнопку «Установить». Приложение можно скачать абсолютно бесплатно.
Чтобы откалибровать экран в случае, если изображение прыгает, а сенсор не слушается, нужно:
- Включить приложение с рабочего стола. На чистом Андроиде иконка находится в меню.
- Нажать на кнопку «Calibrate», чтобы начать процедуру.
- Единожды нажать в области на точку, указанную на экране. Дождаться, когда программа выдаст точность нажатия в процентах и переключится на следующий шаг.
- Дважды тапнуть по точке.
- Нажать на точку и задержать на 2 секунды.
- Поставить палец туда, где стоит точка, и, не отпуская, провести вправо.
- Свести два пальца по области к выделенной точке по направлению стрелок (сделать «щипок», при помощи которого обычно выполняется уменьшение изображения).
- Поставить два пальца в центр и развести их (так обычно производится увеличение картинки и приближение к отдельным её элементам).
В результате программа выведет уведомление о том, что калибровка была успешно завершена и нужно перезагрузить устройство. Остаётся лишь проверить, не «тормозит» ли сенсор, и исправлена ли проблема.
Обращаем ваше внимание на то, что после каждого действия утилита должна выводить результат, который представлен на скриншоте рабочего стола телефона ниже
Quick TuneUp
Ещё один крайне удобный инструмент, использующий несколько иной способ калибровки. Воспользуйтесь этой утилитой, если работа с предыдущей не дала нужного результата.
Скачав приложение из Google Play на телефон, выполняем следующий комплекс действий:
- Открываем приложение – его иконка будет добавлена на рабочий стол автоматически.
- Находим пункт «Display Calibration» и тапаем по нему. Будет проведена проверка.
- Ожидаем, когда приложение автоматически выполнит необходимые действия.
- Получаем сообщение, где указана информация о результате, закрываем его и перезагружаем устройство.
При помощи Quick TuneUp можно откалибровать и протестировать на телефоне практически все компоненты устройства – начиная с оперативной памяти и заканчивая всеми существующими датчиками. Это актуально, когда нужно уменьшить или увеличить чувствительность сенсоров.
Это интересно: Подключение sd карты, как внутренней памяти на андройде — описываем досконально
Зачем калибровать сенсорный экран
Сенсорные экраны на Android устройствах изредка требуют от пользователя калибровки или другой настройки. Сбои сенсорного экрана, скорее всего, будут вызваны проблемами с железом, которые не могут быть исправлены: это повреждение экрана, сколы, поломка сенсора. Тем не менее, не следует исключать калибровку, так как она может быть полезна в некоторых обстоятельствах.
- Калибровка рекомендуется после падения гаджета, попадания в воду и прочих повреждениях, а также после замены экрана.
- Калибровка поможет отрегулировать чувствительность сенсорного экрана, особенно если на него воздействует что-то еще.
- Некоторые типы защитных пленок влияют на чуткость сенсорного экрана. Это проблема, которую калибровка способна улучшить.
- Имеет смысл калибровать старые устройства, где технология не настолько продвинутой, и калибровка может оказать более заметное влияние.
Другими словами, калибровка сенсорного экрана уж точно не повредит, независимо от возраста телефона, а старые устройства, скорее всего, выиграют от калибровки еще больше.
Калибровка
Встроенные функции платформы Android часто позволяют пользователям мобильных устройств обойтись при калибровке датчиков без сторонних утилит. Тем более что скачивание приложения из не всегда безопасных источников может привести к попаданию в систему вредоносного кода.
Инженерное меню можно найти в любой версии Андроид, начиная с 4.0. Для калибровки тачскрина с его помощью следует выполнить такие действия:
- Войти в меню с помощью ввода комбинаций *#*#3646633#*#* или *#*#4636*#* или другим способом. Один из самых простых вариантов – скачать в Play Market приложение MTK Engineering Mode, запустить его и нажать на Android Settings.
- После перехода в меню открыть вкладку под названием Hardware Testing.
- Перейти к пункту Sensor.
- В открывшемся списке выбрать Sensor Calibration.
- Удалить с помощью меню старые настройки (нажать Clear calibration).
- Выбрать команду Do calibration (20 % tolerance), если требуется высокая чувствительность сенсора, или 40% для получения стандартного отклика.
- Несколько раз нажать на кнопку «Назад», выйдя на рабочий стол – сохранять настройки не требуется, в инженерном меню автоматически запоминаются все изменения.
- Перезагрузить мобильное устройство.
После перезапуска следует проверить сенсор на наличие неточностей. Преимуществом такой калибровки через меню является практически стопроцентная гарантия восстановления работы экрана. Однако в ряде случаев тачскрин всё равно продолжает работать неправильно – при повреждении или загрязнении стекла, а также проблемах с аппаратной часть гаджета. В первом случае работоспособность экрану возвратят после обращения в сервис – замена сенсора большинства телефонов занимает немного времени и не требует серьёзных затрат.
Если в меню зайти не получилось (не сработали ни коды, ни специальные утилиты) или в его настройках не оказалось нужных функций, стоит попробовать выполнить калибровку с помощью приложений из Google Play. Подходящими вариантами являются программы Touchscreen Calibration, Quick TuneUp, Display Calibration, Screen Tester, Quick TuneUp-Phone Calibration, DriodSense Sensor Toolbox и Touch Multitest. А на смартфонах и планшетах пункт калибровки дисплея есть в стандартном меню настроек. Он представляет собой специальный тест, в котором пользователь нажимает на указанные места на экране.
ГлавнаяПрактикаAndroid и iOSКалибровка дисплея в Android: когда она нужна и как ее сделать? 
Если экран Android-устройства неверно или слишком долго реагирует на нажатия без видимых причин, возможно, причина в сбившихся настройках сенсора. В этом случае поможет калибровка дисплея в Android.
TouchScreenRepair
Автоматизированный и универсальный помощник для калибровки на Андроид, работающий в трех направлениях. Во-первых, проводит тест и выдает примерный результат в процентном соотношении (где и какие фрагменты не используются, почему точность не та, а чувствительность сильно хромает).
Во-вторых, способен ремонтировать сенсорный в автоматическом режиме. А еще – TouchScreenRepair разрешает изменить ориентиры дисплея. То есть, выбрать фрагмент, который будет нажиматься из другой точки дисплея.
Работает функция еще не слишком качественно, но разработчики стремятся довести до совершенства инструментарий и открыть перед пользователями красоты откалиброванного и доведенного до совершенства экрана.
Обзор: калибровка и профилирование
Цвета и тени, которые воспроизводит монитор, зависят от типа монитора, производителя, параметров настройки и даже срока эксплуатации. К сожалению, в отличие от цифрового мира, одинаковые числа не дают одинаковые результаты, когда речь заходит о мониторах. В результате зелёный, например, может оказаться темнее, светлее или другой насыщенности, чем это было задано в числах:
| Цифровое значениезелёного | Монитор«X» | Стандартныйцвет | ||
|---|---|---|---|---|
| 200 |
→ |
|||
| 150 |
→ |
|||
| 100 |
→ |
|||
| 50 |
→ |
|||
|
← |
примечание: в терминах данного примера «стандартный цвет» — это всего лишьпример желаемого состояния, которое может быть чётко определено в терминахуниверсальных параметров, таких как гамма, точка белого и яркость.
В идеале, ваш монитор должен был бы просто транслировать числа из файла в стандартный набор цветов. Однако это не всегда возможно, поэтому в действительности процесс калибровки монитора состоит из двух шагов: 1) калибровки и 2) профилирования.
1) Калибровка — это процесс приведения монитора в желаемое и чётко определённое состояние. Это обычно подразумевает изменение различных физических параметров монитора, таких как вышеупомянутая яркость, а также создание так называемой таблицы отображения (Look-Up Table — LUT).
LUT принимает входное значение, такое как зелёный=50 из вышеупомянутого примера, и затем говорит: «Я знаю, что монитор X показывает зелёный=50 темнее, чем стандартный, и если я преобразую 50 в 78, прежде чем послать его на монитор, полученный цвет будет таким, каким должен был быть зелёный=50. Таким образом LUT транслирует цифровые значения из файла в новые значения, которые эффективно компенсируют характеристики выбранного монитора:
| Цифровое значениезелёного | LUT | Компенсированныецифровые значения | Монитор«X» | Стандартныйцвет | ||
|---|---|---|---|---|---|---|
| 200 |
→ |
200 |
→ |
|||
| 150 |
→ |
122 |
→ |
|||
| 100 |
→ |
113 |
→ |
|||
| 50 |
→ |
78 |
→ |
|||
|
← |
2) Профилирование — это процесс характеризации калиброванного состояния вашего монитора с использованием профиля цветности. Эти характеристики включают диапазон цветов, которые ваш монитор в состоянии отобразить («пространство цветности »), в дополнение к расположению промежуточных яркостей в пределах этого диапазона («гамма»). В профиль могут быть включены и другие свойства.
Профилирование важно, поскольку различные устройства не всегда в состоянии воспроизвести идентичный диапазон цветности и теней («разность гаммы»). Совершенное преобразование из цвета одного устройства в цвет другого, соответственно, не всегда возможно. Профили цветности позволяют программам, поддерживающим управление цветом, достичь разумного компромисса в процессе несовершенных преобразований:
Профили цветности позволяют программам, поддерживающим управление цветом, достичь разумного компромисса в процессе несовершенных преобразований:
Почему нельзя откалибровать цветопередачу?
Ещё во вступлении речь зашла о профессиональных фотографах, которые калибруют монитор для отображения максимально близких к реальности цветов. Почему такое нельзя провернуть на смартфоне или планшете?
Всё очень просто. Для калибровки мониторов используют специальные приспособления, которые не рассчитаны для использования в паре с портативным гаджетом. А ещё смартфоны и планшеты не поддерживают калибровку цветопередачи на аппаратном уровне — вы не обнаружите соответствующих настроек ни в меню Recovery, ни где-либо ещё. Легкая настройка цветопередачи доступна лишь обладателям смартфонов Samsung, оснащенных дисплеем, созданным по технологии Super AMOLED. Да и она заключается лишь в выборе одного из трех-четырех режимов отображения картинки. Если вы желаете увидеть доступные варианты, то совершите следующие манипуляции:
Шаг 1. Проследуйте в «Настройки».

Шаг 2. Зайдите в раздел под названием «Дисплей».

Шаг 3. Нажмите на пункт «Режим экрана».

Шаг 4. Выберите подходящий для вас режим. От него будет зависеть красочность картинки, отображаемой на экране.

На некоторых смартфонах в разделе «Экран» можно настроить и другие параметры. Например, расписание для перехода в режим чтения, включить темный режим, изменить цветовую схему или размер текста.

Как сделать калибровку сенсора на «Андроиде»
Рассмотрим все возможные способы калибровки экрана на Android.
Через системные настройки
В системных настройках «Андроида» версии 4.0 и ниже вы найдёте штатный инструмент для настройки сенсора экрана. В более новых вариантах платформы встроенный инструмент отсутствует. Вам достаточно перейти в раздел с настройками смартфона и открыть блок с параметрами экрана. Там будет инструмент для калибровки. Запустите его и выполните все указанные действия (тапы, свайпы и т. д.). Процедура будет максимально простой — все подсказки вам покажут на экране.

Зайдите в настройки телефона и откройте раздел для дисплея
Через инженерное меню
Инженерное меню есть не на всех смартфонах. В некоторых случаях оно заменено разделом «Режим разработчика» в настройках телефона. Зайти в это меню можно через настройки либо же через ввод кода в телефоне (наберите один из вариантов кода будто вы бы хотели позвонить на этот номер и тапните по иконке вызова):
- Samsung – *#*#4636#*#*, *#*#8255#*#*, *#*#197328640#*#*.
- HTC – *#*#3424#*#*, *#*#4636#*#*, *#*#8255#*#*.
- Sony – *#*#7378423#*#*, *#*#3646633#*#*, *#*#3649547#*#*.
- Huawei – *#*#2846579#*#*, *#*#2846579159#*#*.
- МТК – *#*#54298#*#*, *#*#3646633#*#*.
- Fly, Alcatel, Texet – *#*#3646633#*#*.
- Philips — *#*#3338613#*#*, *#*#13411#*#*.
- ZTE, Motorola — *#*#4636#*#*.
- Prestigio — *#*#3646633#*#*.
- LG — 3845#*855#.
- Устройства с процессором MediaTek — *#*#54298#*#*, *#*#3646633#*#*.
-
Acer — *#*#2237332846633#*#*.
Теперь приступим к калибровке через инженерное меню:
- Откройте блок Hardware Testing.
-
Кликните по строчке Sensor.
-
Запустите приложение Sensor Calibration.
-
Щёлкните по Clear Calibration, а затем на Do Calibration (выберите один из вариантов — на 20 или 40%).
С помощью специальных приложений
Если у вас «Андроид» выше версии 4.0 и вы не можете зайти в инженерное меню, используйте для калибровки стороннюю программу. В «Плей Маркете» их много: мы рассмотрим парочку из них.
Touchscreen Calibration
Скачайте программу с Play Market, откройте её и щёлкните по синей кнопке Calibrate. Выполняйте последовательно задания программы: клики по экрану одним или двумя пальцами, долгий тап по дисплею, свайп, жесты приближения картинки и уменьшения масштаба. После процедуры программа покажет вам результаты. После этого перезагружаем смартфон и тестируем работу экрана.
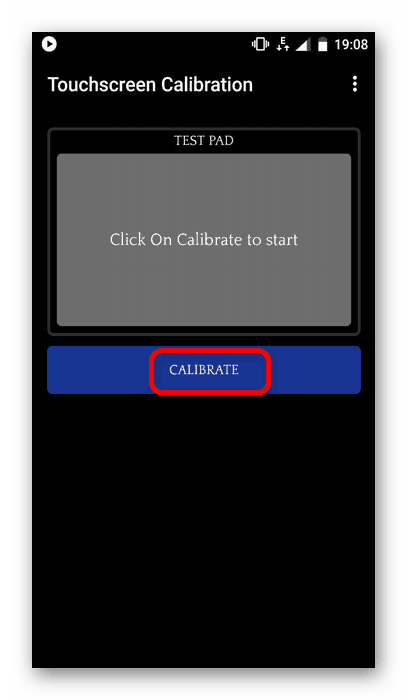
Кликните по Calibrate, чтобы запустить процесс
Touchscreen Repair
Работать в этом приложении гораздо проще, чем в предыдущем: вам нужно последовательно нажимать на зелёные прямоугольники со словом TAP. В конце перезагружаем устройство и смотрим на отзывчивость экрана. Скачать программу можно по этой ссылке с «Плей Маркета».

Тапайте последовательно по зелёным прямоугольникам
Калибровка нужна, чтобы вернуть прежнюю работоспособность сенсору: быстрый и точный ответ после клика. Если у вас «Андроид» старой версии (4.0 и ниже), используйте штатный инструмент в настройках экрана. Если выше, попробуйте открыть инженерное меню. Если не получается, скачайте специальную программу с «Плей Маркета».
Физические повреждения
h2<dp>4,0,0,0,0—>
Если телефон упал или был поврежден, после чего пропала чувствительность экрана, то перед заменой дисплея попробуйте выполнить предварительную диагностику. Таким образом можно убрать проблему.
p, blockquote<dp>24,0,0,0,0—>
Диагностический тест позволит определить, какие именно области на экране не реагируют на нажатия. На скриншоте ниже показаны проверочные коды для разных моделей производителей.
p, blockquote<dp>25,0,0,0,0—>
p, blockquote<dp>26,0,0,0,0—>
Например, для телефона Самсунг Galaxy следует выполнить такие действия (может отличаться в зависимости от версии Андроид):
p, blockquote<dp>27,0,0,0,0—>
- Переходим в телефонный набор.
- Для входа в раздел диагностики вводим такую комбинацию символов: *#7353#.
- Выбираем TSP Grid Mode или TSP Dot Mode, чтобы протестировать сенсорный дисплей.
p, blockquote<dp>28,0,0,0,0—>
Еще один распространенный случай поломки – это когда отошел шлейф. Если гаджет упал, то шлейф может ослабиться, после чего сенсорный экран теряет чувствительность.
p, blockquote<dp>29,0,0,0,0—> p, blockquote<dp>30,0,0,0,1—>
Для решения проблемы необходимо слегка постучать по всем углам экрана телефона несколько раз. Этот способ помогает в 50% ситуаций. Но лучше обратиться в сервисный центр, чтобы они устранили поломку навсегда.
after—></dp></dp></dp></dp></dp></dp></dp></dp></dp></dp></dp></dp></dp></dp></dp></dp></dp></dp></dp></dp></dp></dp></dp></dp></dp></dp></dp></dp></dp></dp></dp></dp></dp></dp></dp></dp></dp></dp></dp></dp>
10 December 2019
Добавить комментарий
Первым делом после покупки телефона Самсунг А50 — я купил защитное стекло, которое мне тут-же наклеили продавцы в магазине Эльдорадо.
Придя домой я начал тестировать свой телефон и был как то маленько огорчён. Экран телефона как-то плохо откликался на мои нажатия пальцев и не с первого раза получалось сделать скриншот ладонью
Меня это напрягло и хотел-было сходить в магазин и спросить, что за ерунда такая. Чувствительности экрана вообще нет.
Но хорошо, что не пошёл. Полазив немного по настройкам телефона, я наткнулся на такой пункт как настройка чувствительности телефона после того как на него одели защитное стекло.
Включил этот параметр и чувствительность сенсорного экрана на телефоне samsung сразу улучшилась.
Если и вы столкнулись с этой проблеммой — смотрим инструкцию по включению чувствительности экрана телефона
Что такое калибровка экрана на смартфоне или планшете?
Калибровка экрана, которую часто называют калибровкой сенсора (от англ. sensor calibration) — это такой вид настройки дисплея, при котором происходит оптимизация работы тачскрина и улучшение отклика сенсора при нажатии на экрана пальцами (в некоторых случаях стилуса, если таковой имеется).
Как правило, калибровка экрана не требуется устройству после покупки, хотя бывают и обратные случаи, когда сенсор «не слушается» пользователя. Со временем могут происходить изменения и вот тогда-то придется воспользоваться калибровкой экрана.
Как понять, правильно ли работает сенсор? Если он правильно работает, вы не испытываете никаких проблем при работе с устройством. Например, если вы набираете какое-либо сообщение и при этом на экране выводятся все буквы, на которые вы нажали, ничего делать не нужно. Другое дело, когда вы нажимаете по нескольку раз на одну букву и только после этого она появляется на экране или не появляется вовсе или вместо нее появляется совсем другая буква — все это может свидетельствовать о том, что у сенсора явно появились проблемы. Правда, не стоит забывать о том, что неполадка может скрываться не в тачскрине, а, например, в наклеенной на экран пленке. В некоторых случаях это могут быть следы, оставшиеся от чего-то липкого. Протрите экрана салфеткой и посмотрите, как работает сенсор. Если также, значит, его нужно откалибровать.
Если все остальное не помогло, выполните сброс настроек к заводским
Если после калибровки сенсорный экран по-прежнему не работает должным образом, это может быть связано с неполадками в Android, которые может решить только сброс настроек к заводским. Сброс к заводским настройкам — это последний вариант, и он не дает никаких гарантий, что он разрешит все проблемы с Вашим сенсорным экраном.
Сброс до заводских настроек удалит все существующие приложения и очистит все кеши или настройки, которые могут повлиять на конфигурацию сенсорного экрана Вашего устройства. Это может устранить любые задержки сенсорного экрана, которые являются признаком более широкой проблемы. Например, устройство с серьезными проблемами с задержкой может быть вызвано отсутствием доступных ресурсов, которые можно исправить при сбросе.
Чего он не сделает, так это исправит проблемы с оборудованием. Если Ваш сенсорный экран неисправен, даже восстановление заводских настроек не решит проблему.
Сначала убедитесь, что Вы выполнили резервное копирование своего устройства, чтобы не потерять свои данные навсегда.
Калибровка дисплея Android через инженерное меню
Большинство популярных моделей Android-устройств включают в себя специальное инженерное меню для тонкой настройки «железа». Для того чтобы вызвать его, нужно набрать особый код на клавиатуре набора номера. Вот коды для самых известных производителей:
- Samsung – *#*#4636#*#* или *#*#8255#*#*
- HTC – *#*#3424#*#* или *#*#4636#*#* или *#*#8255#*#*
- Sony – *#*#7378423#*#*
- Huawei – *#*#2846579#*#* или *#*#2846579159#*#*
- Fly, Philips, Alcatel – *#*#3646633#*#*
Набрали? Открылось? Откройте вкладку Hardware Testing и выберите пункт Sensor > Sensor Calibration. В открывшейся утилите нажмите на кнопку Clear calibration, чтобы сбросить настройки калибровки тачскрина Android. После этого нажмите на кнопку Do Calibration (20% tolerance).
После этого выйдите из инженерного меню, несколько раз нажав на кнопку Назад.
Если инженерное меню не открывается, или вы не нашли код для его открытия, читайте дальше.
Емкостные сенсоры
Существуют два основных типа таких сенсоров: поверхностно-емкостные и проекционно-емкостные. Первые устроены довольно просто: по углам токопроводящей пластины сенсора подается переменное напряжение, и проверяются токи утечки, вызванные внесением посторонней емкости (например, от пальца). По соотношению токов для каждого угла можно установить точку касания. На обычный стилус или руку в перчатке эти сенсоры не реагируют. Такие сенсоры встречаются довольно редко, не поддерживают несколько одновременных касаний, и также требуют калибровки. Калибровка производится как и для резистивного сенсора.
Проекционно-емкостные сенсоры, самые распространенные сегодня, имеют сложную многослойную конструкцию, состоящую из матрицы отдельных датчиков, объединенных в прямоугольную структуру. Можно контролировать несколько одновременных касаний (мультитач). Такой сенсор иногда выполняют сразу на стекле экрана, что уменьшает искажения (нет воздушной прослойки между экраном и сенсором). Контроллер чаще всего конструктивно объединен с самим сенсором, параметры которого ему известны и не требует калибровки. Во многих моделях планшетов и редко в телефонах контроллер находится на основной плате устройства. С телефонами проблем чаще всего не возникает, а в планшетах бывает, что одна и та же основная плата используется для экранов разной диагонали, и параметры сенсора могут различаться.
Обычно настройка не требуется, но иногда после прошивки или программных сбоев контроллер бывает нужно откалибровать. Это можно сделать через инженерное меню (нужно выяснить, как туда попасть конкретно для вашей модели) или с помощью специальных программ, например TouchScreen Tune (она есть в Google Play Market). Иногда емкостной сенсор может некорректно работать при зарядке от помех неоригинального зарядного устройства. Тут калибровать ничего не нужно – зарядное летит в мусоропровод.
Калибровка с помощью приложений
Существует большое количество утилит, которые созданы для проведения калибровки сенсора. Имеются платные и бесплатные версии, в некоторых из них требуются root права.
ClinOmeter
Приложение выполняет не только калибровку тачскрина, но и изменяет высоту наклона, угол наклона и наклон объекта по отношению к гравитации.
SGS Touchscreen Booster
Программа способна неплохо оптимизировать работу сенсора телефона.
Доступны и более тонкие настройки:
- Фильтрация касаний.
- Период до распознания касаний.
- Изменение числа одновременных касаний.
- Минимальная сила нажатия.
В утилите есть готовые настройки, которые остается только выбрать. Лучше всего проводить ручную настройку.
Touchscreen Calibration
Довольно простая программа, которая имеет в интерфейсе кнопку «Калибровку» и для нее участок. Работать с программой просто и понятно.
Калибровка экрана телефона Android (сенсора)5
Что в итоге?
Вот, собственно, и все, что касается того, как откалибровать сенсор на «Андроиде». Если говорить о предпочитаемой методике, в самом простом случае лучше всего использовать встроенные средства мобильных девайсов. Если же их применение не дает результатов или точная калибровка по каким-то причинам не может быть произведена, следует попытаться использовать сторонние приложения.
Не стоит забывать, что не все и не всегда зависит именно от программного обеспечения. Как уже говорилось, невозможность применения таких методов может быть связана именно с поломкой девайса, а тут без вмешательства специалистов не обойтись. К тому же и устройство может быть еще на гарантии, и разбирать его самому не стоит (так можно ее лишиться). Наконец, если владелец гаджета не обладает необходимыми для проведения ремонта или технического обслуживания знаниями, пытаться ставить над девайсом эксперименты тоже не стоит.
В остальном же при условии, что с самим устройством все в порядке, рекомендуем обращаться к сторонним утилитам, поскольку большинство из них позволяет провести более тонкую настройку, а некоторые обладают еще и встроенными модулями тестирования, позволяя по завершении теста предложить пользователю установку рекомендуемых параметров.
Иногда с экраном телефона или планшета могут возникать странные вещи — он как бы перестает слушаться пальцев пользователя, то есть нажатия не происходят или происходят, но, например, при нажатии на буквы Й на экране появляется буква Э. Неужели экрану настал конец? Вряд ли, скорее всего это связано с неверной работой тачскрина. В большинстве случаев проблему можно легко решить с помощью калибровки экрана.






