Наиболее распространенные проблемы с трекпадом и их причины
Как мы уже говорили ранее, сбои в трекпаде MacBook не являются обычным явлением, хотя в случаях, известных в эти годы, мы можем выделить четыре проблемы, которые обычно являются наиболее распространенными среди пользователей, сообщивших о них:
- Трекпад остается статичным и не излучает никаких тактильных или физических ощущений движения, включая нажатие на macOS или нет.
- Проблемы с перемещением курсора в системе (очень медленно или быстро, рывками …)
- Прокрутка двумя пальцами или вторичный щелчок не работают.
- Он не позволяет прокручивать страницу или документ вверх и вниз.
Точно так же у этих проблем могут быть разные причины, наиболее часто повторяющиеся во всех из них:
- Неправильная конфигурация настроек трекпада в системе.
- Повреждения, вызванные попаданием жидкостей и / или влаги в оборудование.
- Удары, которые мог получить компьютер или его конкретная часть.
- Разрыв электрического соединения, которое соединяет трекпад с материнской платой компьютера.
- Заводской дефект, из-за которого трекпад перестает нормально работать.
Проверяем батарею
Для начала нам необходимо убедиться в том, что в проблемах с производительностью виноват именно аккумулятор вашего MacBook. Как это сделать? Очень просто:
1. Подключаем MacBook к зарядному устройству и открываем фирменное приложение Мониторинг системы. Найти его можно через поиск Spotlight в правом верхнем углу экрана или во вкладке Finder под названием Программы, или через Launchpad (значок с ракетой в панели Dock) в папке Другие.

2. Смотрим на производительность процессора в %.

3. Отключаем зарядное устройство и опять смотрим на производительность процессора. Если она заметно упала — всё ясно, в «тормозах» виновата батарея.
Во всем виноват Java
Бывает так что тормозит Safari именно на сайтах использующих Java. Для устранения проблемы попробуйте установить актуальную версию этой технологии.
Вот в общем все эффективные способы реанимации Safari, можно конечно попробовать еще отключить автозаполнение, удалить файлы настроек, но это больше для успокоения души чем для пользы
Если все это не помогло то боюсь придется принять радикальные меры и переустановить операционную систему.
Кстати была у меня все же предательская мысль соскочить на Хром, но и он оказался не идеален, заметил такую особенность что при воспроизведении видео гугловский браузер не хило нагружает Mac делая его весьма «тепленьким» (в плане температуры).
Вот два скрина мониторинга системы при воспроизведении одного и того же видео в сафари и в хроме:
Safari

Чуть не забыл, вот здесь можете почитать интересную историю о том как мой Мак атаковали непонятные процессы.
На этом у меня все! Жмите на кнопочки внизу и подписывайтесь на новые статьи, впереди много интересного.
Решение проблемы — сброс параметров SMC
Итак, если ваш MacBook Air, MacBook Pro, iMac, Mac mini или Mac Pro не включается и пищит — это сигнализирует об ошибке, связанной с оперативной памятью (RAM), которую чаще всего можно решить сбросом параметров контроллера управления системой (SMC).
В зависимости от того, какое у вас устройство, следуйте одному из алгоритмов ниже.
Если у вас MacBook с несъёмным аккумулятором
А такими являются большинство современных моделей, то алгоритм действий для вас следующий:
- Выключите ваш Mac. Если компьютер не отвечает (а он не отвечает), выключите его принудительно нажав и удерживая кнопку питания в течение 10 секунд.
- Отключите кабель питания от ноутбука.
- На выключенном компьютере зажмите и удерживайте одновременно три клавиши «shift+control+option» (на левой стороне клавиатуры) и вдобавок нажмите и удерживайте кнопку питания. Держите зажатыми все четыре клавиши в течение 10 секунд.
- Если после этого компьютер не включился сам, подсоедините кабель питания и включите его обычным способом.
- Наслаждайтесь процессом загрузки рабочей Mac OS.
Если у вас MacBook со съемным аккумулятором
Хотя такие, по-моему, уже давно не выпускаются, но на всякий случай — действуем следующим образом:
- Выключите ваш Mac. Если компьютер не отвечает (а он не отвечает), выключите его принудительно нажав и удерживая кнопку питания в течение 10 секунд.
- Отключите кабель питания от ноутбука.
- Снимите аккумулятор.
- Нажмите и удерживайте кнопку питания в течение 5 секунд.
- Подключите аккумулятор и кабель питания к ноутбуку.
- Включите MacBook обычным способом — нажатием на кнопку питания.
Если у вас iMac, Mac mini или Mac Pro
То есть один из стационарных компьютеров от Apple, то сбросить параметры контроллера управления системой (SMC) ещё проще:
- Выключите ваш Mac. Если он не хочет выключаться по-хорошему — выключите его принудительно, зажав кнопку питания на 10 секунд.
- Вытащите шнур питания из розетки или из вашего Мака.
- Подождите 15 секунд.
- Подсоедините шнур питания обратно.
- Подождите ещё 5 секунд и включайте ваш Mac обычным способом — нажатием на кнопку питания.
Воспользовавшись подходящим для вашего Мак’а способом вы, скорее всего, увидите привычное окно загрузки Mac OS — это значит, что проблема решена.

macOS снижает производительность Mac, если мощности зарядки не хватает


Если вы заряжаете мощный Mac от кабеля и/или блока питания, который не способен пропустить рекомендуемую мощность, то macOS автоматически уходит в «экономный» режим.
Этот режим не афишируется в системе. Он не имеет какого-либо специфического уведомления, кроме того, что отображается при критической нехватке питания (сообщение «Mac не заряжается»).
В «экономном» режиме частоты процессора, памяти и дискретного видеочипа снижаются, а с ними падает видимая производительность. Всё ради того, чтобы ноутбук хоть как-то подзаряжался от того, что вы к нему подключили.
Даже если ноутбук заряжен на 100%, «экономный» режим остаётся активным, пока вы не подключите «правильный» кабель и/или блок питания к MacBook.
Проверить это можете сами. Возьмите современную 18- или 20-ваттную зарядку от Apple, подключите к своему Mac по любому кабелю USB-C на USB-C и работайте, как обычно. Гарантирую, что замедление вы заметите если не сразу, то очень скоро: где-то в мелочах, а где-то уже существенное.
Проверьте диск на ошибки, обновите систему

Маководы делятся на два вида: одни не обновляют macOS и руководствуются принципом «Работает, не трогай», другие ставят все апдейты системы в надежде на исправление багов и глюков.
Отношу себя ко второй группе, поэтому рекомендую обновляться до последних версий ОС (проверьте наличие апдейтов в App Store > «Обновления). Обычно они работают быстрее, и с обратным за годы на Mac я не сталкивался.
Не забывайте также проверять ошибки дисков. Они появляются случайным образом во время установки приложений и обновлений ОС.
Просто откройте «Дисковую утилиту», выберите системный диск и нажмите на кнопку «Первая помощь». Mac проверит себя на ошибки и постарается их исправить.
Регулярно чистите радиатор от пыли
Вы удивитесь, как много пыли затягивают в себя вентиляторы ноутбука. Она оседает на воздуховоде, на лопастях вентилятора и на других внутренних компонентах. Если рядом курить или парить рядом с MacBook — эффект ещё сильнее.
Для прочистки деталей, корпус придётся вскрыть. Здесь нет ничего сложного, купите набор пятилепестковых Torx-отвёрток и поочерёдно выкручивайте болты на задней крышке ноутбука. Она легко снимается целиком.
Никаких влажных тряпочек, пыль нужно чистить с помощью сжатого воздуха. Есть несколько вариантов: раскошелиться и купить баллон с воздухом, найти пылесос с режимом «на выдув» или купить обычную спринцовку в аптеке. Тщательно продуйте вентилятор и отверстия решётки. Лопасти лучше придержать пальцем, не стоит вращать их бесконтрольно. Процедуру нужно повторять раз в три месяца.
Конечно, в любом сервисе эту процедуру сделают за вас. Цена вопроса около 1500 рублей. Но и чистка будет намного качественней.
Фоновые процессы Mac
Mac — не волшебник; как и любой другой компьютер, он работает так, как позволяют ему это делать его системные ресурсы. Процессор и оперативную память очень легко перегрузить фоновыми процессами (читай: открытыми программами), что сразу же скажется на скорости работы. Особенно это заметно на старых моделях Мас с 4 ГБ оперативной памяти.
Выявить и завершить лишние процессы можно при помощи системного приложения Мониторинг системы (его проще всего найти через поиск Spotlight). Всё, что нужно сделать — открыть вкладки ЦП и Память, найти «нарушителя» по объему потребляемых ресурсов и нажать на крестик в левом верхнем углу. Главное — не закрыть системные процессы вроде kernel_task (его влияние на систему можно оптимизировать, но это тема для отдельной статьи) :).

Также стоит заглянуть и в приложение Системные настройки → Пользователи и группы → Объекты входа.

Там собрана информация о программах, которые автоматически запускаются одновременно с включением вашего Mac. Чтобы убрать их из списка автозагрузки, просто кликните по программе, нажмите «минус» и введите пароль администратора.

Еще один полезный совет на тему — изучите на «прожорливость» расширения вашего браузера. Последовательно отключайте их и смотрите, как это влияет на производительность.
ПО ТЕМЕ: Как создать расписание режимов сна и автоматического включения Mac.
3. Остановка загрузки приложений при запуске
Иногда самые простые решения оказываются самыми недооцененными: еще одна причина, по которой ваша система может работать медленно, — это если у вас есть куча приложений, запускаемых при запуске. Давайте посмотрим, как отключить запуск этих приложений при загрузке.
Удаление не скрытых элементов автозагрузки
Процесс удаления распространенных программ запуска не слишком сложен для решения. При установке новых программ эти типы могут проникнуть в ваш процесс запуска. Если вы не любите читать каждое слово процесса установки или разбираться с настройками программы, то вы, вероятно, уже стали жертвами нескольких.
Вместо того чтобы досадно закрывать их при каждом запуске, вы можете полностью отключить их запуск при запуске:

- Откройте Системные настройки . Если вы привязаны к док-станции, просто нажмите «Системные настройки». Если нет, откройте его, нажав значок меню Apple в верхнем левом углу, затем перейдите к Системным настройкам.
- Найдите пользователей и группы и щелкните по нему.
- В левой части окна появится список пользователей. Если вы единственный активный пользователь, вы можете просто нажать на себя в качестве текущего пользователя.
- В правой части этого окна будут две вкладки: Пароль и Элементы входа. Перейдите на вкладку « Элементы входа ».
- Вы увидите список приложений, которые появляются при запуске. Теперь у вас есть возможность удалять программы (со знаком минус ), добавлять программы (со знаком плюс ) или просто использовать флажок для задержки программ при запуске. Мы хотим удалить, поэтому мы будем использовать знак минус. Если вы хотите узнать больше о других параметрах, ознакомьтесь с нашей статьей о добавлении и удалении элементов автозагрузки в macOS.
- Нажмите на приложения по отдельности, чтобы выделить их (или нажмите Shift, чтобы выбрать несколько) и нажмите знак минус еще раз, чтобы удалить их.
- Теперь вы можете закрыть из пользователей и групп.
Удаление скрытых элементов запуска
В дополнение к программам, которые запускаются при запуске вашего компьютера, существуют скрытые процессы, которые могут тихо снижать производительность системы. По большей части они, как правило, являются агентами обновления, которые при запуске проверяют, установлена ли у вас новейшая версия соответствующего программного обеспечения.
Чтобы получить к ним доступ, существуют бесплатные сторонние программы, которые вы можете использовать. CCleaner делает процесс очень простым и устраняет необходимость в другой программе:
- После запуска CCleaner перейдите в раздел « Инструменты ».
- Нажмите Startup из четырех вариантов.
- С этого момента все оставшиеся программы запуска появятся в списке. Выделив каждую программу одним щелчком мыши, пользователь может удалить или отключить все ненужные программы.
- Для любых явных раздражений, выберите удалить программы, и они исчезнут из процесса запуска.
Загрузить : CCleaner (бесплатно)
Нехватка свободного места

Самая частая причина. Как и любая другая операционная система, macOS нуждается в определенном количестве свободного пространства для того, чтобы создавать log-файлы, кэш и временные файлы. Если места не хватает, возникают длинные паузы, неожиданные «тормоза» и даже проблемы с загрузкой.
Что делать? Конечно, самый простой вариант — почистить диск, т.е. удалить ненужные файлы вручную или при помощи специализированного софта вроде CleanMyMac. Если удалять уже нечего, купите внешний диск, подключите карту памяти или замените встроенный на более емкий.
ПО ТЕМЕ: Cмарт-папки и смарт-альбомы в Фото, Контактах и Mail на Mac (macOS): что это и как пользоваться.
Как провертеть заполненность диска
▸Об этом Mac▸Хранилище
Из этого окна можно сразу понять, каким типом информации заполнен диск. Чаще всего основная память уходит на разделы Фото и Видео, а также Другое.
Почти 140 гигабайт на диске занимают файлы из загадочной категории Другое
Как почистить раздел Фото и Видео на Mac
Как бы это странно ни звучало, но проще всего почистить этот раздел при помощи iPhone и программы Gemini. Она находит дубликаты и размытые фотографии и затем каждую из них вы можете вручную удалить. После такой чистки фотографии синхронизируются с iCloud и пропадут с вашего компьютера. Профит.
Gemini. Как удалить фотографии на iPhone и освободить место в iCloud
Рассказал, как Gemini Photos для iPhone справился с моей медиатекой: что сделал хорошо, где накосячил и сколько в итоге удалось удалить фотографий.
Влад ГороховскийMac OS World
Также зайдите в приложение Фото на Mac и убедитесь, что компьютер хранит локально только последние снимки, а все остальные подгружает в реальном времени из iCloud.Приложение Фото▸Настройки▸iCloud
Сейчас Фото хранит на компьютере только превьюшки снимков и видео, а их полноразмерные оригиналы — в iCloud
Конечно, я предполагаю, что у вас есть расширенная версия iCloud, в которой спокойно помещаются все снимки. Лично я себе прикупил iCloud на 200 ГБ.
Как почистить раздел Другое на Mac
В этот раздел попадают все временные файлы, документы приложений, резервные копии, старые фильмы и т.п. Часть из этих файлов вам доступна, но часть скрыта в глубинах системы и так просто её уже не найти. Вот тут снова в игру вступает CleanMyMac.
Как ускорить работу Mac (MacBook/iMac)?
Ниже мы приведем лучшие способы по ускорению Mac, одни будут касаться программной части, другие его «железной» составляющей.
Очистка памяти Mac
Небольшое количество доступной памяти на Macbook или iMac может сильно сказаться на его быстродействие. Отсюда и вывод, выполнить чистку! Сделать ее можно как вручную, зайдя в Мои файлы, так и воспользовавшись специализированным софтом, например CleanMyMac 3.

Данная программа обнаружит гигабайты ненужных файлов в один клик и после подтверждения удалит мусор с вашего Mac. Не забывайте выполнять данную процедуру время от времени, так как чистка Mac необходима.
https://player.vimeo.com/video/124193975
Автозагрузка программ с системой
Многие установленные программы, прописываются в автозагрузке, соответственно Мак долго загружается. Чтобы ускорить Mac, уберите лишние программы с автозагрузки перейдя в «Системные настройки» -> «Пользователи и группы», далее выбрать вкладку «Объекты входа» и отключите то ПО, которое вам не нужно сразу после запуска MacBook или iMac.

Отключить прозрачность
Абсолютно любая анимация или эффект снижает эффективность работы вашего Mac, особенно это касается прозрачности в окнах. Если вы хотите «оживить» очень старое устройство, то отключите прозрачность. Подробней, как это сделать читайте в нашей прошлой статье.
Отключить шифрование диска FileVault
В последних версиях macOS, по умолчанию, включено шифрование диска FileVault, данная функция поднимает безопасность хранения ваших файлов на Mac, но также отнимает большое количество ресурсов и снижает производительность. Поэтому, если на вашем MacBook не хранится сверхсекретная информация, то вы можете отключить шифрование и тем самым ускорить Mac. Для этого перейдите в «Системные настройки» -> «Защита и безопасность» и отключите FileVault.
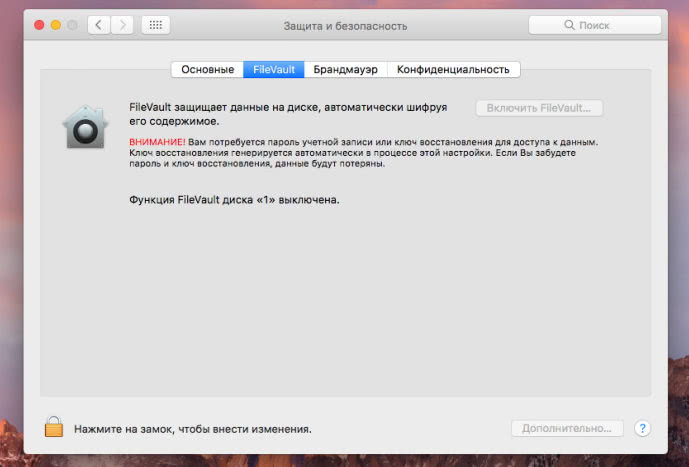
Вкладки и расширения в браузере
Без разницы, какой браузер вы используете — Safari или Chrome, если у вас открыто большое количество вкладок и установлено множество расширений, то это не только высадит батарею MacBook за час или два, но сильно замедлит Mac. Поэтому используйте закладки или расширения «менеджеры сессий».

Обнаружьте тормозящие программы
Если ваш Mac начал без причинно пыхтеть, а вентилятор работать как сумасшедший, то это может значить, что какая-то программа отбирает все ресурсы. Чтобы это выяснить, запустите «Мониторинг системы», откройте вкладку «ЦП» и найдите виновника, который забирает всю производительность.

Либо зайдите во вкладку «Памяти» и найдите программу, которая потребляет большое количество мегабайт. После чего, если это было однократно, принудительно остановите работу программы. Если же это случается с ней постоянно, тогда переустановите или удалите ее вовсе с вашего Mac.
Что делать если тормозит Safari на iPhone или iPad
Для этого нужно открыть Настройки, переходим в раздел Safari. Выбираем пункт Очистить историю и данные.
Далее закрываем Safari, вызвав меню многозадачности свайпом снизу (или двойным нажатием кнопки Home), и делаем свайп верх для закрытия приложения.
Отключите настройки в iCloud на вашем iPhone.
По аналогии c Mac OS, возможно проблемы связаны с качеством Интернет-соединения.
— Переходим в Настройки — Далее в Apple ID, iCloud, медиаконтент и покупки (этот раздел также носит ваше имя) — Переходим во вкладку iCloud — Убираем тумблер с колонки Safari — Нажимаем Оставить на iPhone — Готово
Отключить синхронизацию Safari с iCloud.
Если у вас возникли другие проблемы с устройствами Apple, вы всегда можете обратиться в наш чат, где вам обязательно помогут с решением.
Сотрите с диска бесполезное, удалите кеш

Если жесткий диск компьютера занят на 90% и более, macOS может не хватать места для нормальной работы встроенных возможностей системы и доп. приложений. Поэтому она начнет тормозить.
Чтобы проверить это, перейдите в меню «Об этом Mac» > «Хранилище».
Свободно меньше 10%? Отправляйтесь в раздел «Управлять». Здесь наглядно видно, что и сколько занимает. Сначала пройдитесь по рекомендациям по очистке диска, а потом переходите к остальным разделам: «Документы», «Программы», iCloud Drive.
Рекомендую также почистить кеш Safari, который часто сильно разрастается. Просто откройте браузер и воспользуйтесь сочетанием клавиш Command + Option + E.
Способы устранения неполадок
Если зависает при загрузке MacBook, нужно поочередно сделать следующие действия:
- провести загрузку в безопасном режиме;
- воспользоваться дисковой утилитой;
- сделать копии файлов через режим внешнего диска и произвести переустановку OS.
Запуск в безопасном режиме полезен, если не загружается mac OS. Процедура выглядит следующим образом:
- Выключаем проблемный прибор, нажатием и удержанием Power.
- Заново запускаем макбук, при этом держим нажатой клавишу shift.

- Включение может потребовать какого-то времени, поэтому стоит немного подождать.
- Для отслеживания процессов загрузки предусмотрена дополнительная возможность (verbose mode). Для ее запуска нужно одновременно нажать: shift + command + V. Этот мод выводит детальную информацию о загружаемых объектах.

В случае запуска макбука в безопасном режиме, производим перезагрузку через верхнее меню Apple.
Если причина зависаний винчестер, решить сложность можно с помощью дисковой утилиты.
- Выключаем макбук. Если зависание произошло с функционирующим диском, а на матрице высветился белый экран, нужно принудительно прервать работу устройства путем нажатия и удержания в течение нескольких секунд кнопки Power.
- Запускаем и открываем режим восстановления. Нажимаем кнопку включения при одновременном удержании клавиш command + R.

- На экране высветится окно «OS X Utilities». Из четырех вариантов в окне выбираем блок дисковой утилиты.

- Выделяем нужную строку диска в окне.
- Запускаем процесс, кликнув по Verify Disk.

- В случае выявления проблем с диском, будет предложен вариант решения. Для исправления неполадки, нужно будет кликнуть по кнопке Repair Disk.

- После завершения процесса, производится еще одна перезарузка устройства.
Если, после выполнения вышеуказанных действий, по-прежнему при загрузке зависает макбук, рекомендуется произвести переустановку OS, с предварительным сохранением данных. Для этого предусмотрен специальный режим внешнего диска. Для его активации и сохранения данных потребуется:
- второй исправный MacBook;
- через кабель Thunderbolt подключить активные устройства друг к другу;
- принудительно выключить зависший макбук;
- запустить не загружающееся устройство и сразу же зажать клавишу T;
- удерживать ее до появления иконки Thunderbolt.
Служба запущена. Теперь на исправно работающем устройстве в Finder отобразился винчестер со второго подключенного прибора. Переносим с него все важные данные на исправный макбук. После завершения процедуры, безопасно изымаем диск и отключаем кабель.
Переходим к переустановке OS MacBook. Выполняем следующие действия:
- Запускаем восстанавливающий режим, как это было сделано в случае с дисковой утилитой.
- В открывшемся окне выбираем поле «Reinstall OS X».
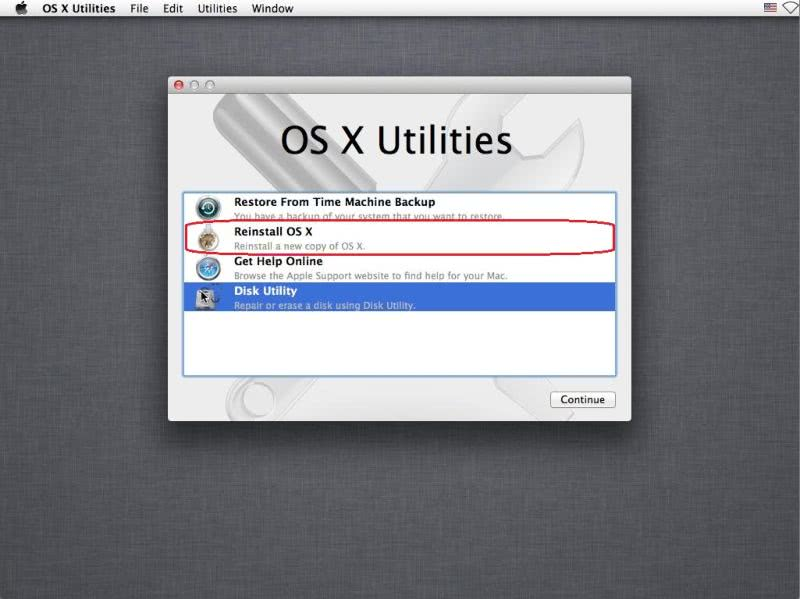
- Следуем пошаговым указаниям до завершения процедуры.
Отключите шифрование FileVault
Если на вашем Mac установлена OS X Yosemite или более новая версия операционной системы, то шифрование диска FileVault будет активировано по умолчанию. Благодаря этой замечательной функции даже если ваш Mac будет утерян или украден, данные на диске останутся в сохранности, а конфиденциальность не будет нарушена.
Разумеется процесс шифрования требует дополнительных системных ресурсов. Если у вас стационарный Mac или защита данных стоит далеко не на первом месте, то есть смысл отключить эту опцию. Сделать это можно пройдя в → Системные настройки… → Защита и безопасность → FileVault. Для отключения опции понадобится пароль администратора.
Запуск Дисковой утилиты
Если вариант с запуском в безопасном режиме не помог, можно попробовать применить Дисковую утилиту.
«Зависание» макбука устранить несложно, достаточно следовать алгоритму:
- Выключить устройство, затем запустить, зажимая клавиши Command+R.
- Выбрать нужный язык.
- Перейти в Дисковую утилиту. После того как отобразится активное окно, нужно найти диск Macintosh HD. Он находится в левой части. При рассматриваемой проблеме компьютера диск должен быть не смонтирован. Название будет выделяться серым цветом.
- Далее нужно смонтировать диск. Для этого перейти в верхнюю панель Дисковой утилиты, нажать кнопку «Подключить» и ввести пароль.
- Справа в нижнем углу находится название диска (disk2s1), его нужно запомнить.
- После этого необходимо выйти из Дисковой утилиты, кликнуть на вкладку «Утилиты», которая находится сверху на панели. Затем приступить к поиску терминала, запустить его.
- В терминале прописать следующую команду: ls -aOl «/Volumes/Macintosh HD/Recovered Items».
- Появится строка с фразой «No such file or directory». Нужно ввести следующую команду: «diskutil apfs updatePreboot disk2s1». Наименование диска disk2s1 аналогично диску под названием Macintosh HD. Имена указаны по умолчанию и могут быть изменены пользователем ПК.
- После произведенных действий нужно дождаться, пока команда будет выполнена, затем перезагрузить макбук и пользоваться в нужных целях.
Читайте еще: Отключаем системные уведомления Windows 10
https://youtube.com/watch?v=IITpzIQpYHw
Рассмотрено несколько способов устранения неприятной проблемы «зависания» макбука на стадии загрузки. С этим можно справиться, если следовать инструкции. Но бывают случаи, когда проблема намного серьезнее, и самостоятельно ее нельзя будет устранить. Рекомендуется обратиться к специалистам сервисного центра для дальнейшей диагностики и восстановления работы устройства.
Мой MacBook начал умирать
Мой старичок начал работать нехотя. Открываешь RAW-фотку в фотошопе – ожидание затягивается до неприличных 10 секунд. Перемещаться по фотографии с увеличением – вообще боль, всё происходит с чудовищной задержкой. Средненькая презентация в PDF, которая еще недавно играючи открывалась, теперь грузится целую вечность.
И так практически со всеми программами, начиная от Apple Music, заканчивая почтовым клиентом Spark. Я давным-давно забыл, как тяжело ждать загрузки приложений на лэптопе, поэтому через несколько дней уже подходил к своему MacBook Pro с чувством отвращения.
К моему ужасу, эта проблема повлекла за собой следующую – моя продуктивность резко упала. Я просто не мог заставить себя начать что-то писать или обрабатывать фотки, потому что знал, как долго всё будет происходить. Это ужасное чувство обречённости, не такие ощущения я хотел испытывать, пользуясь техникой Apple.
А потом я всё починил. Оказалось неожиданно просто.
Проверка диска на ошибки
Проверка состояния жёсткого диска на присутствие каких-либо системных проблем, из-за которых тормозит MacBook, может быть проведена с помощью «Дисковой утилиты» (Finder → Программы → Утилиты).

Выполнив вход в программу, нужно выбрать диск в левой панели, а затем найти на экране параметр «Статус S.M.A.R.T.».
- Если рядом с этим пунктом указано «Проверен», то ошибок с диском не было обнаружено.
- Если появляется текст «Ошибка», советуем как можно быстрее создать копию своих данных и задуматься о замене неисправного диска.
Также, в ряде случаев имеет смысл ввести устройство в режим восстановления и узнать, в чём заключается проблема.
Как исправить зависания на Mac: что делать, если зависла сама операционная система
Если вы не можете закрыть зависшее приложение, или же сама система перестала реагировать на ваши действия, то попробуйте выполнить следующие шаги:
- Выберите меню Apple и кликните на пункт “Перезагрузить”.
- Если же вы даже не можете войти в интеракцию с этим меню, тогда нажмите комбинацию клавиш “Control–Command–клавиша извлечения носителя”. После ее выполнения, ваш Мак должен будет начать перезагружаться и закрывать все программы.
- Возможно, что ваш Мак не среагирует на предыдущий пункт. Если это случилось, то зажмите кнопку Питания на компьютере для его отключения. Затем нажмите на нее снова для включения устройства.
После перезагрузки Мака вы можете обнаружить, что некоторые файлы, над которыми вы работали, могли быть повреждены. Вы должны попробовать восстановить с поврежденного файла все что сможете и перенести это в новый файл, а затем удалить поврежденный.
Не используйте FileVault
Операционная система OS X Yosemitе, а также более новая версия имеет по умолчанию активированное шифрование диска FileVault. Эта технология позволяет сохранить конфиденциальность и пользовательские данные на диске, в том случае, если ваш Mac был украден или утерян.
Данный процесс шифрования требует дополнительных системных ресурсов, за счёт чего производительность компьютера снижается и Mac начинает тормозить. Если у вас стационарное устройство или защита собственных данных не играет существенной роли, рациональным решением станет выключить эту опцию. Чтобы это сделать, перейдите в раздел Системные настройки → Защита и безопасность → FileVault. Также стоит помнить, что для выключения опции понадобится пароль Администратора.






