Почему не подключаются проводные наушники к телефону?
В случае с проводными устройствами ситуация сильно изменяется, так как способ передачи сигнала другой, поэтому и проблемы отличаются. Условно их можем разделить на 2 категории: программные и физические. Обе ниши рассмотрим отдельно.
Неполадки в работе ПО
Ещё часто не подключаются наушники к телефону из-за программного сбоя. Конфликт приложений, системные ошибки, баги прошивки, не работают приложения – всё это может привести к проблеме со звуком. Преимущественно проблема устраняется своими силами после замены приложения, сброса настроек или перепрошивки гаджета.
Что делать, если телефон не видит наушники по вине программной части:
- Проверяем разрешения приложений. Есть 2 потенциальных виновника: требуемые привилегии не были выданы аудиоплееру или их получило приложение, что блокирует звук. Следует зайти в настройки устройства и в разделе с разрешениями посмотреть, какие программы имеют доступ к управлению звуком. Если среди них нет проигрывателя, вот и ответ на вопрос. Наушники определяются, но звук не передается на них.
- Удаляем временные файлы, вирусы и меняем аудиоплеер. Изначально стоит запустить CCleaner, который удалит кэш и временные данные приложений. Затем можем использовать бесплатный антивирус Avast для очистки системы от вирусов. Напоследок устанавливаем другой медиаплеер на Android из Google Play.
- Сбрасываем настройки гаджета, это приводит к полному удалению всех пользовательских данных (кроме тех, что находятся в памяти флешки). Смартфон приобретает то же состояние, что и при первом включении. Нужно перейти в режим Recovery (зажать кнопку увеличения громкости и блокировки при отключенном телефоне). Здесь нужно выбрать пункт Hard Reset.
- Перепрошиваем Android. Это последняя возможность исправления в данном ракурсе, которую мы здесь подробно не описываем.
Аппаратный сбой
Обычно такие проблемы сложно поддаются ручному исправлению, так как дело в физическом состоянии телефона или комплектующих. Довольно часто телефон отказывается подключаться к наушникам из-за небрежного использования смартфона. Падения, попадания влаги, частое использование гаджета грязными руками – всё это подпадает под небрежность. Единственный случай, когда есть возможность быстро и просто восстановить работоспособность порта – он был загрязнён. Обычная ватная палочка, иголка или спичка хорошо убирают скопившийся мусор.
Другие причины, почему не работают наушники на телефоне
- Гарнитура несовместима с телефоном. Часть производители идут по теневому пути увеличения продаж собственных аксессуаров. Они просто изменяют плюсовой контакт и массу. Это приводит к тому, что на смартфоне работают только фирменные наушники. В данном варианте не работает большинство наушников из Aliexpress и прочих магазинов.
- Отсутствует контакт в порте 3,5 мм. Препятствовать контакту может грязь, пыль, соринка, осколок дерева, стекла и т. п. Хуже всего, если проблема вызвана водой, ведь это может повлечь неисправности других комплектующих смартфона. Ещё может стать причиной банальное повреждение гнезда. Чистка, восстановление контактов или замена порта должны помочь.
- Слетел аудиокодек – это небольшая микросхема, которая преобразует аналоговый в цифровой сигнал, а также делает то же самое в обратном направлении. Проверить проблему микросхемы можно по тому, что перестают работать не только наушники, но и: динамики, микрофон, связь. Если проблема появилась после падения, скорее всего дело в аудиокодеке.
- Поломка гарнитуры. Часто пропадает контакт провода около штекера. Перебой, сильный изгиб, давление на кабель могут привести к поломке. Придётся менять шнур или покупать новые наушники, по крайней мере это лучше, чем ремонтировать телефон.
Программы для соединения компьютера с наушниками по Bluetooth
Как подключить наушники с Bluetooth Toshiba Stack

Есть в интернете одна из многих программ, которая поможет установить значок Bluetooth на компьютере прямо на рабочий стол — Bluetooth Toshiba Stack. Это приложение работает со всеми версиями Windows. Его удобнее всего использовать при приобретении адаптера для передачи данных. Бесплатная версия даётся на пробу в течение 30 дней. Но в интернете есть много и пиратских версий с «таблеткой» (ключи для регистрации): https://soft-portal.club/5343-toshiba-bluetooth-stack-92002-x86-x64-2016-multi-rus.html.

Обзор инструкции будет выполняться на ПК с ОС Windows 10 Home.
Этап 1. Установка и настройка Bluetooth программы
- Скачайте приложение. Запустите скачанный файл, а для этого необходимо найти пункт «Setup», нажать его и применить Enter.
- Запустите созданный ярлык на рабочем столе. В трее появится значок Bluetooth.

Чтобы отключить функцию, на компьютере откройте трей в нижнем углу, выберите значок, нажмите на него правым щелчком мыши и выберите «Отключить функцию Bluetooth» или «Выход».

При следующем запуске блютуза, ваши наушники будут отображаться в настройках программы, для быстрого подключения к гарнитуре.
Проверьте уровень заряда
Конечно, все беспроводные наушники перестают работать при низком уровне заряда, поскольку они питаются от собственной батареи, а не от смартфона. Некоторые модели работают в активном режиме более суток, другие – всего несколько часов. Поэтому необходимо изучить автономность вашего аксессуара, чтобы разрядившуюся батарею не принять за неисправность аудиоаппаратуры.
Если индикатор на гарнитуре не загорается во время сопряжения, проблема скорее в низком заряде батареи. Чтобы это исправить, достаточно зарядить гарнитуру. Не спешите отключать наушники, некоторые модели заряжаются более трех часов.
Обратите внимание на индикатор при подключении аксессуара к зарядному устройству. Если включается, гарнитура не сломана
Что делать
Если ноутбук не видит беспроводные наушники, то первым делом следует перезапустить оба устройства. Возможно, после этого сбросятся именно те ошибки, которые препятствовали обнаружению. Еще вариант – выключить модуль Bluetooth на ноутбуке и включить его заново. Не исключено, что он работает некорректно.


Если проблема произошла на ноутбуке с Windows 7, то следует проверить драйвера. Установить их можно с диска или найти на официальном сайте производителя лэптопа. Если используется USB Bluetooth-адаптер, то он тоже требует драйвер. После его установки необходимо нажать клавишу включения передачи данных по беспроводному каналу. Обычно, если дело в драйвере, то значок Bluetooth пропадает с панели быстрого доступа.

Довольно легко можно установить, какое из устройств служит источником неполадки. Достаточно попробовать подключить наушники к другому гаджету. К ноутбуку по возможности стоит подсоединить другой аксессуар. Если причина все же в наушниках, то можно обратиться в сервисный центр.

Бывает, что причина еще проще, чем можно подумать. Наушники могут не обнаруживаться ноутбуком, если они разряжены. Стоит подключить их к электросети и попробовать произвести подключение повторно
Важно убедиться, что гарнитура включена. В некоторых случаях нужно отдельно активировать режим обнаружения

Ноутбук не видит наушники, ели они уже сопряжены или используются с каким-то гаджетом. Например, если гарнитура соединена с телефоном, то лэптоп не будет ее воспринимать. Следует отключить наушники от всех устройств и перезагрузить. Обычно таким образом проблема решается.
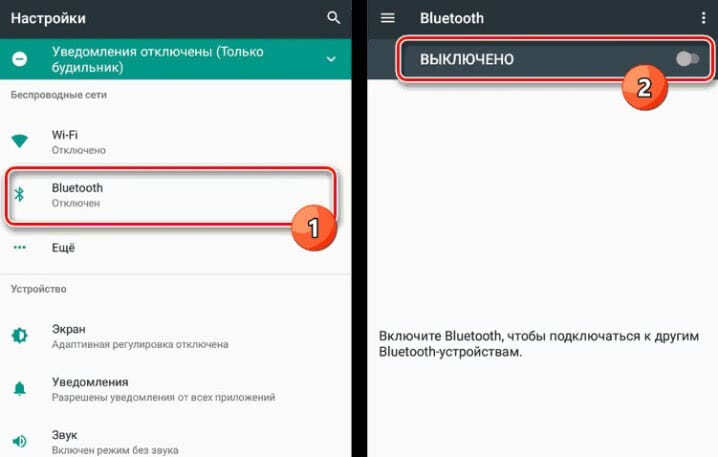
Некоторые ноутбуки не могут взаимодействовать с несколькими Bluetooth-устройствами одновременно. Например, к лэптопу уже подключена беспроводная мышка или клавиатура. В таком случае ноутбук проигнорирует излишнее устройство и просто не будет выдавать его в списке. Можно попробовать отключить всю беспроводную периферию и повторить попытку соединения.

Дополнительно для работы Bluetooth должна быть запущена внутренняя служба. Проверить ее активность довольно просто. Нужно нажать сочетание клавиш Win+R, появится командная строка. Следует ввести в свободное поле «services. msc» и нажать на кнопку «ОК». В итоге появится окно со всеми системными службами.
В списке следует найти название Bluetooth Support Service. Возможно, что эта функция отключена. Исправить ситуацию просто. Следует кликнуть правой кнопкой пышки по названию и выбрать в меню «Старт» или «Запустить». После активации службы следует заново запустить модуль Bluetooth. В большинстве случаев гарнитура становится видна.

Если ничего не помогает, то остается только один вариант – обратиться в сервисный центр. Если в ходе диагностики установлено, что в ноутбуке сломан Bluetooth-модуль, то можно просто поставить внешний адаптер. Если проблема в наушниках, то специалисты их починят или заменят.
Более детальный обзор на подключение Bluetooth-наушников к ноутбуку в случае, если он не видит их, представлен в следующем видео:
Мусор в аудиовыходе
Разъем для подключения наушников зачастую не закрыт, и в нем легко скапливается пыль, мусор. Со временем он может начать препятствовать контакту между штекером и входом, что и приводит к отсутствию звука. Проблема довольно очевидная, и именно поэтому о ней редко задумываются. Тем не менее, стоит почистить выход.
- Потрясите или подуйте в телефон, можно воспользоваться феном, выставленным на минимальный поток и холодную сушку.
- Почистите выход ватной палочкой, слегка смоченной в спирте – с нее не должно капать. После такой чистки сразу вставлять наушники нельзя, следует подождать 5-7 минут, чтобы спирт испарился.
- Можно воспользоваться для чистки баллончиком со сжатым воздухом – такие продаются в магазинах и созданы специально для чистки цифровой техники.
Сопряжение уже выполнено
Часто случается так, что пользователь купил новый телефон, взял старые наушники и попробовал все соединить. И увидел, что связи нет, хотя до этого они работали, причем это было буквально полчаса назад. Причина здесь проста – наушники уже подключены к старому гаджету, поэтому не видны новому.
Это частая причина, но о ней почему-то производители не пишут в инструкции. Что еще сильнее путает покупателя – на наушниках загорается светодиод, который уведомляет, что осуществляется поиск, но результата нет. В этом случае исправить ситуацию легко – на старом телефоне входите в настройки Bluetooth, открываете список сопряженных устройств и выбираете гарнитуру. Кликом по ней нажимаем «забыть» и после перезагрузки аксессуара пробуем заново найти. Обычно это помогает.
Телефон не видит Bluetooth-наушники
Почему наушники не подключаются к Андроиду по блютуз? Функция Bluetooth существенно облегчает использование различных устройств, также она часто применяется для подключения гарнитуры. Однако иногда случаются проблемы с подключением, которые приводят к утрате данной возможности. Если вы столкнулись с этой проблемой, рекомендуем прочитать список возможных неполадок и способов их устранения:
- Наиболее вероятной причиной является слишком большое расстояние между подключаемыми устройствами. Чаще всего для сопряжения необходимо держать устройства рядом на расстоянии не более метра.
- Возможно, на телефоне не подключена функция Bluetooth, зайдите в соответствующий раздел настроек по описанной выше инструкции и попробуйте подключить опцию.
- При активированном режиме полёта система автоматически отключает Bluetooth, убедитесь в отключении данного режима.
- В ряде случаев проблема может заключаться в невыполнении сопряжения и синхронизации устройств. В большинстве современных телефонов синхронизация происходит автоматически при включении Bluetooth, но в некоторых моделях необходимо произвести дополнительную синхронизацию через меню настроек.
- Иногда причиной отсутствия подключения может послужить несовместимость устройств. Современные производители стремятся создать уникальную технику, которая подходит только под определённый тип оборудования. В таком случае потребуется приобрести подходящие наушники официальной фирмы, которая производит аксессуары к телефону.
- Если проверка настроек и подключение других устройств не помогли восстановить работу гарнитуры, возможно, проблема заключается в поломке телефона. Иногда внутри может произойти отхождение проводов и микросхем, отвечающих за определённые опции смартфона. При подобных неполадках придётся обратиться за помощью в сервисный центр.

Беспроводные наушники перестали подключаться к телефону
Иногда источник проблемы может находиться в наушниках, для проверки попробуйте подключить к телефону другую гарнитуру. Если она будет работать нормально, значит, проблема заключается в наушниках. Наиболее частыми причинами данной неполадки могут быть следующие варианты неисправностей:
- У любых беспроводных наушников есть аккумулятор, который со временем может разрядиться. Если вы давно используете гарнитуру, попробуйте проверить уровень батарейки и зарядить аккумулятор.
- Возможно западание кнопки включения гарнитуры, попробуйте аккуратно приподнять её или пододвинуть в сторону. Обычно это помогает поставить кнопку на место и наладить работу гарнитуры.
- При попадании воды или крупных частиц грязи внутрь корпуса может произойти сбой в работе микросхем, в таком случае необходимо произвести чистку. Такую работу лучше доверить профессионалам, поскольку для очистки потребуется разбирать корпус.
- Как и любая техника, гарнитура имеет свой срок эксплуатации, при длительном использовании микросхемы, электронные платы и провода могут отойти или перегореть. Данную проблему можно диагностировать только в сервисном центре, в таком случае лучше приобрести новую модель устройства.
При желании вы можете решить многие проблемы и устранить причины неполадок самостоятельно, но в некоторых случаях лучше обратиться к специалистам за помощью.

Несовместимость гарнитуры с телефоном
Если новые наушники не подключаются к телефону, то дело может быть в несовместимости гарнитуры с устройством, воспроизводящим звук. Такое встречается крайне редко, но несколько случаев известны.
- Популярные бренды таким способом выделяют свою продукцию, вынуждая пользователя покупать только их товары. Такая политика экономически выгодна для раскрученного производителя, но средние компании, опасаясь конкуренции, на это не пойдут. Например, для линейки мобильных устройств iPhone можно подобрать только родную гарнитуру, которая отличается даже интерфейсом подключения.
- Несовместимость может быть у товаров китайского или тайваньского производства. Такую продукцию отличает очень низкое качество и, как правило, использование чужих технологий. Производитель из-за дешевизны изготовления подделок не всегда отслеживает и соблюдает все параметры. Поэтому нормальный телефон не распознает дешевый плагиат.
- Бывает так, что телефон одни наушники не видит, а другие видит. Это может произойти, только если мобильное устройство уже устарело, и его разъем под гарнитуру технически отличается от более новых образцов. Так, современный мобильник имеет четырехконтактный стереоразъем, адаптированный под любой штекер. Тогда как существуют образцы с моноразъемами, которые имеют два контакта и трехконтактные стереоразъемы.
Как подобрать хорошие наушники для телефона
Современный человек не может представить свою повседневную жизнь без музыки. Чтобы он всегда был там, нужны наушники. Они должны быть компактными и комфортными для хозяина. А главное в них ценится качественный звук.
Рынок современной акустики предлагает сотни и даже тысячи вариантов наушников. Хорошие наушники для телефона следует выбирать специально для вас. Чтобы адаптироваться к вашим индивидуальным особенностям. Например, человек, занимающийся бегом трусцой и физкультурой, не поймает их слишком большими ушами. А фанат компьютерных игр предпочитает наушники с микрофоном и тд
Однако все телефоны продаются с подходящим набором аксессуаров. Если они не подходят покупателю, он может заменить их на более подходящие. Все зависит от материального состояния меломана. Известные, или так называемые фирменные наушники, стоят в основном от 5 тысяч российских рублей. Но ни для кого не секрет, что их 50 тысяч и даже больше.

Другие причины, по которым смартфон не видит наушники Bluetooth, и способы их устранения
Часто смартфон не видит Bluetooth-гарнитуру по программным причинам, которые можно решить без помощи специалистов дома. Если проблема заключается в аппаратном компоненте, например, в неисправном Bluetooth-модуле, необходимо обратиться в сервисный центр.
Версии Блютуз не совместимы
Перед покупкой беспроводных гарнитур необходимо убедиться, что версия Bluetooth, необходимая для гарнитуры, совпадает с версией Bluetooth вашего смартфона. Также необходимо проверить производителя беспроводной гарнитуры и убедиться, что приобретаемое устройство не предназначено для конкретной марки телефона.
Первый и самый важный момент — это версия Bluetooth. Большинство современных гарнитур поддерживают версию 4.0 или выше, поэтому, если ваш смартфон оснащен более старым Bluetooth-модулем, гарнитура просто не будет обнаружена. Версия беспроводной Bluetooth-гарнитуры указана на коробке устройства, а версию беспроводного модуля вашего смартфона можно найти в Настройках: «Система» — «О телефоне» (записи могут отличаться в зависимости от модели устройства).
Наушники, выпущенные после 2019 года, работают на стандарте 5.0. Такие гарнитуры могут не работать даже на относительно новых устройствах, выпущенных год назад.
Производители очень редко делают беспроводные гарнитуры только для своих устройств, так как это существенно ограничивает продажи. Однако большинство девайсов предназначены для работы с известными брендами: такими как Samsung, Huawei, Xiaomi и так далее. Чтобы не оказаться в неприятной ситуации, перед покупкой гарнитуры необходимо проверить возможность подключения или внимательно изучить инструкции к гарнитуре, особенно если ваш смартфон выпускается малоизвестным производителем.
Слишком большое расстояние
Каждая гарнитура имеет свой собственный радиус действия, который может уменьшаться в зависимости от уровня помех сигнала. Помехи возникают из-за стен, дверей и других устройств, особенно маршрутизаторов или микроволновых печей. Чтобы устранить проблему, просто поместите гарнитуру как можно ближе к телефону.
В настройках телефона деактивирована синхронизация
Синхронизация устройств, или «видимость Bluetooth», может быть причиной невозможности сопряжения. Видимость может быть отключена самим пользователем или просто отключена автоматически по истечении определенного периода времени для экономии заряда аккумулятора.
Для обеспечения видимости выполните следующие действия:
- Перейдите к настройкам Bluetooth на смартфоне: нажав на «Настройки» — «Беспроводные сети» — «Bluetooth», или длительным нажатием на значок Bluetooth в строке уведомлений.
- В открывшемся окне найдите строку «Видимость Bluetooth» или что-то подобное, в зависимости от модели вашего устройства.
- Нажмите на эту строку — режим видимости изменится, и вы сможете установить постоянную видимость или включить определенное время синхронных действий.
- Теперь попробуйте добавить гарнитуру в список устройств еще раз.
- Если сопряжение прошло успешно, можно отключить видимость: в следующий раз соединение будет выполнено автоматически.
Если ваш смартфон поддерживает только временную видимость (около 60 секунд), не забудьте включить его каждый раз перед добавлением нового устройства.
Исправляем проблемы при подключении Bluetooth наушников
При подключении наушников bluetooth к мобильному телефону могут возникнуть другие проблемы. Вы можете строго следовать инструкциям, повторно подключить и выполнить сопряжение устройств. Но в результате в окне устройств, подключенных по Bluetooth, ничего не отображается. Такая ситуация может возникнуть из-за истории подключений на вашем мобильном устройстве. Если вы ранее подключались через Bluetooth к другим устройствам или подключали другие устройства к своему телефону, все они будут показаны в истории.
Иногда этот список является причиной проблем. В этом может помочь диспетчер соединений – Bluetooth Pair.

Или аналогичный менеджер по блютузу. Их задача – усилить сигнал радиосвязи встроенной техники, а также быстрее найти ближайшее устройство. Вы можете найти и скачать его в Google Play Market или App Store. В запущенном приложении все устройства будут подписаны. Если это наушники, вы увидите это в скобках.

Список устройств создается в порядке убывания. Ближайшие к смартфону устройства будут в верхней части списка. Попробуйте использовать это приложение, если у вас возникли проблемы с подключением наушников к телефону. Если приложение Bluetooth Pair вам не подходит, его интерфейс слишком сложен, попробуйте использовать другие, представленные на рынке.
Диагностика проблемы
Причинами того, что телефон перестал видеть наушники, могут быть два фактора: во-первых, в мобильном мог произойти сбой на программном или техническом уровне, и он перестал определять подключенные к нему устройства; во-вторых, может быть неисправна сама гарнитура. Чтобы выявить истинную проблему, нужно провести ряд проверочных операций.
Сначала следует подключить наушники к другому телефону либо иному устройству со звуковым выходом. Это может быть компьютер, ноутбук, планшет и даже телевизор. Если звук в гарнитуре не появился, то дальше проверять будем только ее
А в случае возникновения звучания — переключаем внимание на телефон.
Можно поступить по-другому: найти вторые исправные наушники и подключить их к телефону. Тогда наоборот — если звук в наушниках появился, то это будет являться подтверждением того, что неисправен именно проверяемый аксессуар.
Если проблемы возникли с беспроводными гаджетами, то следует искать устройства с Bluetooth-модулем и делать проверки, аналогичные вышеописанным.
Как проверить подключение входов для наушников
Перед тем, как обвинить во всем свой многострадальный комп, специалисты рекомендуют проверить наушники. Если они новые – возможно, вы столкнулись с производственным браком и ПК здесь не причем, если они долго пылились у вас на полке и, наконец, вы о них вспомнили, может быть дело в проводе (отходят контакты, перебит шнур и др.).
Если нет – в случае, если гарнитура у вас еще на гарантии – относим ее туда, где покупали (по закону, в течение 14 дней потребитель имеет право вернуть товар). Если нет – относим в ремонт или стараемся чинить самостоятельно.

Рисунок 3. Проверка кабеля от наушников на неисправности
Но вначале необходимо проверить работоспособность устройства. Посмотрите, туда ли вы вставили штекер. На некоторых ПК и ноутах есть одинаковые гнезда для различных типов гарнитур и их можно запросто перепутать. Посмотрите внимательней на панель – возможно, вы увидите соответствующее обозначение в виде рисунка наушников напротив соответствующего разъема. В некоторых ПК вместо рисунка используются диоды зеленого цвета, обозначающие разъем для наушников. Вот там и нужно подключать гарнитуру.
Включите устройство правильно, и ваша поломка будет исправлена! Нет? Тогда, если вы до сих пор не решили проблему, почему компьютер не видит наушники, посмотрим конфигурацию разъемов передней панели в «Биосе». Лезть в «Биос» лучше всего опытному пользователю, если сомневаетесь в своих силах – доверьте всю работу специалистам. В случае если вы не можете или не знаете как зайти в BIOS, наша статья будет полезна для вас.
Конфигурация разъемов передней панели в BIOS
Как правило, звук в настройках BIOS должен быть активирован автоматически, но лучше это проверить. В компах с разными «материнками» внешний вид системы может отличаться, но в целом алгоритм действий для диагностики и решения проблем не отличается. Осуществлять указанный ниже метод, если ПК не видит наушники, желательно только в том случае, если вы ощущаете себя опытным юзером. Итак…
- Вначале проверьте активацию «HD Audio Controller». Напротив него должно стоять «Enabled». Если стоит другое значение – смените его на нужное.
- Далее проверьте звук на передней панели «Front Panel Type». Из двух настроек HD Audio / AC97 выбирайте рабочую и устанавливайте (Рисунок 4).
Выйдите из Биоса и продолжите загрузку ПК. Проблема должна быть решена. Если не получилось, значит нужно произвести соответствующие настройки в панели управления ОС.

Рисунок 4. Окно настроек BIOS Audio Controller включение-отключение интегрированной аудио карты
Настройка разъемов для наушников в панели управления Windows
Это самая простая причина, почему ноутбук не видит наушники. Разъем может быть просто отключен в панели управления операционной системы. Чтобы исправить проблему:
- Зайдите в панель управления компьютера.
- Зайдите в раздел «Звук».
- Перейдите во вкладку «Воспроизведение».
- Найдите рубрику «Динамики» и активируйте раздел (Рисунок 5).
Если и это не сработает, возможно, причина кроется в звуковом драйвере.

Рисунок 5. Окно настроек наушников в панели управления Windows
Используем для настройки диспетчер Realtek HD
В том, что не работает звук в подключенных к компу наушниках, может быть виноваты настройки установленного драйвера. Чтобы изменить его, воспользуйтесь следующими рекомендациями.
В нижнем углу экрана справа кликнете на изображение динамика. Найдите звуковой драйвер на компе и запустите его. Дождитесь открытия окна с настройками и выберете рубрику «Динамики» или «Звуковые входы/выходы». Активируйте все параметры разъема и звук заработает. Так же рекомендуем вам использовать программу Free Sound Recorder для записи звуков с компьютера.
Если это не поможет, возможно, драйвер просто нужно обновить. Для этого просто скачайте его с официального сайта и загрузите на комп.
Используя представленные методы, вы легко справитесь с проблемой, когда компьютер не видит разъем наушников, и звук на вашем ПК снова заработает.
Как подключить беспроводные наушники
Переходя к теме нашего обсуждения, отметим, что не важно, какие именно наушники вы используете, так как принцип их подключения абсолютно идентичен (они подключаются с устройством через Bluetooth). Отличается немного только сам процесс на разных операционных системах планшета, тогда как принцип остаётся неизменным. Поэтому давайте посмотрим, как подключить беспроводные наушники к планшету на примере основных планшетных ОС поэтапно
Поэтому давайте посмотрим, как подключить беспроводные наушники к планшету на примере основных планшетных ОС поэтапно
Обратите внимание, что нужно проверить совместимость ваших наушников с планшетом! Сделать это можно, изучив коробку или инструкцию от них. После чего приступайте к нижеописанным действиям
Подключение на iOS-планшете
Наиболее популярная операционная система от Apple давно зарекомендовала себя и на рынке планшетов. Вообще, именно купертиновцы представили планшет миру таким, какой он сегодня известен. Да и вообще, меломаны отдают предпочтение именно «яблочным» продуктам, ввиду качества их звучания. Вы могли заметить, что практически все зарубежные исполнители используют MacBook или iMac при записи своих песен. А это уже о многом говорит. Да и на концертах можно часто увидеть «яблочные» компьютеры и планшеты как центр звуковой комнаты. Теперь, давайте попробуем подключить беспроводные наушники к iPad:
Для начала включите беспроводные наушники специальной кнопкой на корпусе. Если вы не знаете, где она находится и как правильно её включить, то обязательно ознакомьтесь с инструкцией. Так как все наушники уникальны, эта кнопка может находиться где угодно на устройстве;
Возьмите iPad, перейдите в пункт Bluetooth в меню настроек экрана;
Здесь активируйте функцию Bluetooth, сдвинув ползунок в соответствующее положение;
Эппловский планшет автоматически начнёт поиск ближайших устройств с включённым беспроводным модулем. Когда наушники обнаружатся, вы увидите их название в списке найденных устройств. Нажмите на это имя и Айпад начнёт подключение. При удачном результате в строке состояния (наверху экрана) будет виден значок гарнитуры
Но важно отметить, что такое может и не быть;
Теперь перейдём к проверке. Включите любимую музыку и посмотрите откуда идёт звук. Если всё прошло удачно, то смело пускайтесь в пляс!
Если всё прошло удачно, то смело пускайтесь в пляс!
Подключение на Android-планшете
Итак, гугловские планшеты тоже не стоят в стороне и поддерживают подключение беспроводных устройств, в число которых входят и наушники. Не стоит думать, что для прослушивания треков вам нужен только iPad. Выбор ОС зависит сугубо от личных предпочтений пользователей
Но при выборе девайса на Android ОС стоит обратить внимание на качество планшета, так как устройств, работающих на этой операционной системе очень много. В то время как, кроме Apple, в мире никто больше не выпускает iOS-девайсы, гаджеты на Андроиде может выпустить практически любой производитель. Вернувшись, собственно, к обсуждаемой проблеме, рассмотрим перечень операций, которые потребуется совершить:
Вернувшись, собственно, к обсуждаемой проблеме, рассмотрим перечень операций, которые потребуется совершить:
- Как и в прошлой ситуации, включите беспроводные наушники;
- Также включите модуль Bluetooth и сделайте его видимым для других устройств, чтобы не возникло дополнительных проблем и неполадок;
- Планшет автоматически начнёт поиск ближайших устройств с включённым беспроводным модулем. Когда наушники обнаружатся, вы увидите их название в списке найденных устройств. Нажмите на это имя;
- Устройство начнёт подключение к гарнитуре. По завершении операции проверьте работоспособность подключённых наушников;
- Теперь перейдём к проверке. Включите любимую музыку и посмотрите откуда идёт звук. При удачном повороте событий, как и владельцы iPad из предыдущей инструкции, вы можете устроить музыкальную вечеринку!
Разница в решении для iOS и для Андроид устройств
Процедура подключения гарнитуры на iPhone отличается только названиями разделов в настройках, в остальном процесс идентичен. Чтобы выполнить сопряжение устройств, просто включите Bluetooth на iPhone, включите гарнитуру, затем поместите устройства близко друг к другу и активируйте режим поиска на устройстве. Когда iPhone обнаружит гарнитуру, для подключения нужно нажать на строку с названием гарнитуры.
Ссылка! Если вы используете оригинальные AirPods, просто поместите их рядом с устройством, предварительно включив на нем Bluetooth, сопряжение произойдет автоматически.
Однако гарнитура iPhone поставляется с собственной операционной системой, поэтому решение проблем при сбое сопряжения будет немного другим. Например, при использовании оригинальных AirPods их необходимо положить в зарядный футляр и убедиться, что заряда достаточно, иначе наушники просто не подключатся.
Что делать, если беспроводные наушники iOS не подключаются:
- Если гарнитура ранее была подключена к iOS или iPadOS, разорвите пару, перезапустите наушники и попробуйте подключить их снова.
- Выберите «Настройки» – «Bluetooth» – «Забыть устройство», затем снова подключите гарнитуру.
- Проблема может быть в устаревшей прошивке: откройте «Настройки» – «Общие» – «Обновления программного обеспечения» и, если файлы обновления найдены, установите их.
- Ознакомьтесь с инструкциями к аксессуару, чтобы узнать, поддерживает ли он операционную систему iOS, а также проверьте, совпадают ли версии Bluetooth на устройствах.
- Некоторые наушники можно найти только на смартфоне в режиме обнаружения. Чтобы включить этот режим, несколько раз нажмите кнопку включения наушников.






