Как использовать гифки в Ватсап

Как использовать гифки в WhatsApp
Отправлять гифки в Ватсап очень просто, но точные шаги далеко не очевидны. Что еще хуже, они различаются между iPhone и телефонами Android!
Чтобы отправить гифку на Android, сначала нужно открыть чат и нажать на смайлик рядом с текстовым полем. Затем коснитесь текста гифки в нижней части экрана, чтобы увидеть подборку самых популярных гифок. Чтобы найти другие гифки, коснитесь лупы в левом нижнем углу и введите ключевые слова. После того, как вы нашли и выбрали нужную гифку, все, что осталось, это нажать «Отправить» .
Стоит отметить, что этот процесс может быть проще в зависимости от того, какая у вас марка телефона или если у установлена другая клавиатура. Часто вы можете просто нажать на текст в формате gif над клавиатурой вместо сложного процесса, описанного выше.
Чтобы отправить гифку на iPhone, откройте чат и коснитесь значка плюса в левом нижнем углу. Затем выберите в меню фото и видео-библиотеку и коснитесь текста в формате gif в нижнем левом углу. Нажав на значок увеличительного стекла в левом нижнем углу, вы сможете найти, а также сохранить понравившиеся гифки в избранное, отмечая их. После выбора просто нажмите «Отправить» .
Как отправить гифку в WhatsApp (Android):
- Откройте окно чата в WhatsApp.
- Коснитесь смайлика слева от текстового поля.
- Коснитесь текста в формате gif внизу экрана.
- (Необязательно) Коснитесь значка увеличительного стекла, чтобы найти другие гифки.
- Выберите гифку и нажмите «Отправить».
Как отправить гифку в WhatsApp (iPhone):
- Откройте окно чата WhatsApp .
- Коснитесь значка плюса в левом нижнем углу, затем выберите библиотеку фотографий и видео.
- Коснитесь текста gif в нижнем левом углу.
- (Необязательно) Коснитесь значка увеличительного стекла в левом нижнем углу, чтобы найти другие гифки.
- Выберите гифку и нажмите «Отправить».
Основные характеристики скачивания и установки Ватсап Веб
Для осуществления входа в онлайн версию программного компонента нужно произвести посещение сайта компании, там будет отображен код, при помощи которого и будет происходить загрузка аккаунта.
Появление значка нужно отсканировать телефоном, для проведения этой процедуры следует:
- зайти на телефоне в приложение;
- открыть в меню мессенджера пункт WhatsApp Web;
- наведите камеру смартфона на штрих-код;
- далее приложение в автоматическом режиме настроит работу на компьютере.
Для нормального запуска и функционирования Ватсап Веб необходимо, чтобы был установлен один из следующих браузеров: FireFox, Google Chrome, Opera. С этими платформами не будет замедляться работа приложения, поэтому рекомендовано к использованию именно их.
WhatsApp Web для компьютера имеет следующие возможности:
- обмен сообщениями в разрезе переписок;
- создание группы и чаты диалогов, между большим количеством контактов;
- отправка картинок, видео, аудиозаписей, музыки, документов различного расширения;
- обновления информации профиля, в любой момент вы можете поменять имя аккаунта, фотографию, статус и т.д.;
- создавать и отправлять голосовые сообщения. Это все благодаря функциям голосовой связи, посредством которой осуществляется передача информации.
Единственным минусом Ватсап Веб есть отсутствие возможности звонить, но компания обещает в скором времени устранить данную проблему.
Иногда случаются проблемы с установлением связи посредством браузерной версии, это зачастую связано:
- с отсутствием стабильного соединения с интернетом;
- отсутствием предварительной регистрации через телефонную версию приложения. Для того чтобы зайти через онлайн программу на компьютере, необходимо произвести регистрацию мобильного программного компонента;
- не все браузеры работают и совместимы с этим приложением, поэтому перед тем как начать работу с Ватсап установить соответствующую платформу;
- работа невозможна если версия приложения устаревшая;
- работа программы неосуществляется в условиях ограниченности доступа подключения к публичным сетям.
WhatsApp Web на телефоне устанавливается также как и на компьютер, единственным отличием есть вход в аккаунт. Он происходит сразу посредством входа через смартфон. После того как вы зашли в аккаунт, его по необходимости нужно настроить. Профиль Ватсап простой, разобраться в настройках не составит больших трудностей. Для того чтобы изменить фото нужно нажать на окно, там где должно оно размещаться, и выбрать новое изображение. Настроить также можно статус, для этого найдите значок карандаша и нажмите на него, впишите соответствующее предложение и сохраните его.
Преимущества использования Ватсап Веб онлайн на компьютере:
- удобство набора сообщений посредством клавиатуры, это намного практичнее, чем использовать стандартное написание текста на смартфоне;
- все переписки сохраняются и переносятся на хранение в главный сервер приложения;
- вам не стоит беспокоиться о проникновении чужих лиц в аккаунт, ведь привязка к телефону сохраняется;
- все возможности по передачи информации сохраняются с телефонной версии;
- отображать полученные сообщения можно на рабочем столе. Это значит, что когда приходят месседжи, они автоматически будут отображаться на компьютере.
Устанавливать и общаться через Ватсап Веб на Андроид, не составит труда, особенно в создании переписок и различных тематических чатов.
Общение осуществляется следующим образом:
- Выберите контакт с которым вы будете вести беседу.
- Нажмите на соответствующее поле, создание переписки или соединение с человеком при помощи голосового разговора.
- Наслаждайтесь безграничным трафиком общения!
В случае возникновения вопросов с работой приложения обращайтесь в службу поддержки Ватсап. Помощь получить можно в любой момент времени, обслуживание клиентов бесплатное. Программный компонент устанавливается на все платформы и используется абсолютно на равных условиях. Ватсап Веб не представляет отдельный аккаунт, поэтому использование его возможно только при регистрации в полной версии приложения. Данная версия была разработана для улучшения качества предоставляемых услуг и стоит отметить, что она получила большое распространение среди широкого круга пользователей. Онлайн-программа расширяет возможность общения не только посредством телефона, но и компьютера.
Какие преимущества дает WhatsApp Web
- можно заходить в свой аккаунт непосредственно с компьютера, из своего любимого браузера;
- набирать сообщения на полноразмерной клавиатуре все-таки удобнее, чем на виртуальной смартфона;
- вся переписка и личные настройки при этом полностью сохраняются, поскольку все данные хранятся на центральном сервере. И онлайновая версия WhatsApp — это не отдельный профиль, это дополнение к телефонной версии;
- можно изменять статус и данные по профилю непосредственно из Вацап Web;
- привязка аккаунта к телефону по-прежнему сохраняется, поэтому нет риска, что кто-то другой сможет воспользоваться аккаунтом с компьютера;
- можно получать уведомления о сообщениях непосредственно на Рабочем столе компьютера и даже читать миниатюры сообщений.
Как зайти в WhatsApp Web
Чтобы осуществить вход в WhatsApp Web для компьютера со своей учетной записи, нужно:
Чтобы Ватсап Веб на компьютере успешно функционировал, нужно, чтобы был установлен один из следующих браузеров: Opera, Google Chrome, Safari, FireFox, Edge.
Возможности WhatsApp Web
Собственно, при помощи браузерной версии WhatsApp можно делать практически все точно то же самое, что и в полноценной мобильной:
- обмениваться текстовыми сообщениями со своими контактами;
- создавать групповые и индивидуальные чаты;
- вставлять в сообщения смайлики;
- отправлять и принимать графические, аудио- и видеофайлы;
- управлять собственным профилем, включая изменение фотографии на аватаре и статуса;
- отправлять голосовые сообщения. Сервис Вацап Вэб позволяет записать голосовое послание и переправить его в виде звукового файла;
- а вот звонить при помощи браузерной версии абоненту, увы, пока невозможно. Может быть, в последующих версиях программы этот недостаток будет исправлен.
Если невозможно подключиться
Однако бывает и так, что подключиться к браузерной версии WhatsApp не получается. И это может быть вызвано самыми разными причинами:
- самая часто встречающаяся причина – проблемы со связью. Ничего поделать в этом случае невозможно, остается лишь ожидать, когда провайдер решит свои проблемы;
- на WhatsApp попросту нет аккаунта. Увы, но зайти в Веб Ватсапп для компьютера, не имея учетной записи на мобильном телефоне, попросту невозможно;
- проблемы с заходом в аккаунт WhatsApp на телефоне. Прежде, чем заходить в онлайновую версию Ватсапп, нужно сначала активировать мобильную;
- неподходящая версия браузера или не обновленная у WhatsApp. Увы, но знаменитый Internet Explorer не может работать с WhatsApp Web. С другой стороны, поклонников этого браузера осталось не так уж и много. Кроме того, возможно, что установлена устаревшая версия WhatsApp. В этом случае необходимо обновить сам мессенджер;
- если используется какая-нибудь публичная версия Wi-Fi, то возможно, что на ней стоит ограничение доступа к социальным сетям, мессенджерам и т.д. В том числе, и на WhatsApp.
Управление профилем в WhatsApp Web
Любое изменение профиля на компьютере мгновенно отобразится и в мобильной версии. Например, чтобы поставить другое фото профиля, достаточно всего лишь нажать на него левой клавишей мыши и в открывшемся окне выбрать нужную фотографию. Можно также изменить и статус. Для этого достаточно нажать на изображение карандаша под фотографией профиля – и статус станет доступен для редактирования.
Как общаться в WhatsApp Веб
Чтобы начать общение с друзьями, достаточно выбрать в левой части окна нужный контакт – и последний чат с ним откроется. В нижнем поле можно будет писать сообщения и вставлять смайлики. А чтобы отправить какой-нибудь графический файл, нужно нажать на изображение серой скрепки в правой верхней части экрана. При этом будет предложено выбрать либо уже имеющееся фото, либо сделать его при помощи встроенной веб-камеры. Можно также добавить фото, если просто перетащить его мышью в окно чата. Кроме того, можно чаты заархивировать, удалить или очистить. Делается это из меню чата – нажатием на изображение служебной кнопки в виде трех вертикальных точек.
Добавление нового чата в WhatsApp Web
Чтобы начать новый чат, можно, находясь в главном окне, нажать на кнопку в виде текста. Появится возможность добавить уже имеющихся контактов в этот чат, а также создать групповой, если добавить сразу несколько человек. Браузерная версия WhatsApp позволяет получать уведомления о новых сообщениях прямо на Рабочем столе. Более того, можно видеть миниатюры этих сообщений, чтобы не отвлекаться во время работы на прочтение всего текста. При этом можно получать и звуковые сигналы. Уведомление невозможно получить лишь в браузере Edge. Однако звуковое оповещение при этом будет присутствовать. Возможно, что в скором времени такое ограничение будет устранено.
Приложение для компьютера
На мой взгляд, это самый удачный выбор для ПК с ОС Windows версии от 8 и выше и Mac OS X 10.9 и более поздних. Утилита стабильно работает, автоматически обновляется и сохраняет данные. Чтобы скачать ее, зайдите на сайт whatsapp.com и нажмите на надпись “Компьютеры Mac или Windows”.
В новом окне справа появится большая зеленая кнопка для скачивания подходящей версии WhatsApp. Нажмите на нее, выберите папку для загрузки и подождите несколько минут, пока идет скачивание.
Затем откройте загруженный файл и следуйте инструкции, чтобы подключиться к своему аккаунту:
- Откройте WhatsApp на телефоне.
- Нажмите на 3 точки в правом верхнем углу или значок в виде шестеренки.
- Выберите пункт “WhatsApp Web”.
- Наведите камеру телефона, чтобы просканировать код, который видите на экране.
Если все прошло успешно, то перед вами появится привычный интерфейс приложения со всеми контактами и сообщениями. Все, что вам нужно для дальнейшей работы, – это соединение с интернетом.
Зачем нужен код
Графический ключ, он же qr код, позволяет подключить мессенджер на ноутбуке. В этом нем содержится информация для правильной работы подключаемого устройства. Через ПО синхронизируются контакты и текущие чаты, сохраненные в мобильном устройстве.
Как это работает:
- Все данные зашифрованы и не доступны третьими лицам – заслуга графического ключа.
- Через камеру считываются данные устройства, и выполняется подключение к ноутбуку (персональному компьютеру).
Просканировав код, пользователь может войти в свой аккаунт и начать переписку с любым интересным ему пользователем.
Дескопная версия менеджера WhatsApp позволяет произвести настройку профиля – сменить главное фото, статус, а также к переписке добавить аудиофайл, фото или видео. Пользоваться этой версией программы очень удобно, когда вся работа происходит за компьютером (ноутбуком) и нет времени постоянно отвлекаться на телефон.
Возможные неисправности при использовании
Несмотря на достаточную простоту и удобство использования клиента Ватсап Веб, столкнуться с периодическими помехами в работе с онлайн версией приложения могут и владельцы айфонов. Причин может быть несколько. Одна из них – проблемы с браузером. Известно, что используемый браузер может по-разному влиять на работу WhatsApp Web.
Неисправности могут быть вызваны поврежденными файлами cookie, устаревшей версией браузера и его несовместимостью с программой Ватсап. Чтобы решить проблему, следует очистить кэш и cookie, а также скачать последнее обновления браузера Google Chrome, Opera или Firefox.Причиной сбоев могут стать и сетевые неполадки.
Как уже было сказано в статье, для использования веб-клиента WhatsApp пользователю необходимо обеспечить надежное и стабильное подключение к Интернету. Не забывайте, что может произойти массовый сбой на сервере WhatsApp: в таком случае придется подождать, пока разработчики наладят работу веб-сайта.

Если на устройстве включена VPN при том, что используется браузер Chrome, могут возникнуть затруднения с подключением к сети и работой Ватсап Веб. Неполадки можно устранить, отключив VPN на iPhone перед использованием WhatsApp в Интернете.
Наконец, можно попробовать подключиться к серверу в режиме инкогнито: этот режим браузера позволяет решить проблему доступа ко многим сайтам, в том числе WhatsApp. Для подключения зайдите в меню и выберите «Открыть новое окно в режиме инкогнито». После этого подключение к сайту WhatsApp должно восстановиться, и можно приступать к работе с мессенджером.
FAQ
Вопрос: Звонки в WhatsApp бесплатны? А как насчет видеозвонков?Ответ: И звонки, и видеозвонки бесплатны, но будут использовать данные, если нет подключения к Wi-Fi. Будьте осторожны, не превышайте лимиты мобильных данных, особенно при видеозвонках.
В: Что такое WhatsApp Plus? Это безопасно?О: WhatsApp Plus — это приложение, разработанное с использованием украденного кода из официального приложения WhatsApp. Он включает несколько дополнительных функций, но для работы их необходимо скачать. Тем не менее, его небезопасно использовать и может привести к блокировке учетной записи WhatsApp или, что еще хуже, к краже вашей информации.
В: принадлежит ли WhatsApp Facebook?О : Да, WhatsApp был куплен Facebook в феврале 2014 года.
В: Есть ли в WhatsApp социальные сети?О: Хотя некоторые могут счесть его приложением для социальных сетей, обычно оно считается приложением для обмена мгновенными сообщениями. Тем не менее, по мере добавления новых бизнес-функций он может еще больше распространиться на территорию социальных сетей.
В: Работает ли WhatsApp в Китае?О: Нет. Приложение заблокировано в Китае с 2017 года, хотя оно все еще может быть доступно через VPN. Смотрите список лучших VPN.
В: Зашифрован ли WhatsApp?О: Да. И звонки, и сообщения зашифрованы сквозным шифрованием, поэтому ни правоохранительные органы, ни сам Ватсап не могут их увидеть, если у них нет доступа к вашему устройству.
В: Могу ли я отправлять высококачественные изображения через WhatsApp?О: В настоящее время нет, но в настоящее время приложение тестирует способ отправки изображений «наилучшего качества» без чрезмерного сжатия.
В: Могу ли я использовать несколько устройств с одной учетной записью WhatsApp?О: Помимо версии веб-браузера, в настоящее время вы не можете использовать одну учетную запись на двух мобильных устройствах. Это может измениться в ближайшие месяцы, поскольку новая функция для нескольких устройств в настоящее время находится в стадии бета-тестирования.
Вот и все, что нужно знать начинающему пользователю Ватсап! Надеюсь, теперь вы можете общаться со своими друзьями и семьей, независимо от того, где они находятся. Обязательно ознакомьтесь с некоторыми из наших других руководств по WhatsApp ниже, чтобы узнать больше!
Как открыть Web WhatsApp на втором телефоне без установки приложения?
Здесь мы воспользуемся небольшим трюком. Мы просто откроем версию для ПК, возьмем основной телефон с установленной и авторизованной версией WhatsApp и подключим его к этому браузеру. То есть технически мессенджер будет привязан не к телефону, а к браузеру, запущенному на этом смартфоне. Полезная штука, если вы используете два телефона.
Android
На втором смартфоне откройте браузер Google Chrome. Теперь перейдите на сайт веб-версии. Откроется телефонная версия, и вам будет предложено скачать приложение, но оно нам не нужно. Щелкните три точки, чтобы открыть подменю браузера, и установите флажок «Версия для ПК».
Обычная версия откроется с QR-кодом. Увеличьте код: для этого поместите два пальца в центр экрана и разведите их в стороны.

Далее все происходит так же, как и при обычном входе в браузер. На телефоне, на котором установлен WhatsApp, зайдите в настройки, нажмите «WhatsApp Web» (или «Подключенные устройства»).
Нажмите кнопку триггера и наведите камеру на QR-код.
iOS
- Откройте браузер Safari.
- Зайдите на сайт.
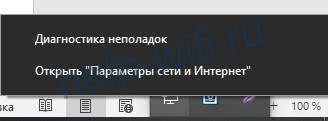
Чтобы открыть полную компьютерную версию сайта WhatsApp, нажмите и удерживайте кнопку перезагрузки страницы, пока не появится сообщение «Полная версия сайта». Затем щелкните по нему.

Второй вариант – запустить полную версию WhatsApp – перейти в меню браузера внизу, где расположены значки команд, прокрутить вправо до нужного значка и щелкнуть по нему.

- Вы увидите QR-код на странице.
- На iPhone (или iPad) с авторизованной учетной записью зайдите в приложение, перейдите в «WhatsApp Web», щелкните ссылку и отсканируйте код со второго телефона.
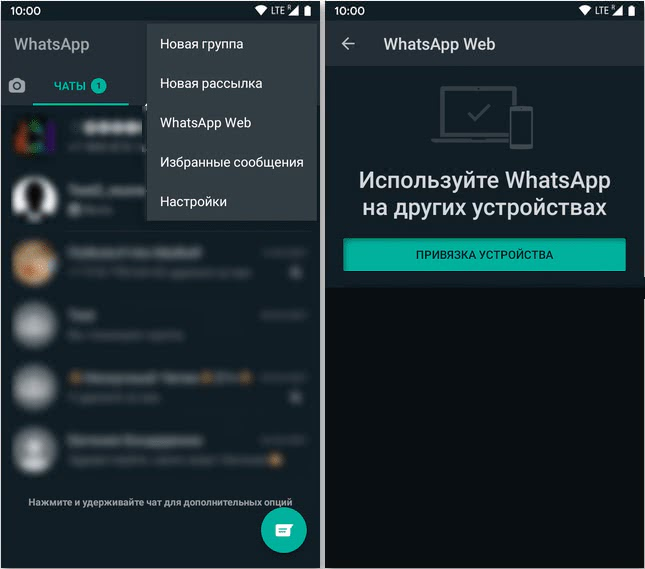
Ура, подключили два сотовых телефона.
Как зайти в мессенджер на компьютере без установки
Если вы не хотите устанавливать программу на свой компьютер, например, в офисе, или у вас установлена Windows 7 и более ранние выпуски, то можете воспользоваться веб-версией в режиме онлайн.
Для этого зайдите на сайт whatsapp.com и кликните по вкладке “Whatsapp web”.
Затем откройте приложение в своем телефоне, нажмите на 3 точки в правом углу и выберите одноименный пункт.
Затем отсканируйте QR-код. После этого на экране появится список контактов и знакомое окно мессенджера. Если вы не будете выходить из учетной записи, то при следующем запуске браузера сможете сразу попасть в мессенджер.
Достоинства веб-версии:
- работает на любой ОС и таких популярных веб-обозревателях, как Chrome, Firefox, Яндекс.Браузер, Opera;
- не нужно устанавливать ПО на компьютер, чтобы зайти на свою страничку;
- WhatsApp всегда под рукой в удобном формате.
Недостатки:
- для безопасности данных не стоит использовать такой вариант на рабочем или чужом ПК;
- чтобы никто не получил доступ к данным, нужно каждый раз выходить из учетной записи перед выключением устройства;
- после очистки кэша или переустановки браузера нужно заново входить в аккаунт.
В целом для домашнего компьютера это довольно удобный вариант, который дает почти те же возможности, что и программа в телефоне.
Настройки
Вы можете изменить некоторые установки и адаптировать интерфейс и возможности приложения под свои вкусы и потребности. Для этого нажмите на 3 точки в верхнем углу и в выпавшем списке тапните по слову “Настройки”.
Тут мы видим довольно много пунктов: от внешнего вида аккаунта до настроек защиты от злоумышленников. Давайте начнем с самого приятного и интересного – фотографии профиля.
Когда вы только начинаете пользоваться WhatsApp, рядом с вашим именем в списке контактов у других людей будет показываться белая фигура человечка на сером фоне.
Если вы хотите, чтобы друзья и коллеги видели вместо этой картинки вашу красивую фотографию, нажмите в настройках на свое имя. Затем тапните по серому кружочку с фигурой человека и выберите способ установки фотографии. Вы можете взять уже готовый снимок или сделать его прямо сейчас.
Также можно поменять подпись, которую видят ваши знакомые в своем списке контактов рядом с аватаром. Есть текст по умолчанию, но можно написать и свой.
В настройках вы также можете:
- отрегулировать видимость своих данных для других пользователей, начиная от времени последнего визита и заканчивая статусом;
- установить дополнительную проверку при входе в аккаунт;
- изменить номер телефона с сохранением всех данных и контактов;
- удалить профиль;
- установить обои в чатах;
- удалить всю переписку или, наоборот, сохранить ее и экспортировать;
- изменить звук уведомлений;
- обратиться за помощью в службу поддержки.
Все настройки вам сейчас не нужны, но я советую познакомиться с настройками программы, чтобы в будущем понимать, как быстро реализовать какую-то задачу. Еще немного полезных функций вы найдете в видео.
Выход из аккаунта
Существует ряд способов завершить веб-сессию Ватсап на компьютере. Отключение возможно с помощью телефона, достаточно:
Перейти в «Меню» — WhatsApp Web. Далее, выбрать пункт «Выйти со всех устройств»
После активации опции произойдёт автоматический выход на всех сопряжённых устройствах, кроме смартфона.
Также можно выйти из персонального аккаунта, закрыв браузер с открытой страницей.
Веб-мессенджер для компьютера web.whatsapp.com. В экстренных ситуациях прекратить передачу данных на компьютер можно, отключив телефон от интернета. В данном случае произойдёт автоматическая рассинхронизация устройств.
Почему не работает веб-клиент
Проблемы синхронизации компьютера со смартфоном вызваны двумя проблемами:
- на компьютере установлен браузер или устаревшая модификация, не поддерживаемая сервисом. Для решения установите Chrome, Firefox, Opera, Safari и Edge с официального сайта программы;
- отсутствует подключение к интернету. Проверьте подключение, перезагрузите маршрутизатор, мобильный телефон, обратитесь к провайдеру услуги;
- на сайте не генерируется QR-код. Обновите страницу, проверьте, включены ли плагины, расширения, препятствующие работе сайта.
Как войти в WhatsApp Web с телефона?
Общение с друзьями, коллегами и близкими на телефоне осуществляется в мобильном приложении WhatsApp. Альтернативных клиентов нет и не предвидится, это связано с позицией разработчиков. Также не существует альтернативных способов запустить мессенджер на смартфоне.
Инструкция по входу через веб-браузер
При попытке входа в WhatsApp Web через браузер, сработает автоматическая переадресация на страницу, предлагающую установить мобильное приложение. Само приложение абсолютно на всех смартфонах, работающих под управлением операционной системы Android 4.0.3 и выше.
Скачать приложение на телефон
Фирменное приложение обеспечит полноценное общение со всеми контактами, пользующимися мессенджером WhatsApp. Также будут доступны голосовые вызовы и видеозвонки. Справиться с установкой приложения сможет даже малоопытный пользователь.
- Откройте Play Market, введите в поисковой строке название мессенджера.
- Откроется страница установки – нажмите Установить.
- По завершении установки запустите приложение, введите номер телефона.
- Дождитесь получения кода подтверждения, укажите его в приложении.
- Укажите собственное имя, загрузите аватарку.
Приложение готово – на экране появится его интерфейс с кнопкой, предлагающей начать общение с контактом из телефонной книги. С этого момента можно приступать к настройке WhatsApp Web на компьютере – все инструкции описаны выше.
WhatsApp Web на компьютере
Ватсап Онлайн – это средство для общения в популярном мессенджере прямо с компьютера. В нем предусмотрена система уведомлений, информирующая о получении новых сообщений. Для успешной работы телефон должен быть подключен к интернету на постоянной основе.
В настройках веб-приложения доступны следующие инструменты:
- Смена обоев – предусмотрена широкая палитра цветов от белого до черного, которыми закрашивается чаты с собеседниками.
- Настройка уведомлений – здесь отключаются звуки, настраивается отображение уведомлений на рабочем столе, отключаются и подключаются миниатюры сообщений.
- Работа с блокировками – пользователи могут блокировать своих собеседников или удалять их из черного списка.
- Создание групповых чатов – отличный инструмент для коллективного общения или рабочего мозгового штурма.
- Редактирование профиля – поддерживается загрузка новых аватарок, редактирование имени и дополнительных сведений.
- Просмотр архивных чатов – сюда помещаются редко используемые чаты с собеседниками, чтобы они не мешались в общем списке.
- Просмотр избранных сообщений – отдельный раздел с сообщениями, помеченными как избранные.
- Работа с контактами – отключение звука для отдельных контактов, просмотр дополнительной информации, блокировка, удаление чатов, отправка жалоб на спам.
- Отправка данных – помимо текстовых сообщений, возможна отправка фото и видео, контактов и произвольных документов. Работает отправка фото с веб-камеры.
Также поддерживается отправка голосовых сообщений. Выберите собеседника, нажмите на символ микрофона и произнесите сообщение – оно будет отправлено выбранному собеседнику.
При отключении смартфона от интернета работа WhatsApp Web прерывается до восстановления связи. В это время пользование сервисом невозможно. Дополнительно предусмотрено оповещение о низком заряде аккумулятора.
Возможные проблемы
Проблемы могут возникнуть практически у каждого пользователя, если даже до этого уже приходилось пользоваться веб-версией мессенджера. В первую очередь не стоит отчаиваться, а нужно постараться решить возникшую проблему следующим образом.
Первоначальные меры для решения проблемы:
- Проверьте Интернет-соединение;
- Убедитесь в полном заряде батареи на телефоне;
- Проверьте работу роутера, и если понадобится, перезагрузите устройство;
- Переведите смартфон в режим «В самолете».
Возможно, один из этих способов поможет решить вопрос, и просканировать код все-таки удастся.
Не распознает код
Трудность может быть вызвана тем, что на телефоне установлена устаревшая версия мессенджера. Обновить ее можно через магазин установки приложений.
После того как установили новую версию или обновили текущую, проблема должна решиться. Но также есть и еще причина, связанная с работой камеры на мобильном устройстве.
Не работает камера
Если андроид оборудован ненадежной камерой, решить вопрос можно следующим способом. А именно:
- Протереть камеру мягкой ветошью;
- Отключить все ненужные приложения;
- Увеличить изображение с графическим кодом.
Выполнив то или иное действие, все проблемы должны быть решены, и появится возможность продолжить общение с друзьями, коллегами на компьютере.
Алгоритм настройки
Загрузите WhatsApp Web.
Сначала откройте ваш браузер. Затем активируйте панель поиска, щелкнув по ней левой кнопкой мыши. Введите «WhatsApp Web» и войдите на первый сайт, просматриваемый браузером.
Затем запустите WhatsApp Messenger со своего мобильного телефона и откройте сканер кода. Наведите камеру на QR-код на своем компьютере. После этих шагов веб-клиент WhatsApp будет запущен.
Как установить
Программа предложит отсканировать QR-код. Это двухмерный штрих-код, кодирующий различную информацию. Камера телефона считывает «квадраты» в черно-белом цвете, а затем переходит на определенный сайт, добавляет новый контакт в адресную книгу или отображает блок текста – все зависит от информации, хранящейся в WhatsApp.
Нам нужен QR-код для входа в вашу учетную запись WhatsApp.
- Запустите WhatsApp на своем мобильном телефоне.
- Откройте сканер кода. Для этого нажмите на три точки вверху справа. В появившемся меню выберите «WhatsApp Web».
- Вы будете перенаправлены в раздел, где отображаются все входы в веб-клиент с вашего компьютера. Нажмите на знак плюса вверху справа.
- На сайте WhatsApp.com отсканируйте QR-код: наведите камеру на матрицу в компьютере.
Когда процесс будет завершен, на экране появятся диалоговые окна и напоминание «Не отключаться от сети». Интернет WhatsApp подключается бесплатно. Программа на русском языке.
Требования для использования WhatsApp Web
Для успешной работы в сети WhatsApp:
- установите WhatsApp на свой телефон. Если вы этого не сделаете, вы не войдете в свою учетную запись со своего компьютера;
- подключитесь к стабильной сети Интернет.
- скачайте последнюю версию любимого браузера;
Программа устанавливается не на все смартфоны. Официально разработчики поддерживают IOS и Android. До 1 января 2020 года WhatsApp останется в магазине приложений Windows Phone. Если у вас телефон с другой операционной системой, программа загружается из сторонних источников.
Операционная система ПК может быть любой: Linux, Windows, Mac.
Как общаться в программе
Общение в браузерной версии аналогично телефонному общению.
Вы можете:
- совершать аудио- и видеозвонки;
- обмениваться фотографиями, видео, документами.
- обмениваться текстовыми сообщениями, видео сообщениями и «голосами»;
Добавьте эмоций в свое сообщение с помощью текстовых смайликов и смайлов.
Что делать, если невозможно подключиться
Отсканируйте QR-код.
Не удается отсканировать QR-код – проверьте камеру своего телефона. Если вы не сфокусируете фокусировку и изображение будет расплывчатым, компьютер выдаст ошибку. Нажмите на код: изображение станет четким.
Чтобы избежать проблем с подключением к Интернету, подключитесь к сети Wi-Fi. Отключение Интернета вызывает сбои при входе в систему.
Как открывается веб-клиент на устройствах от Apple
Выпущенная версия приложения доступна всем пользователям разных моделей телефонов, кроме обладателей девайсов Apple. Веб-клиент для Айфона открыть не без труда, по сравнению с другими устройствами. Однако от такой трудности легко избавиться. Воспользуйтесь джейлбрейком (операция, которую корпорация Apple не поддерживает, также операция разрешает получение доступа к системе файлов ряда моделей устройств от Apple).
Веб-клиент программки доступен практически во всех браузерах
Важно не забывать про то, что это всего-навсего клиент, и потому для запуска обязательно устойчивое подключение и отличный сигнал между компьютером и телефоном. Помимо этого, стоит синхронизировать информацию профиля пользователя, использующего программку, а для этого проводится сканирование на экране с экрана компьютера QR-кода




