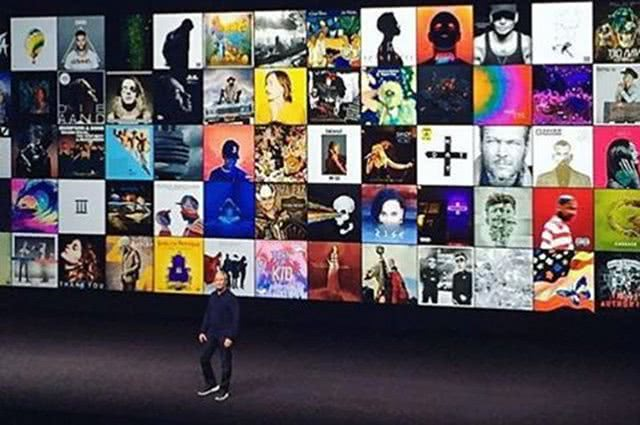Скопировать текст с фото с помощью Google Photo
Использование сервиса Google Photo уже включено в комплекс Google Ассистент. Последовательность действий для извлечения текста с изображения следующая.
- Переходим в Ассистент Google и произносим фразу «Гугл Фото», нажимаем на кнопку, указанную стрелкой.
- Наводим камеру мобильного устройства на текст, он должен выделиться на экране.
- Наведясь на текст, нажимаем на выделенную кнопку внизу. Приложение предложит выбрать все выделенные слова, либо прослушать их. В рассматриваемой нами ситуации необходим первый вариант.
- Выделенный текст появится в буфере обмена мобильного устройства.
Теперь остается отправить его в текстовый редактор, либо распорядиться им на свое усмотрение.
Сервисы бесплатного распознавания текста с фото онлайн
Хочу заменить, что качество, получаемое при считывании текста с картинки, зависит от следующих факторов:
- качества исходника;
- размера элементов и четкости символов на отсканированном материале;
- формата файла.
Вашему вниманию представляю подборку сервисов, позволяющих преобразовать картинку в текст онлайн. Большинство из них бесплатные, а об имеющихся ограничениях, я упомяну в отдельной таблице. Большинство сайтов на английском языке.
Сравнение онлайн распознавателей текста с фото или PDF смотрите в таблице ниже:
Сервис от Гугл
Чтобы перевести с текст с фото в ворд понадобится электронная почта gmail. С ее помощью вы получите доступ ко многим сервисам от Google. Ограничений по количеству файлов нет, как и по их объему.
После этого кликаете по нему правой кнопкой и выбираете в меню открыть с помощью “Google Документы”:
Результат перевода текста с картинки в ворд будет помещен в Google Документы и откроется на соседней вкладке. Далее вы можете его там редактировать или скопировать на компьютер в одном из форматов:
Abbyy Finereader Online
Это онлайн распознаватель текста с pdf или изображения в word, аналог одноименной программы для ПК. Файн ридер онлайн позволяет бесплатно распознать до 5 страниц в месяц и то только после регистрации. Плюс бонусом предоставляется 10 страниц после подтверждения имейла. Стоимость платного пакета услуг — 129 € / год на 5000 страниц.
Как использовать сервис показано на скрине — всего 5 шагов к получению текста с фото или pdf в ворд онлайн:
Ссылка для перехода finereaderonline.com
Online OCR
Отличный сервис распознавания текста с фото или из pdf с приемлемыми ограничениями в формате гостевого доступа, т.е. без регистрации на сайте. Позволяет произвести преобразование картинки в текст онлайн в количестве до 15 штук в час или 15 страниц в многостраничном PDF файле
Обратите внимание, что для работы с PDF документами понадобится регистрация
Ссылка на сам сервис OnlineOCR.net
Как вытащить текст из картинки в word этим сервисом смотрите ниже на скрине:
Отличительная особенность — в получаемых результатах изображения сохраняются с текстом. В других сервисах, что будут описаны ниже такого нет.
Free Online OCR
Довольно неплохой бесплатный и не имеющий ограничений по количеству файлов переводчик текста с картинки онлайн. Один его недостаток — сохранение результата без изображений с источника.
Для открытия сайта кликните newocr.com
Выбираем файл, ниже уже будет добавлено 2 языка, при необходимости добавьте другие. Кликните по кнопке «Upload & OCR»:
Изображение будет автоматически загружено и распознано. Результаты можно сохранить в документ или скопировать прямо из сайта:
Есть возможность выделить участок на изображении для распознавания. А также несколько разных языков.
OCR Convert
Распознавание текста с картинки онлайн сервисом OCR Convert происходит не мгновенно! Вам предлагают оставить имейл, на который придет оповещении об удачном завершении распознавания. И скачать готовый файл можно в течении 24 часов, дальше он будет удален автоматически. Это главный минус данного сайта!
Работать просто, выберите файл, язык и кликните по кнопке «Convert»:
Soda PDF OCR
Многофункциональный сервис для работы с PDF документами. Полный список возможностей представлен на скрине ниже, но нас в первую очередь интересует распознавание текста из pdf в word онлайн.
Загрузите файл и получите расшифрованный документ.
I2OCR
Работать с сайтом просто, всего 4 действия, чтобы преобразовать фото в текст:
- Выбираем язык.
- Загружаем файл.
- Подтверждаем, что мы не робот.
- Кликаем по кнопке «Extract».
Ожидаем минутку и появляется возможность скопировать текст с картинки онлайн на свой компьютер в одном из форматов по кнопке «Download».
OCR от Яндекс
Его назначение — перевод текста из подгруженного изображения, но с задачей сканировать текст с фотографии онлайн он успешно справляется. Работает без регистрации и каких-либо ограничений.
Вот таким не хитрым способом, используя яндекс переводчик не по назначению нам удалось скопировать текст с картинки онлайн.
Преобразование графического файла
- Откройте страницу drive.google.com на компьютере.
- Нажмите на нужный файл правой кнопкой мыши.
- Выберите Открыть с помощью Google Документы.
- Графический файл будет преобразован в документ Google. При этом некоторые параметры форматирования могут не сохраниться.
- Тип, начертание (полужирный, курсив) и размер шрифта, а также переносы строк обычно сохраняются.
- Списки, таблицы, столбцы, обычные и концевые сноски, скорее всего, не сохранятся.
Поддерживаемые языки
- Ачехский
- Ачоли
- Адангме
- Африкаанс
- Акан
- Албанский
- Алгонкинский
- Амхарский
- Древнегреческий
- Арабский (современный стандартный)
- Арауканский/мапуче
- Армянский
- Ассамский
- Астурийский
- Атабаскский
- Аймара
- Азербайджанский
- Азербайджанский (дореформенная кириллица)
- Балийский
- Бамбара
- Банту
- Башкирский
- Баскский
- Батак
- Белорусский
- Бемба
- Бенгальский
- Бикольский
- Бислама
- Боснийский
- Бретонский
- Болгарский
- Бирманский
- Каталанский
- Себуанский
- Чеченский
- Чероки
- Китайский (мандаринский, Гонконг)
- Китайский (упрощенный, мандаринский)
- Китайский (традиционный, мандаринский)
- Чоктавский
- Чувашский
- Кри
- Крикский
- Крымско-татарский
- Хорватский
- Чешский
- Дакота
- Датский
- Дивехи
- Дуала
- Нидерландский
- Дзонг-кэ
- Эфик
- Английский (США)
- Английский (Великобритания)
- Эсперанто
- Эстонский
- Эве
- Фарерский
- Фиджийский
- Филиппинский
- Финский
- Фон
- Французский (Канада)
- Французский (Европа)
- Фула
- Га
- Галисийский
- Ганда
- Гайо
- Грузинский
- Немецкий
- Кирибати
- Готский
- Греческий
- Гуарани
- Гуджарати
- Гаитянский креольский
- Хауса
- Гавайский
- Иврит
- Гереро
- Хилигайнон
Хинди - Венгерский
- Ибанский
- Исландский
- Игбо
- Илоканский
- Индонезийский
- Ирландский
- Итальянский
- Японский
- Яванский
- Кабильский
- Качинский
- Гренландский
- Камба
- Каннада
- Канури
- Каракалпакский
- Казахский
- Кхаси
- Кхмерский
- Кикуйю
- Киньярванда
- Киргизский
- Коми
- Конго
- Корейский
- Косяэ
- Куаньяма
- Лаосский
- Латынь
- Латышский
- Лингала
- Литовский
- Нижненемецкий
- Лози
- Луба-катанга
- Луо
- Македонский
- Мадурский
- Малагасийский
- Малайский
- Малаялам
- Мальтийский
- Мандинго
- Мэнский
- Маори
- Маратхи
- Маршалльский
- Менде
- Среднеанглийский
- Средневерхненемецкий
- Минангкабау
- Могаукский
- Монго
- Монгольский
- Науатль
- Навахо
- Ндонга
- Непальский
- Ниуэ
- Северный ндебеле
- Северный сото
- Норвежский (букмол)
- Ньянджа
- Ньянколе
- Тонга (Ньяса)
- Нзима
- Окситанский
- Оджибве
- Древнеанглийский
- Старофранцузский
- Древневерхненемецкий
- Древнескандинавский
- Старопровансальский
- Ория
- Осетинский
- Пампанга
- Пангасинанский
- Папьяменто
- Пушту
- Персидский
- Польский
- Португальский (Бразилия)
- Португальский (Европа)
- Панджаби (гурмукхи)
- Кечуа
- Румынский
- Романшский
- Цыганский
- Рунди
- Русский
- Русский (дореформенный)
- Якутский
- Самоанский
- Санго
- Санскрит
- Шотландский
- Шотландский (гэльский)
- Сербский (кириллица)
- Сербский (латиница)
- Шона
- Сингальский
- Словацкий
- Словенский
- Сонгай
- Южный сото
- Испанский (Европа)
- Испанский (Латинская Америка)
- Сунданский
- Суахили
- Свати
- Шведский
- Таитянский
- Таджикский
- Тамильский
- Татарский
- Телугу
- Темне
- Тайский
- Тибетский
- Тигринья
- Тонганский
- Тсонга
- Тсвана
- Турецкий
- Туркменский
- Удмуртский
- Урду
- Узбекский
- Узбекский (дореформенная кириллица)
- Венда
- Вьетнамский
- Водский
- Валлийский
- Фризский (западный диалект)
- Волоф
- Коса
- Идиш
- Йоруба
- Сапотекский
- Зулу
Как перенести текст с фото в Word онлайн: 5 сервисов
Прибегают к ним, как правило, для переноса текста с фото в Word в небольших объемах, а также тогда, когда операция носит разовый характер. Подавляющее большинство таких сервисов являются условно-бесплатными, при этом в бесплатном режиме они ограничивают функционал — устанавливают лимиты на объем текста, количество языков, требуют обязательной регистрации и так далее.
Convertio
Хороший сервис для перевода текста с фото в Word, понимает несколько десятков языков, работает с PDF и популярными форматами растровых изображений, позволяет сканировать до 10 страниц в бесплатном режиме. Результат сканирования может быть сохранен в 9 форматов, включая Word.
- На странице сервиса нажмите «Выберите файлы» и укажите изображение на диске. Можно последовательно добавить еще 9 файлов;
- Укажите распознаваемый язык (по умолчанию русский) и формат сохранения;
- Нажмите «Распознать», а затем появившуюся чуть выше кнопку «Скачать».
- Не требует обязательной регистрации.
- Загрузка с Dropbox, Google Drive и по URL.
Плохо работает с изображениями с многоцветным фоном.
Img2txt
Бесплатный онлайн-сканер текста с фото для Word, поддерживает работу с растровыми изображениями и PDF-документами размером не более 8 Мб.
- Выберите файл нажатием одноименной кнопки;
- Укажите язык распознаваемого текста;
- Нажмите «Загрузить» и дождитесь результата;
- Прокрутите страницу немного вниз, нажмите «Скачать» и укажите формат Word.
- Совершенно бесплатен и не требует регистрации.
- Предпросмотр результатов конвертации текста с фото в Word.
- Может распознавать текст даже из картинок с цветным фоном, но не исключены и ошибки.
Размер фото не должен превышать 8 Мб.
Online OCR
Этот бесплатный сервис позиционируется как конвертер PDF в Word с оптическим распознаванием, но с таким же успехом он может быть использован как преобразователь текста с фото в Word в режиме онлайн. Без регистрации позволяет вытащить из фото текст в Word до 15 раз в час.
- Нажмите кнопку «Файл» и выберите на жестком диске фото;
- Укажите язык распознавания и выходной формат файла DOСX;
- Нажмите «Конвертировать», отредактируйте, если потребуется, текст в поле предпросмотра и скачайте выходной файл.
- Регистрироваться необязательно.
- Распознаёт текст с картинок с цветным фоном с выводом в область предпросмотра.
- Поддерживает распознавание текста с фото в Word в пакетном режиме.
- При извлечении текста из цветного фото текст иногда приходится копировать из области предпросмотра, так как при сохранении даже хорошо распознанного текста в Word в файл вставляется картинка-исходник.
- Разрешение картинки должно быть не менее 200 DPI, в противном случает текст будет содержать много ошибок.
Free Online OCR
Неказистый на вид, но достаточно неплохой англоязычный сервис, позволяющий распознать текст с фото в Word онлайн. В отличие от аналогичных ресурсов, Free Online OCR умеет автоматически определять язык текста на изображении, поддерживается добавление дополнительных локализаций на случай, если фото содержит текст двух языков. Из дополнительных возможностей стоит отметить поворот картинки на 180°, 90° вправо/влево, а также разделение многоколоночного текста на столбцы.
- Нажмите кнопку выбора файла, а когда его имя появится рядом с кнопкой, нажмите «Preview»;
- Убедитесь, что программа точно определила язык, если нужно, добавьте кликом по полю «Recognition language(s) (you can select multiple)» второй язык.
- Нажмите кнопку «OCR» для запуска процедуры распознавания.
- Проверьте корректность распознавания, в меню выберите Download → DOC.
- Прост и удобен.
- Наличие дополнительных опций.
- Имеется возможность выбрать конкретный участок изображения.
- Нет поддержки пакетного режима.
- Иногда игнорирует второй язык.
- Не поддерживает конвертирование в DOCX.
ABBYY FineReader Online
Наиболее известный и качественный сервис, позволяющий выполнить распознавание текста с фото в Word онлайн. Отличается функциональностью, поддержкой множества языков и девяти форматов, загрузкой файлов с облачных хранилищ, а также сохранением результатов в облачные хранилища.
- Зайдите на сервис с помощью учетной записи Facebook, Google или Microsoft;
- Нажатием одноименной кнопки загрузите изображения с текстом;
- Выберите язык документа и формат сохранения;
- Нажмите «Распознать»;
- Скачайте готовый файл на следующей странице.
- Отличное качество распознавания.
- Пакетный режим.
- Требуется обязательная регистрация.
- В бесплатном режиме можно обработать не более 12 документов.
- Текст в документах Word может нуждаться в дополнительном форматировании.
Convertio.co – ресурс для копирования надписей с изображений
Ресурс convertio.co – это популярный онлайн-конвертер, имеющий интернациональный характер. С его помощью можно провести конвертацию шрифтов, видео и аудио, презентации и архивы, изображений, документов. Доступна здесь и функция OCR, которой мы и воспользуемся. Бесплатно можно распознать 10 страниц (изображений), за большее количество придётся доплачивать.
- Запустите convertio.co;
- Нажмите на «С компьютера» для загрузки изображения на ресурс;
- Чуть ниже выберите язык для распознавания (при необходимости активируйте дополнительные языки). Также выберите тип документа, в который будет трансформирован распознаваемый текст;
- Нажмите внизу на «Распознать»;

Настройки распознавания на convertio.co
Нажмите сверху на зелёную кнопку «Скачать» для получения результата;
Используйте конвертер изображений в текст — Почему это важно?
Изображение в текст может сделать вашу жизнь очень комфортной, если вы будете использовать его в правильном направлении. Есть миллионы причин использовать этот инструмент. Некоторые из них:
Экономьте время и силы
С помощью этого инструмента вы можете сэкономить много времени. Когда доступна подходящая технология, оптимально использовать эту технологию для повышения производительности.
Для повышения производительности требуется больше времени, и с помощью этого инструмента вы можете сэкономить свое драгоценное время, получив текст за несколько секунд.
Развивайте свой бизнес
Этот инструмент абсолютно бесплатный. Итак, что мешает вам использовать этот лучший инструмент для развития вашего бизнеса и вывода его на новый уровень. Вы можете извлечь текст из всех своих деловых документов и сохранить его в одном месте. Эти данные можно использовать в дальнейшем для создания отчетов об анализе и проверках.
Извлечение контента из социальных сетей
Как из Интернета скопировать картинку
Чтобы скопировать катринку из Интернета, нужно щелкнуть по ней правой кнопкой мышки и в открывшемся контекстном меню выбрать пункт «Сохранить изображение как…» (или с другим похожим по смыслу названием).
Откроется окно, в котором нужно будет указать место для сохранения изображения, название файла, в который оно будет сохранено, после чего нажать кнопку «Сохранить».
Бывает, что по каким-то причинам сохранить изображение указанным выше способом не удается. В этом случае из ситуации можно выйти путем создания скриншота части экрана монитора, в которой отображается интересующая картинка. Подробнее о том, что такое скриншот и как его создать, читайте в этой нашей статье.
Переводчик по фотографии онлайн для мобильных платформ: Android, iOS, Windows Phone
Google Переводчик
В магазине Google Play самым популярным приложением считается Google Переводчик. Так и забьем его в строке поиска. Выйдет следующее изображение.

Приложение для переводов с английского на русский обладает следующими преимуществами:
- работает со 103 языками мира;
- в режиме оффлайн поддерживает 59 языков (для этого необходимо скачать дополнительные словари);
- автоматически переводит речь (с 32 языков и обратно);
- переводит текст на высокой скорости (как скопированный из любого приложения, так и сфотографированный).
Также вы можете ввести предложение от руки, Google Переводчик успешно распознает и переводит рукописный текст.
Словари ABBYY Lingvo
Установленное на мобильный гаджет приложение предлагает пользователям прекрасную возможность осуществлять различные переводы текстов, в том числе с фотографий, скриншотов и при помощи видеокамеры.
Словари Abbyy Lingvo действуют даже при выключенном Интернете, что позволяет пользоваться ими в любом месте. В приложении можно составить свой набор нужных словарей (из 11, находящихся в свободном доступе, и 200 платных). Из плюсов программы также можно отметить ее способность запоминать новые слова и добавлять их в базу. При съемке видеокамерой последнюю нужно держать максимально ровно и обеспечить хорошее освещение. Иначе приложение даже не попытается выполнить распознавание текста.
TextGrabber: OCR Распознавание текста + Переводчик
В отличие от двух выше рассмотренных переводчиков, данная программа платная. С помощью камеры сделайте фотоизображение, TextGrabber: OCR его распознает и переведет с/ на 100 и более языков мира.

Translator
Translator – простое название приложения для пользователей гаджетов на платформе Windows Phone. Является базовым переводчиком по фото онлайн от Bing. Кроме исполнения основных функций, помогает юзерам учить язык при помощи “слова дня” на главном экране. От других программ данное приложение отличается одной интересной деталью – оно пишет перевод поверх изображения. Если данная функция мешает (исходный текст написан мелким шрифтом либо состоит из большого количества слов), то ее можно отключить.
iSignTranslate (iOS)
iSignTranslate – российская разработка, которой можно гордиться. Приложение создано для перевода при помощи камеры телефона или планшета различных баннеров, указателей, вывесок. Достаточно навести камеру на цель, немного подождать и перевод ложится поверх захваченного изображения. Бесплатно доступны английский и русский языки, остальные можно приобрести за отдельную плату. Программа также не имеет собственной языковой базы и для перевода текста с изображений пользуется Google-, Bing- и Яндекс-переводчиками, поэтому может работать только при подключении к интернету.
Программные гиганты также предлагают свои собственные решения для оптического распознавания текста.
Есть некоторые из текущих крупных фирм, специализирующихся на программном обеспечении, которые также хотят помочь нам с этими проблемами. Примером всему этому служить, , в котором есть инструменты для преобразования рукописного ввода в текст. Для этого мы можем использовать Google Docs используя очень простой и эффективный метод.
Для этого нам нужно будет только выбрать, например, файл PDF, содержащий текст, который в принципе не редактируется. Таким образом, в меню «Открыть» мы выбираем опцию «Загрузить», чтобы мы могли выбрать PDF-файл для распознавания. После того, как мы выбрали его, его предварительный просмотр появляется на экране, поэтому у нас есть больше, чтобы указать, что мы хотим открыть его в Документах Google. С этого момента у нас будут все PDF текст на экране, как будто это был обычный документ, который мы напечатали, так легко.
И, наконец, мы поговорим о другой из наиболее важных фирм, таких как Microsoft, который также предлагает собственное решение для распознавания символов. В частности, это то, что мы можем выполнять с его платформы для заметок, OneNote. Это инструмент для подписи, у которого есть собственный Функция распознавания текста, в дополнение к очень простому использованию, как мы сейчас проверим. Как вы знаете, это инструмент, предназначенный для создания личных заметок, в которые мы можем интегрировать все виды элементов.
Что ж, чтобы использовать функцию OCR, в этом случае нам нужно добавить изображение, которым мы хотим обработать одну из этих заметок. Мы делаем это из меню «Вставка» программы, чтобы добавить фотография обсуждаемый. Таким образом, как только мы загрузим его в Платформа, нам нужно только щелкнуть по нему правой кнопкой мыши и выбрать опцию «Копировать текст с изображения». Затем сама программа будет отвечать за извлечение этого текста содержимого, чтобы мы могли его редактировать.
Бесплатные приложения для оптического распознавания символов
Это дело Простое распознавание текста , такое бесплатное предложение, которое вы можете использовать на своем настольном компьютере. Это одно из самых известных решений такого типа, и на это у нас уходит много лет. Программа использует собственную функцию, которая старается максимально использовать распознавание символовдаже если письмо несколько ошибочно.
Сказать, что программа распознает про 120,000 слова, цифра, которую мы можем увеличить сами, добавляя новые. Он также отличается тем, что является быстрым инструментом в процессе и может даже работать с пакетными документами, что сэкономит нам время. Нечто подобное обнаруживается с OCR онлайн , хотя в данном случае это веб-приложение, которое мы используем из браузера.
Здесь первое, что мы делаем после загрузки PDF или изображение с текстом, это выбрать язык, с которым мы будем работать. Их много поддерживает эта программа, так что проблем не будет. Кроме того, процесс выполняется за несколько секунд с очень хорошей вероятностью успеха у персонажей. Мы также должны знать, что это веб-приложение могут быть использованы без регистрации и оплаты, хотя также верно, что у нас есть другие более эффективные решения в этом отношении.
Простой OCR — распознает почерк
И одно из популярнейших приложений — Simple OCR для мобильных устройств Android. Преобразовывает текста на нескольких языках. Учтите, что если в вашем документе есть необычные шрифты, некачественные или цветные картинки, может выйти некачественный результат. Также отметим, что она не распознает символы с надстрочными и подстрочными составляющими (например, буква ё).
Как пользоваться:
- Запустите приложение Простой OCR;
- Затем выберите снимок из галереи или сделайте фото;
- Выделите область, которую необходимо перевести в текстовый вариант, и нажмите на синюю кнопку;
- Дождитесь сканирования текста;
- Результат сканирования рукописного текста из фотографии.
В приложении можно сохранять отсканированные тексты в разных форматах и пользоваться встроенным редактором.
Как вставить фото в текстовый документ: простые способы для редакторов Word и OpenOffice
Здравствуйте всем, кто заглянул ко мне с целью почерпнуть новые знания или освежить уже имеющиеся. Сегодняшний материал посвящён тому, как вставить фото в текстовый документ. Рассмотрим данную функцию для самого востребованного текстового редактора Word. Ну и ещё для текстового процессора OpenOffice, так как по нему я получил конкретный вопрос от подписчика блога.
Друзья, вставить в текст документа Word можно как картинку, скаченную из интернета, или рисунок, нарисованный в Paint, так и любую фотографию, но только с компьютера в цифровом формате. Это значит, что бумажные фото необходимо отсканировать на компьютер посредством функционала стороннего устройства. В самом редакторе функция перехода непосредственно к сканированию фото не предусмотрена. С недр ПК же изображение вставить в текст можно несколькими до смешного простыми способами. Рассмотрим все.
Режим Вставка
Первый вариант – воспользоваться возможностями самого редактора – вкладкой «Вставка», в которую можно попасть, щёлкнув на соответствующую надпись в основном меню программы, расположенной в верхней части рабочего окна.
Перешли в нужную вкладку и делаем следующее:
- Пользуясь стрелкой мыши, помещаем курсор в то место текста, куда должна вставиться картинка.
- Нажимаем на значок «Рисунок» — это то, что мы собираемся вставлять.
- Пользуясь возможностями появившегося окна, отыскиваем наше изображение на ПК, выделяем его однократным щелчком (оно должно подсветиться) и нажимаем кнопку «Вставить».
Копирование
Есть ещё способ, такой же простой, как и предыдущий — открываем нужный документ Word и помещаем курсор в ту область текста, куда необходимо вставить изображение, а затем делаем следующее:
- Сворачиваем редактор (кнопка «чёрточка» в правом верхнем углу рабочего окна).
- Через «Компьютер» (может быть добавочно «Мой» или «Этот») отыскиваем в недрах системы сохранённую ранее картинку.
- Подсвечиваем её однократным щелчком и жмём клавиши Ctrl+C, то есть копируем. Сделать это можно через контекстное меню — правая кнопка мыши, щелчок на картинке, команда «копировать».
- Возвращаемся в свёрнутый текстовый документ, нажимая иконку на рабочей панели внизу экрана.
- Нажимаем клавиши Ctrl+V, убедившись в том, что курсор стоит на верном месте или также щёлкаем правой кнопкой мыши и выбираем команду «Вставить».
Перетаскивание
Следующий способ, о котором я хотел бы рассказать – перетаскивание. Смысл в том, чтобы отобразить сразу два окна – редактор и папку с картинкой. Для этого нужно нажать на кнопку, изображающую два квадратика, расположенную между красным крестиком и чёрточкой.
После этого окно редактора уменьшится. В случае необходимости можно дополнительно его сузить, наведя курсор на одну из боковых сторон. Далее, находим на компьютере папку с изображением и также её уменьшаем. В результате у нас должно быть видно сразу два окна. Просто перетаскиваем картинку из родной папки в текстовый редактор.
Опции для рисунка
После того как картинка будет вставлена, в меню редактора отобразятся дополнительные возможности. Посредством средства редактирования можно настроить положение изображения в тексте – отдельно или с разными вариациями обтекания. Изменить яркость, контрастность или цвет, размер, форму, стиль и так далее.
OpenOffice
В завершение бонусом, как и обещал, расскажу о том, как вставить картинку в текстовый процессор OpenOffice. Процесс по своей сути тот же, что и для «Ворда»:
- Устанавливаем курсор на место будущего расположения изображения в тексте.
- В главном меню выбираем последовательно следующие команды – «Вставка», «Изображение», «Из файла».
- Находим на ПК картинку, подсвечиваем её однократным щелчком и нажимаем OK.
В отличие от предыдущего редактора в OpenOffice есть возможность сканировать изображение прямо в текст из процессора. Для этого необходимо последовательно выбрать следующие команды главного меню – те же «Вставка», «Изображение», а затем «Сканировать» и «Выбрать источник».
На этом всё, друзья
Надеюсь, этот материал помог вам сделать что-то большое и важное. До свидания
Извлечение текста из изображений распечатки файла на нескольких страницах
Щелкните правой кнопкой мыши любое изображение и выполните одно из следующих действий:
Чтобы скопировать текст только из выделенного изображения (страницы), выберите команду Копировать текст с этой страницы распечатки.
Чтобы скопировать текст из всех изображений (страниц), выберите команду Копировать текст со всех страниц распечатки.
Поместите курсор в то место, куда нужно вставить скопированный текст, и нажмите клавиши CTRL+V.
Примечание: Эффективность распознавания текста зависит от качества изображения, с которым вы работаете. Вставив текст из изображения или распечатки файла, проверьте, правильно ли он распознан.