2. Добавить фоновое изображение
Никакое другое приложение не может конкурировать с количеством тем, предлагаемых SwiftKey. Но если вы все же хотите большего, вы можете добавить свое собственное изображение в фоновом режиме клавиатуры.
Вот что вам нужно сделать.
Шаг 1. Откройте настройки SwiftKey и нажмите «Темы». Затем нажмите на вкладку «Пользовательские».


Шаг 2: На вкладке «Пользовательский» нажмите Начните и на следующем экране выберите фоновое изображение и настройте другие параметры клавиатуры.


Также в Guiding Tech
3. Клавиши со стрелками
Очень немногие клавиатурные приложения поставляются со специальными клавишами со стрелками. Эти клавиши помогают легко перемещаться по тексту. После включения в SwiftKey вы найдете их в нижней части клавиатуры.
Чтобы включить их, сделайте следующее:
Шаг 1: Перейдите к настройкам SwiftKey, а затем нажмите «Ввод». В разделе «Набор текста» перейдите в раздел «Ключи».


Шаг 2. Включите клавиши со стрелками.


4. Выделенный ключ для эмодзи
Кому не нравятся эмодзи? В наши дни они в значительной степени являются основой любого текстового сообщения, и, следовательно, важно, чтобы они были легко доступны с помощью специальной клавиши смайликов.. К счастью, у вас есть возможность включить или отключить выделенную клавишу эмодзи в SwiftKey
Вот шаги:
Шаг 1: Зайдите в настройки SwiftKey. Нажмите «Ввод», а затем «Ключи».


Шаг 2: Включите переключатель для Выделенный вариант ключа эмодзи. Как только вы это сделаете, клавиша эмодзи будет размещена слева от пробела.
Примечание : если вы отключите это, клавиша эмодзи будет сосуществовать с помощью клавиши Enter.

5. Прогнозы эмодзи
Другой параметр, который упрощает добавление эмодзи, — это предсказание эмодзи. Во время ввода вы будете получать предложения смайликов для слов, добавленных в текст.
Чтобы активировать это, выполните следующие действия:
Шаг 1: Запустите настройки SwiftKey и нажмите «Ввод». Затем выберите «Ввод и автозамена».
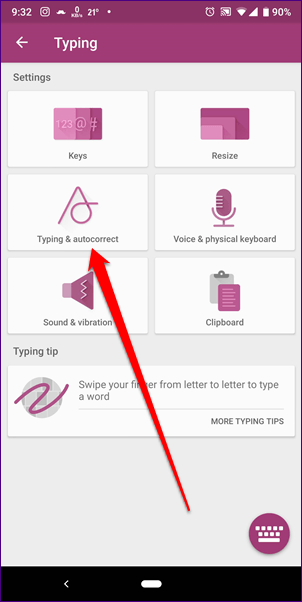
Шаг 2. На следующем экране включите подсказки Emoji. Если вы не поклонник эмодзи, вы можете отключить подсказки здесь.

Также в Guiding Tech
6. Сочетания клавиш
Подобно Gboard, SwiftKey также предлагает сочетания клавиш. При вводе вы можете вставить точку, дважды нажав пробел. Точно так же слова могут автоматически начинаться с заглавной буквы после знаков препинания.
Чтобы включить эти настройки, перейдите в раздел «Ввод и автокоррекция» в настройках SwiftKey и включите «Быстрая точка» и «Автозапись с заглавной буквы».

7. Изменение звука клавиатуры
Хотя мне лично не нравится звук набора текста на моем устройстве, но если вы относитесь к тому типу людей, которые любят держать его включенным, SwiftKey предлагает несколько звуков.
Чтобы изменить звук SwiftKey, выполните следующие действия:
Шаг 1: перейдите к настройкам SwiftKey и нажмите «Ввод». Затем выберите «Звук и вибрация».


Шаг 2: Нажмите на профиль звука нажатия клавиш и выберите звук по вашему выбору. Чтобы проверить звук, нажмите значок предварительного просмотра клавиатуры внизу -правый угол.
Примечание : если профиль звука нажатия клавиш неактивен, проверьте, включен ли параметр громкости звука нажатия клавиш. Он присутствует выше звуковой профиль.


8. Добавить новый элемент в буфер обмена
Пока текст, который вы Копия будет автоматически отображаться в буфере обмена. Если вы хотите, вы можете вручную создавать записи в буфер обмена с помощью их ярлыков. Вы можете использовать эту функцию в качестве инструмента для замены текста.
Чтобы добавить новые записи в буфер обмена, сделайте это:
Шаг 1. В SwiftKe y нажмите «Ввод», а затем «Буфер обмена».

Шаг 2: В буфере обмена нажмите на Добавить новый клип и введите содержимое клипа и его ярлык.
Чтобы использовать его, просто откройте буфер обмена и вставьте его или введите ярлык.


Также на Guiding Tech
Начать!
Мы надеемся, что вам понравился пост о настройках SwiftKey. Пришло время открыть настройки и настроить их в соответствии с вашими потребностями. Удачи!
4 — Индивидуальная настройка клавиатуры
Microsoft SwiftKey предлагает множество возможностей, когда дело касается индивидуальной настройки набора текста.
Исправление текста
Microsoft SwiftKey не только исправляет ваши опечатки, но и предугадывает ваше «следующее» слово (т.е. читает ваши мысли!). В этом важную роль играет пробел, который можно настроить на выполнение одного из следующих действий:
- Всегда вставляет среднюю подсказку
- Всегда завершает текущее вводимое вами слово
- Всегда вставляет пробел (снимите галочку с опции «Автоисправление»)
Подсказка: в любом случае вы всегда сможете вводить подсказки непосредственно из строки подсказок.
Эти настройки можно найти на странице настроек «Набор», открыв приложение со своего устройства.


Способы ввода
Если вам хотелось бы набирать текст, безотрывно проводя пальцем по клавиатуре, вам определенно стоит обратить внимание на Flow! Если хотите испытать эту функцию, вы можете сделать это на странице настроек «Набор» > «Жестовый ввод» (доступ к которой можно получить, открыв приложение на своем устройстве). Подробнее о Flow можно узнать здесь
Подробнее о Flow можно узнать здесь.


В меню настроек «Расширенный ввод» можно также включить или отключить клавишу голосового ввода, обеспечивающую возможность диктовать текст голосом.


Функции клавиатуры
Стоит зайти и на страницу настроек «Раскладка и клавиши» — доступ к ней можно получить, открыв приложение со своего устройства и выбрав раздел «Раскладка и клавиши». На ней можно выбирать и добавлять опции клавиатуры, например:
- Клавиши со стрелками
- Цифровой ряд
- Подсказки эмодзи
- Дополнительные символы с диакритическими знаками
Кроме того, вы можете выбрать положение цифровой клавиатуры (сверху, слева или справа) и выбрать упрощенный доступ к клавише ввода или к панели эмодзи.
Всем любителям точности понравится функция выбора продолжительности длительного нажатия на клавишу (т. е. количества времени, в течение которого необходимо нажимать на клавишу для получения доступа к второстепенным опциям клавиши) — ее можно выставить до миллисекунды!


Звук и вибрация
Одни люди любят звуковые сигналы при каждом касании клавиши, другие их терпеть не могут, но все могут настроить параметры звука и вибрации при нажатии клавиш в разделе «Звук и вибрация» в настройках Microsoft SwiftKey. Здесь можно выбрать громкость и продолжительность звуковых сигналов/вибрации, а также включить или отключить их.


Хотите узнать больше? Перейдите к руководству«Использование клавиатуры».
1 — Что такое поиск для Microsoft SwiftKey Keyboard?
С помощью поиска, встроенного в клавиатуру, можно быстро находить в Интернете любую информацию и делиться ею, Переключение между приложениями не выполняется, так что вам не нужно выходить из разговора.
Microsoft SwiftKey использует для выдачи результатов поиска систему Bing. Вы сможете либо отправить страницу целиком, либо сделать снимок экрана с частью страницы и поделиться им с вашими контактами.Все пользователи, у которых установлена клавиатура Microsoft SwiftKey версии 7.2.3 и выше, могут воспользоваться функцией поиска через Инструменты.
2 — Как использовать поиск
Чтобы искать информацию и делиться ею несколькими касаниями экрана, выполняйте следующие действия:
Как выполнить поиск
- Коснитесь поля «Поиск» в Инструментах
- Введите слова или словосочетание, поиск которых вы хотите выполнить

 Результаты поиска отобразятся над клавиатурой Microsoft SwiftKey Keyboard.
Результаты поиска отобразятся над клавиатурой Microsoft SwiftKey Keyboard.
После этого вы сможете либо отправить результат своим контактам, либо сделать снимок экрана.
Как делиться результатами в виде ссылки

Коснитесь значка «Отправить». Это позволит поделиться с контактами полной страницей результатов поиска в виде ссылки.

Как делиться результатами в виде снимка экрана
Используйте средство создания снимков экрана для того, чтобы обрезать результаты поиска и делиться фрагментами веб-страниц с контактами.

- Коснитесь значка «Снимок экрана»
- Перетаскивайте края рамки, чтобы обрезать часть веб-страницы (если вы ошиблись, можно сбросить выделение, нажав «Сброс»).
- Если выбранный фрагмент вас устраивает, нажмите «Отправить».
1 — SwiftKey и ваши данные
Во-первых, обратите внимание, что если вы не зарегистрировали учетную запись Microsoft SwiftKey на своем устройстве Android, все личные и языковые данные, созданные приложением Microsoft SwiftKey, хранятся локально на вашем устройстве и никогда не передаются. If you sign up for a Microsoft SwiftKey Account, some data may shared with Microsoft SwiftKey in accordance with our Privacy Policy. Data is only shared through the cloud to provide various specific services
For example, if you have personalized your language model through a social account like Facebook, or if you have Backup & Sync enabled, our servers will process this data.
If you sign up for a Microsoft SwiftKey Account, some data may shared with Microsoft SwiftKey in accordance with our Privacy Policy. Data is only shared through the cloud to provide various specific services. For example, if you have personalized your language model through a social account like Facebook, or if you have Backup & Sync enabled, our servers will process this data.
Что насчет номеров кредитных карт и паролей?
Клавиатура Microsoft SwiftKey Keyboard не запоминает информацию из полей, помеченных как поля паролей, а также не запоминает длинные числа, такие как номера кредитных карт.
Сообщение от Google с предупреждением, что Microsoft SwiftKey может получать «весь набираемый вами текст, в том числе персональные данные, такие как пароли и номера кредитных карт» (показано на рисунке ниже) приходит от операционной системы Android и появляется при включении любой сторонней клавиатуры.

Microsoft SwiftKey предугадывает мой пароль — как это прекратить?
Приложение Microsoft SwiftKey разработано таким образом, чтобы никогда не запоминать и не подсказывать то, что вы вводите в текстовое поле, обозначенное как поле пароля. Обозначено оно так или нет, зависит от конкретного веб-сайта или приложения, в которое вы заходите.
Однако существуют некоторые не зависящие от нас ситуации, в которых механизм предугадывания может запомнить ваш пароль. Причиной проблемы может быть:
- Отправленное вами ранее SMS-сообщение, содержащее пароль.
- Пароль, напечатанный в электронном письме.
- В некоторых случаях веб-сайты или приложения не уведомляют Microsoft SwiftKey надлежащим образом о том, что определенное поле является полем пароля.
- Если вы используете опцию «показать пароль» в приложении или на веб-сайте, это текстовое поле уже не будет определяться как поле пароля.
Если вы обнаружили, что вам предлагаются подсказки вашего пароля, вы можете с легкостью удалить это слово из динамической языковой модели Microsoft SwiftKey, длительно нажав на него в строке подсказок, когда оно отобразится, и коснувшись опции «Удалить».
Как найти и скачать клавиатуру, если основная не работает
И с такой проблемой время от времени сталкиваются другие пользователи. Каким образом установить новую, если текст вводить нет возможности. В таком случае можно выделить два варианта. В первом из них можно воспользоваться голосовым поиском (если вы понимаете, какая именно клавиатура вам нужна для замены).
Если же такой поиск не работает или информация о приложении у вас отсутствует, можно с другого устройства (телефона или же ноутбука) найти ссылку на скачивание нужной клавиатуры и отправить её себе в личные сообщения в какой-либо социальной сети (Вконтакте, Фейсбук).
- https://lifehacki.ru/klaviatura-swiftkey-kak-pereklyuchit-na-russkij-yazyk/
- https://zen.yandex.ru/media/codeblog/obzor-klaviatury-swiftkey-5c57030d6fffe100ad8eb524
- https://overclockers.ru/lab/show/63212_2/vybiraem-klaviaturu-dlya-android-smartfonov-tradicionnyj-metod-vvoda-smart-keyboard-swiftkey-keyboard-i-aitype-keyboard
- https://support.swiftkey.com/hc/ru/articles/204609851-%D0%9A%D0%B0%D0%BA-%D0%B8%D1%81%D0%BF%D0%BE%D0%BB%D1%8C%D0%B7%D0%BE%D0%B2%D0%B0%D1%82%D1%8C-Microsoft-SwiftKey-Keyboard
- https://xiacom.ru/articles/klaviatura-swiftkey-dlya-xiaomi-funktsii-i-nastroyka/
- https://support.swiftkey.com/hc/ru/articles/201591331-%D0%9A%D0%B0%D0%BA-%D0%B8%D0%B7%D0%BC%D0%B5%D0%BD%D0%B8%D1%82%D1%8C-%D1%80%D0%B0%D1%81%D0%BA%D0%BB%D0%B0%D0%B4%D0%BA%D1%83-%D0%BA%D0%BB%D0%B0%D0%B2%D0%B8%D0%B0%D1%82%D1%83%D1%80%D1%8B-%D0%B2-Microsoft-SwiftKey-Keyboard-%D0%BD%D0%B0-Android
- https://idoska-volgograd.ru/instrukcii/swiftkey-klaviatura-kak-pereklyuchit-na-russkij.html
- https://www.orgtech.info/kak-pomenyat-klaviaturu-na-xiaomi-raskladku-i-tip/
2 — Как использовать Flow
Если при наборе проведением вы хотите вставить удвоенную букву (напр., «нн» в слове «удвоенный»), просто чуть дольше обычного задержите палец на букве, которую хотите удвоить.
Если затем вы хотите исправить слово, которое только что набрали проведением, просто коснитесь клавиши Backspace, и вы увидите три разных подсказки слова в строке подсказок.
Вы можете в любой момент беспрепятственно переключаться между набором проведением и набором касанием клавиш без необходимости изменять режим ввода.
Flow также позволяет проходить через пробел. Вы можете набрать проведением одно слово, спуститься к пробелу и набирать следующее слово — и все это не отрывая пальца от экрана.
Дизайн и пользовательский интерфейс
Последние версии обеих клавиатур выглядят очень похоже (особенно с их светлой темой и большими кнопками). На первый взгляд, вы не сможете различить их. Однако так было не всегда. В прошлом году Samsung провел капитальный ремонт своей клавиатуры и сделал ее доступно в Play Store для более быстрых обновлений.




Недавно, с последним обновлением Android 8.0 Oreo, Samsung также представила панель инструментов в верхней части клавиатуры. Эта панель инструментов, аналогичная той, что присутствует в SwiftKey, упрощает доступ к различным функциям, таким как буфер обмена, стикеры, смайлы и т. Д. Под ней находится традиционный ряд номеров, который можно отключить в настройках.


Однако есть разница, когда дело доходит до предложения слов. В SwiftKey при вводе символов предложения отображаются на отдельной панели между панелью инструментов и числовой строкой. В случае с клавиатурой Samsung подсказки заменяют значки панели инструментов. Это умный способ управлять пространством дисплея.




1- Ввод текста с помощью Microsoft SwiftKey Keyboard
Как это работает?
Клавиатура Microsoft SwiftKey призвана повысить уровень удобства и точности набора текста, вне зависимости от того, как (и что) вы печатаете!
Мы используем улучшенный механизм исправления ошибок, отправив в прошлое ошибки в грамматике и правописании.
Приложение предугадывает ваше СЛЕДУЮЩЕЕ слово, чтобы вам не приходилось нажимать больше двух букв!
Программа обучается по мере того, как вы набираете текст, и запоминает, как вы пишете. Со временем наш механизм прогнозирования получает динамическое контекстуальное представление о вашем стиле письма, что значительно повышает точность и скорость предугадывания..Подробнее: как работает строка подсказок?
Навигация по клавиатуре
Мы не хотим, чтобы вы охотились за клавишей с символом процента или задавались вопросом, куда же подевалась решетка. Поэтому предлагаем небольшой обзор расположения различных символов на клавиатуре для раскладки QWERTY на примере американского английского языка (ваша клавиатура может выглядеть иначе в зависимости от того, добавили ли вы цифровой ряд, клавиши со стрелками и т. п.).
Первая панель клавиатуры:



Вторая панель клавиатуры (переход касанием клавиши «123»):


Третья панель клавиатуры (переход касанием клавиши «{&=»):

Панель эмодзи (переход касанием/долгим нажатием клавиши ввода/эмодзи):

Использование Flow
По сути, Flow позволяет печатать, проводя пальцем по клавиатуре. По мере проведения по буквам вы будете видеть подсказки, отображаемые в строке подсказок. Как только появится нужное вам слово, просто отпустите экран, и слово вставится!
Flow также позволяет проходить через пробел, что означает, что вы можете набрать одно слово, спуститься к пробелу и набирать следующее слово — и все это не отрывая пальца от экрана.
Подсказка: вы можете беспрепятственно переключаться между набором проведением и набором касанием без необходимости изменять режим.

Жесты
Если вы не фанат Flow и отключили его (как это сделать, см. здесь), то вам будут доступны следующие жесты в Microsoft SwiftKey Keyboard:
Проведите вверх по клавишам для переключения на верхний регистр (аналогично касанию клавиши Shift).
Проведите справа налево по клавишам, чтобы удалять по одному слову.
Проведите вниз по клавишам, чтобы свернуть клавиатуру.
Кроме того, при использовании нескольких языков с разными раскладками или алфавитами можно провести влево или вправо на пробеле для смены раскладки (напр., с английской на греческую). Примечание: это работает и при включенной функции Flow.
Подсказка: жесты активируются скорее скоростью жеста, чем расстоянием. Если у вас возникли проблемы с использованием жестов, попробуйте проводить пальцем по клавиатуре немного быстрее.
Удаление/добавление слов
Клавиатура Microsoft SwiftKey Keyboard по умолчанию умна, но бывает, что через сеть проскакивают странные, оскорбительные или просто неприятные слова. Без паники: убрать слова, которые вы не хотите видеть, очень легко.
Когда это слово в следующий раз появится в подсказках, просто длительно нажмите на него, и вы увидите всплывающее уведомление с вопросом, хотите ли вы удалить эту подсказку. Просто нажмите «ОК», и это слово будет удалено из вашей языковой модели.
Это слово больше не будет появляться в подсказках, если вы сами его не напишете.
Несколько языков
Мы знаем, что среди вас много талантливых людей, говорящих на двух, трех и даже более языках. Microsoft SwiftKey Keyboard позволяет вам с легкостью печатать на нескольких языках одновременно (до пяти).
Если выбранные вами языки используют один и тот же алфавит и вы выбрали для них всех одинаковую раскладку (т. е. QWERTY), то все, что вам нужно делать, это..
печатать! Неважно, на каком языке вы начнете набирать текст, Microsoft SwiftKey сможет определить, какой именно вы используете, и предложить соответствующие подсказки/исправления
Даже если вы используете языки с разными раскладками или алфавитами, можно переключаться между ними простым движением пальца. Просто нажмите на пробел и проведите влево или вправо для смены языка/раскладки.
Подсказка: если вы хотите упростить доступ ко всем символам с диакритическими знаками, перейдите на страницу настроек «Раскладки и клавиши» в приложении и поставьте галочку у пункта «Символы с диакритическими знаками».
Где скачать клавиатуру и как установить
Приложение распространяется официально через магазины приложений Google Play для Android 5.0 (или выше) и App Store для iOS начиная с 11-ой версии. Кто хочет установить предыдущую ревизию, может посетить ветку приложения на форуме 4pda.
Чтобы установить программу:
- Зайдите в магазин приложений и введите Swiftkey в поисковой строке.
- Откройте окно с ПО и нажмите по «Установить».
Владельцы смартфонов на базе Андроид могут загрузить и распаковать apk-файл:
- Скачайте инсталлятор с упомянутого выше форума.
- Перейдите в папку с загруженными документами с помощью встроенного проводника.
- Клацните по установочному файлу и согласитесь его распаковать на устройстве.
При появлении ошибки:
- Перейдите в настройки девайса и найдите категорию «Безопасность».
- В перечне функций выберите «Установка со сторонних источников».
- Разрешите инсталлировать софт, загруженный на смартфон или планшет.
- Повторите инструкцию как описано выше.
Способ разрешения установки с неподтвержденного источника отличается от установленной на девайсе прошивке.
 Скачать приложение можно через магазины приложений Google Play и App Store.
Скачать приложение можно через магазины приложений Google Play и App Store.
На смартфоны Xiaomi SwiftKey предустанавливают в прошивку, чтобы установить ее основной по умолчанию:
- Проследуйте в настройки и среди функций выберите «Дополнительно» или «Расширенные настройки» — зависит от версии оболочки.
- Следом перейдите в «Язык и ввод».
- Откройте «Текущая клавиатура» под категорией «Клавиатура и способы ввода».
- Среди вариантов раскладки выберите «SwiftKey».
Чтобы включить обычный кейборд или отключить решение от Microsoft, повторите вышеописанную инструкцию, только тапните по другому варианту.
Отличия от конкурентов
На фоне аналогичных продуктов, приложение от Майкрософта умеет распознавать стиль письма пользователя и под него подстраиваться: введя 3 первых буквы, юзеру предложат вставить полное слово и составить предложение из появившихся вариантов. Новые фразы или выражения автоматически заносят в словарь, поэтому количество комбинаций растет с каждым напечатанным сообщением.
Персонализировать “словесный запас” софта можно с выбранных источников, вроде социальных сетей, RSS-каналов или электронной почты. Чтобы не пришлось обучать свифт кей сразу на нескольких устройствах, предусмотрена облачная синхронизация словарей под единым аккаунтом: пользователь пишет на телефоне, а после использует новые варианты на планшете.
 Приложение умеет распознавать стиль письма.
Приложение умеет распознавать стиль письма.
Раскладка клавиатуры и краткий функционал
анонсы и рекламаРухнула цена i9 1090050% скидки в Ситилинке — промокод внутриCore i9 10 серии вдвое дешевле такого же 9 серииCompeo.ru — правильный компмагазин без подвоховЦена на память снижена в 2 раза в Регарде — везде дорожеRyzen 4000
серии в составе компьютеров уже в СитилинкеНовейшая RTX 4000 — 76тр
После открытия клавиатуры можно видеть типичную QWERTY раскладку, двадцать шесть букв для английской и тридцать две буквы для русской раскладки.
Дополнительно идут «безымянные» Caps Lock, Backspace и Enter, две функциональные кнопки, пробел, кнопка смены символов, и фирменная клавиша SwiftKey. Клавиши островного типа. Кнопки с двойным предназначением: на фоне буквы есть другой знак – удерживаем и он «печатается».
В левой и правой части клавиатуры присутствуют дополнительные клавиши. Они отвечают за расстановку знаков: стандартная запятая – слева, а справа – остальные: «! , . ?».
Параметры раскладки Microsoft SwiftKey Keyboard
Вы можете изменить раскладку клавиатуры Microsoft SwiftKey Keyboard из панели «Инструменты».
Коснитесь трех точек (…)

Microsoft SwiftKey предлагает различные варианты раскладки, а именно: полную (по умолчанию), для одной руки (компактную), плавающую (открепленный режим), для большого пальца (разделенная клавиатура) и для планшета.
Это традиционная раскладка клавиатуры, установленная по умолчанию.

Режим для одной руки
Компактная клавиатура, которая прижимается к краям экрана. Нажатие на значок стрелки перемещает клавиатуру влево или вправо.

Плавающий/открепленный режим клавиатуры
Чтобы «отцепить» или «открепить» клавиатуру и переместить ее в удобное для вас место, нужно просто коснуться и перетащить ее.

Режим большого пальца/разделенной клавиатуры
В режиме для большого пальца клавиатура разделена пополам, что больше всего подходит для набора текста на больших устройствах или в альбомной ориентации экрана.

Раскладка для планшета
Microsoft SwiftKey предлагает переключатель расширенной раскладки на планшетах, используемых в альбомной ориентации. Эта опция дополняет клавиатуру Microsoft SwiftKey Keyboard клавишами со стрелками влево/вправо.
Пользователи планшетов могут включить эту настройку следующим образом:
- Откройте приложение Microsoft SwiftKey
- Коснитесь «Раскладка и клавиши»
- Коснитесь опции «Расширенная раскладка», чтобы включить ее

Есть также возможность отображать цифровую клавиатуру по центру. Просто выберите опцию «Цифровая клавиатура с раскладкой под большой палец».
Хотите вместо этого изменить языковую раскладку (QWERTY, QWERTZ, AZERTY)? Вам поможет следующая статья.
1 — Набор с помощью SwiftKey
Как это работает?
SwiftKey призван повысить уровень удобства и точности набора текста, вне зависимости от того, как (и что) вы печатаете!
Если вам интересна техническая сторона вопроса, вот (очень) краткое описание принципа работы SwiftKey:
- Клавиатура использует улучшенный механизм исправления ошибок, отправив в прошлое ошибки в грамматике и правописании.
- SwiftKey предугадывает ваше >следующее слово<. Точность предугадывания следующих слов такова, что 33% подсказок оказываются верны с первого раза, и обычно (84% времени) вам не понадобится нажимать больше двух букв.
- Это осуществляется путем анализа контекста предложения и привычек пользователя в отношении ввода, выполняемого через наш механизм прогнозирования, который применяет статистические языковые модели, созданные путем анализа миллиардов слов прошлого текста.
- SwiftKey не просто предугадывает обычные слова — приложение обучается по мере того, как вы набираете текст, и запоминает, как вы пишете. С течением времени, поскольку вы выбираете определенные слова и предложения, наш механизм прогнозирования создает динамическое контекстуальное представление о вашем стиле письма, что значительно повышает точность и скорость предугадывания.
Так что же это значит для вас и вашей манеры печати?
- Можно барабанить по клавиатуре и ожидать какого-то разумного результата.
- Можно просто выбирать среднюю подсказку (или касаться пробела) и зачастую получить уникальный рассказ.
- SwiftKey всегда знает идеальный ответ и практически напечатает его за вас.
Навигация по клавиатуре
Мы не хотим, чтобы вы охотились за клавишей с символом процента или задавались вопросом, куда же подевалась решетка. Поэтому предлагаем небольшой обзор расположения различных символов на клавиатуре для раскладки QWERTY на примере американского английского языка.
Первая панель клавиатуры:



Вторая панель клавиатуры (переход касанием клавиши «123»):
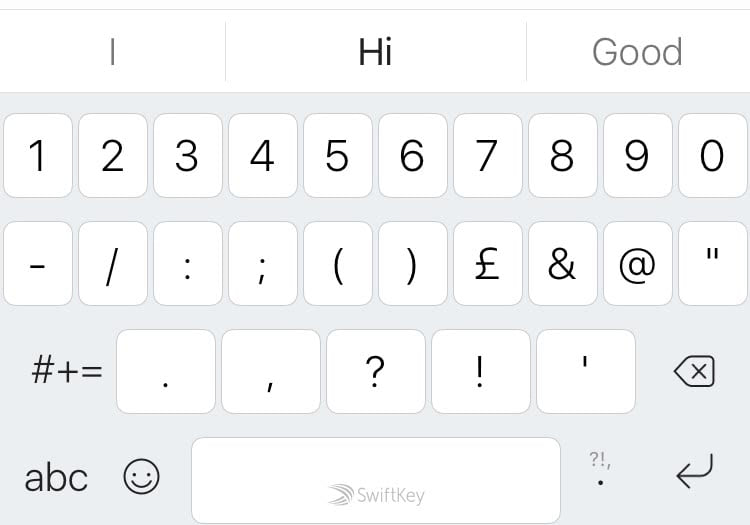
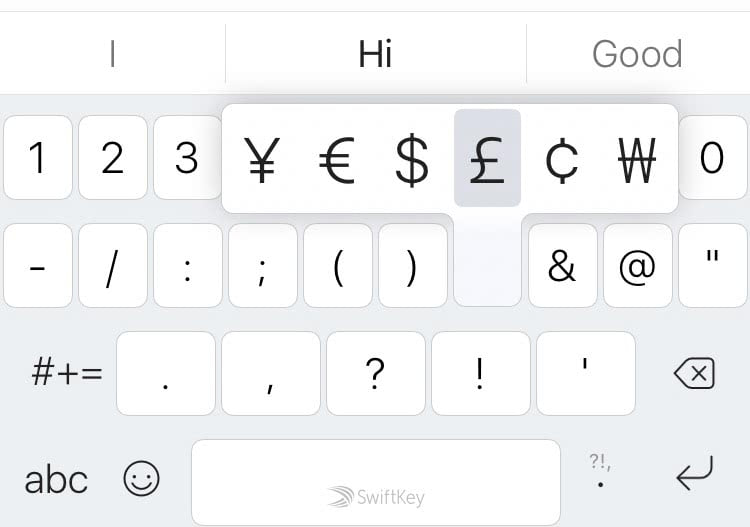
Третья панель клавиатуры (переход касанием клавиши «#+=»):


Доступ к клавиатуре эмодзи можно получить, коснувшись кнопки эмодзи (смайлика) на любой панели. Можно также длительно нажать на нее для вызова меню опций клавиатуры.


Использование SwiftKey Flow
По сути, SwiftKey Flow позволяет печатать, проводя пальцем по клавиатуре. По мере проведения по буквам вы будете видеть подсказки, отображаемые в строке подсказок. Как только появится нужное вам слово, просто отпустите экран, и слово вставится!
SwiftKey Flow также позволяет проходить через пробел, что означает, что вы можете набрать одно слово, спуститься к пробелу и набирать следующее слово — и все это не отрывая пальца от экрана.
Подсказка: вы можете беспрепятственно переключаться между набором проведением и набором касанием без необходимости изменять режим.
Удаление/добавление слов
SwiftKey по умолчанию умен, но бывает, что через сеть проскакивают странные, оскорбительные или просто неприятные слова. Без паники: убрать слова, которые вы не хотите видеть, очень легко.
Когда это слово в следующий раз появится в подсказках, просто длительно нажмите на него, и вы увидите всплывающее уведомление с вопросом, хотите ли вы удалить эту подсказку. Просто нажмите «ОК», и это слово будет удалено из вашей языковой модели.
Это слово больше не будет предлагаться, если вы его снова не напечатаете или SwiftKey не распознает его из какого-либо из ваших источников персонализации (напр., из отправленных SMS, электронных писем, Facebook, Twitter и т. п.).

Несколько языков
Мы знаем, что среди вас много талантливых людей, говорящих на двух, трех и даже более языках. SwiftKey позволяет вам с легкостью печатать на двух языках одновременно.
Если выбранные вами языки используют один и тот же алфавит и вы выбрали для них всех одинаковую раскладку (т. е. QWERTY), то все, что вам нужно делать, это..
печатать! Неважно, на каком языке вы начнете набирать текст, SwiftKey сможет определить, какой именно вы используете, и предложить соответствующие подсказки/исправления
Даже если вы используете языки с разными раскладками или алфавитами, можно переключаться между ними простым движением пальца. Для смены языка/раскладки просто нажмите на пробел и проведите влево или вправо или выберите нужный вариант во всплывающем окне!
Подсказка: чтобы получить доступ к дополнительным символам с диакритическими знаками, просто длительно нажмите на клавишу и проведите пальцем для выбора нужного вам символа.






