Как сделать рингтон на айфон через iTunes
Если у вас Мак, то программа Айтюнс идёт в комплекте с операционной системой, и, скорее всего, уже установлена на компьютере. Если же вы пользователь Windows, то нужно скачать и установить приложение. Сделать это можно с сайта Apple отсюда: apple.com/ru/itunes/download .
Весь процесс будет показан на примере самой последней, на момент написания этой инструкции, версии программы iTunes 12.4. В предыдущих версиях медиаплеера, процесс нарезки немного отличается — об этом ниже.
Для начала, выберите любимый трек и перенесите его в медиатеку, вот в такое окно (можно добавить через верхнее меню «Файл», или просто перетащить мышкой):

Обратите внимание на панель слева. Переносить мышкой нужно не в «музыку» самого Айфона, а именно в «песни» медиабиблиотеки
Далее нужно перекодировать песню в формат AAC (Advanced Audio Coding). Если у вас iTunes версии 12.4 и выше, то выделите нужную песню и пройдите в верхнее меню «Файл» — «Конвертировать» — «Создать версию в формате AAC»:

Оригинальный трек останется без изменения, будет создана его копия в формате AAC.
В случае, если ваша версия медиаплеера младше 12.4, то просто кликните по треку правой кнопкой мыши и выберите «Создать версию в формате AAC».
В итоге, мы видим такую картину:

Трек в формате AAC создан.
Длительность рингтона для iPhone не может быть более 40 секунд. Так что придётся выбрать самую любимую часть композиции и обрезать произведение. Определитесь, какую 40-секундную часть песни вы хотите слышать в качестве рингтона, кликните правой кнопкой мыши по треку, и выберите пункт «Информация» (для Мак — это «Сведения»).
В открывшемся окне перейдите на вкладку «Параметры» и измените начало и конец музыкального отрезка так, чтобы он был не более 40 секунд:

Можно указать любое начало и конец: например, с 1:02 до 1:42 и т.п.
Нажмите «Ok», кликните по созданной копии трека правой кнопкой мыши и выберите «Открыть в проводнике Windows», или «Показать в Finder», если у вас Мак. Откроется проводник с треком:

Как видите, файл имеет расширение.M4A. Нужно изменить его на расширение.M4R (отличие в последней букве) — для этого жмём правой кнопкой мыши на файл, через «Свойства» меняем расширение, и получаем готовый рингтон.
Если вы не видите расширения музыкального файла, то пройдите в «Панель управления» — «Оформление и персонализация» — «Параметры папок». Здесь на вкладке «Вид» уберите галочку с меню «Скрывать расширения для зарегистрированных типов файлов».

Создание рингтона
1 шаг
Легче всего создать рингтон на айфоне через iTunes — это лучшая и самая удобная программа для рассматриваемой задачи.
Для начала Iphone подключается через компьютер к iTunes. Затем нужно выбрать мелодию из медиотеки или добавить новую.
Важно! Длина рингтона на айфоне может быть не более 30 секунд
, поэтому выберите любимую часть заранее — ее будет нужно обрезать в iTunes. И ещё, прежде чем приступить к созданию рингтонов, убедитесь, что у вас стоит галочка «Синхронизировать все звуки», как показано на скриншоте
В будущем вы сможете выбирать, какие рингтоны оставлять на телефоне
И ещё, прежде чем приступить к созданию рингтонов, убедитесь, что у вас стоит галочка «Синхронизировать все звуки», как показано на скриншоте. В будущем вы сможете выбирать, какие рингтоны оставлять на телефоне.
2 шаг
Подробно вся процедура показана в этом видео:
Мы попробовали проделать то же самое. Результат, подтвержденный скринами — ниже.
Нужно по выбранной мелодии кликнуть правой кнопкой мыши и выбрать пункт «Сведения».

Откроется окно, в котором следует открыть вкладку под названием «Параметры». Здесь вы указываете ту часть песни, которая будет после проигрываться при звонке или смс.
Возле надписи «Старт» выбирается начало, а возле «Время остановки», соответственно, конец рингтона. Нажимаем ОК и двигаемся дальше.

3 шаг
Теперь нужно снова кликнуть по названию выбранной песни правой кнопкой мыши и выбрать «Создать версию в формате ААС».

Через несколько секунд появится трек с таким же названием, что и выбранная песня, но длина его будет 30 секунд.

4 шаг
Сейчас следует кликнуть по короткому треку правой кнопкой мыши и выбрать пункт «Показать в Проводнике Windows».

Всплывет новое окно, в котором будет только один трек, который вы преобразовываете в рингтон. Этот трек будет в формате m4a. Формат нужно будет сменить на mp3, просто переименовав его.


Примечание: если у вас не отображается формат, то нужно включить функцию отображения расширения файлов.
5 шаг
Когда расширение файла сменилось на mp3, можно закрывать Проводник. Теперь осталась простая процедура синхронизации iPhone, которую нужно выполнить для того, чтобы закачать полученный результат на ваш гаджет.

Как установить рингтон на iPhone
Итак, вы приготовили аудиодорожку. Теперь нужно поставить свой рингтон на мелодию по умолчанию. Если вы использовали мобильное приложение, то сразу переходите ко второй части инструкции. Иначе вам потребуется закачать аудиодорожку на телефон. Для этого понадобится десктопный айтюнс.
- Подключите телефон к компьютеру через кабель USB.
- Откройте десктопную версию iTunes.
- Напротив раздела «Медиатека» появится значок устройства. Щелкните по нему для подключения.
- Выделите в левой колонке отдел «Звуки». Найдите на жестком диске нужный файл в формате M4R и перетащите его в список.
Загруженная композиция автоматически появится в мобильном приложении iTunes. Теперь вам нужно установить ее как звонок по умолчанию. Для этого:
- Войдите в раздел «Настройки» на вашем iPhone.
- Выберите пункт «Звуки, тактильные сигналы».
- Откройте раздел «Рингтон». Нажмите на композицию, чтобы поставить мелодией звонка на свой телефон.
Устанавливаем звонок с помощью MobiMover
Если вы не хотите или не можете использовать айтюнс, чтобы скопировать трек на телефон, вам поможет альтернативное ПО – MobiMover. Это приложение для ПК помогает синхронизировать медиафайлы на жестком диске с устройством iOS. Таким образом вы можете скопировать медиафайлы на телефон без itunes.
Для начала вам потребуется создать файл M4R любым из уже рассмотренных способов. После этого подключите айфон к ПК и выберите «Custom».
Установите приложение для установки мелодии звонка на айфон
В левой колонке найдите раздел «Audios», затем выберите «Ringtones». Загрузите в программу аудиофайлы, воспользовавшись кнопкой «Transfer to this device».
Переместите обрезанные треки с ПК на смартфон
Перемещенные медиа автоматически появятся в списке мелодий мобильного устройства.
Как перенести рингтон на iPhone
Все три способа проводятся на компьютере, поэтому после изготовления рингтона необходимо перекинуть результат на сам телефон. Для этого нужен специализированный кабель и приложение Айтюнс.
Порядок действий следующий:
- Для начала нужно подключить гаджет к компьютеру и включить приложение iTunes. Программа автоматически определить, что к нему подключилось другое устройство. Это можно понять по кнопочке телефона, которая располагается в левой верхней части блока панели.
- В левом блоке присутствует раздел «Звуки». В него необходимо перетащить полученную музыку. Для удобства можно заранее закинуть рингтон на рабочий стол, а после с него перетащить в приложение. После этих манипуляций на телефон автоматически перекинется рингтон.
- Чтобы проверить удачность перекидывания, нужно в настройках телефонах перейти в раздел «Звуки», а через него выйти на «Рингтон». В этом блоке в самом верхнем списке должен быть тот файл, который пользователь перекинул.
https://youtube.com/watch?v=qZ-2rYP_i6s
В первый раз создавать рингтон – это трудное занятие, которое требует понимания процесса. С последующими созданиями и перекидываниями рингтона делать это легче и проще. Процесс запоминается намного быстрее и четче.
Как загрузить рингтон на iPhone
Шаг 1. Запустите iTunes, подключите iPhone к компьютеру и выберите смартфон.
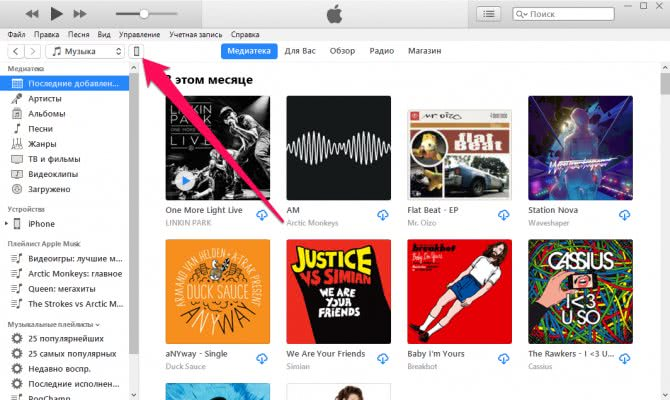
Шаг 2. Выберите раздел “Звуки” в столбце “На моем устройстве“.

Шаг 3. Перетащите созданный рингтон в окно iTunes для загрузки его на iPhone.

Вот таким несложным образом вы можете быстро создать рингтон и загрузить его на свой iPhone. Согласитесь, это куда проще, чем обрезать песню при помощи iTunes и вручную заниматься переименованием файла в нужный формат.
Поставьте 5 звезд внизу статьи, если нравится эта тема. Подписывайтесь на нас ВКонтакте , Instagram , Facebook , Twitter , Viber .
- Следующая Как сделать iOS 12 еще быстрее — проверенный способ
- Предыдущая Новый интерфейс регулировки громкости в iOS 13 показан на фото
Создание рингтона
1 шаг
Легче всего создать рингтон на айфоне через iTunes — это лучшая и самая удобная программа для рассматриваемой задачи.
Для начала Iphone подключается через компьютер к iTunes. Затем нужно выбрать мелодию из медиотеки или добавить новую.
Важно! Длина рингтона на айфоне может быть не более 30 секунд
, поэтому выберите любимую часть заранее — ее будет нужно обрезать в iTunes. И ещё, прежде чем приступить к созданию рингтонов, убедитесь, что у вас стоит галочка «Синхронизировать все звуки», как показано на скриншоте
В будущем вы сможете выбирать, какие рингтоны оставлять на телефоне
И ещё, прежде чем приступить к созданию рингтонов, убедитесь, что у вас стоит галочка «Синхронизировать все звуки», как показано на скриншоте. В будущем вы сможете выбирать, какие рингтоны оставлять на телефоне.
2 шаг
Подробно вся процедура показана в этом видео:
Мы попробовали проделать то же самое. Результат, подтвержденный скринами — ниже.
Нужно по выбранной мелодии кликнуть правой кнопкой мыши и выбрать пункт «Сведения».

Откроется окно, в котором следует открыть вкладку под названием «Параметры». Здесь вы указываете ту часть песни, которая будет после проигрываться при звонке или смс.
Возле надписи «Старт» выбирается начало, а возле «Время остановки», соответственно, конец рингтона. Нажимаем ОК и двигаемся дальше.

3 шаг
Теперь нужно снова кликнуть по названию выбранной песни правой кнопкой мыши и выбрать «Создать версию в формате ААС».
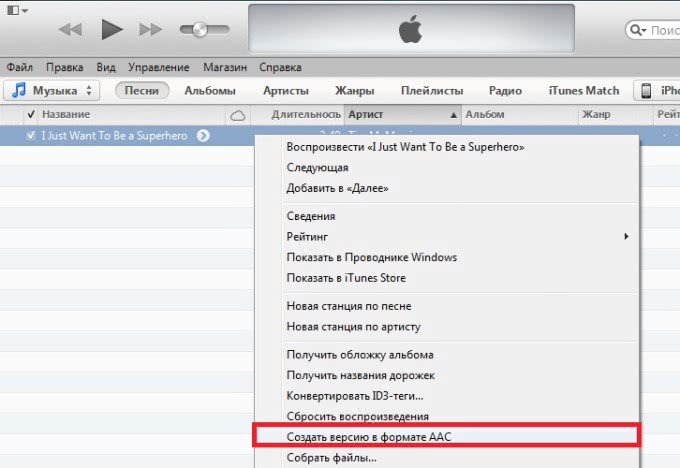
Через несколько секунд появится трек с таким же названием, что и выбранная песня, но длина его будет 30 секунд.

4 шаг
Сейчас следует кликнуть по короткому треку правой кнопкой мыши и выбрать пункт «Показать в Проводнике Windows».

Всплывет новое окно, в котором будет только один трек, который вы преобразовываете в рингтон. Этот трек будет в формате m4a. Формат нужно будет сменить на mp3, просто переименовав его.


Примечание: если у вас не отображается формат, то нужно включить функцию отображения расширения файлов.
5 шаг
Когда расширение файла сменилось на mp3, можно закрывать Проводник. Теперь осталась простая процедура синхронизации iPhone, которую нужно выполнить для того, чтобы закачать полученный результат на ваш гаджет.

Создаем рингтон для iPhone с помощью iTunes
Не многим нравится iTunes, а еще меньшее количество пользователей его освоило. Но без него никуда, и первый способ создания рингтона для iPhone будет именно с его помощью.
Данный способ хорош тем, что нам не потребуется доступ к интернету. А это значит что никакого дополнительного ПО (кроме iTunes) скачивать не потребуется.
ШАГ 1 — Открываем в iTunes mp3 файл — Выберите что-то на свое усмотрение. Помните, что вам жить с этим рингтоном и как бы не пришлось краснеть в троллейбусе, когда ваш телефон начнет звонить.
ШАГ 2 — Выбираем понравившийся отрывок — Прослушайте песню и определитесь с временным отрезком для рингтона
Здесь одно ВАЖНОЕ условие — вам надо ограничиться 40-ка секундами
Лучше выбрать отрезок чуть меньше 40 сек, так как длинные рингтоны вы просто не сможете перенести на iPhone. Запомните на какой секунде начинается и заканчивается необходимый отрывок.
ШАГ 3 — Указываем начало и конец рингтона — Кликните правой кнопкой мыши по названию трека и выберите Сведения о песне из контекстного меню.
Кликните по вкладке Параметры, впишите время начала и конца рингтона в соответствующие пункты «начало» и «конец», а ТОЛЬКО ПОСЛЕ поставьте галочки напротив каждого из этих пунктов. Подтверждаем ОК.
ШАГ 4 — Создаем AAC версию рингтона — теперь выбираем в верхнем меню Файл — Конвертация — Создать версию в формате ACC.
В медиатеке iTunes появится урезанная ACC версия рингтона.
ШАГ 5 — Копируем файл и удаляем его из медиатеки — перетяните AAC версию рингтона из iTunes на рабочий стол. Кликните правой кнопкой по AAC версии в медиатеке iTunes и выберите Удалить. Подтвердите удаление в появившемся окне.
ШАГ 6 — Меняем расширение — переходите к скопированному файлу на рабочем столе, кликайте по его имени и меняйте расширение с m4a на m4r. Подтвердите изменение расширения в появившемся окне.
Если вы используете Windows и не видите расширения файла, снимите галочку с пункта «Скрывать расширения для зарегистрированных типов файлов» в Панели Управления > Оформление и Персонализация > Свойства Папки > Вкладка Вид.
Ну вот и все! Мы только что создали рингтон для iPhone! Поздравляю! Если вы хотите сразу залить его на свое устройство, переходите к ШАГУ 7.
ШАГ 7 — Установка рингтона на iPhone — откройте iTunes и расположите его окно так, чтобы было видно рабочий стол с рингтоном, который вы только что создали. Теперь просто перетяните рингтон m4r с рабочего стола в окно iTunes и отпустите над своим устройством. Это все!
Теперь рингтон можно выбрать из меню Звуки в Настройках iPhone.
Обрезка песен для создания Рингтонов онлайн
Владельцам айфонов, как правило, известно, что процесс установки индивидуального рингтона на своём телефоне не так уж и прост. Мало того, что необходимо обрезать песню до определённой длины (как правило 30-40 секунд), так нужно ещё и сохранить её в специальном формате M4R.
Наш сервис призван облегчить вам эту задачу и сделать этот процесс простым и увлекательным. Мы сделали возможным нарезать мелодии для рингтонов как под iPhone (тип мелодии M4R, длительность 30 секунд), так и под Android (тип мелодии MP3, длительность произвольная).
Сейчас, вы можете загрузить мелодию с компьютера для её дальнейшей онлайн-обработки, также, существует возможность делать рингтоны не прибегая к помощи ПК. Достаточно просто ввести название песни в поле поиска по соц. сети Вконтакте (ВК) и затем выбрать нужную мелодию для дальнейших манипуляций.
Процесс обрезки песен мы постарались сделать быстрым и интуитивно понятным, так с помощью ползунков вы можете выбрать Начало и Конец мелодии, а затем, обозначив тип рингтона (MP3 для Андроид, M4R для iPhone) кликнуть на кнопку Получить рингтон.
После непродолжительной обработки сервисом вашего запроса вы сможете бесплатно скачать полученный рингтон непосредственно на компьютер или отправить его по электронной почте. Каждый вправе выбрать тот способ, который покажется ему наиболее удобным.
Рингтон на iPhone без iTunes и компьютера
Загрузка мелодии через браузер Safari
Иногда под рукой нет компьютера, а покупать треки в iTunes не хочется. После появления нового ПО стало реально скачивать файлы прямо на телефон из браузера Safari.
Стоит установить iOS 13, которая позволит скачивать треки прямо на iPhone. Тринадцатая версия мобильной операционной системы доступна на смартфонах от Apple, начиная с модели SE.
1
Для скачивания нужно зайти в браузер Safari и перейти на любой сайт с музыкой. Можно ввести в строку поиска любую комбинацию, например: download MP3 ringtone
2
Далее следует перейти на понравившийся сайт и найти подходящую песню, нажать Скачать
3
В верхней части экрана появится значок Download. Нажав на него, пользователь увидит информацию о загрузке. После скачивания звуки окажутся в приложении Файлы
4
Как поставить новый рингтон на звонок? Придется использовать программу с AppStore. Она поможет добавить скаченную музыку к стандартным вариантам звонка в настройках.
Приложение GarageBand
Запись на аудиорекордер в GarageBand
GarageBand — виртуальная музыкальная студия в формате приложения для смартфона. Здесь даже есть возможность записывать музыку, используя музыкальные инструменты: пианино, гитара, барабаны и синтезаторы. СКАЧАТЬ
GarageBand также позволяет создавать мелодии, для этого нужно:
1
Зайти в программу GarageBand и выбрать + в верхней части экрана
2
Выбрать Аудиорекодер из 11 инструментов
3
Нажать на значок с восклицательным знаком, чтобы на записи не были слышны посторонние шумы
4
В правой части экрана найти Петля или Apple Loops, выбрать Мои файлы и начать поиск песни
5
Кликнуть на нужную песню и, удерживая, перетащить на дорожку
6
Выбрать нужный фрагмент и обрезать его до 30 секунд
7
Найти меню слева, затем Мои песни и Поделиться
8
В списке нажать на Ringtone и дать ему имя, затем выбрать Экспортировать
9
После этого песню сразу можно установить на звонок, GarageBand предложит сделать это, а пользователю нужно будет лишь выбрать нужный вариант из списка
GarageBand позволяет быстро и абсолютно бесплатно установить музыку на звонок. Появление этой программы окончательно сняло вопрос: «как поставить рингтон на Айфон без компьютера».
Приложение TUUNES
Установка мелодии в TUUNES
TUUNES было создано в 2016 году и сразу стало популярно. В программе представлена огромная коллекция на любой вкус. САЙТ
Стоит проверить версию ПО на iPhone. TUUNES работает с iOS 11.0 и выше.
В TUUNES есть много подборок: «Бесплатно», «В тренде», «Звуки животных», «Бизнес», «Новинки». и т. д. В верхней части экрана есть значок «Жанры» с 19 группами различных звуков.
Разблокировать песни легко с помощью «Монет» (значок под надписью «Жанры» указывает на их количество). Музыку также покупают в каталоге.
Для того, чтобы установить мелодию нужно прослушать ее и нажать «Set Tuune». TUUNES попросит один вариант из списка:
- Скачать на TUUNES
- Настройка через iTunes
- Расскажи другу
1
Следует выбрать Настройка через iTunes
2
Далее пользователь автоматически перейдет в Айтьюнс и нажмет на Сделать рингтоном по умолчанию
Как отключить функцию уменьшения громкости рингтона на iPhone 13, 13 Pro, 13 Pro Max, 12, 12 Pro, iPhone 11, iPhone 11 Pro, iPhone XS, iPhone XR и iPhone X
Для того чтобы отключить затухание мелодии звонка, нужно деактивировать функцию сканирования лица, определяющую, смотрите ли вы на свой iPhone 12, 12 Pro, iPhone 11, iPhone 11 Pro, iPhone XS, iPhone XR и iPhone X. Когда функция будет деактивирована, устройство не сможет определять смотрите ли вы на дисплей, пока играет мелодия входящего звонка, и звук рингтона не будет становиться тише. Для этого:
1. Откройте на iPhone приложение «Настройки»;
2. Откройте раздел «Face ID и код-пароль»;
3. Передвиньте переключатель напротив «Распознавание внимания» в положение «Выключено»;
4. Выйдите из «Настроек».
Проделав все вышесказанное, вы можете проверить громкость, попросив кого-то вам позвонить. Если звук остается одинаково громким на протяжении всего времени, значит, у вас все получилось. Если вам все равно кажется, что iPhone звонит слишком тихо, вы можете установить громкость рингтона на максимум. Для этого:
Откройте на смартфоне приложение «Настройки» → «Звуки, тактильные сигналы»;
В разделе «Рингтон и звук сообщения» передвиньте бегунок вправо до упора, чтобы включить максимальную громкость;
Если вы хотите регулировать громкость рингтона с помощью физических кнопок, передвиньте бегунок напротив опции «Изменять кнопками».
Некоторые пользователи сознательно отключают возможность регулировки громкости с помощью физических кнопок, зная привычку своих детей играть с устройством. Однако во многих новых моделях iPhone эта функция деактивирована по умолчанию.
Если у вашего iPhone 13, 13 Pro, 13 Pro Max, 12, 12 Pro, iPhone 11, iPhone 11 Pro, iPhone XS, iPhone XR и iPhone X вдруг пропал звук, проверьте, не активен ли «Бесшумный режим» (переключатель Mute, расположенный на боковой части устройства). Об активации бесшумного режима сообщит небольшой оранжевый индикатор на переключателе. Также проверьте, не включена ли функция «Не беспокоить», при которой звук входящих звонков полностью отключен.
Создание рингтона на iPhone через iTunes
Для того чтобы закачать рингтон на айфон, первым делом нужно выбрать желаемый трек. Заранее найдите аудиозапись в формате MP3, которая будет звучать во время входящего звонка
Желательно скачать громкую, ритмичную мелодию, которая быстро привлечет внимание
Начинаем работу с программой iTunes. Вам предстоит выполнить восемь простых шагов, с которыми справится даже любитель, далекий от техники.
- Выбрать раздел «Музыка».
- Перейти в подраздел «Песни».
- Выбрать необходимую мелодию.
- Перетащить ее в медиатеку, используя кнопку мыши.
- Установить рекомендуемую длительность мелодии.
- Выделить файл.
- Конвертировать мелодию.
- Изменить формат.
Рассмотрим каждый шаг подробно. Если раздел «Музыка» найти довольно просто, то «Песни» отыскать сложнее. Этот подраздел находится на левой боковой панели, которая у некоторых пользователей отсутствует. На самом деле, она просто бывает спрятана. Вызывают ее при помощи сочетания клавиш Ctrl + S и последующего перехода в меню.
Теперь находим в компьютере нужный трек и перемещаем в медиатеку, захватив файл кнопкой мыши.
Чтобы начать создание рингтона, жмем на выбранную мелодию той же кнопкой мыши. Выплывает окошко, в котором теперь нужно выбрать пункт «Сведения». Открывается ряд подробностей о файле, среди которых нас интересуют «Параметры». В параметрах можно выбрать длительность мелодии, указав ее начало и завершение. Так как рекомендуется трек длительностью 30 секунд, выбираем начало 00:00, а конец 00:30. Подтверждаем свой выбор, нажав на ОК.
Почему именно 30 секунд? Дело в том, что это самое оптимальное время, которое требуется для звонка. Кроме того, если указать более высокую продолжительность песни, программа не позволит установить ее на звонок. Вы увидите фразу:
«Рингтон не был скопирован на iPhone, так как его продолжительность слишком велика».
Далее файл надо выделить. Для этого жмем на него кнопкой мыши. В результате аудиозапись подсвечивается синим цветом, и открывается новый ряд возможностей. Выбираем первую же вкладку, которая называется «Файл». Мелодию требуется конвертировать и создать другую версию. Цепочка действий выглядит так:
- «Файл»
- «Конвертировать»
- «Создать версию в формате AAC»
Кстати, раньше процесс конвертирования был гораздо легче – достаточно было нажать правую кнопку мыши на файле. В поздних версиях эту функцию запрятали подальше, тем самым усложнив ситуацию.
Спустя мгновение получаем нужный нам 30-секундный файл под тем же названием. Снова используем правую кнопку мыши уже для того, чтобы увидеть его в Windows. Для этого выбираем соответствующую строку: «Показать в проводнике Windows». Если вы являетесь пользователем Mac OS, Windows заменяется на Finder.
Следующее наше действие – изменение формата трека. Как мы помним, на данный момент он записан в формате M4A, а нужно M4R. Существуют некоторые особенности переименования формата, но в общем случае нужно нажать правую кнопку мыши и просто выбрать необходимое действие – «Переименовать».
Многим неудобно устанавливать рингтоны с помощью мудреного iTunes, и пользователи выбирают другие пути. Например:
- специальное приложение Audiko;
- программа iRinger и одноименный онлайн-сервис.
Вторая часть инструкции посвящена синхронизации будущего рингтона.
Отличия платных приложений от бесплатных
Не каждый житель нашей страны хочет платить за мобильное приложение. Большинство людей пользуются пиратскими программами и бесплатными приложениями. Но чем платные приложения отличаются от бесплатных?
Все приложения находятся на серверах App Store. Платные приложения проверяются на наличие вирусов гораздо детальнее. Поэтому вероятность того, что вы поймаете “заразу” на свой телефон при скачивании бесплатного приложения гораздо выше.
Также в платных версиях вы гарантированно получаете поддержку разработчика. А в случае, если приложение неисправно, вы всегда можете его вернуть, получив обратно свои деньги.
Многие люди считают, что их доходы настолько малы, что позволить себе покупку мобильного приложения они не в состоянии. Абсолютно с вами не согласны. Вам просто нужно научиться контролировать свои расходы. Сделать вы это сможете с помощью приложения Cubux. Оно создано для учета домашней бухгалтерии.
Если вы начнете правильно распределять свои финансы, вы будете удивлены, сколько “свободных” денег у вас появится.
Как поставить песню на звонок в iPhone (iTunes 12.7 и более новые версии) на PC
Шаг 1. Для того, чтобы иметь возможность создавать и загружать рингтоны через iTunes, в Windows необходимо изменить один параметр настроек системы. Перейдите в «Пуск» → «Панель управления» → «Параметры папок» («Свойства папки»), зайдите во вкладку «Вид» и уберите галочку около пункта «Скрывать расширения для зарегистрированных типов файлов». Это понадобится для переименования создаваемого нами рингтона.
Шаг 2. Откройте iTunes и выберите песню, из которой хотите создать рингтон (либо добавьте песню, нажав «Файл» → «Добавить файл в библиотеку»). Прослушайте песню и запишите время начало и конца отрезка, который вы бы хотели слышать в качестве звонка. Максимальная длина рингтона 40 секунд.
Шаг 3. Нажмите на песне правой кнопкой и выберите пункт «Сведения о песне». Затем перейдите во вкладку «Параметры» и укажите желаемое время старта и окончания звонка (сам звуковой файл не обрежется). После окончания выбора интервала нажмите «ОК».
Отметим, что после установки отметок начала и конца вашего будущего рингтона, песню рекомендуется прослушать и при необходимости внести изменения в длину отрезка.
Шаг 4. Нажмите правой кнопкой на выбранной вами песне и выберите пункт «Файл» → «Конвертировать» → «Создать версию в формате AAC».
Вы увидите еще одну копию будущего рингтона, создание которой будет сопровождаться звуковым оповещением.
Шаг 5. Щелкните правой кнопкой мыши по новой песне и выберите пункт «Показать в проводнике Windows».
Выделенный файл необходимо переименовать в расширение m4r (формат рингтонов iPhone).
Шаг 6. Подключите iPhone к компьютеру при помощи кабеля USB и выберите смартфон в окне iTunes.
Шаг 7. В колонке “На моем устройстве” выберите раздел “Звуки“. Перетащите созданный вами рингтон (файл в формате .m4r) в список имеющихся на iPhone рингтонов и нажмите “Готово“.
Сразу после этого рингтон станет доступен на вашем iPhone в разделе “Настройки” → “Звуки“. После окончания выполнения процедуры обязательно уберите время старта и окончания проигрывания оригинальной мелодии. Просто уберите галочки, которые были установлены в пункте 3.
Создаем рингтон для iPhone через iTunes
В нескольких слова, процесс создания мелодии звонка для iOS-девайса через iTunes очень прост: необходимо установить длительность звуковой дорожки в 30 секунд, создать версию исходника в формате AAC, вручную изменить формат созданного файла с «.m4a» на «.m4r» и добавить полученный рингтон в медиатеку iTunes. На практике это выглядит так:
- Запустите iTunes;
- Добавьте исходный файл из которого хотите сделать рингтон для iPhone в iTunes. Для этого в меню Файл выберите пункт «Добавить файл в медиатеку» и откройте исходник. Файл появится в главном окне программы.
- Правой кнопкой мыши щелкните на названии исходника и в появившемся контекстном меню выберите пункт «Сведения»;
- В открывшемся окне со сведениями о файле перейдите на вкладку «Параметры»;
- В поле цифровом поле напротив «Время остановки» введите значение «0:30» и нажмите «ОК»;
- Еще раз щелкните правой кнопкой мыши на названии исходника для рингтона и в появившемся контекстном меню выберите пункт «Создать версию в формате AAC». В основном окне iTunes появится еще один файл с тем же названием, что и исходник, продолжительностью 30 сек;
- Снова вызовите контекстное меню правым щелчком мыши на названии файла продолжительностью 30 сек. и выберите пункт «Показать в проводнике Windows». Если в настройках вида папок в Панели управления Windows установлена галочка напротив «Скрывать расширения для зарегистрированных типов файлов«, в проводнике Windows расширение файлов указываться не будут и изменить его при помощи проводника будет невозможно.
- Для того, чтобы в Проводнике отображались расширения файлов необходимо в Панели управления Windows перейти в раздел «Параметры папок» -> вкладка «Вид«, прокрутить список в поле «Дополнительные параметры» донизу, снять галочку напротив пункта «Скрывать расширения для зарегистрированных типов файлов» и нажать кнопку «Применить«. В Проводнике Windows станут доступными расширения файлов;
- В окне Проводника с файлом рингтона правой кнопкой мыши на названии файла вызовите контекстное меню и выберите пункт «Переименовать» или нажмите сочетание клавиш «Alt+F2«;
- Измените расширение файла рингтона с «m4a» на «m4r«. Игнорируйте предупреждение системы о том, что после «изменения расширения этот файл может оказаться недоступным». Рингтон для iPhone готов;
- Добавьте рингтон в медиатеку iTunes путем «Файл -> Добавить файл в медиатеку -> Открыть» или нажмите сочетание клавиш «Ctrl+O«. Если вы все сделали правильно, рингтон появится в iTunes в разделе «Звуки»;
- и в качестве мелодии звонка.
На создание собственной мелодии звонка в первый раз может потребоваться до 10 минут, но с каждым следующим временные затраты будут значительно сокращаться.
Создавать рингтоны для iPhone можно быстрее и проще через Интернет в онлайн-режиме, спасибо ребятам из Audioscrobbler. Благодаря сервису audiko.ru на создание собственного рингтона понадобится минимум действий и всего 3 минуты.
Как создать свою мелодию
Создание музыки в Ringtonio
В AppStore есть масса приложений для создания собственного варианта звонка. Они позволяют не просто обрезать песню, а создать что-то уникальное. Это возможно с приложением Ringtonino.
Разработчики сделали аудиоредактор с большим количеством функций. СКАЧАТЬ
В Ringtonino можно найти такие функции:
- Копирование
- Обрезка
- Вставка
- Затухание/возрастание
- Эффекты для аудиозаписи (Pitch, Reverb, Delay, EQ)
1
Пользователь создает 30-секундный медиафайл и сохраняет его в приложении.
2
Далее следует подключиться к iTunes, выбрать папку Apps и Ringtonino. Нужный файл сохраняется путем нажатия Save to, затем перетаскивается в папку Tones.
3
Теперь осталось лишь синхронизировать звуки и медиафайл появится на iPhone.






