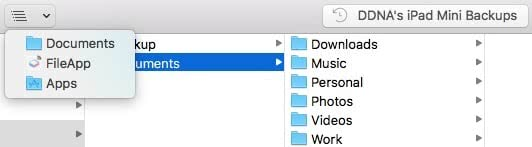Установка Windows с помощью виртуальных машин
Данный способ не требует перезагрузки Mac, так как запускается c помощью специальных программ из под самой Mac OS X. Преимуществом установки и работы Windows на виртуальной машине является взаимодействие обоих систем (Mac OS и Windows) — это использование одного буфера обмена, а также возможность перемещения файлов между ОС. Недостатком же, является нагрузка на процессор и оперативную память компьютера, так как на нем одновременно работают две операционные системы, а это означает, что быстродействие и отклик одной из них будут очень долгими.
Шаг 1 Запустите программу Parallels Desktop и нажмите сочетание клавиш ⌘Cmd + N чтобы создать новую виртуальную машину
Шаг 2 Выберите Установить Windows или другую ОС с DVD или из образа и нажмите на кнопку Продолжить
Шаг 3 Программа автоматически найдет образы дисков и подключенные загрузочные USB-носители. Выберите нужный источник и нажмите Продолжить
Если же этого не произойдет, тогда нажмите кнопку Найти вручную и укажите источник для установки DVD-диск, ISO-образ диска или загрузочный USB-диск. Например, выбираем Образ, ищем на компьютере образ системы Windows и перетягиваем в окно. После чего кнопка Продолжить становиться активной, нажимаем на нее для перехода к следующему шагу
Шаг 4 Программа запросит лицензионной ключ, вводим его в соответствующее поле. Далее есть несколько вариантов разворачивания событий:
- Если Вы хотите, контролировать весь процесс установки ОС — выбор языка, раскладка клавиатуры и другие параметры, а также самому установить Parallels Tools после установки Windows, тогда снимите галочку Экспресс-установка
- Если же Вы хотите, чтобы после подготовки виртуальной машины установка ОС началась автоматически, тогда оставляйте галочку Экспресс-установка включенной
После ввода ключа и выбора установки нажмите на кнопку Продолжить
Шаг 5 Выберите для каких целей Вы собираетесь использовать операционную систему и нажмите Продолжить
Шаг 6 Присвойте имя виртуальной машине, ее расположение, дополнительные параметры и нажмите кнопку Продолжить
Если Вы хотите самостоятельно настроить параметры создаваемой виртуальной машины — размер жесткого диска, количество оперативной памяти и другие настройки, тогда установите галочку Настроить параметры до начала установки. Все это можно сделать и после создания и установки системы на виртуальную машину
Шаг 7 После этого начнется процесс создания виртуальной машины по сценарию который Вы выбрали на Шаге 4
Если Вы оставили галочку Экспресс-установка включенной, то при первом запуске Windows начнется процесс установки программы Parallels Tools. Не останавливайте и не отменяйте его, так как эта программа нужна для взаимодействия между Windows и Mac OS X. По окончанию установки Parallels Tools потребуется перезапустить Windows
После выполнения всех шагов Вы получите виртуальную машину с полноценной системой Windows.
Для запуска установленной системы нужно всего лишь выбрать ее из списка и нажать на кнопку Вкл/выкл или же на картинку.
Есть еще один способ установки операционной системы на виртуальную машину, который является намного проще. Для этого вам просто нужно скачать уже установленную систему Windows для виртуальной машины и добавить ее к себе в программу.
Шаг 1 В окне Мастер Parallels нажмите на кнопку Добавить существующую виртуальную машину
Шаг 2 Выберите на своем Mac скачанный образ виртуальной машины с установленной системой и нажмите на кнопку Открыть
Шаг 3 В появившемся окне нажмите Скопировано , чтобы присвоить новый адрес для сетевого оборудования виртуальной машины
После этого виртуальная машина появиться в главном окне программы Parallels Desktop.
Теперь Вы знаете, как можно установить операционную систему Windows на компьютеры Mac.
MacOS X Lion 10.7.3 (Установленная система) [2012, Операционная система]
Год выпуска: 2012Жанр: Операционная системаРазработчик: AppleСайт разработчика: www.apple.comЯзык интерфейса: Русский + АнглийскийПлатформа: IntelСистемные требования: IBM PC с процессором Intel (775, 1155, 1156, 1366)Описание: Перед вами уже готовая и установленная в образ операционная система MacOS X Lion 10.7.3. Вам осталось только развернуть систему на второй жесткий диск! В данную систему уже встроены все дравйера (кексты) и последние обновления! На установку MacOS X Lion, у вас займет не более 30 минут! Рекомендовано заниматься установкой системы только опытным пользователям! Пере …
9 3D скринсейвера для Mac OS X [3D screensaver]
Жанр: 3D screensaverРазработчик: Useless CreationsСайт разработчика: http://www.uselesscreations.com/Язык интерфейса: АнглийскийПлатформа: PPC/Intel universalСистемные требования: Mac OS X 10.3 or later ОписаниеSomething Fishy: 3D Desktop Aquarium Screen Saver 3D Desktop Aquarium Screen Saver — скринсейвер, превращающий дисплей в яркий аквариум: полностью трехмерная графика, динамическое освещение. 3D Desktop Jigsaw Puzzle Screen saver Экран или картинка рассыпаются на пазлы и собираются вновь. SPACE WARS 3D Screen Saver Звездные войны. Достаточно ярко и симпатично. The 3D Matrix Co …
Флешка для самостоятельной установки Mac OS X Mavericks 10.9.4 (13E28) [2014, Операционная система]
Год выпуска: 2014Жанр: Операционная системаРазработчик: Apple Inc.Сайт разработчика: https://www.apple.com/Язык интерфейса: Мультиязычный (русский присутствует)Платформа: IntelОперационная система: Mac OS Системные требования: — 64-битный процессор Intel — 2 гигабайта оперативной памяти — Cовместимая видеокарта Описание: Включая в себя 200 новых функций, OS X Mavericks впервые представляет Карты и iBooks для Mac, знакомит с новыми функциями «Вкладки Finder» и «Теги», улучшает поддержку работы на нескольких экранах и содержит совершенно новый браузер Safari. В новейший релиз наиболее со …
Установка и запуск OS X Yosemite
Итак, наша система загружается.
1. Выбираем русский язык и переходим к следующему шагу – настройке жёсткого диска для «операционки». Так как он создается изначально в файловой системе NTFS (которая не работает с OS X), нам придется немного «пошаманить».

2. В верхней панели заходим в «Утилиты->Дисковая утилита». В левом крае экрана выбираем наш новоиспечённый жёсткий диск, на который будет производиться установка, затем в правой части окна открываем вкладку «Стереть» и стираем диск. После этого в нём будет создан чистый раздел под ОС.

3. Переходим в верхнем «тулбаре» обратно в установщик (нажимаем на «Дисковая утилита» и выбираем «OS X Installer») указываем только что отформатированный под наши нужды «хард», жмём «Продолжить» и ожидаем окончания установки.
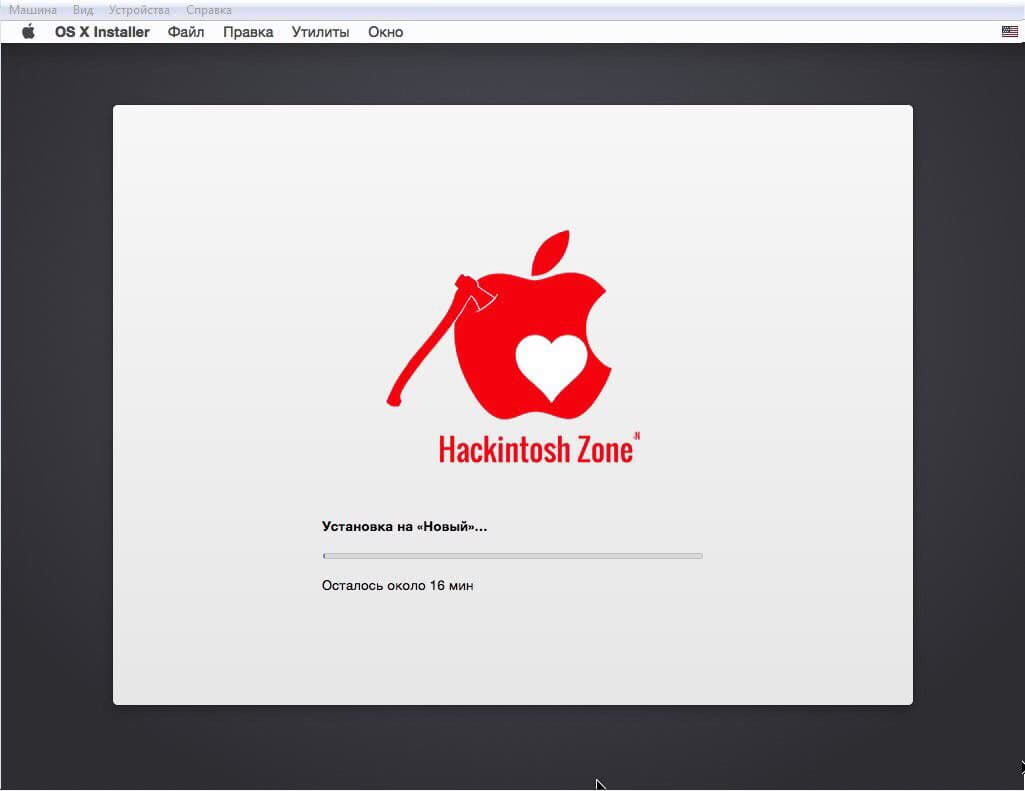
4. И вот, момент истины – OS X Yosemite готова к работе!
Пропускаем этап авторизации через iCloud, задаём логин/пароль для пользователя и, пожалуй, на этом всё.
Как установить торрент на Макбук

2. Скролльте страницу вниз и жмите на кнопку салатового цвета «Скачать Utorrent Classic for Mac».

3. В модальном окне разрешите сайту utorrent.com загрузить установочный файл.

4. Дождитесь завершения скачивания.

5. Для запуска установки щелкните по загруженному файлу с расширением .dmg.

6. Чтобы принять лицензионное соглашение разработчика, нажмите на кнопку «Agree». Не тратьте время на чтение документа на английском языке, отказаться от не понравившихся пунктов соглашения все равно не получится.

7. Для удобства запуска добавьте программу в Launchpad: перетяните зеленый кружок Мю Торрент на голубую папку Applications.

8. Кликните по появившейся зеленой иконке в Launchpad.

9. Макбук предупредит о том, что инсталлятор скачан из Интернета. Не волнуйтесь, приложение загружено из надежного источника и не содержит вирусов. Смело щелкайте «Открыть» и скачивайте на Мак фильмы, треки, игры и программы первым, не платя ни копейки.

По умолчанию uTorrent на mac OS устанавливается на английском языке. Чтобы у русскоязычных пользователей не возникло трудностей, мы подробно расскажем, как русифицировать и настроить торрент-клиент.

Mac OS X Mavericks 10.9.4 (13E28) [2014, Операционная система]
Год выпуска: 2014Жанр: Операционная системаРазработчик: Apple Inc.Сайт разработчика: https://www.apple.com/Язык интерфейса: Мультиязычный (русский присутствует)Платформа: IntelОперационная система: Mac OS Системные требования: — 64-битный процессор Intel — 2 гигабайта оперативной памяти — Cовместимая видеокарта Описание: Включая в себя 200 новых функций, OS X Mavericks впервые представляет Карты и iBooks для Mac, знакомит с новыми функциями «Вкладки Finder» и «Теги», улучшает поддержку работы на нескольких экранах и содержит совершенно новый браузер Safari. В новейший релиз наиболее со …
Mac Box Set 09 (Mac OS X 10.5.6, iLife 09, iWork 09) [2009, OS, Software]
Год выпуска: 2009Жанр: OS, SoftwareРазработчик: Mac Box Set 09Сайт разработчика: www.apple.comЯзык интерфейса: английский + русскийТаблэтка: Не требуетсяПлатформа: PPC/Intel universalСистемные требования: Процессор с частотой от 867 Мгц,(PowerPC G4/G5, Или Intel) Операционная система Mac OS X 10.5.6 и выше 14 ГБ свободного места на жестком диске 512 Мб памяти (рекомендуется 1 Гб) Привод DVDОписание: Mac OS X v10.5.6 Leopard — Установочный диск последней версии одной из лучших операционных систем iLife ‘09, включает в себя новый iPhoto ‘09, iMovie ‘09, GarageBand ‘09, iWeb ‘09 и iDVD …
Maс OS X 10.6.1 Update 10.6.1 [2009, Обновление]
Год выпуска: 2009Жанр: ОбновлениеРазработчик: AppleСайт разработчика: http://apple.com/Язык интерфейса: Много, в том числе и русскийПлатформа: Mac OS X (Snow Leopard)Системные требования: Установленная система Mac OS X 10.6Описание: Спустя всего лишь две недели после выпуска новой операционной системы Snow Leopard Apple выпустила первое ее обновление — Mac OS X 10.6.1. Среди изменений, вносимых апдейтом, компания называет следующие: • улучшенная совместимость с модемами Sierra Wireless 3G; • устранены проблемы в отображении драйверов принтеров в панели Add Printer; • устранены проблемы …
Флешка для установки Mac OS X Yosemite 10.10 Developer Preview 5 (14A314h) [2014, Операционная система]
Год выпуска: 2014Жанр: Операционная системаРазработчик: Apple Inc.Сайт разработчика: https://www.apple.com/Язык интерфейса: Мультиязычный (русский присутствует)Платформа: IntelОперационная система: Mac OS X 10.10 Системные требования: — Intel CPU — 2GB RAM — Cовместимая видеокарта Описание: Обновлённый интерфейс. Совершенно новый. На 100% Mac. Создавая OS X Yosemite, мы стремились кардинально улучшить ваши ощущения от работы на Mac. Мы внимательно просмотрели всю систему и усовершенствовали множество её элементов: от важнейших приложений до мельчайших деталей. И некоторые новые отличны …
Особенности установки
Всего существует несколько способов для того, чтобы поставить macOS на обычный ПК. Каждый имеет свои особенности, поэтому внимательно ознакомьтесь с ними и выберите нужный:
- В качестве основной операционной системы. Тогда сможете использовать все возможности OS X прямо на ПК. Все ресурсы компьютера (объем жесткого диска) будут сосредоточены на выбранной ОС.
- Второй операционной системой вместе с Windows. OS X будет использоваться в качестве дополнительной. После запуска компьютера сможете выбирать, какую систему загрузить (Линукс, Windows или OS). Использовать все возможности ПК (объем HDD) не получится.
- Внутри Windows, с помощью виртуальной машины. Для этого понадобится специальный софт и дистрибутивы нужных ОС. Способ позволяет одновременно работать с несколькими операционными системами, управлять доступными системными ресурсами (например, определять, сколько оперативной памяти получит OS).
Во всех случаях для установки операционной системы понадобится дистрибутив. Если собираетесь поставить OS X в качестве основной или дополнительной ОС, то придется создать загрузочную флешку или использовать уже готовый диск с macOS.
Если собираетесь поставить OS X в качестве основной или дополнительной ОС, то придется создать загрузочную флешку или использовать уже готовый диск с macOS.
Подготовка PC
Теперь нужно произвести настройки BIOS. Установите режим работы жесткого диска AHCI, а режим работы BIOS – Optimized Defaults. После этого перезагрузите компьютер.
Как установить mac os sierra на windows pc: процесс инсталляции
 Подключите флешку к компьютеру через порт USB 2.0 и загрузитесь с нее при включении устройства. На экране появится Clover Boot. Выберите пункт Boot Mac OS X from USB. Далее выполняйте описанные действия:
Подключите флешку к компьютеру через порт USB 2.0 и загрузитесь с нее при включении устройства. На экране появится Clover Boot. Выберите пункт Boot Mac OS X from USB. Далее выполняйте описанные действия:
- выберите язык будущей системы;
- отключите отправку диагностики в Apple. Помните, что данный способ неофициален,
- поэтому разработчики могут «не оценить» вашу самодеятельность;
- сотрите всю информацию с жесткого диска через дисковую утилиту. Рекомендуется использовать отдельный носитель, чтобы не удалять Windows (на случай, если установка не удастся);
- выберите раздел, в который хотите инсталлировать OS;
- дождитесь окончания процесса и перезагрузите компьютер.
MacOS Transformation Pack + ObjectDock Plus 2 1.5 [2010, Оформление OC]
Год выпуска: 2010Жанр: Оформление OCРазработчик: windowsxliveСайт разработчика: http://www.windowsxlive.net/Язык интерфейса: АнглийскийПлатформа: Windows XP, Vista, 7Системные требования: Компьютер с процессором Intel или AMD на частоте не менее 700 МГЦ Оперативной памяти не менее 256 МБ Свободного пространства на жестком диске не менее 8 ГБ Объем видеокарты не менее 64 МБ (Мин. разрешение 800*600)Лекарство: Для «MacOS Trans. Pack» Не требуется | Для «ObjectDock Plus 2» Присутствует (С описанием)Описание: Замените скучное оформление Windows на подлинное совершенство от лучших дизайнеро …
Шаг 2. Делаем загрузочную флешку и развертываем на нее установщик
Итак, вот мы и подошли к практике. Напомню, что делаем мы все это из-под Windows. Сразу говорю, что мы не будем использовать образы с рутрекера, которые так яро советуют люди, у которых все работает хакинтошники «до 18». Для начала нам потребуется утилита BDU (BootDiskUtiliy).
Потребуется флешка >8 ГБ. Любая.
Качаем: тык
1. Запускаем утилиту
2. Destination disk → выбираем нашу флешку
3. Format disk
Теперь ждем. Флешка отформатируется в Apple HFS и разобьется на два раздела, на один из которых будет установлен загрузчик (CLOVER), а второй останется чистым для того, чтобы туда можно было развернуть установщик.
После выполненных манипуляций получаем примерно следующую картину:

Далее необходимо развернуть установщик на второй раздел. Делаем мы это также через утилиту BDU. Однако, тут стоит вопрос, откуда взять образ. Варианта два: взять готовый, уже распакованный, либо же самолично достать его из Install Mac OS Sierra.app из AppStore. Так как второй способ требует достаточно много времени, да и искать сам этот .app очень долго, воспользуемся первым. Народные умельцы уже приготовили для этой утилиты готовые HFS файлы, извлекли их из .app за нас. Все, что нам нужно, так это скачать его (образ весит почти 5 гигов, так что можно просто поставить на закачку). Собственно, качаем macOS 10.12 Sierra .
Скачали.
1. Достаем из архива HFS Partition File (HFS+), файл с расширением .hfs.
2. В окне утилиты BDU «Destination disk» выбираем Part 2 нашей разбитой флешки.
3. Открываем «Restore partiton».
4. Ищем и выбираем наш *.hfs-файл
Обратите внимание, что он должен быть не больше PART 2 раздела.
5. Ждем его распаковки.
Все, установщик на флешке распакован и готов к работе
Теперь нам потребуются некоторые файлы для вашей системы. Все необходимое я собрал в этом архиве. Позже объясню, что и для чего.
→
Также потребуется еще этот кекст, его тоже скачиваем: тык. Распаковываем папку из архива в корень раздела с Clover’ом, а кекст в папку, которую мы распаковали. Все, готово. Флешка сделана. Идем дальше.
Шаг 3. Установка macOS Sierra на Intel-PC
Проверяем, что флешка вставлена в 2.0 порт. Перезагружаемся, заходим в BIOS. Напомню, что BIOS у нас — UEFI. Отключаем виртуализацию (Intel Virtualization). В приоритет загрузки (BOOT) указываем нашу флешку. Убедитесь, что она будет грузится именно в режиме UEFI. Сохраняем и применяем настройки, перезагружаемся. Попадаем в меню Clover’а.
Clover («Клевер») — загрузчик хакинтоша, а также его установщика.
Нажимаем стрелочку вниз до того момента, пока не попадем на меню Options. Нажимаем Enter. Все, что нам нужно здесь — это вот эта строка:

Прописываем в нее следующее:
Объясню, что делает каждый из этих аргументов:
Применяем аргументы, нажимая Enter. Выбираем Boot Mac OS Sierra from OS X Base System. И вот, пошла родимая загрузка. Сразу разберем некоторые ошибки: still waiting for root device — не успевает подключиться IDE-контроллер.
Missing Bluetooth controller transport — не включилась видеокарта, либо не подрубился FakeSMC.kext. Проверьте, что в папке kexts/other есть FakeSMC.kext. Синезуб тут не при чем.
Если такие ошибки все же остались, то пробуем грузится так:
В иных случаях помогут только гуглы, хотя эти фиксы должны решать эти проблемы.
Ждем. На некоторых моментах может подвисать. Если зависает больше чем на минуту — ребут. Должно помочь в некоторых случаях.
И вот мы, собственно, в установщике. Выбираем язык и кликаем на стрелочку. Пойдет подгрузка языкового пакета (может подвиснуть на минуту). Теперь открываем Утилиты>Дисковая утилита, нам нужно форматировать диск под macOS. Выбираем нужный диск, нажимаем «Стереть». Для удобства называем новый диск «Macintosh HD». Форматируем, закрываем дисковую утилиту. Далее выбираем диск, на который будем устанавливать систему (в нашем случае, Macintosh HD), устанавливаем.
Установка занимает от 15 до 30 минут, все зависит от скорости записи на диск. После установки система предложит нам настроить интернет подключение — пропускаем, это сделаем позже. Делаем пользователя. Готово, мы в системе. Вернее, в ее обрубке. Пока у нас еще ничего не работает. Если вы перезагрузите машину, то попасть в систему будет невозможно (ввиду отсутствия загрузчика).
Идем дальше…
Где я могу скачать старую macOS?
Прежде чем вы сможете установить старую версию macOS или Mac OS X, вам необходимо получить установщик для той версии macOS, которую вы хотите установить. К счастью, эти файлы можно получить, если вы знаете, где их найти в Mac App Store.
У нас есть необходимые ссылки на Mac App Store ниже. Мы покажем вам способ получить следующие установщики macOS:
- macOS Catalina
- macOS Mojave
- macOS High Sierra
- macOS Sierra
- OS X Эль Капитан
- OS X Йосемити
- OS X Mavericks
- OS X Mountain Lion
- OS X Lion
* Обратите внимание, что мы обнаружили, что ссылки, которые мы приводим ниже, будут работать только в том случае, если вы используете Safari, поэтому мы рекомендуем вам переключиться на браузер Apple, прежде чем двигаться дальше. *. Вы не сможете загрузить Mac OS X Snow Leopard таким образом, но мы рассмотрим это позже
Фактически, мы расскажем вам, как получить копии Леопарда, Льва и Горного льва!
Вы не сможете загрузить Mac OS X Snow Leopard таким образом, но мы рассмотрим это позже. Фактически, мы расскажем вам, как получить копии Леопарда, Льва и Горного льва!
У нас есть полный список компьютеров Mac с какими версиями macOS и Mac OS X.
Загрузить Mac OS X
Если у вас есть доступ к Mac под управлением OS X Yosemite или более ранней версии, вы можете увидеть старые версии Mac OS X в Mac App Store. Здесь можно увидеть Йосемити, Маверикс и Горного льва.
Стоит отметить, что вы увидите только старые версии Mac OS X, которые вы загрузили в разделе «Купленные» – если вы никогда не загружали ее (или если ее никогда не было в Mac App Store), этой версии не будет в разделе «Купленные». . Другая причина, по которой версия Mac OS X может отсутствовать, заключается в том, что на вашем компьютере установлена эта версия. Мы рассмотрим этот сценарий позже.
Вот как получить старую версию Mac OS X из Mac App Store (это работает, только если вы загружали ее в прошлом, и не будет работать, если вы уже установили Mojave или более позднюю версию):
- Откройте Mac App Store (выберите «Магазин»> «Войти», если вам нужно войти в систему).
- Щелкните “Приобретено”.
- Прокрутите вниз, чтобы найти нужную копию OS X или macOS.
- Щелкните Установить.
Нажатие кнопки «Установить» не приведет к установке программного обеспечения, но загрузит приложение-установщик в папку «Приложения».
Вы не сможете просто установить эту старую версию операционной системы непосредственно на Mac с более новой версией OS X или macOS. Мы объясним, как его можно установить на Mac, включая тот, который в настоящее время работает с более ранней операционной системой, здесь: Как установить старые версии Mac OS X.
Не можете найти Mac OS X в разделе “Купленные”?
Если вы знаете, что ранее скачали нужную вам версию macOS, но не видите ее в разделе «Приобретенные», попробуйте следующее:
- Выйдите из App Store, затем войдите снова.
- Если есть вероятность, что вы загрузили его при входе в систему с другим идентификатором Apple ID (возможно, связанным с работой), войдите в систему, используя этот идентификатор.
- В качестве альтернативы найдите кого-нибудь, кто скачал эту версию операционной системы Mac, и попросите его загрузить установочный файл для вас.
Если вы никогда не загружали версию Mac OS X, перейдите к шагу 3 и найдите дружелюбного человека, который загрузил. Попросите их загрузить для вас установщик Mac OS X.
К счастью, копия OS X не привязана к их учетной записи, поэтому ее можно установить на любой Mac.
Эта ссылка на Mac App Store у меня не работает!
Выше мы говорили, что, по нашему опыту, обычно причина, по которой вышеуказанные ссылки не работают, заключается в том, что вы просматриваете что-то, кроме Safari, или если у вас уже открыт Mac App Store. Однако, если вы по-прежнему обнаруживаете, что ссылка не работает, вы можете попробовать альтернативные методы, указанные ниже.
Другая проблема заключается в том, что ссылка ведет на нужную страницу в Mac App Store, но при попытке его загрузки вы видите сообщение об ошибке «Обновление не найдено». Мы знаем, что это проблема, с которой сталкивались другие, но мы не знаем. В этом случае мы предлагаем вам попробовать загрузить установщик по этой ссылке на более раннем Mac.
Xubuntu 12.10 [2012, Операционная система]
Год выпуска: 2012Жанр: Операционная системаРазработчик: Canonical LtdСайт разработчика: http://xubuntu.org/Язык интерфейса: РусскийФормат файла: .debРазрядность: 32-bitОперационная система: Ubuntu (12.10 (Precise Pangolin))Системные требования: Для установки на компьютер требуется 2,1 гигабайта свободного дискового пространства. Установленная Xubuntu может работать на 192 мегабайтах памяти; однако разработчики рекомендуют иметь не менее 256 мегабайт, хотя упоминают, что Xubuntu может работать и на 192-х. Реальная же стабильность работы данной ОС, в частности с графическими приложениями …
Настройка BIOS/UEFI
Если ваша материнская плата использует UEFI, особых проблем с установкой возникнуть не должно, однако в случае с BIOS некоторые важные манипуляции провести придется. Для начала нужно совершить общие настройки:
- Сбросьте все параметры BIOS.
- Выключите VT-d.
- Деактивируйте Secure Boot Mode.
- Отключите CFG-Lock.
- В опции OS Type поставьте Other OS.
- Выключите IO SrialPort.
- Активируйте XHCI Handoff.
- Если в вашей системе установлен процессор Intel 6-й серии, либо же Intel x58 с AWARD BIOS, отключите порты USB 3.0.
- Сохраните изменения и перезапустите компьютер.
Кроме того, при установке Mac OS Mojave стоит придерживаться ряда правил:
- Используйте только одну видеокарту с одним подключенным монитором.
- Отключите все жесткие диски, кроме пустого, на который и будет установлена ОС.
- Отключите всю USB-периферию, кроме мыши и клавиатуры.
- Отключите все PCI-карты, кроме видеокарты, так как они могут быть несовместимы с ОС от Apple.
Готово, теперь приступаем непосредственно к установке Mac OS Mojave на PC.
Как получить OS X Leopard или более раннюю версию
Если вам нужна старая версия ОС, предшествующая Snow Leopard и у вас есть учетная запись разработчика, вы можете получить ее на сайте developer.apple.com/downloads. Если вы выполните поиск в категории OS X, вы должны увидеть загрузки для всех версий OS X, по крайней мере, с версии 10.3 до 10.6.
Вы можете получить доступ к разделу для разработчиков на веб-сайте, но вы сможете получить доступ к определенным загрузкам программного обеспечения только в том случае, если ваш Apple ID связан с платной программой Apple Developer Program.
Если вы еще не зарегистрировались как разработчик Apple, узнайте, что это влечет за собой. Присоединение к программе Apple Developer Program стоит 79 фунтов стерлингов (99 долларов США) в год, и вам необходимо подписать соглашение о неразглашении.
Вы также можете попробовать поискать на Amazon или eBay, чтобы узнать, продает ли кто-нибудь старые версии операционной системы Mac. Например, полная установка OS X Lion доступна на Amazon за 8,50 фунтов стерлингов. Вот.
Если вам нужен Тигр, то он будет стоить немного дороже. На Amazon была копия Tiger за 89,99 фунтов стерлингов, но в настоящее время она недоступна.

OS X Mountain Lion 10.8.1 [2012, Операционная система]
Год выпуска: 2012Жанр: Операционная системаРазработчик: AppleСайт разработчика: www.apple.comЯзык интерфейса: Мультиязычный (русский присутствует)Платформа: PowerPC/Intel UniversalОперационная система: Mac OSСистемные требования: Ставится практически на любую машину с бубном.Описание: Новейшая версия самой совершенной операционной системы в мире. Mountain Lion включает в себя более 200 новых функций, расширяющих возможности вашего Mac.Доп. информация: Полноценный образ операционной системы. Расширение .dmg записывается на диск с помощью практически любого дополнительного программного …
Шаг 6. Установка графического драйвера и первая перезагрузка
Вот мы почти у цели. Теперь осталось только завести видеокарту. В папке PostInstall лежит пакет WebDriver*.pkg. Открываем его, устанавливаем. Далее он предлагает нам перезагрузится. Перезагружаемся.
Теперь удостоверимся, что мы загружаемся не с флешки, а с жесткого диска в режиме UEFI. Выбираем Boot macOS Sierra from Macintosh HD. Запускаемся.
Готово, вот мы и в системе. На картинке я примерно показал, как будет выглядеть ось после всех настроек
Обратите внимание на то, как система поняла ваш «мак», а также на частоту процессора
Верным признаком работы драйвера нвидии будет ее логотип на панели задач. Я его отключил, к слову, так как он мешается, но получить доступ к панели управления невидией можно через «Системные настройки…». Интернет можем проверить через Сафари. USB 3.0 банально воткнув флешку в 3.0 порт.
Mac OS X Yosemite 10.10 Developer Preview 5 (14A314h) [2014, Операционная система]
Год выпуска: 2014Жанр: Операционная системаРазработчик: Apple Inc.Сайт разработчика: https://www.apple.com/Язык интерфейса: Мультиязычный (русский присутствует)Платформа: IntelОперационная система: Mac OS X 10.10 Системные требования: — Intel CPU — 2GB RAM — Cовместимая видеокарта Описание: Обновлённый интерфейс. Совершенно новый. На 100% Mac. Создавая OS X Yosemite, мы стремились кардинально улучшить ваши ощущения от работы на Mac. Мы внимательно просмотрели всю систему и усовершенствовали множество её элементов: от важнейших приложений до мельчайших деталей. И некоторые новые отличны …
Как я пересел на MAC-OSx
Каждый кто сидит за компом замечал, со временем какой бы шустрый компьютер не был он начинает подтормаживать и бесить. И дело тут не только в объеме оперативной памяти или скорости жесткого диска. Постоянно растут скорости, видео все тяжелее, картинки больше, размер программ постоянно растет, но главная причина — WINDOWS 7,8,10 — любой, ущербная операционка копит ошибки, логи (файлы журналов, которые нафиг никому не нужны), ошибки в реестре и всякая такая чепуха, типа вирусов — которые придумываются специально под эту дырявую операционную систему. Такого количества заплаток (обновлений) нет в других ОС.
Исторический сложилось так, что гребаный Виндовс установлен на 80% компьютеров в России. Это старая война между Биллом и Стивом, в которой пока что, Мелкомягкие берут числом. Пока…
В цивилизованном мире лидируют Макинтош (за качество) и Линукс из за открытости и бесплатности. Работаю в сфере информационных технологий, поэтому, обычно дома устанавливал Убунту, на работе Дебиан — хорошие, надежные ОС — что тут говорить, время работы компьютера без перезагрузки и выключения на линуксе 2-3 месяца, это в порядке вещей. Кто в теме, подтвердит, не преувеличиваю. Windows запускаю по необходимости, (протестировать программы, управление серверами Windows и т.д.) в виртуальной среде, поработал закрыл. Начинает глючить, переустановил без потери документов и фото, основная то ОС Linux.
Но вот, лет пять назад, захотелось «странного», что нибудь новенькое и начал раскуривать мануалы по хакинтошу. Оказалось, с несущественной модификацией загрузчика можно запустить МАК на обычном компьютере. Конечно, компьютер должен быть бодрый, на нетбуке запустить можно, но работать будет медленно, никакого удовольствия. На ютубе полно мануалов по хакинтошу, в которых автор (как правило школота) рассказывает, как он на нетбуке от асус хакинтош поставил. Это правда, можно изгалиться, но работать все будет через пень-колоду.
Короче, грамотные хакинтошники покупают специально железо совместимое с MAC OSx и это правильно. Чем роднее железо, тем меньше «танцев с бубном». Первые 10-14 дней после установки я плевался, логика интерфейса и управления совершенно иная, не похожая на винду и линух. Кнопочки закрыть-свернуть не справа а слева, у всех программ меню находится в верхнем трее. Все по другому и все бесит. Но после, 2х недель страданий, поняв логику происходящего, я офигел от возможностей и надежности ОС MAC! Как оказалось все просто, как лампочка — включил работает, выключил не работает. И каждая программа заточена под человека, все сделано так, что бы не париться по пустякам.
Хакинтош или CustoMac
Еще несколько лет назад пользователи операционной системы Виндовс и не могли себе позволить установку Мак ОС. На сегодняшний день каждый пользователь может не только протестировать, но и полноценно использовать ОС от Эпл на своем устройстве. Подобные PC принято называть Хакинтош. Вы устанавливаете программное обеспечение от Apple на компьютер от другого производителя. Многих, конечно, будет волновать правовой аспект в данной ситуации. Установить Mac OS на компьютер – насколько это законно? Компания Apple постоянно судится с создателями подобных кастомных компьютеров, однако не предпринимает никаких серьезных мер против них.
 Далее в статье пойдет речь именно о полной установке. То есть вы сможете пользоваться заветной ОС на PC без использования Виндовс. Также на нашем сайте вы можете найти инструкцию по установке mac OS с помощью виртуальной машины. Давайте начнем подготовку с аппаратных требований для Хакинтоша, без соблюдения которых у вас не получится установить Mac OS на ноутбук или персональный компьютер.
Далее в статье пойдет речь именно о полной установке. То есть вы сможете пользоваться заветной ОС на PC без использования Виндовс. Также на нашем сайте вы можете найти инструкцию по установке mac OS с помощью виртуальной машины. Давайте начнем подготовку с аппаратных требований для Хакинтоша, без соблюдения которых у вас не получится установить Mac OS на ноутбук или персональный компьютер.
USB Disk Security 5.4.0.12 + RUS [2010, Антивирус для флеш-карт]
Год выпуска: 2010Жанр: Антивирус для флеш-картРазработчик: Zbshareware LabСайт разработчика: www.zbshareware.comЯзык интерфейса: Англиский + русскийПлатформа: Windows 2000, XP, 2003 , Vista, 7Описание: USB Disk Security — инновационное программное обеспечение, которое обеспечивает вам 100% защиту от вредоносных программ и вирусов распространяемых через сменные носители (USB флешки, карты памяти, внешние жесткие диски и другие носители подключаемые через USB порт). Программа проста в обращении, нетребовательна к системным ресурсам и относится к категории «поставил и забыл». Программа полн …
Где взять Мак OS?

- скачивание взломанного установщика с необходимой сборкой;
- загрузка официального инсталлятора через App Store.
Первым вариантом придется воспользоваться тем, кто хочет поставить данную ОС на PC с процессором AMD. В таком случае желательно скачать модифицированный дистрибутив (Snow Leopard) и устанавливать его.
 Все остальные могут воспользоваться оригинальным инсталлятором. Однако его нельзя заполучить бесплатно. Вам понадобится либо аккаунт Apple ID с купленной операционной системой, либо сам Макбук. Можно попросить ноутбук на время, если у вас нет собственного. Чтобы установить mac os x на windows pc, загрузите образ ОС по следующей инструкции:
Все остальные могут воспользоваться оригинальным инсталлятором. Однако его нельзя заполучить бесплатно. Вам понадобится либо аккаунт Apple ID с купленной операционной системой, либо сам Макбук. Можно попросить ноутбук на время, если у вас нет собственного. Чтобы установить mac os x на windows pc, загрузите образ ОС по следующей инструкции:
- зайдите в App Store и авторизуйтесь с помощью Apple ID;
- зайдите на страницу с ОС и нажмите кнопку «Загрузить»;
- дождитесь окончания скачивания;
- дистрибутив будет сохранен в папке «Программы».
Теперь необходимо создать загрузочный носитель, с которого будет производиться установка чистой OS. Самый простой и доступный вариант – обычная флешка.
FBReader 0.12.10 [2010, Программа для чтения электронных документов]
Год выпуска: 2010Жанр: Программа для чтения электронных документовРазработчик: Geometer PlusСайт разработчика: http://www.fbreader.org/win32/Язык интерфейса: Мультиязычный (русский присутствует)Платформа: Windows XP, Vista, 7Описание: Программа для чтения электронных книг. FBReader может открывать разнообразные форматы (txt, html, chm, rtf, oeb, fb2, ePub, plucker и другие), читать тексты из архивов (zip, tar, gzip, bzip2), автоматически определять кодировку текста, отображать в тексте картинки, интернет-ссылки и сноски, а также переносить слова с соблюдением правил переноса одного из не …
Как пользоваться Мю Торрент на мак ОС
Разберем, как загрузить фильм с сайта RuTracker.org. Если потребовались игры или программы для Мака, например Офис, Фотошоп или Автокад, активируйте VPN и введите nnmclub.to в адресной строке браузера. Трекер NNM Club, как и RuTracker.org, на территории РФ заблокирован Роскомнадзором.
1. Для обхода блокировки включите VPN.
Если вы качаете до 10 Гб трафика в месяц, установите бесплатный VPN Windscribe. Заядлым киноманам 10 Гб в месяц не достаточно. Выход есть: инсталлируйте платный NordVPN и забудьте об ограничениях.
2. В Safari откройте торрент-трекер RuTracker.org и авторизуйтесь под учетной записью пользователя.
В России сайт Rutracker.org без VPN не работает.3. Через поиск по сайту найдите фильм в Full HD с любимой озвучкой.
4. Скачайте крошечный торрент-файл весом 10 – 200 Кб на MacBook.
5. Запустите программу Utorrent.
6. Щелкните по иконке Add в левом верхнем углу окна торрент-клиента.

7. Перейдите в папку «Загрузки» и кликните по скачанному с трекера файлу.

Если фильм многосерийный, выберите интересующие серии и нажмите на голубую кнопку «Ok» внизу окна справа. Чтобы выделить все серии, кликайте «Select All», чтобы снять галочки разом, жмите «Select None».


8. Наблюдайте за индикатором загрузки и ожидайте завершения скачивания фильма.

Чтобы временно приостановить скачку, выделите торрент мышкой и нажмите «Stop» в верхней части окна экрана. Для удаления нажмите на кнопку «Remove» с крестиком.

Создание загрузочной флешки

Перед тем, как установить mac os x на пк, займемся созданием загрузочного носителя:
Вариант если есть MacBook
- подключите флешку к Макбуку. Ее объем должен быть не менее 16Гб;
- откройте дисковую утилиту. Для этого зайдите в папку Программы и перейдите в раздел Утилиты;
- далее перейдите во вкладку Стереть;
- чтобы установить mac os на windows 10, вам понадобится отформатировать флешку в формате OS X Extended.
Теперь перейдем к работе с утилитой BootDisk, которая понадобится нам при работе в Windows:
Вставляем нашу флешку в компьютер и нажимаем Format Disk

После завершения форматирования у флешка разобьется на 2 раздела
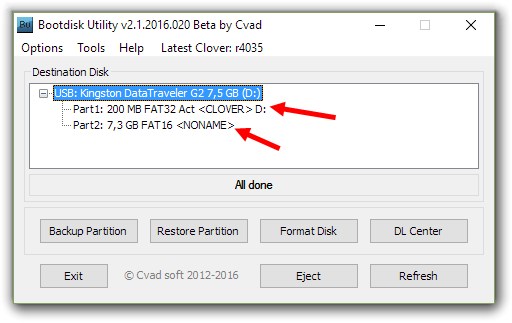
Нажимаем Restore Partition

Выбираем образ системы в формате .hfs

Нажимаем ОК

Ждем окончания создания загрузочного носителя

Весь процесс не займет более 10 минут. После этого скачайте на флешку программу MultiBeast, которая пригодится в дальнейшем, чтобы установить os x на ноутбук или PC.