Как создать аккаунт для синхронизации
Чтобы создать Гугл аккаунт, необходимо выполнить следующие действия:
- При выполнении входа выбрать опцию «Создать аккаунт Гугл».
- Заполнить личные данные и придумать пароль. В личной информации требуется указать свое настоящее имя или никнейм.
- Завершить регистрацию.
Для создания может потребоваться номер мобильного телефона. При желании его можно не указывать. Чтобы защитить свою учетную запись, рекомендуется активировать двухэтапную аутентификацию, при которой аккаунт связывается с конкретным номером телефона. Если аутентификация включена, то перед каждым входом в аккаунт будет приходить СМС сообщение на указанный номер. Код нужно будет вводить для успешного входа. Такой метод позволяет надежно защитить учетную запись от взлома. Это в свою очередь влияет на безопасность личных данных.
После создания учетной записи в нее нужно войти. Для этого требуется указать телефон или адрес электронной почты в качестве логина, а также пароль. После входа следует включить автосинхронизацию, после чего резервные копии будут создаваться в автоматическом режиме.
Резервное копирование
В последних версиях операционной системы Android добавлена функция, создания резервных копий журнала звонков, SMS, установленных приложений и заданных настроек. Это позволяет восстановить часть информации, при переходе на другой смартфон. Чтобы включить функцию, переходим в раздел «Система», название актуально для версии ОС 9.0.
Рекомендуем: Очистка почты на iPhone
Нажимаем на соответствующий пункт в меню. Будут показаны даты последнего копирования, отсортированные по типу информации.

Документы будут загружены на облачное хранилище «Google Диск» убедитесь, что на нём достаточно свободного пространства и что телефон подключён к стабильному интернету. Нажмите на «Начать копирование».
Могут ли сохраняться пароли посредством синхронизации
Удалить важную информацию можно посредством отключения автосинхронизации и стирания персональных данных из учетной записи. Прежде чем начать сохранять важные пароли (например, от личного кабинета банка), рекомендуется настроить двухэтапную аутентификацию на аккаунте.
Включение синхронизирования на Андроид смартфоне — простая процедура. Функция является крайне полезной, поэтому рекомендуется ею пользоваться, даже если на телефоне не планируется сохранять важные данные. С ее помощью в форс-мажорных ситуациях можно легчайшим способом восстановить утерянную информацию и продолжить пользоваться смартфоном в стандартном режиме.
Основные неполадки
Чаще всего пользователи сталкиваются со следующими проблемами:
- Файлы на компьютере и в разделе Мой диск не синхронизируются между собой.
- Диск для компьютеров неожиданно прекращает работу.
- Неизвестная ошибка.
Чтобы устранить эти проблемы, можно выполнить следующие действия:
- Проверить подключение к интернету.
- Перезапустить Диск для компьютеров.
- Перезагрузить компьютер.
- Выйти из аккаунта и снова войти.
- Переустановить Диск для компьютеров.
Как перезапустить Диск для компьютеров
- Откройте Диск для компьютеров.
- На компьютерах Mac: в верхней панели меню нажмите «Настройки» Выход.
- На компьютерах Windows: в правом нижнем углу на панели инструментовнажмите Настройки Выход.
- Повторно откройте Диск для компьютеров.
Как отключить и снова подключить аккаунт
- Откройте Диск для компьютеров.
- Нажмите «Настройки» Параметры.
- Нажмите «Настройки» и выберите учетную запись, которую хотите отключить.
- Нажмите Отключить аккаунт.
- Если идет загрузка каких-либо файлов, вы получите уведомление о том, что нужно дождаться ее завершения.
- Войдите в аккаунт снова. Выберите новое место для размещения папки Google Диска.
Как переустановить Диск для компьютеров
- Откройте на компьютере эту страницу.
- Скачайте приложение «Диск для компьютеров».
- Установите приложение.
Исключите самые распространенные проблемы
После каждого из перечисленных ниже шагов проверяйте, удается ли выполнить синхронизацию вручную.
Основные способы устранения неполадок
Убедитесь, что на устройстве включена автосинхронизация
Чтобы синхронизация выполнялась автоматически, не отключайте эту функцию. Подробнее о том, как синхронизировать приложения с аккаунтом Google….
Убедитесь, что устройство подключено к Интернету
Внимание! Для синхронизации данных требуется подключение к Интернету. Попробуйте открыть в браузере (например, Chrome или Firefox) любую веб-страницу. Если сайт не загружается или вам не удается подключиться, прочитайте о том, как настроить Wi-Fi или мобильную сеть. Попробуйте открыть в браузере (например, Chrome или Firefox) любую веб-страницу. Если сайт не загружается или вам не удается подключиться, прочитайте о том, как настроить Wi-Fi или мобильную сеть
Попробуйте открыть в браузере (например, Chrome или Firefox) любую веб-страницу. Если сайт не загружается или вам не удается подключиться, прочитайте о том, как настроить Wi-Fi или мобильную сеть.
Убедитесь, что вы можете войти в аккаунт
Внимание! Чтобы синхронизация выполнялась, у вас должен быть доступ к аккаунту Google. Попробуйте войти в аккаунт Google другим способом(например, проверить почту Gmail в браузере на компьютере). Попробуйте войти в аккаунт Google другим способом(например, проверить почту Gmail в браузере на компьютере)
Попробуйте войти в аккаунт Google другим способом(например, проверить почту Gmail в браузере на компьютере).
- Если вам удалось войти в аккаунт, значит проблема связана с мобильным устройством. Чтобы найти решение, перейдите к следующему шагу.
- Если войти в аккаунт не удалось, воспользуйтесь специальным инструментом для устранения неполадок.
Проверьте наличие обновлений Android
- Откройте настройки телефона.
- Прокрутите экран вниз и нажмите Система Дополнительные настройки Обновление системы. При необходимости сначала нажмите О телефоне или О планшете.
- Вы увидите статус обновления. Следуйте инструкциям на экране.
Дополнительные способы устранения неполадок
Удалите аккаунт с устройства и добавьте его снова
Подробнее о том, как добавить или удалить аккаунт…
Выполните принудительную синхронизацию аккаунта
Важно! Настройки могут различаться в зависимости от модели телефона. За подробной информацией обратитесь к производителю устройства
Вариант 1. Измените настройки даты и времени
- Откройте настройки телефона.
- Нажмите Система Дата и время.
- Рядом с разделами Дата и время сети и Часовой пояс сети переместите переключатель в положение ВЫКЛ.
- Вручную установите неверные дату и время.
- Коснитесь значка главного экрана .Если значка главного экрана нет, нажмите на кружок .
- Снова откройте «Настройки» Система Дата и время.
- Вручную установите верные дату и время.
- Рядом с разделами Дата и время сети и Часовой пояс сети переместите переключатель в положение ВКЛ.
Вариант 2. Синхронизируйте данные с помощью приложения «Телефон» (только для телефонов)
- Откройте приложение «Телефон».
- Нажмите на значок клавиатуры .
- Наберите (*#*#2432546#*#*).
- Вы увидите уведомление «checkin succeeded». Оно означает, что синхронизация выполнена. Если уведомление не появилось, нажмите на значок телефона .
Очистите кеш и удалите данные
Важно! Настройки могут различаться в зависимости от модели телефона. За подробной информацией обратитесь к производителю устройства
Шаг 1. Создайте резервную копию списка контактов
- Откройте приложение «Контакты».
- Нажмите на значок «Меню» Настройки.
- Выберите Экспорт контактов.При необходимости выберите Разрешить.
- Укажите папку назначения (например, Диск).
- Нажмите Сохранить.
Шаг 3. Восстановите контакты
- Откройте приложение «Контакты».
- Нажмите на значок «Меню» Настройки.
- Выберите Импорт контактов .vcf файл.
- Нажмите на нужный VCF-файл.
Отключаем синхронизацию на смартфоне
Несмотря на массу преимуществ и очевидную пользу синхронизации данных, иногда у пользователей может возникнуть необходимость ее отключения. Например, когда есть потребность в экономии заряда батареи, ведь данная функция весьма прожорливая. Деактивация обмена данными может касаться как Google-аккаунта, так и учетных записей в любых других приложениях, поддерживающих авторизацию. Во всех сервисах и приложениях эта функция работает практически идентично, а ее включение и отключение выполняется в разделе настроек.
Вариант 1: Отключение синхронизации для приложений
Ниже мы рассмотрим то, как отключить функцию синхронизации на примере аккаунта Гугл. Применима эта инструкция будет и к любой другой учетной записи, используемой на смартфоне.
- Откройте «Настройки», тапнув по соответствующей иконке (шестеренка) на главном экране, в меню приложений или в развернутой панели уведомлений (шторка).

В зависимости от версии операционной системы и/или предустановленной производителем устройства оболочки, найдите пункт, содержащий в своем названии слово «Аккаунты».
Он может называться «Аккаунты», «Другие аккаунты», «Пользователи и аккаунты». Откройте его.


Выберите пункт «Google».
Как было сказано выше, на старых версиях Андроид он присутствует непосредственно в общем перечне настроек.
Около наименования учетной записи будет указан адрес привязанной к нему электронной почты. Если на вашем смартфоне используется более одной учетной записи Гугл, выберите ту, синхронизацию для которой требуется отключить.
Далее, исходя из версии ОС, необходимо выполнить одно из следующих действий:
Убрать галочки напротив приложений и/или сервисов, для которых требуется отключить синхронизацию данных;
Деактивировать тумблеры.

Полностью или выборочно деактивировав функцию синхронизации данных, выходите из настроек.
Аналогичным образом вы можете поступить с учетной записью любого другого приложения, используемого на вашем мобильном устройстве. Просто найдите ее наименование в разделе «Аккаунты», откройте и деактивируйте все или некоторые пункты.


Вариант 2: Отключение резервирования данных на Google Диск
Иногда пользователям, помимо функции синхронизации, требуется отключить еще и резервирование данных (резервное копирование). Будучи активированной, эта возможность позволяет сохранять в облачном хранилище (Google Диск) следующие сведения:
- Данные приложений;
- Журнал звонков;
- Настройки устройства;
- Фото и видео;
- SMS-сообщения.
Необходимо это сохранение данных для того, чтобы после сброса к заводским настройкам или при покупке нового мобильного устройства, можно было восстановить базовую информацию и цифровой контент, достаточные для комфортного использования ОС Android. Если же вы не нуждаетесь в создании столь полезного бэкапа, выполните следующее:
-
В «Настройках» смартфона найдите раздел «Личные данные», а в нем пункт «Восстановление и сброс» или «Резервное копирование и восстановление».
На устройствах с ОС Андроид 8 и выше для поиска данного раздела необходимо открыть в настройках последний пункт – «Система», а уже в нем выбрать пункт «Резервное копирование».
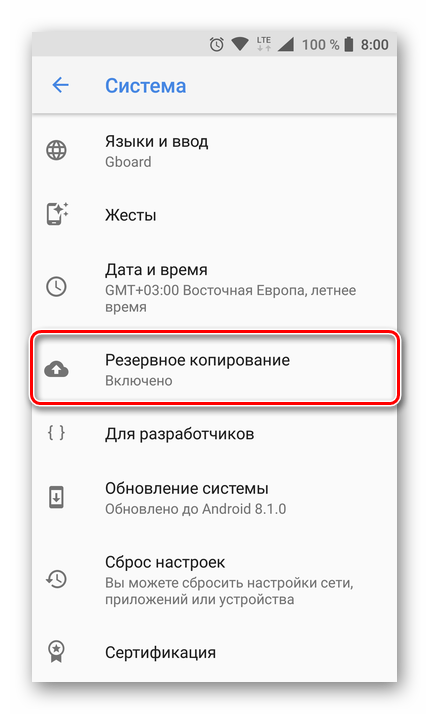
Для отключения резервирования данных, в зависимости от версии установленной на устройстве операционной системы, необходимо выполнить одно из двух действий:
- Снять галочки или деактивировать переключатели напротив пунктов «Резервирование данных» и «Автовосстановление»;
- Отключить тумблер напротив пункта «Загружать на Google Диск».
Функция создания резервных копий будет отключена. Теперь можно выходить из настроек.
Со своей стороны, мы не можем рекомендовать полный отказ от резервирования данных. Если же вы точно уверены, что данная возможность Android и Google-аккаунта вам не нужна, поступайте на свое усмотрение.
Как отключить вход с аккаунтом Google
Если вы больше не хотите входить в приложение или сервис с аккаунтом Google, закройте ему доступ к своему аккаунту.
- Откройте страницу Аккаунт Google. При необходимости выполните вход.
- Выберите Безопасность.
- Прокрутите экран вниз до раздела «Вход на другие сайты через аккаунт Google» и нажмите Вход через аккаунт Google.
- Выберите нужное приложение или сервис Закрыть доступ.
Важно! Даже если вы закроете доступ к аккаунту для стороннего приложения или сервиса, у него может остаться следующая информация:
- данные, которые вы использовали при входе через аккаунт Google;
- дополнительные сведения из аккаунта Google, к которым вы открыли доступ.
Повышенная защита для аккаунтов, подключенных к Google
Сторонние приложения и сервисы, которые пользователи подключают к аккаунту Google, могут участвовать в нашей программе защиты связанных аккаунтов и получать оповещения о безопасности. Такие оповещения вовремя предупреждают о подозрительных событиях в аккаунте и позволяют обеспечить более надежную защиту данных при работе в Интернете.
Как работает защита связанных аккаунтов
Какие приложения и сервисы получают оповещения о безопасности
Оповещения о безопасности получают приложения или сервисы, которые:
- Участвуют в программе защиты связанных аккаунтов.
-
Подключены к вашему аккаунту Google. Приложение или сервис получает доступ к вашему аккаунту Google, в следующих случаях:
- Вы входите в приложение или сервис, используя аккаунт Google
- Вы открываете приложению или сервису доступ к аккаунту Google
Когда отправляются оповещения о безопасности
Мы отправляем оповещения в случаях, когда безопасность аккаунта оказывается под угрозой. Это может быть:
- взлом аккаунта;
- блокировка или отключение аккаунта;
- выход из аккаунта на ваших устройствах или в браузере.
Для чего используются оповещения о безопасности
Google и сторонние сервисы, участвующие в программе, могут использовать оповещения о безопасности, чтобы:
- более точно выявлять подозрительные действия в вашем аккаунте;
- выполнять выход из аккаунта в целях защиты ваших данных.
Как включить автозагрузку и синхронизацию контактов
Чтобы контакты с устройства автоматически сохранялись в Google Контактах, выполните следующие действия:
Откройте приложение «Настройки» на телефоне или планшете Android.
Нажмите Google Настройки для приложений Google Синхронизация Контактов Google Синхронизация контактов на устройстве Автоматически копировать и синхронизировать контакты с устройства.
Включите параметр Автоматически копировать и синхронизировать контакты с устройства.
Выберите аккаунт, в котором нужно сохранять контакты
Обратите внимание, что для этой цели можно указать только один аккаунт Google.. Примечание
Резервные копии контактов нельзя сохранить в аккаунте G Suite (который используется в компании или учебном заведении), а также в аккаунте ребенка
Примечание. Резервные копии контактов нельзя сохранить в аккаунте G Suite (который используется в компании или учебном заведении), а также в аккаунте ребенка.
Контакты, которые уже есть на устройстве или появятся на нем в будущем, будут автоматически сохраняться в Google Контактах и синхронизироваться с аккаунтом Google.
Если вы выйдете из аккаунта на телефоне или планшете, все ваши контакты Google будут удалены с этого устройства. Они останутся в аккаунте Google и синхронизируются с новым устройством после того, как вы выполните на нем вход.
Примечание. На устройствах некоторых марок и моделей эта функция может не работать.
Способ 2. Ручной импорт
Для пользователей, которые сталкиваются с проблемами при использовании официального метода синхронизации Android, может подойти ручная синхронизация и ручной импорт контактов Google на свое Android устройство. Данный метод занимает не намного больше времени, однако вам придется вручную импортировать контакты каждый раз, когда вы добавляете новый контакт в свою учетную запись Google.
 Процесс ручного импорта контактов с Google на Android
Процесс ручного импорта контактов с Google на Android
Это идеально подходит для пользователей, которые не могут получить доступ к Интернету на своих устройствах Android. Кроме того, многие пользователи сообщают о проблемах синхронизации своих учётных записей. Вы можете получить сообщение о проблемах синхронизации. Ручной импорт направлен на синхронизацию контактов Google на ПК, а затем их передачу на устройство Android вручную.
Шаг 1. Перейдите на веб-сайт контактов Google, войдите в систему, используя данные своей учётной записи Google.
 Щелкаем на значок «Приложения Google», прокручиваем меню вниз, кликаем по иконке «Контакты»
Щелкаем на значок «Приложения Google», прокручиваем меню вниз, кликаем по иконке «Контакты»
Шаг 2. Нажмите на кнопку «Ещё» и выберите «Экспортировать» (как показано на картинке ниже).
 Нажимаем на кнопку «Ещё» и выбираем «Экспортировать»
Нажимаем на кнопку «Ещё» и выбираем «Экспортировать»
Шаг 3. Выберите все свои контакты, если вы хотите, чтобы все ваши контакты Google были на вашем устройстве Android. Вы также можете выбрать группу контактов, нажав и выбрав нужную группу. На скриншоте ниже показано как это должно выглядеть. В разделе «Выберите формат файла для экспорта» выберите формат vCard и нажмите кнопку «Экспорт». Файл с расширением VCF теперь должен быть загружен на ваш компьютер.
 Отмечаем подходящий вариант с контактами «Все» или «Группа», отмечаем пункт «vCard», нажимаем «Экспорт»
Отмечаем подходящий вариант с контактами «Все» или «Группа», отмечаем пункт «vCard», нажимаем «Экспорт»
Шаг 4. Подключите своё устройство Android к компьютеру с помощью кабеля micro USB и убедитесь, что устройство подключено в режиме USB Storage.
 Подключаем своё устройство Android к компьютеру с помощью кабеля micro USB
Подключаем своё устройство Android к компьютеру с помощью кабеля micro USB
Шаг 5. Теперь должно появиться всплывающее окно автозапуска. Нажмите «Открыть папку», чтобы просмотреть файлы и скопировать ранее загруженный файл VCF в корневое хранилище устройства Android.
Шаг 6. Откройте приложение «Контакты» или «Люди» на устройстве Android.
 Открываем приложение «Контакты» или «Люди» на своём устройстве Android
Открываем приложение «Контакты» или «Люди» на своём устройстве Android
Шаг 7. Нажмите кнопку «Меню» и выберите «Импорт/экспорт».
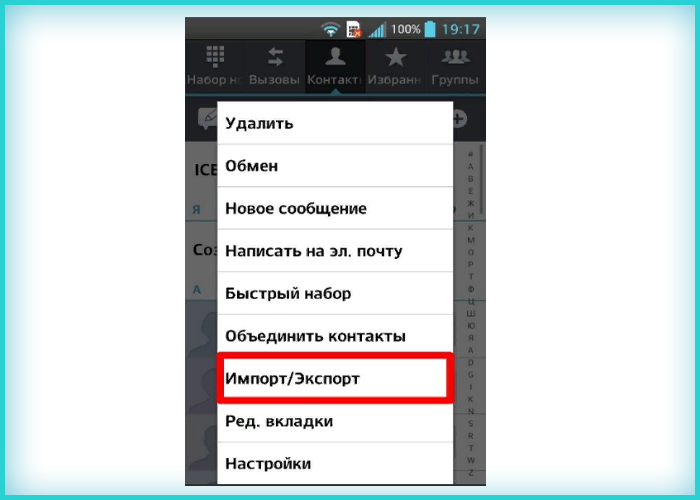 Нажимаем кнопку «Меню» и выбираем «Импорт/экспорт»
Нажимаем кнопку «Меню» и выбираем «Импорт/экспорт»
Шаг 8. Выберите SD-карту, если вы скопировали файл VCF на карту micro SD, или выберите внутреннее хранилище, если файл сохранен во внутренней памяти вашего устройства.
 Выбираем подходящий вариант, нажимаем по нему
Выбираем подходящий вариант, нажимаем по нему
Шаг 9. Под всплывающим окном «Создать контакт» над учетной записью выберите свою учётную запись Google.
 Нажимаем на свою учётную запись Google
Нажимаем на свою учётную запись Google
Теперь приложение должно сканировать ваше устройство на наличие VCF файлов. На некоторых устройствах вам, возможно, придется вручную выбрать VCF файл. Для этого нужно перейти в каталог, в котором он сохранен. Ваши контакты Google теперь должны быть доступны на вашем устройстве Android.
Синхронизация данных на мобильных устройствах через интернет
Синхронизация данных между смартфоном и компьютером через крупные веб-сервисы особенно удобна. Давайте рассмотрим, как подключить ваши мобильные устройства к сервисам Gmail, iСloud и Facebook.
1. Подключение Android устройства к аккаунту Google. Опытные пользователи Android сразу создают учетные записи Gmail и используют его возможности с первой настройки телефона. Но есть и владельцы Android устройств, которые игнорируют или не знают о данном функционале. Вторые могут настроить аккаунт Google с помощью опции «Параметры | Учетные записи и синхронизация | Добавить аккаунт | Добавить аккаунт Google». Используя данный вариант, Android автоматически перенесет в Google Cloud все локально сохраненные контакты и события, а также многие другие данные. Чтобы убедиться в работоспособности онлайн синхронизации, достаточно зайти в «Параметры | Google | Название ». Примите к сведению, управлять адресной книгой и календарем можно с любого устройства, имеющего браузер и выход в Интернет, по адресам google.com/contacts или google.com/calendar. Для организации доступа необходимо зайти на эти сервисы Google под своим аккаунтом.
2. Как добавить iPhone или iPad в iCloud. Для синхронизации устройства от Apple (iPhone или iPad) с iCloud, необходимо открыть в меню «Настройки | iCloud», ввести для регистрации свой Apple ID и подтвердить согласие на передачу информации контактов и календаря. У iCloud тоже есть удобный веб-интерфейс: контакты хранятся на странице icloud.com/contacts, а события — на icloud.com/calendar.
3. Синхронизация программы eM Client с Google. Для синхронизации веб-аккаунта с домашним компьютером, можно воспользоваться приложением eM Client, которое представляет собой удобную альтернативу Outlook. Бесплатная версия приложения способна синхронизировать два аккаунта. Во время установки, на этапе импорта из Outlook, выберите пункт «Пропустить импорт», а затем нажмите кнопку «Далее». При автоматической настройке введите в соответствующее поле свой аккаунт Google. Перед окончанием настройки программа спросит, что именно вы хотите синхронизировать: письма, контакты или календарь. Затем она (уже автоматически) приведет в соответствие все данные на аккаунте Google, Android-смартфоне и вашем ПК на базе Windows.
5. Загрузка календаря Facebook через GMail. С помощью приложения eM Client можно также импортировать контакты и события из Facebook, но с доступом только для чтения. Адресная книга загружается через «Файл | Импорт | Импорт контактов из Facebook». Календари импортировать напрямую нельзя, и здесь придется обратиться за помощью к Календарю Google. Для этого следует открыть браузер, войти на Facebook, щелкнуть левой клавишей по пункту «Мероприятия», затем рядом со значком календаря в правом верхнем углу — по символу в виде шестеренки и выбрать опцию «Экспорт». В открывшемся окне вы увидите две ссылки, из которых одна ведет к календарю дней рождения, а другая — к календарю событий. Кликните по нужной ссылке правой клавишей мыши и сохраните ее с помощью опции «Копировать адрес ссылки». Теперь, чтобы добавить календарь в Google, откройте в браузере веб-страницу google.com/calendar и щелкните по стрелке рядом с пунктом «Другие календари», а затем в выпадающем меню выберите «Добавить по URL». Здесь введите скопированный адрес и импортируйте его с помощью опции «Добавить календарь». Теперь, чтобы загрузить на персональный компьютер свой календарь Facebook, вам нужно будет лишь перезапустить eM Client. Таким образом можно экспортировать из Facebook обе ссылки: и дни рождения, и календарь событий.
Сравнение приложений
| Функция | Диск для компьютеров | Автозагрузка и синхронизация |
|---|---|---|
| Доступ к файлам из раздела «Мой диск» | ||
| Доступ к файлам на общих дисках | ✘ | |
| Потоковая передача по запросу | ✘ | |
| Синхронизация выбранных папок в разделе «Мой диск»* | ||
| Синхронизация отдельных файлов в разделе «Мой диск»* | ✘ | |
| Использование собственных приложений, таких как MS Word и Photoshop | ||
| Просмотр списка пользователей, которые редактируют документы в Microsoft Office в режиме реального времени | ✘ | |
| Интеграция с Microsoft Outlook | ✘ | |
| Синхронизация других папок, например «Документы» или «Рабочий стол» | ✘ | |
| Загрузка снимков и видео в Google Фото | ✘ |
*С помощью Диска для компьютеров вы можете , чтобы синхронизировать их со своим компьютером, а не с облачным хранилищем.
Вот основные отличия интерфейса Диска для компьютеров и приложения «Автозагрузка и синхронизация»:
| Диск для компьютеров | Автозагрузка и синхронизация |
|---|---|
|
Работайте с Google Диском так же, как с локальным или сетевым диском. macOS – Google Диск показан в Finder в разделе «Устройства».Windows 7 – Google Диск показан в проводнике в виде подключенного диска в разделах «Мой компьютер» и «Избранное».Windows 10 – Google Диск показан в проводнике в виде подключенного диска в разделах «Компьютер» и «Быстрый доступ». |
Работайте с Google Диском так же, как с любой другой папкой на жестком диске macOS – Google Диск показан в Finder в разделе «Избранное».Windows – Google Диск показан в проводнике в разделе «Быстрый доступ». |
| Когда вы открываете Google Диск на компьютере, то видите и раздел Мой диск, и общие диски. | Когда вы открываете Google Диск на компьютере, то видите только раздел Мой диск. Чтобы увидеть общие диски, нужно открыть Диск в Интернете. |
| Чтобы синхронизировать файлы из папки «Документы», «Рабочий стол» или других папок, перенесите их в раздел Мой диск. | Вы можете автоматически создавать резервные копии файлов не только в разделе Мой диск, но и в других папках (например, «Документы» и «Рабочий стол»). Эти папки видны в разделе Компьютеры в веб-интерфейсе сервиса. |
Проверьте требования к системе
Прежде чем выбирать приложение для синхронизации, убедитесь, что оно подходит вашей организации. Приложение «Диск для компьютеров» поддерживается следующими операционными системами:
- Windows: Windows 7 и более поздние версии. Windows Server 2012 и более поздние версии.
- macOS. El Capitan (10.11) и более поздние версии. При работе с устройствами Intel с High Sierra (10.13) и более поздних версий следуйте .
Если вы сейчас не можете использовать приложение «Диск для компьютеров» проверьте совместимые браузеры и операционные системы для Автозагрузки и синхронизации. Они одинаковы.






