Как настроить геолокацию на телефоне
На самом деле, настроить геолокацию пользователь может очень ограничено, то есть на андроид-устройстве мало предложено вариаций того, как использовать геолокацию и как её поменять.
Единственные действия, которые может совершить пользователь, это:
- Настроить режим;
- Настроить показ и передачу;
- Настроить показ хроник;
- Включить экономию энергии.
В первом пункте человек может выбрать тот режим, который удобен ему. Режимы описывались ранее, поэтому нет смысла произносить их обязанности и работу снова.
Показ и передача данных – это то действие, когда пользователь может выбрать ограниченный круг лиц, которому будут доступны его данные о месторасположении. Пользователь может также не разрешать ни одному из своих людей знать его расположение в координатах.

Настройка показа хроник заключается в отключении или включении. Человек может настроить, чтобы история сохранялась в памяти устройства, а также, чтобы она не была доступна и являлась «проходным» вариантом для приложений.
Функция экономия энергии понадобится тем, кто использует геоданные через мобильных операторов, так как они забирают слишком много процентов с батареи телефона. Для настройки также необходимо перейти в «Местоположение» в настройках, а после пролистать вниз, найти этот раз и перекинуть слайдер в активное состояние.

По факту, это все те настройки, которые может совершить обладатель телефона на системе андроид.
Дополнительно: Настройка доступа приложений к геоданным
Выполненные включение и общая настройка геолокации в ОС Android вовсе не означает, что любой инсталлированный на девайсе софт сможет использовать данные о местоположении. Для функционирования приложений, которым такие сведения необходимы, им нужно предоставить соответствующее разрешение. Делается это исключительно по вашему желанию, в любой момент времени разрешение можно отозвать и выдать снова, а практическое выполнение операции двухвариантное.
Вариант 1: Раздел «Местоположение» в «Настройках» ОС
-
Переместитесь в раздел «Местоположение» «Настроек» девайса, вызовите функцию «Доступ приложений к геоданным» (возможно — «Разрешения приложений»).
-
Отыщите в списке на открывшемся экране и коснитесь наименования программы, доступ к сведениям о местоположении которой нужно отрегулировать.
- Выберите устанавливаемый для конкретного софта уровень доступа к рассматриваемым сведениям и переведите радиокнопку в соответствующее положение. Здесь возможно четыре варианта, но учитывайте, что не всегда все они доступны (это зависит от настраиваемого ПО):
-
«Разрешить в любом режиме» – приложению всегда (включая периоды работы в фоне) открыт доступ к местоположению девайса.
-
«Разрешить только во время использования» (рекомендуется в большинстве случаев) – софт получает разрешение использовать данные геолокации только на время своей работы, то есть в периоды, когда вы непосредственно используете его функции.
-
«Всегда спрашивать» – конфигурируемое средство будет запрашивать доступ к сведениям о местоположении каждый раз, когда вы решите им воспользоваться. Выданное разрешение будет действовать до тех пор, пока вы не закроете приложение.
-
«Запретить» – у софта не будет возможности получить доступ к сведениям геолокации.
-
-
Определив значение параметра, вернитесь «Назад» и выполните предложенные выше манипуляции относительно всех важных в рассматриваемом аспекте программ. Завершив выдачу/отзыв разрешений, выйдите из «Настроек» операционки – теперь все инструменты будут работать с данными местоположения девайса в соответствии с установленными вами правилами.
Вариант 2: Страница «О приложении»
- Перейдите на страницу со сведениями софта, для которого планируете изменить уровень доступа к геолокационным данным:
-
Пройдите по пути: «Настройки» ОС – «Приложения и уведомления», нажмите «Показать все приложения».
Пролистывая отобразившийся перечень или воспользовавшись опцией «Поиск», найдите целевое программное средство и тапните по его наименованию.
-
Более быстрый метод открытия оснастки «О приложении»: переместитесь к иконке настраиваемого ПО на одном из Рабочих столов устройства либо в меню приложений Android, длительно нажмите на неё. В открывшемся контекстном меню тапните по значку «i» или отмеченному им пункту.
-
- Далее перейдите в озаглавленный «Разрешения» раздел параметров работы программы, на следующем экране тапните «Местоположение».
-
Выполните пункт №3 предыдущей инструкции из этой статьи, затем выйдите из «Настроек» ОС Android.
Как включить геолокацию на телефоне андроид
Перед тем как включить геолокацию на телефоне андроид, нужно найти данную функцию на смартфоне. Некоторые программы в автоматическом режиме предлагают ее настроить во время запуска. В таких случаях нужно просто нажать на кнопку «Разрешить», и функция подключится. Однако в некоторых случаях подключение геолокации проводят вручную. Сделать это можно следующим образом:
- Зайти в меню «Настройки».
- Перейти в пункт «Безопасность и местоположение».
- Открыть раздел «Местоположение».
- Далее потребуется перевести переключатель в положение «On», он подсветится, и будет видно, что он находится в рабочем состоянии.
Обратите внимание! На некоторых моделях телефонов можно не использовать настройки для подключения геолокации. Значок есть уже на быстрой панели настроек, поэтому его достаточно просто нажать, чтобы активировать
Картинка 2. Отслеживание проводится несколькими способами
Проверка наличия разрешений
Следующая причина проблемы – отсутствие у приложения с картами необходимого разрешения. Напомним, что при первоначальном запуске программы на экране всегда появляется окошко, где предлагается предоставить доступ к определенным возможностям системы. Возможно, что вы выбрали вариант «Отклонить», в результате чего и не удается определить собственное местоположение. Исправить ситуацию несложно, достаточно воспользоваться пошаговой инструкцией:
- Открываем настройки смартфона, нажав по значку приложения, расположенному на рабочем столе.
- Переходим в раздел «Приложения» или «Установленные программы».
- В общем списке пытаемся отыскать нужную программу, через которую вы пытаетесь пользоваться геолокацией. Для удобства можете ввести название в поисковую строку, находящуюся немного выше.
- На странице с приложением выбираем «Разрешения» и проверяем, чтобы у навигатора был доступ к GPS. Если это не так, то возле соответствующего пункта переводим бегунок вправо или ставим галочку.
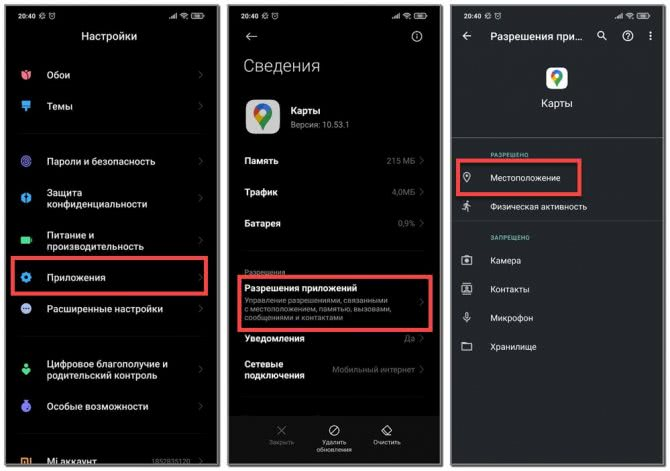
Теперь, после выполнения действий из инструкции, остается запустить приложение с картами и проверить, насколько корректно определяется ваше местоположение.
Как включить геолокацию на телефоне андроид
Как поменять геолокацию на андроиде с помощью приложений
Перед тем как включить геолокацию на телефоне андроид, нужно найти данную функцию на смартфоне. Некоторые программы в автоматическом режиме предлагают ее настроить во время запуска. В таких случаях нужно просто нажать на кнопку «Разрешить», и функция подключится. Однако в некоторых случаях подключение геолокации проводят вручную. Сделать это можно следующим образом:
- Зайти в меню «Настройки».
- Перейти в пункт «Безопасность и местоположение».
- Открыть раздел «Местоположение».
- Далее потребуется перевести переключатель в положение «On», он подсветится, и будет видно, что он находится в рабочем состоянии.
Обратите внимание! На некоторых моделях телефонов можно не использовать настройки для подключения геолокации. Значок есть уже на быстрой панели настроек, поэтому его достаточно просто нажать, чтобы активировать
Картинка 2. Отслеживание проводится несколькими способами
Что такое EPO
EPO (Extended Prediction Orbit) в переводе на русский означает – система прогнозирования положения орбиты спутников. EPO является собственностью компании MediaTek одной из инноваций использования сервера в автономном режиме на основе технологии A-GPS. Система обеспечивает прогноз положения орбиты спутника на срок до 30 дней, что позволяет значительно повысить возможности пользователя во время первого определения местоположения GPS-спутников.
Настройки, о которых я рассказал Вам, касаются только устройств работающих под управлением MTK-процессоров от компании MediaTek.
Надеюсь, статья принесла Вам пользу, и Вы смогли настроить свой смартфон.
Наличием GPS навигатора в Android смартфонах или планшетах уже никого не удивишь. GPS навигатор на мобильных платформах имеет и ондо преимущество — он может работать и без подключения к спутнику, а только за счет работы с мобильными вышками, но в данном случае можно получить только координаты местонахождения. Для глобального определения вашего местоположения придется подключатся к спутникам, как это было в классических переносных GPS.
На Android не работает GPS
На самом деле, причин почему не работает GPS на андроиде может быть масса, поэтому сразу исключаем аппаратные сбои (технические неполадки), тут поможет только сервисный центр.
Android телефоны содержат GPS-модуль, который позволяет большому количеству приложений определять местоположение, а также ориентироваться на местности. Функциональность телефона с GPS выше, чем стандартного внешнего переносного GPS. Но им еще нужно правильно уметь пользоваться, чтобы не возникало вопросов почему gps на андроиде не работает.
Как GPS работает на телефоне
Немного о том, как работает GPS в смартфоне, чтобы было понятно какие настройки ставить.
Android приложения могут находить местоположение с помощью вышек мобильной сети.
Если зайти в настройки местоположения Android телефона, то увидите два варианта определения на выбор. Одна из вариантов определения называется сетевым положением. Именно этот вариант высчитывает координаты с помощью вышек мобильной связи или через Wi-Fi. К плюсам данного метода можно отнести быструю скорость работы, а к минусам это не точное указание расположения. Более медленный способ — это спутниковая GPS навигация.
Android телефоны и планшеты используют Assisted GPS (aGPS)
.
Данная технология позволяет узнавать спутниковое положение, используя сеть и при этом получая данные значительно быстрее.
Android GPS может работать и без мобильной связи.
От менеджеров различных мобильных сетей можно услышать, что не работает GPS на андроид, если он не в зоне мобильных вышек. Может, но для этого нужна правильная настройка спутниковой навигации.
При первом определении положения (первая привязка) в слишком удаленных районах требует времени.
Этот процесс в различных местах может занимать от десяти секунд до часа. В первый раз всегда дольше, но при следующих подключениях все будет проходить гораздо быстрее
Карты имеют значение при работ Android GPS.
Если вы откроете Google Maps, без сетевого подключения, то смартфон выдаст ошибку «Это приложение требует активного тарифного плана». Это происходит и с другими приложениями, если приложение использует карты интернета, то необходима постоянное подключение к сети.
Android GPS должен хорошо видеть небо.
Это правило знают немногие. Но те, кто работал с переносным GPS это хорошо знакомо. Почему не работает GPS? Все от того, что данные положения передаются со спутников, а значит, качество передачи будет лучше, если сигналу не будут мешать плиты перекрытия домов или метровые слоя земли в метро.
Android GPS истощает аккумулятор планшета или смартфона.
Тут все просто. Хотите продлить время работы вашего смартфона? Тогда выключайте модуль GPS. Это касается и других модулей. Конечно, точных данных о том, насколько продлится время работы после выключения никто не скажет, но в любом случае это будет не лишним, если вы не используете GPS слишком часто.
Это основные принципы касающиеся вопроса — как работает GPS в смартфоне и планшете.
Настройка геолокации
Чтобы устройство лучше определяло местоположение, можно разрешить ему сканировать сети Wi-Fi и устройства Bluetooth, расположенные поблизости. Для этого открываем раздел «Улучшение точности» и активируем доступные варианты.
В блоке «Недавние запросы местоположения» отображаются все приложения, которые в последнее время использовали геоданные. Чтобы посмотреть полный список, нажимаем «Все».
В любой момент можно запретить или разрешить какой-либо прикладной программе использовать геоданные.
- В настройках системы находим и открываем раздел «Приложения».
Ищем «Разрешение приложений», «Права» или похожее. В данном случае тапаем иконку в виде трех точек и из контекстного меню выбираем нужный пункт.
На следующем экране тапаем «Местоположение» и с помощью ползунков настраиваем разрешения.
Геолокация Google
Благодаря этой функции повышается точность определения местоположения за счет использования мобильной сети, сигнала Wi-Fi, GPS и датчиков устройства. Гугл собирает геоданные и анонимно использует их для улучшения работы связанных сервисов. Чтобы включить эту функцию, тапаем «Геолокация Google» и переводим ползунок вправо.
Если опция отключена, будет использоваться только датчик GPS, который является менее точным и самым медленным способом определения местоположения.
История местоположений
После включения этой функции будут сохраняться данные о всех местах, в которых вы бывали, даже если при этом не использовались сервисы Гугл. Причем храниться будет информация со всех устройств, привязанных к этому аккаунту. По умолчанию функция отключена, поэтому чтобы все работало, ее необходимо включить, а также выполнить вход в учетную запись и разрешить отправку геоданных. Для активации опции используем ползунок в разделе «История местоположений».
Посмотреть или удалить историю можно в специальном разделе приложения Google Maps.
-
Открываем раздел «Хронология», так как там будут храниться все данные. Для этого нажимаем «Управление историей» и выбираем приложение «Карты».
Здесь можно посмотреть информацию о всех посещенных местах, городах и странах.
Чтобы очистить историю, жмем иконку с тремя точками и выбираем «Настройки и конфиденциальность».
Прокручиваем экран до блока «Настройки местоположения» и, если нужно удалить всю историю, тапаем соответствующий пункт и подтверждаем действие.
Если нужно удалить только часть истории, выбираем пункт ниже, устанавливаем нужный период и тапаем «Продолжить».
Можно настроить автоматическое удаление истории. Для этого жмем соответствующий пункт и выбираем один из двух вариантов очистки – через 3 или 18 месяцев.
О других способах просмотра истории с помощью браузера и приложения «Гугл Карты» написано в отдельной статье.
Подробнее:
Отправка геоданных с помощью ELS
Функция предназначена для экстренных ситуаций, например, если вы заблудились. При наборе в службу спасения устройство автоматически, минуя сервисы Google, передаст местоположение спасательным службам. Чтобы включить функцию, тапаем «Определение местоположения с помощью ELS» и перемещаем ползунок вправо.
Передача местоположения другим пользователям
Функция «Показывать, где я» — это возможность показать выбранным людям, где вы были, где находитесь сейчас и как передвигались. Этим пользователям станут доступны ваше имя, фото и маршруты передвижения. Они будут получать сведения об устройстве (уровень заряда, статус GPS), а также видеть места, привязанные к аккаунту.
Воспользоваться опцией можно, даже если у пользователя нет аккаунта Google. В этом случае ему будет отправлена ссылка.
-
Открываем приложение Гугл Карты, тапаем по иконке аккаунта и жмем «Передача геоданных».
Нажимаем «Поделиться местоположением».
Чтобы назначить время, в течение которого пользователю будет доступно местоположение, открываем соответствующее меню и настраиваем период.
Выбираем контакты, которым будем передавать геоданные, и тапаем «Показывать».
Также можно отправить ссылку в сообщении с помощью любого мессенджера.
Теперь в разделе «Передача геоданных» внизу экрана будет прикреплена ссылка на геоданные. Жмем на эту область, если нужно скопировать ссылку или остановить передачу данных.
Доступ к ссылке также появится в меню функции «Показывать, где я».
Чтобы закрыть к ней доступ, тапаем крестик справа.
Для управления ссылкой жмем на нее, вносим изменения и тапаем «Сохранить».
Опишите, что у вас не получилось.
Наши специалисты постараются ответить максимально быстро.
Как изменить геолокацию
Для сохранения анонимности можно менять свое местонахождение в устройствах Андроид. Существует много сторонних приложений для изменения геоданных телефона, различные сервисы VPN.
Стандартными средствами также есть возможность изменить местоположение. Для этого необходимо зайти в параметры разработчика телефона Андроид:
- зайдите в настройки и найдите пункт «Об устройстве»;
- на пункте «Номер сборки» кликайте частыми ритмичными движениями более 8 раз;
- после проведенных действий в меню появится новый пункт — «Для разработчиков»;
- зайдите и поставьте отметку на пункте «Фиктивные местоположения».

Как улучшить прием
Ниже рассмотрим, что делать, если сигнал GPS потерян, или периодически пропадает, передается с перебоями. Приведем советы по устранению аппаратных и программных проблем.

Калибровка компаса
Калибровка GPS на Android — это настройка внутреннего компаса.
Встроенный в телефон компас может «сбиться», или быть не калиброванным изначально.
Зачем калибровать GPS:
- чтобы смартфон «ловил» сигнал (если сейчас не «ловит» вообще);
- чтобы сделать определение местоположения точнее.
Компас калибруется бесплатным приложением, которое можно скачать на freesoft.ru. Например:
- GPS Status Toolbox.
- GPS Info.
- GPS Essentials.
Любое приложение работает одинаково: сбрасывает настройки компаса и заново переподключается к спутникам. Кроме калибровки оно покажет количество спутников в зоне покрытия, и уточнит координаты. Узнайте что делать, если андроид не видит спутники.

Закрытие фоновых приложений
Проверьте, не работают ли одновременно приложения, использующие спутник: Google Maps, Яндекс.Карты, Foursquare, Госуслуги.
Закройте «лишние» программы и перезапустите навигатор.

Правильная настройка
По умолчанию GPS-чип в смартфонах и планшетах может быть отключен. Карта в этом случае будет работать по сотовым вышкам и wi-fi-сетям, что не так точно определяет местоположение.
Исправляем ситуацию:
- В настройках смартфона заходим в «Местоположение». В разных смартфонах и версиях ОС пункт может называться по-другому. Например: «Геоданные», «Геопозиционирование», «Безопасность и местоположение».
- Если выбран пункт «По координатам сети», вместо него выбираем «По спутникам», или «По всем источникам». Последний вариант — самый энергозатратный: батарея смартфона расходуется быстро. Но точность сигнала — максимальная.

Покупка усилителя сигнала
Купите усилитель сигнала для Android. Цена — 2000-5000 рублей
При выборе обратите внимание, чтобы приемник был совместим со смартфоном (или планшетом) — многие модели предназначены для навигаторов и компьютеров

Исправление прошивки
Если ОС давно не обновлялась, или если вы ставили кастомную прошивку — это может быть причиной проблем с сигналом.
Установите обновление или удалите неофициальную прошивку.

Редактирование файла настроек GPS.conf (только под root-доступом)
Способ для опытных пользователей, нужен root-доступ.
Как усилить сигнал GPS на Андроид:
- Через файловый менеджер заходим в system, затем в etc.
- Ищем GPS.conf (в некоторых смартфонах — отсутствует, тогда способ отпадает).
- Открываем файл текстовым редактором.
- Напротив NTP_SERVER вместо имеющегося текста вписываем: ru.pool.ntp.org (если вы в РФ).
- Добавляем строчку DEFAULT_USER_PLANE=TRUE.
- Сохраняем изменения и перезапускаем навигатор.

Дополнительные советы
Общие советы, помогающие улучшить слабый сигнал (или поймать, если отсутствует):
- снимите чехол смартфона;
- отключите режим энергосбережения;
- включите-выключите «Режим полета»;
- выключите-включите GPS-модуль;
- выйдите на улицу (если находитесь в здании) или поднимитесь повыше (если в здании — выйдите на балкон, если в лесу — заберитесь на дерево или поднимитесь на возвышенность, желательно без высоких деревьев вокруг).
Если вы выбираете смартфон с точной навигацией:
- проверьте, работает ли он с ГЛОНАСС (если навигация нужна по РФ);
- выбирайте модель с поддержкой A-GPS.

Починка аппаратной части
Если советы выше не помогли, и сигнал все равно слабый, или вообще отсутствует — проблема может быть в модуле телефона.
Отнесите смартфон в ремонт и скажите, что навигатор плохо ловит. Объясните, какие способы улучшения сигнала использовались, и какой результат они дали. Примерная цена модуля — 600-1500 рублей. Цена замены — 500-1000 рублей.
Как настроить дополнительные возможности?
Включить геолокацию на Андроид можно с использованием дополнительных функций – «Передача геоданных» и «История местоположений». Найти данные инструменты можно вернувшись в раздел настроек «Местоположение».
В «Истории местоположений» можно настроить запись истории дислокации мобильного. Вся доступная информация размещена в «Хронологии», разделе находящемуся в Google Картах на интернет-серверах Google.
В разделе «Передача геоданных» доступно подключение пользователей, которые смогут отслеживать все геолокационные передвижения. Вся актуальная информация будет отображаться в Картах Google в разделе «Показывать, где я».
Не рекомендуется отключать геолокацию, если постоянно требуется определение геопозиции электронного устройства пользователя.
Распространенные причины
Среди причин есть наиболее часто встречающиеся. Стоит более подробно остановиться именно на них.
Сбой во время инсталляции
При запуске вновь установленной программы она начинает зависать либо поступает сообщение о присутствии ошибки в базе данных. Потребуется переустанавливать программу, предварительно удалив старую. Для этого потребуется зайти в «Настройки» смартфона, выбрать «Приложения» и удалить программу. Для того, чтобы вновь скачать Янденкс.Навигатор, нужно будет перезагрузить мобильное устройство.
Программа сильно глючит
Необходимо выяснить, активирована ли функция GPS на сматрфоне. Все дело в том, если данные местонахождения транспортного средства отображаются некорректно, то карта будет очень долго загружаться.
Не работает без интернета
Форумчане очень часто задают вопрос, по какой причине не работает Яндекс Навигатор без интернета. Но программа может работать без подключения к Сети. Для этого нужно проделать предварительную работу по загрузке необходимых карт, затем войти в «Меню карт», далее в специальную графу внести название населенного пункта и загрузить его схему. На руках у водителя будет только карта местности, но построить маршрут ему не удастся, если не подключен Интернет.
Сброс и отключение данных сотовой сети
Иногда слабая навигация на Android обусловлена неправильной работой функции, которая отвечает за определение геолокации по сотовым вышкам.
Для проверки данной версии нужно сделать следующее:
- Перейти к «Настройкам»;
- Выбрать «Геоданные» (этот пункт может находится в списке расширенных параметров) или пункт «Местоположение»;
- Активировать режим «Только GPS» или «Только телефон».
Если данные манипуляции приведут к нормальной работе навигации, значит проблема связана с определение геопозиции по сотовым вышкам. И если отключить функцию использования мобильных данных для нахождения местоположения, можно прийти к тому, что навигатор будет еще медленнее определять геолокацию. Лучше будет сбросить кэш приложения с устаревшими данными.
Для этого можно воспользоваться программами Toolbox, GPS Status &:
- зайдите в Google Play для скачивания приложений;
- скачав его, откройте приложение и найдите «Управление A-GPS»;
- кликните Wipe (сбросить).
Затем зайдите в «Настройки» Андроид и включите функцию определения геолокации по мобильным сетям.
Некорректная настройка

Правильная настройка параметров смартфона – залог правильной работы системы GPS на Андроид.
- Если Андроид не находит местоположение, перейдите в настройки девайса, затем – «Общие», после чего откройте «Местоположение и режимы».
- На вкладке «Location» укажите предпочитаемый способ определения местоположения. Если указать «Только спутники», Android не будет использовать технологию A-GPS, собирающий данные с ближайших сотовых и Wi-Fi сетей для повышения точности геопозиционирования.
- Попробуйте установить режим «Только мобильные сети» и проверьте работоспособность карт. Если навигация включается – проблема с драйвером или в аппаратной части.
- Когда GPS на Андроид не включается (система не реагирует на переключение опции) – вероятно, проблема в прошивке. Выполните полный сброс настроек или обратитесь в сервисный центр.
- Для сброса настроек местоположения нажмите на вкладку «Восстановление и сброс», затем тапните на «Сбросить настройки сети и навигации». Выполните вход в аккаунт Google для подтверждения.
Важно! Все сохранённые пароли от точек доступа Wi-Fi, а также данные сотовых сетей будут удалены. Описанный способ помогает устранить большую часть неполадок с программной частью
Описанный способ помогает устранить большую часть неполадок с программной частью.
Гугл Навигатор: включаем оффлайн карты на Андроид
Google Maps – еще один достойный оффлайн-навигатор с поддержкой автономной работы на Android / iOS.
Сохранение offline карт
Чтобы сохранить карту для автономного использования, выполните следующие действия:
Видеоинструкция (если не хотите читать текст ниже)
- Подключитесь к сети WiFi, откройте приложение Google Maps на мобильном устройстве.
- Убедитесь, что вошли в свою учетную запись Google в Google Maps.
- Найдите в gps-навигаторе город или место, которое хотите сохранить в виде оффлайн-карты.
- Нажмите на нижнюю панель приложения Google Maps – здесь отобразится название локации.
- В правом верхнем углу Гугл Навигатора будет доступно меню с опцией сохранения автономной карты.
Gps-навигатор Google Maps позволяет скачать бесплатные автономные карты (одни из лучших по детализации)
Некоторые особенности автономных карт Google Maps:
- Можно панорамировать и масштабировать карту до ее сохранения. Самый большой размер автономной карты – около 30 квадратных миль.
- Можно сохранить автономную карту под любым названием. Удобно давать понятное наименование, чтобы можно было удалить файл или проверить, есть ли нужный город в списке сохраненных карт.
- Для каждой карты указывается срок ее устаревания: желательно проверять актуальность и обновлять файлы по мере надобности.
- После удаления карты, вы не сможете использовать ее без Интернета, пока заново не скачаете / обновите.
Просмотр сохраненных оффлайн карт в Google Навигаторе
- Откройте Google Maps на Android через ранее используемую учетную запись;
- Перейдите в главное меню приложения через боковую панель, нажав на кнопку с горизонтальными полосками;
- Перейдите в раздел “Офлайн-карты”;
- Для каждой автономной карты доступны действия: Скачать, Посмотреть, Переименовать, Удалить.
Какие настройки геолокации есть на устройстве
Важно! Если отключить геолокацию, у приложений и сервисов не будет доступа к информации о местоположении телефона. При этом результаты поиска и реклама будут подбираться на основе IP-адреса.. У Google есть несколько сервисов, использующих данные о местоположении пользователя, в том числе:
У Google есть несколько сервисов, использующих данные о местоположении пользователя, в том числе:
-
Определение местоположения на устройстве Android (или геолокация Google)
Позволяет точнее определять местоположение телефона. Узнайте, . -
История местоположений в аккаунте Google
Позволяет вам проверять и изменять список мест, где вы побывали с телефоном. Узнайте, как включить эту функцию. -
Передача геоданных в Google Картах
Позволяет вам показывать другим пользователям, где находится ваш телефон. Узнайте, как включить эту функцию. -
Информация о местоположении в Поиске
Благодаря этим сведениям вы можете получать более полезные результаты, когда ищете что-нибудь в Google. Узнайте больше о том, как управлять доступом сайтов и приложений к вашим геоданным.
Совет. У некоторых приложений могут быть другие настройки. Подробнее о том, как изменить настройки геолокации для приложений….






