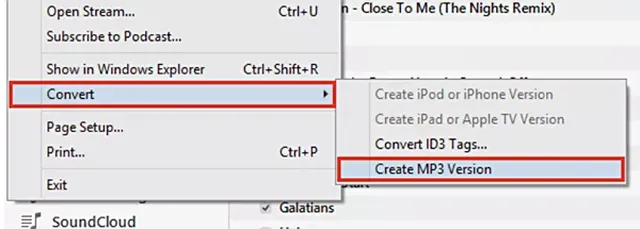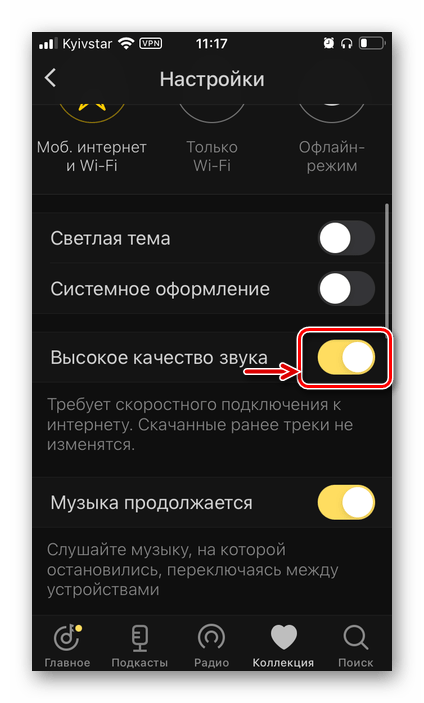Find бесплатен, без трекеров и подписок. Респект таким разработчикам

Как рассказывает разработчик приложения @aheze, Find полностью работает на встроенном в iOS алгоритме Vision Framework – то есть использует инструменты Apple практически без изменений.
Именно благодаря этому, приложение работает на 100% без интернета, не скачивает никаких файлов, не грузит сторонних библиотек. Но главное, что вообще заставило меня рассказать про него здесь, в другом.
В программе нет:
рекламы, баннеров
платных функций
подписок
дополнительных покупок
сбора данных о пользователе
Разработчик на логичный вопрос о монетизации отвечает так:
Более того, он отказывается даже от «донатов»: по его словам, лучшее, что могут сделать те, кому понравился Find – оставить позитивный отзыв.
На Reddit в набирающей популярность теме про Find можно пообщаться с разработчиком лично. Увы, просить его добавить поддержку русского языка практически нет смысла.
Приложение использует инструменты и движок Apple, который сам по себе не способен распознавать текст на русском. Пока такая поддержка не появится в Vision Framework (может, в iOS 15?), Find просто технически не сможет понимать кириллицу.
Но если вы работаете или просто сталкиваетесь с англоязычными текстами (или с китайским!), то Find – обалденно удобный инструмент. Потому и рекомендую.
Скачать Find: бесплатно в App Store

iPhones.ru
Оно абсолютно бесплатное. Даже интернет не нужен.
Частное трансляции iCloud
ICloud Private Relay — это функция конфиденциальности, которая обеспечивает шифрование всего вашего трафика Safari.
Как объясняется в нашем руководстве по конфиденциальности , «iCloud» Private Relay защищает ваш IP-адрес и отключает его от посещаемых вами веб-сайтов, используя два отдельных интернет-реле.
ICloud Private Relay отправляет весь веб-трафик на сервер Apple, на котором удаляется такая информация, как IP-адрес. После удаления информации трафик (ваш DNS-запрос) отправляется на вторичный сервер, обслуживаемый сторонней компанией, где ему назначается временный IP-адрес, а затем трафик отправляется по назначению.
Благодаря двухэтапному процессу, включающему как сервер Apple, так и сторонний сервер, «iCloud» Private Relay не позволяет никому, включая Apple, определять личность пользователя и связывать ее с веб-сайтом, который он посещает.
Благодаря этой системе Apple знает ваш IP-адрес, а сторонний партнер знает сайт, который вы посещаете, а поскольку связь с этой информацией отключена, ни Apple, ни компания-партнер не имеют полной картины сайта, который вы посещаете, и ваше местоположение, а также веб-сайт, который вы просматриваете. Обычно веб-сайты имеют доступ к этим данным и в сочетании с файлами cookie могут использовать их для создания профиля с учетом ваших предпочтений.
Скачайте Safari на русском языке бесплатно для Windows
| Версия | Платформа | Язык | Размер | Формат | Загрузка |
|---|---|---|---|---|---|
| * скачайте бесплатно Safari для Windows, файл проверен! | |||||
|
Safari 5.1.7 |
Windows |
Русский | 38,5MB | .exe |
Скачать |
|
Safari 5.1.10 для MacOS Snow Leopard |
MAC | Русский | 50,7MB | .dmg |
Скачать |
Обзор Safari
Safari (Сафари) – интернет-браузер, установленный по умолчанию в операционных системах от компании Apple. В 2007 году была выпущена первая версия для работы на компьютерах под управлением операционной системы Windows. Одновременно с браузером устанавливается утилита Bonjour, которая облегчает работу с сетевыми устройствами из браузера, например, с удаленными принтерами.
Версия браузера Safari для Windows использует популярный движок WebKit, благодаря этому скорость загрузки страниц и отображения контента сравнима с другими браузерами, разрабатываемыми на этом движке, к примеру, Chrome от корпорации Google. Помимо этого, Safari имеет некоторые преимущества перед другими браузерами, выпускаемыми для Windows. Главным из них является возможность синхронизации закладок и истории просмотров с устройствами от Apple, где браузер Safari установлен по умолчанию. Это единственный браузер для Windows, который умеет это. Кроме движка, Safari при переходе на другую платформу перенес с собой следующие функции, доступные ранее только обладателям техники Apple:
- Автоматическая подгрузка шрифтов в браузер, если их нет в системе, для правильного отображения WEB-страниц, на которых используются нестандартные шрифты.
- Вкладка «Top Sites». На главном экране можно сохранить ссылки на 24 любимых сайта. Превью сайтов будут отображаться в виде трехмерного меню.
- Поддержка плагинов, расширяющих функционал браузера, доступных ранее только пользователям Apple.
Кроме того, браузер принес с собой и некоторые недостатки – отсутствие поиска из адресной строки браузера. Нестандартное открытие новой вкладки – через меню или по нажатию Ctrl + T.
В качестве поисковых систем в программе представлены: Google, Yahoo!, Bing, DuckDuckGo, Yandex. Safari для Windows может выполнять просмотр страниц в полноэкранном режиме, режиме чтения, а также в режиме частного просмотра – аналоге режима «инкогнито» в Google Chrome. Реализована поддержка TLS и алгоритм проверки орфографии.
Интерфейс программы поддерживает русский язык. Последняя редакция Safari для Windows выпущена в 2012 году под версией 5.1.7. Safari для MacOS входит в состав операционной системы, начиная с OS X Lion.
Скриншоты
Похожие программы
Google Chrome — браузер от поисковика Google
Opera — удобный браузер с поиском по умолчанию от яндекса
Mozilla Firefox — быстрый, безопасный и удобный серфинг в сети
Internet Explorer — браузер установленный по умолчанию в windows
Proxy Plus
Амиго — интернет-браузер от компании Mail.Ru Group
Safari — интернет-браузер от компании Apple
Tor Browser — анонимный браузер со встроенным VPN
UC Browser — браузер для Windows, основанный на движках Chromium и Trident
Uplay
Яндекс Браузер — браузер от поисковой системы яндекс
Vivaldi — браузер, работающий на движке Blink от Google
HAL
Maxthon — браузер, работающий на движке Webkit или Trident
Silverlight
Orbitum — браузер, созданный на движке Chromium
Adblock Plus
Kodi — программа для воспроизведения мультимедиа
Microsoft Edge — веб-обозреватель от Microsoft в замен Internet Explorer
Chromium — браузер на движке WebKit, обеспечивает ускоренную загрузку страниц
OpenVPN
Pale Moon — бесплатный веб-браузер с открытым исходным кодом
K-Meleon — бесплатный веб-браузер, оптимизированный для Windows
Браузер Atom
Аудио | Видео программы
Графические программы
Microsoft Office
Игры
Интернет программы
Диски и Файлы
Как использовать браузер
Многим, даже опытным пользователям Windows, браузер от Apple на первый взгляд может показаться непривычным. Мы поможем вам разобраться в основных функциях Safari.
Узнать версию
Скачав интернет-обозреватель на компьютер, можно посмотреть, какая версия у вас установлена. Для этого:
1. Откройте браузер Сафари.
2. Откройте настройки, нажав на значок шестеренки в правом верхнем углу:
3. В выпадающем меню в самом низу кликните по пункту “О программе Safari”:
4. Тут содержится информация о версии браузера:
Добавить сайт в Избранное
В браузере Safari реализованы разные виды закладок и варианты отображения избранных страниц.
Закладки показываются в верхней части браузера в виде горизонтального меню. Чтобы добавить сайт в закладки, нужно:
1. Зайти на нужный вам сайт.
2. Рядом с адресной строкой кликнуть по иконке в виде плюсика:
3. В отобразившемся диалоговом окне “Добавить страницу в” выберите раздел “Панель закладок”:
4. Называете закладку на свое усмотрение и кликаете “Добавить”:
5. Новая вкладка появилась в панели закладок.
Горячие клавиши:
- Диалоговое окно можно открыть при помощи горячих клавиш Ctrl+D, обязательно находясь на сайте, который вы хотите добавить в Избранное.
- Для быстрого автоматического добавления сайта в «Список для чтения», являющийся одним из разделов «Избранного», используйте сочетание клавиш Ctrl+Shift+D.
На заметку. Еще можно перетащить адрес сайта, зажав левую кнопку мыши, в необходимый раздел.
Очистить кэш
Для быстрой очистки кэша в браузере Safari для ОС Windows, можно использовать горячие клавиши Ctrl+Alt+E. Появится диалоговое окно, в котором пользователь должен подтвердить или отменить очистку кэша:
История посещения очищается и в настройках браузера:
1. Нажимаете в правом верхнем углу на значок в виде шестеренки для открытия меню настроек.
2. В открывшемся меню кликните по опции “Сбросить Safari”:
3. Откроется большое диалоговое окно, где нужно выбрать, какие сохраненные данные нужно удалить, после чего нажать “Сбросить”:
Закрыть все вкладки
- Сочетание клавиш для закрытия всех вкладок, кроме текущей: Opt+Cmd+W.
- Сочетание клавиш для закрытия текущей вкладки: Cmd+W.
Возможные исправления для «Эта веб-страница была перезагружена…»
Первое, что вам следует проверить, это то, что Safari обновлен до последней версии в разделе «Системные настройки»> «Обновление программного обеспечения». Просто иметь последнее обновление для вашей версии macOS может быть недостаточно, и вам может потребоваться обновить Mac до последней версии macOS, чтобы получить последнюю версию Safari.
После того, как вы определили, что ваш браузер обновлен, подумайте, какие элементы на странице могут вызывать ошибку. Например, если на веб-сайте много вращающейся рекламы, виноват JavaScript. У вас также может быть кешированная версия веб-сайта, вызывающая проблемы.
Подобные проблемы можно диагностировать с помощью настроек, доступных только в меню Safari «Разработка». Чтобы включить меню, нажмите «Safari» в верхнем левом углу экрана, затем выберите «Настройки», а затем перейдите на вкладку «Дополнительно». Включите «Показать меню разработки в строке меню» и вернитесь на нужную веб-страницу.
Теперь вы можете использовать пункт меню «Разработка»> «Очистить кеши», чтобы удалить все сохраненные данные, вызывающие проблему, и повторить попытку. Если виноват JavaScript, вы можете отключить его в разделе «Разработка»> «Отключить JavaScript».
Предупреждение: имейте в виду, что изменение настроек в меню «Разработка» может привести к некорректной работе веб-сайтов. Мы рекомендуем вернуть любые настройки к значениям по умолчанию, когда вы закончите использовать проблемный веб-сайт.
Вы также можете попробовать отключить все запущенные плагины Safari или удалить расширения Safari. В крайнем случае включите «Блокировать все файлы cookie» в меню «Safari»> «Настройки»> «Конфиденциальность» (но не забудьте снова включить этот параметр по завершении, чтобы другие веб-страницы работали правильно).
Чем Safari лучше других браузеров
Защита конфиденциальности
Сафари в iOS 15 будет защищать вас лучше
В Safari 15 для iOS и iPadOS появились новые функции интеллектуальной защиты. В Apple считают что теперь никто не сможет собирать данные по вашему IP. Будет ли это работать в России – неизвестно. Кроме того, в случае если сайт на который вы пытаетесь войти не HTTPS, Safari выяснит поддерживается ли этим сайтом безопасный протокол HTTPS – и если да, использует его для загрузки страницы.
Live Text
Сафари сможет распознавать текст на картинках сам
iOS 15 и iPadOS 15, с помощью функции Live Text, умеют обнаруживать и распознавать текст в изображениях. В том числе и в изображениях, размещенных в Интернете. Если актуальной версии Live Text известен язык этого текста, его можно еще и перевести. Первая версия Live Text владеет английским, испанским, итальянским, китайским, немецким, португальским и французским. Если iPhone или iPad настроен на русский язык, текст на этих языках будет переведен на русский.
Перезагрузка страницы
Теперь можно легко и просто перезагрузить страницу по свайпу вниз
В Safari 15 для iOS и iPadOS перезагрузку страницы можно активировать не только прикосновением к кнопке перезагрузки, но и жестом – потянув страницу вниз от верхнего её края
Не слишком важное нововведение, но рекомендую попробовать его. Это здорово! Кроме того, в Safari 15 для iOS и iPadOS появились самые настоящие веб-расширения
Но они – отдельная большая тема.
Чем такой поиск лучше поиска по сайту через Google?
Быстрый поиск по веб-сайтам Safari делает вас продуктивнее, особенно если вы ищете часто и помногу.
Для того, чтобы сделать поиск по конкретному сайту через Google, в поисковый запрос всегда нужно добавлять команду «site:». Например: «Лучшие игры для iPhone site:yablyk.com». В Safari же команда «site:» уже «вшита» в адресную строку, и вводить её необязательно, да и домен (.com или .ru) набирать не нужно. Достаточно один раз зайти на нужный сайт, чтобы сделать своего рода закладку-«шорткат», и в будущем вы сэкономите себе немного времени и нервов на рутинных операциях.
ПО ТЕМЕ: Скрытые возможности iPhone: 25 функций iOS, о которых Вы могли не знать.
Как управлять «Списком для чтения» на iPhone и iPad
Как открывать статьи из «Списка для чтения» в новой вкладке
Открыв список чтения, просто нажмите на любую статью, и она откроется на текущей вкладке. Чтобы открыть ее на новой вкладке, используйте функцию Haptic Touch (нажмите и удерживайте) и выберите «Открыть на новой вкладке» в контекстном меню.
Как отметить элементы как прочитанные
Список чтения Safari будет отслеживать прочтенные вами статьи. Это можно использовать, нажав «Показать непрочитанные» внизу экрана списка чтения, чтобы увидеть еще не изученный материал. Если вы читаете статью, но хотите пометить ее как непрочитанную, используйте контекстное меню Haptic Touch или проведите пальцем по статье слева направо.
Как удалить статью из «Списка для чтения»
Вы можете удалять статьи из своего списка чтения по одной или сразу несколько. Например, используйте контекстное меню Haptic Touch или проведите пальцем справа налево по элементу списка и выберите «Удалить».
Чтобы удалить несколько статей, нажмите «Править» на экране «Список для чтения», отметьте те, которые вы хотите удалить, затем нажмите кнопку «Удалить» внизу.
Прячем логины и пароли
Перейди в «Настройки – Safari – Пароли». Чтобы продолжить, приложи палец к Touch ID или введи свой пароль для разблокировки на устройствах без Touch ID.
Видишь? огромный список всех твоих логинов и паролей, которые ты вводил через браузер. Вот их все можно, по идее, украсть.
В тему: Появился новый троян, похищающий пароли из Связки ключей на Mac
Ты можешь вручную удалить все или некоторые свои логины-пароли, правда они удалятся и из связки ключей iCloud. В идеале, я рекомендую пользоваться специальным кроссплатформенным приложением для хранения паролей – 1Password.
Да, чтобы перенести всю информацию в это приложение потребуется время и монотонная работа ручками. Да, приложение стоит недёшево в App Store и Mac App Store. Но, если ты действительно дорожишь своими логинами-паролями, придётся приложить усилия для их 100% сохранности.
Пользуемся интернетом без опасений
Разумеется, можно скачать любой из нескольких популярных сторонних браузеров в App Store, которые, якобы все безопасные и защищённые. Но зачем, если стандартный Safari в твоём iPhone имеет множество настроек, с помощью которых можно сделать своё пребывание в интернете максимально безопасным?
В тему: Safari стал самым безопасным браузером 2016 года
Конечно, важно иметь свою голову на плечах – не переходить по непонятным ссылкам, внимательно смотреть на адреса сайтов и быть начеку, если где-то нужно вводить платёжные данные. Безопасного вам интернет-сёрфинга!. P.S
Если хочется сёрфить в интернете с новенького Apple-гаджета, вот ссылки:
P.S. Если хочется сёрфить в интернете с новенького Apple-гаджета, вот ссылки:
Много моделей iPhone на любой вкус. iPhone – Айфон среди Айфонов!
Лучше MacBook может быть только новый MacBook. Выбирай, покупай.
iPhones.ru
Несколько кликов – и ты защищён. У тебя есть iPhone, и ты проводишь много времени с него в интернете. Посещаешь сайты, вводишь логины-пароли и прочее. Остановись! Браузер Safari можно сделать защищённым, активировав несколько стандартных пунктов настроек. И сейчас ты узнаешь, как повысить безопасность своего пребывания в интернете. Спасибо re:Store за полезные советы! 1. Убираем историю…
Микк Сид
Пишу обо всём, что интересно и познавательно — гаджеты, события, репортажи. Увлекаюсь игрой на барабанах, меломан со стажем.
Safari для Android
Safari Browser
Связь
4.8.8 15.2 MB 4.6 Скачать
Конечно, идеальных программ не существует даже в компании Apple. Как и большинство современных браузеров, Safari для Android имеет ряд своих достоинств и недостатков. Стоит отметить, что большая часть пользователей положительно относится к работе приложения. Опыт владельцев iPhone и iPad говорит о том, что браузер зарекомендовал себя с лучшей стороны. Не зря он считается одним из лучших в мире!
Важно понимать, что Browser Safari Android – это отдельное приложение для операционной системы Андроинд. Большую часть функций разработчики переняли у «яблочного» браузера, а именно:
- Небольшой размер приложение – до 400 кб;
- Скорость – страницы и сайты открываются очень быстро;
- Память – программа занимает минимальное место в оперативной памяти устройства;
- Потребление – хорошая оптимизация позволяет тратить минимум энергии АКБ.
Кроме того, браузер интуитивно понятный. Начать работу с приложением сможет даже неопытный пользователь. К минусам можно отнести аскетично оформленный дизайн приложения, однако для многих такой недостаток будет только плюсом. Браузер легко работает даже на самых старых моделях телефонов.
Почему больше не поддерживается для Windows
Во время релиза OS X Mountain Lion, 25 июля 2012 года, компания Apple удалила со своего официального сайта всю информацию про браузер Safari для операционной системы Windows. Одновременно с этим исчезли все ссылки для загрузки на сайте. Пользователи больше не могли скачать версию браузера для ОС от компании Microsoft в программе “Apple Software Update”.
Apple не сделала по этому поводу никаких заявлений. На официальном сайте компании можно только наблюдать сообщение от 24 сентября 2018 года в разделе “Safari для Windows” о том, что Apple больше не выпускает обновления для Windows и Safari 5.1.7 является последней версией:

Почему американская корпорация так поступила? Многие специалисты считают, что это связано с конкуренцией с Google Chrome. Дело в том, что с презентацией Mountain Lion в браузере реализовали функции, которые были у веб-обозревателя поискового гиганта. Яркий тому пример – расширение Omnibox для отображения в адресной строке подходящих вариантов поиска на основе вводимого пользователем запроса.
Но есть еще одна версия. Разработчики не могут обеспечить высокую производительность и стабильную работу интернет-обозревателя на двух конкурирующих платформах. Несмотря на это, браузер Safari входит в рейтинг ТОП-23 лучших браузера для Windows.
Характеристика
Создано приложение на известном для многих движке WebKit. Регулярные обновления
приносят различные новшества и функции, которые делают safari браузер удобным в использовании и максимально
безопасным.
Функциональные способности веб-проводника:
- Владельцы Mac OS X могут воспользоваться возможностью сохранения сайта с
различными видеороликами, для дальнейшего просмотра содержимого в Apple Dashboard; - При помощи панели инструментов, можно изменить
размер строки поиска; - Наличие функции автозаполнения полей;
- Возможность управлять закладками;
- Поиск информации по тексту сайта;
- Поддерживает HTML 5;
- Интеграция почты и IPhoto.
В обозреватель включен известный плагин под названием Cocoa, который используя
движок эпл, визуализирует сайт, работая с JavaScript. Также браузер safari позволяет использовать
защитную функцию, при помощи которой данные о пользователе не передаются
сторонним лицам. Новые версии программы включают в себя функцию поиска закладок
и возможность интеграции между всеми девайсами, где осуществлен вход под одним
именем в аккаунт Icloud.
Часть 2: Некоторые общие решения для устранения проблемы с исчезновением Safari на iPhone
Теперь вы знаете, почему на самом деле возникает эта проблема. Итак, найдите здесь несколько общих решений для возврата приложения Safari. Использование этих методов позволяет решить эту проблему за несколько минут. Кроме того, нет возможности подвергнуть ваше устройство риску. Ознакомьтесь с приведенными ниже решениями, чтобы узнать, решают ли они проблему или нет.
Решение 1. Найдите приложение Safari на своем устройстве iOS.
Это самый быстрый способ решить проблему «Safari пропал с iPhone». Здесь вам просто нужно использовать функцию «Поиск», чтобы найти это приложение на вашем устройстве iOS. Чтобы найти Safari, следуйте инструкциям ниже:
Шаг 2. Введите «Safari»
Здесь вы увидите панель поиска. Коснитесь этой панели и поставьте «Safari
»В колонку поиска. Устройство обновляет результаты поиска в режиме реального времени. Итак, как только вы его наберете, вы сможете увидеть предложения.
Шаг 3. Выберите «Показать больше».
Для просмотра дополнительных результатов пользователи могут нажать на значок «Показать большевариант. Если ваше приложение Safari где-то спрятано, вы сможете увидеть его имя папки.
Решение 2. Отключите ограничения Safari
Когда Safari исчез с iPhone, это могло произойти из-за ограничений, установленных в настройках. Чтобы легко восстановить приложение, выполните простые шаги, перечисленные ниже:
Шаг 2. Введите пароль
Далее выберитеСодержание и ограничения конфиденциальностивкладка. Если будет предложено, вам необходимо ввести свой пароль.
Шаг 3. Найдите Safari
Если эта функция включена, вам нужно выбрать ‘Разрешенные приложения. ‘ В отображаемом списке приложений найдите Safari. Убедитесь, что переключатель установлен в положение ‘On. ‘ В результате все ограничения, которые накладываются на эту программу, будут сняты.
Выполнив эти действия, вы снова сможете получить доступ к Safari с главного экрана.
Однако, если вы не помните пароль экранного времени, это решение не сработает. В этом случае лучше всего выполнить сброс настроек iPhone до заводских. Пользователи могут восстановить свои устройства с помощью iTunes до настроек по умолчанию следующим образом.
Шаг 3. Нажмите «Восстановить iPhone…»
После этого нажмите кнопку ‘Восстановить iPhone …вкладка. Теперь вы сможете получить доступ к Safari на своем устройстве iOS.
Решение 3. Попробуйте сбросить главный экран, чтобы исправить исчезновение Safari с iPhone
Safari пропал с iPhone? Если вы все еще не можете его найти, попробуйте это решение. Здесь попробуйте сбросить главный экран. Возврат макета главного экрана в исходное состояние может помочь вернуть значок Safari. Для этого следуйте инструкциям, приведенным ниже:
Шаг 3. Найдите Safari
После этого все приложения на вашем устройстве вернутся в позиции по умолчанию. В результате вы сможете легко найти Safari.
Решение 4. Снова запустите свой iPad или iPhone
Попробовав все вышеперечисленные методы, чтобы вернуть свое приложение Safari, попробуйте это. Перезагрузите устройство iOS и проверьте, отображается ли значок на главном экране.
На iPhone 8 и более поздних моделях:
Во-первых, нажмите клавиши ‘объем Up’ а также ‘Volume Down. ‘ После этого нажмите и удерживайте кнопку ‘мощность’, пока не увидите логотип Apple на экране мобильного устройства.
On iPhone 7 Плюс и 7:
Сначала удерживайте ‘Volume Down’ и ‘мощностьвкладки одновременно. Удерживайте, пока на экране не появится логотип Apple.
Как добавлять закладки в Safari на Mac
Для того чтобы добавить новую закладку и изменить имя, описание и расположение, нажмите кнопку «Поделиться» в верхнем правом углу Safari или воспользуйтесь сочетанием клавиш ⌘Cmd + D.
Выберите опцию «Добавить закладку». По умолчанию название закладки будет повторять название сайта, однако его можно изменить. Кроме того, Safari разрешает добавлять собственное описание закладки, что в дальнейшем позволит вам вспомнить, для чего вы, собственно, сохраняли ее.
В качестве названий папок и закладок можно использовать смайлики эмодзи (подробно). Это здорово экономит место.
Было:
Стало:
Когда вы в первый раз сохраняете закладку в Safari, по умолчанию она будет размещена в папке «Избранное». О том, как добавить «Избранное» мы поговорим чуть позже, а пока разберемся, как добавить закладку в папку, которую мы создали выше в инструкции.
В выпадающем меню выберите «Добавить эту страницу в:» и выберите «Добавить». Выбранная вами папка станет дефолтной папкой, куда будут сохраняться закладки.
Для того чтобы быстро добавить закладку, переместите курсор мыши на адресную строку, нажмите и удерживайте значок «+» с левой стороны окна. Выберите папку из выпадающего меню. Safari добавит закладку с названием страницы в выбранную папку (как редактировать закладку мы расскажем ниже). Вы также можете добавить ссылку в «Избранное», выбрав «Избранное» или папку «Избранное».
Как установить расширения Safari в iOS 15
В App Store пока не так много расширений, но многие могут оказаться полезными для использования. Установить их проще простого.
Настроить и скачать расширения очень просто
- Откройте Настройки;
- Прокрутите вниз до пункта Safari и выберите его;
- Под разделом Основные нажмите Расширения;
- Нажмите Другие расширения;
- Следуйте подсказкам App Store, чтобы найти и установить приложения с расширениями;
- Когда приложения будут установлены, вернитесь на страницу настроек и включите их.
Как удалить расширение Safari iOS 15
Некоторые расширения могут надоесть или находится другой более интересный аналог. Чтобы два плагина не дублировали друг друга, старый лучше отключить или вовсе удалить. Как это сделать?
Отключить или удалить расширение очень просто
- Вы всегда можете настроить работу расширений в iOS, отключить их или удалить;
- Вернитесь в Настройки Safari;
- Зайдите в Расширения;
- Переключите настройку расширения на «Выкл»;
- На главном экране удалите приложение.
Change the layout of your physical keyboard
You can choose between multiple keyboard layouts to match the keys on your physical keyboard. You can also use an alternative keyboard layout that doesn’t match the keys on your physical keyboard.
Before you can change your physical keyboard, you need to pair it with your iPhone, iPad, or iPod touch. Follow the instructions that came with your keyboard to place it in discovery or pair mode. After you pair it, go to Settings > General > Hardware Keyboard, then select a layout.
Learn how to set up and use a Bluetooth accessory — like a keyboard — with your device.
Information about products not manufactured by Apple, or independent websites not controlled or tested by Apple, is provided without recommendation or endorsement. Apple assumes no responsibility with regard to the selection, performance, or use of third-party websites or products. Apple makes no representations regarding third-party website accuracy or reliability. Risks are inherent in the use of the Internet. Contact the vendor for additional information. Other company and product names may be trademarks of their respective owners.
Published Date: September 19, 2019
У стандартной клавиатуры iOS есть множество достоинств. Но если вы перешли на неё с Android, то поймёте, что в ней нет, пожалуй, главной фичи Gboard или её аналогов: набора текста свайпами.
Мне это очень не нравилось: печатать одной рукой неудобно и медленно. Не нравится стандартная клавиатура и из-за того, что она меняет цвет только в зависимости от интерфейса приложения, в котором она открывается. А я привык к тёмной теме клавиатуры.
Поэтому я заменил клавиатуру. Сейчас расскажу, как именно.
Для начала скачайте из App Store нужную вам клавиатуру. Я адепт «Гугла», поэтому скачал ту самую Gboard. Это может быть SwiftKey или их аналоги. Скачав, зайдите в приложение и выберите нужные вам языки:
Для этого вам нужно найти в «Настройках» скачанное приложение клавиатуры и дать ему полный доступ:
В разделе «Основные» в «Настройках» последовательно выберите пункты «Клавиатура» и «Клавиатуры»:
Затем «Новые клавиатуры», где вы найдёте скачанное приложение Gboard или его аналог. После этого нажмите на «Править» в правом верхнем углу экрана и удалите ненужные вам раскладки:
Готово! Теперь вы можете набирать текст вот таким вот образом:
Но надо понимать, что с этой клавиатурой есть пара проблем:
- Тут нет полноценного 3D Touch. Он работает только в рамках одной строки. Перекинуть курсор на другую строку невозможно;
- Если вы используете клавиатуру на айпэде со Smart Keyboard или Smart Keyboard Folio, то у вас не получится переключить язык ни в Gboard, ни в SwiftKey. Почему, неизвестно.
</div
Общение при помощи текстовых сообщений – одна из основных функций любого телефона и iPhone тут не исключение. Смартфоны от Apple без проблем справляются с этой несложной задачей, но иногда требуют небольшой настройки.
Какая разница между папками «Закладки» и «Избранное»
Если вы сохраняете слишком много закладок, со временем может возникнуть неразбериха, поэтому попробуйте упорядочить их, распределяя по папкам.
На первый взгляд, папки «Закладки» и «Избранное» имеют похожее предназначение, однако в действительности это не совсем так. Используйте папку «Закладки» для хранения ссылок на сайты, которые хотите посетить еще раз, а «Избранное» — для ссылок на любимые порталы.
И «Закладки» и «Избранное» находятся в одном месте – в боковом меню закладок, однако лишь закладки из «Избранного» можно разместить прямо под адресной строкой – на специальной строке «Избранное».
Чтобы открыть «Панель закладок» нажмите «Показать боковое меню закладок» в меню «Вид» или используйте комбинацию клавиш ⌘Cmd + Ctrl + 1.
Чтобы показать / скрыть строку Избранное нажмите «Показать / скрыть строку Избранное» в меню «Вид» или используйте комбинацию клавиш ⇧Shift + ⌘Cmd + B.
Чтобы открыть «Редактор закладок» нажмите «Править закладки» в меню «Закладки» или воспользуйтесь комбинацией клавиш ⌥Option (Alt) + ⌘Cmd + B.