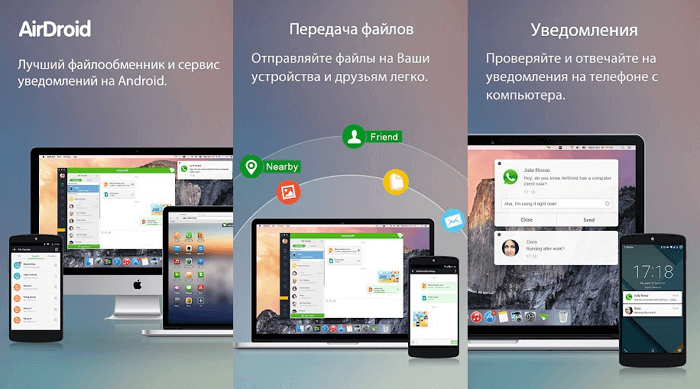Удаляем хлам с помощью специальной утилиты
Легкий способ оставил на сладкое. Выше перечисленные действия выполняются проще, с помощью специальной утилиты, например CleanMyMac. Утилита от MacPaw умеет в автоматическом режиме выполнять необходимые действия по уборке Mac, а также предоставляет возможность в несколько кликов удалять языковые пакеты, правильно деинсталлировать приложения, очищать кэш браузеров и почтовые вложения.
CleanMyMac 3
Эта программа имеет очень красивый интерфейс, и, при этом, является удобной и интуитивно понятной в использовании. Как выяснилось, её новое название – CleanMyMac X
(слава айфонов кому-то не даёт покоя :))
Приложение общается по-русски и имеет возможности для автоматической работы. То есть можно почистить и удалить ненужные компоненты в автоматическом режиме. Этот режим называется умная очистка, и он-то мне и нравится больше всего:
Вы удивитесь, сколько всего найдёт программа после проверки. Всё это можно безболезненно удалить.
После использования режима “умной очистки” – можно пройтись по остальным разделам, и пристально прочитав описания
, решить, что же ещё вы хотите почистить? Например – удалить ставшие ненужными программы (приложения). Они удалятся “правильно”, вместе со своими “хвостами”.
А если не понимаете – что это или не хотите вникать, что это дополнительные разделы на панели слева – то можно оставить как есть. До момента возникновения необходимости.
CleanMyMac
– программа платная.
Malwarebytes for Mac
Эта программа в версии для Windows является лучшим очистителем от рекламно-шпионского мусора. Для Мака она тоже существует. Однако в силу большей защищённости Мака, всякая подобная хрень в него пролезает намного меньше.
Как проверить, что занимает много места на загрузочном диске?
- Нажать на Apple.
- Выбрать пункт «Об этом mac».
- Затем перейти в «Хранилище».
Тут показано, сколько места свободно, сколько система занимает, сколько занимают другие папки и так далее.
Еще один способ:
- Следует перейти в меню Finder.
- Выбрать пункт «Переход».
- Далее зайти в «Компьютер».
Здесь должен отобразиться жёсткий диск, на котором хранится вся информация.Выбрав меню «Свойства», можно посмотреть, сколько места занято и сколько свободно. Необходимо зайти в диск, выбрать вид «Список». После этого все папки будут располагаться по алфавиту, и будет показан размер каталога.
Иконка «Пользователи» это то же самое, что «Библиотека», только у пользователя ограниченное количество папок и нет доступа к библиотекам. Если файлы лежат на рабочем столе или в загрузках, тогда можно увидеть их объем.
Чистим кэш в MAC OS X
Читая многие рекомендации по настройке браузера, пользователь операционной системы MAC OS X встречается с фразой «очистить кэш». Но не все пользователи знают, как это делать. Специального для таких людей мы подготовили этот обзор. Рекомендуется хотя бы раз в месяц выделить полминуты, чтобы почистить кэш, а также, чтобы удалить историю. В этом обзоре мы расскажем не только, как почистить cash-память браузера, но и как удалить эти файлы в определенной программе.
Очищаем браузер
Итак, мы приведем в пример кэш стандартного браузера операционной системы MAC OS X – Safari. Но чтобы удалить историю или кэш в других браузерах, вам нужно сделать точно такие же манипуляции:
- Итак, выбираем пункт меню. Для этого вам потребуется щелкнуть мышкой по значку с шестеренкой. Там выбираем пункт «сбросить Safari» (в случае, если у вас английская версия, там будет Reset Safari.
- Проверьте, стоят ли в окне флажки на следующих надписях: Очистить кэш (Empty the cache) и удалить все cookie-файлы (Remove all cookies). Рекомендуется чистить и эти самые cookie, потому что они не несут никакой пользы для вас, но места занимают достаточно.
- Нажимаем клавишу Reset: все готово, теперь вам осталось перезагрузить браузер.
Если вы хотите почистить не только кэш, но и историю (адреса сайтов, на которые вы переходили в течении определённого времени), то вам нужно будет поставить в «сбросить Safari» ещё и флажок на строчку «удалить историю» (delete history). Как видите, все оказалось максимально просто. А что можно сделать с программными cookie?
Программный cash
Многие приложения операционной системы OS X, для получения более быстрой работы на вашем макбуке от Apple, сохраняют некоторую программную операцию на локальном жестком диске. Из-за разных причин, эти сохраненные данные могут получить повреждения на программном уровне, а это, в свою очередь, может значительно замедлить работу вашего макбука. Также есть вероятность, что приложения, чьи кэш данные были повреждены, вообще откажутся запускаться.
Чтобы этого не случилось, примерно также, как и в браузере, вам нужно очистить программный кэш. Очистить довольно просто. Можно очистить кэш или историю как с помощью стандартного функционала операционной системы iOS, так и при помощи сторонних программ. В этой инструкции мы расскажем, как очистить программный cash при помощи стандартной панели команд.
Если у вас тормозит какая-то программа или она вообще отказывается запускаться, то предлагаем вам ознакомиться с нашей инструкцией. Возможно, дело даже в не памяти кэш и нужно будет удалить приложение, а затем переустановить его. Но для начала попробуйте очистить. Данные приложений не пострадают из-за очистки базы, ведь каждая программа в автоматическом режиме создает новую cash-базу в вашем макбуке.
Пошаговая инструкция
Чтобы удалить эти данные, вам понадобиться выполнить всего два шага, начнем:
- Первый шаг. Нам нужно завершить для начала все активированные приложения – для этого нажимаем сочетание клавиш Command+Q. После этого нужно запустить окно Finder – нажимаем комбинацию Shift+Command+G. Когда окно появилось, находим и переходим в каталог Libary/Cahes. Следует выделить все папки файлы, которые находятся в этом каталоге, а затем нажать Command+A и переместить все в Корзину. Возможно система запросит пароль, вводим и продолжаем.
- Шаг второй. Снова нажимаем комбинацию Shift+Command+G, после этого переходим уже в папку Library/Caches, а не в каталог Проделываем то же самое – удаляем все папки и файлы, которые находятся по этому пути. Все готово, осталось теперь только выполнить перезагрузку макбука. Предупреждаем, что операционная система после этих манипуляций будет грузиться дольше обычного – это будет только при первой загрузке после того, как вам удалось удалить cash-данные.
Очищаем кэш
Обычно считается, что очистка кэша нужна при всяческих проблемах с браузером. Но кэш-файлы созраняются также при работе с другими программами. Поэтому, желательно их своевременно удалять, не ожидая, пока они начнут заполнять очень много места. Чтобы очистить кэш, нужно вручную удалить файлы. Для этого заходим в папку ~/Library/Caches.
Существует и другой вариант быстрой очистки. Вы можете скачать специальную утилиту. Одной из таких программ является Coctail для Mac. Первые 10 запусков она работает бесплатно, затем ее предлагается приобрести. Она крайне удобна, но есть и другие аналоги, которые прекрасно подойдут.
Как используется кэш в браузере
Кэш — это временные файлы. По большому счёту, кэш генерируют большинство установленных на ваш MacBook программ. Браузер Сафари, когда вы переходите на какую-нибудь веб-страницу, соединяется с удалённым сервером и загружает веб-страницу на жёсткий диск. После того как вы её покинете, она будет продолжать храниться в кэш-памяти. В следующий раз, когда вы снова зайдёте на этот сайт, страница будет загружена уже не сервера, а с папки на жёстком диске. Таким образом можно достичь гораздо большей производительности. Со временем кэша становится всё больше и он может достигать нескольких гигабайт. К чему это приводит? Браузер начинает выдавать непонятные ошибки, отказываться загружать определённые сайты и просто замедлять работу системы. Кроме того, в ряде случаев страница должна загружаться заново с сервера, а не считываться с кэш-памяти.
Выяснив специфику работы браузера, перейдём к способам, как почистить кэш Сафари. Их может быть несколько. Рассмотрим каждый из них подробнее.
Что такое кэш и зачем его удалять?
Кэш в основном представляет собой временные файлы, созданные операционной системой и используемыми приложениями. Например, это могут быть временные файлы, такие как изображения и HTML-документы, созданные web-браузером, клиентами-мессенджерами (Вконтакте, Twitter, Viber, Skype и т.д).
Если пользователь редактирует много фотографий и видео, он может заметить, что программа-редактор также сохраняет временные данные, которые помещаются на жесткий диск. Кроме того, видеоредакторы с функцией отображения примененных эффектов во время редактирования, не всегда удаляют подобные файлы по окончанию работы.
Кэш большинства приложений слишком мал, чтобы обращать на него внимание. Компоненты системы, такие как «Spotlight», «Контакты» и «Карты», создают относительно небольшие кэши, которые не позволят освободить много места на жестком диске, даже если их удалить. Здесь стоит отметить один важный момент: удалять кэши вовсе не обязательно
Здесь стоит отметить один важный момент: удалять кэши вовсе не обязательно
. Если вам не нужно срочно освободить место на жестком диске, и при этом вы постоянно используете множество разных приложений и файлов, лучше оставить кэш для повышения скорости работы Mac. Кроме того, многие приложения очищают свой кэш самостоятельно или обладают опцией для ручной очистки.
Кнопка удаления кэша в приложении Tweetbot:
Кнопка удаления кэша в приложении VK Messenger:
Однако, кроме желания освободить место, для удаления кэшей могут быть и другие причины, в частности:
- Исправление проблем с web-страницами, загружающими устаревшие данные.
- Удаление личных данных, хранящихся на web-сайтах и в приложениях.
- Принудительное удаление устаревшей кэшированной информации в приложении.
Важно! сначала создайте резервные копии файлов. Рекомендуется регулярно создавать резервные копии файлов на своем Mac либо с помощью приложения Time Machine от Apple, либо же используя сторонний инструмент или online-сервисы для резервного копирования. Начав наводить порядок в папке Библиотека, всегда есть риск сломать что-нибудь важное
Начав наводить порядок в папке Библиотека, всегда есть риск сломать что-нибудь важное
Рекомендуется регулярно создавать резервные копии файлов на своем Mac либо с помощью приложения Time Machine от Apple, либо же используя сторонний инструмент или online-сервисы для резервного копирования
Начав наводить порядок в папке Библиотека, всегда есть риск сломать что-нибудь важное
Хотя большинство приложений обычно не хранят критически важную информацию в кэше, вполне возможно, что удаление какого-либо файла приведет к нежелательной потере данных и неполадкам в работе программы. Имея недавно сделанную резервную копию, можно с легкостью восстановить папки с кэшем, если что-то все же пойдет не так.
Очистка кэша в Safari очень проста:
1. Запустите браузер Safari и перейдите на панели меню по пути «Safari»
→«Настройки» .
2. Откройте вкладку «Дополнения»
и поставьте галочку возле пункта«Показывать меню «Разработка» в строке меню» .
3. Закройте окно «Настройки»
, затем выберите меню«Разработка» в строке меню.
4. В меню «Разработка»
выберите «Очистить кэши» .
Примечание:
Данный метод несколько более радикален, чем , доступная через«Safari» →«История» →«Очистить историю» . При этом очистка кэша в режиме разработки не удаляет личную информацию, кроме той, которая хранится во временных файлах (история, закладки, папка«Загрузки» и пр. не будут удалены).
Ручная очистка
Этот способ мы можем рекомендовать только опытным пользователям Макбука. Дело в том, что это мало того, что длительный и неудобный процесс, так как нужно вручную выискивать все ненужные папки и файлы, так ещё и довольно опасный, поскольку при недостатке опыта можно случайно удалить важные файлы. Если вы уверены в своих силах, выполните всего лишь два шага:
- Закройте все работающие программы. Для этого необходимо одновременно нажать две кнопки — Command + Q.
- Кликните комбинацию Cmd + Shift + G, чтобы запустить окошко поиска каталога, и введите ~/Library/Caches. Здесь вы можете удалить всё содержимое. Правда, в некоторых ситуациях можно зацепить что-то лишнее, поэтому внимательно просмотрите, что в ней хранится, удалите самые крупные файлы либо те, которые давно не использовались. Чтобы быстро просмотреть, когда файл последний раз использовался, либо узнать, какой из них занимает больше всего места, используйте сортировку файлов.
Таким образом, в некоторых случаях можно сбросить сразу несколько гигабайт памяти. Но всё ли это? Наверняка вы при просмотре информации в хранилище вашего Макбука замечали интересную папочку «Другое», которая может занимать большую часть свободной памяти.
Что в ней хранится? Только ли мусор? Все файлы, которые не являются программами, фотографиями, песнями, фильмами и резервными копиями, операционная система относят к другим. Получается, что здесь могут быть и полезные данные. Подробнее о том, какие типы файлов будут отображаться в разделе «Другое»:
- документы;
- архивные файлы и образы дисков;
- кэш, который мы удалили в предыдущем пункте;
- загрузки;
- файлы, помещённые в корзину;
- любые другие файлы, которые система не смогла отнести к конкретной категории.
Чтобы добавить свободного места, помимо очистки кэша, пройдитесь по другим папкам и удалите ненужные, но объёмные файлы. Например, это могут быть установочные файлы какой-то игры, либо на жёстком диске накопилось множество файлов резервной копии. Проверьте всё, что лишнее, и удалите. Не забывайте, что часть данных всё равно размещается в облачных хранилищах.
Полный сброс
Позволяет удалить не только кэш, но и другие временные файлы, такие как cookies, история посещённых сайтов, загрузки и другие. На предыдущих версиях Сафари и Mac OS это можно было сделать одной кнопкой. Если же вы долго не обновляли браузер и компьютер, поэтому пользуетесь старой версией, в строке меню нажмите Safari — Сбросить Safari. После этого вылезет окно, в котором можно отметить, что именно вы хотите удалить. Будьте внимательны, так как таким образом можно нечаянно стереть закладки и сохранённые пароли.
Если у вас стоит современная версия браузера, то удалить большинство данных, за исключением закладок и паролей, можно ещё проще. Для этого в строке меню нужно нажать Safari — Очистить историю.

Очистка истории Safari
Во всплывающем окне выберите период, за который нужно выполнить очистку, и подтвердите выбор. Таким образом очищаются все временные файлы, формы ввода, автоматическое заполнение, а также cookies. После очистки нужно будет вводить все пароли заново, так как записи автоматического входа были удалены.
Об этой статье
Соавтор(ы): :
Gonzalo Martinez
Специалист по ремонту техники Apple и президент CleverTech
Соавтор(ы): . Гонсало Мартинес — президент CleverTech, компании по ремонту техники в Сан-Хосе, Калифорния, основанной в 2014 году. CleverTech LLC специализируется на ремонте устройств Apple. Являясь лидером в области экологической ответственности, компания повторно использует для ремонта алюминий, дисплеи и другие детали вплоть до микрокомпонентов материнских плат. В среднем она имеет на 1–1,5 кг электронных отходов в день меньше по сравнению со средней ремонтной мастерской. Количество просмотров этой статьи: 91 290.
Категории: Macintosh
English:Clear the Cache on a Mac
Español:borrar la caché en una Mac OS X
Português:Limpar a Cache no Mac OS X
Italiano:Cancellare la Cache in Mac OS X
Deutsch:Den Cache in Mac OS X löschen
Français:nettoyer le cache sur un Mac OS X
中文:清除Mac OS X系统中的缓存
Bahasa Indonesia:Membersihkan Cache di Mac OS X
Nederlands:Het cachegeheugen leegmaken in Mac OS X
العربية:إفراغ الذاكرة المؤقتة على جهاز ماكنتوش
Tiếng Việt:Xóa bộ nhớ cache trên Mac
日本語:MACのキャッシュをクリアする
हिन्दी:मैक पर कैश क्लियर करें (Clear the Cache on a Mac)
Печать
Откуда берётся кэш
Вы устанавливаете различное программное обеспечение для выполнения необходимых вам задач. Это может быть браузер для просмотра интернет-страниц, офисные приложения для редактирования документов, различные проигрыватели для прослушивания музыки и просмотра фильмов и многие другие программы. Каждая из них в процессе своей работы создаёт временные файлы, которые впоследствии используются для ускорения работы. В идеале кэш должен обеспечивать более быстрый запуск приложения, в процессе работы он должен использовать меньше ресурсов. Но это в идеале. На практике, если кэша становится слишком много, он засоряет систему, и происходит обратный эффект —программа работает медленно, часто перезапускается, происходят различные вылеты.
Кроме того, кэш и системный мусор могут оставаться даже после того, как вы удалили ненужное вам приложение. К чему это может привести? Некоторые программы могут некорректно устанавливаться, а вся система будет тормозить.
Но даже если всё работает довольно быстро, не может радовать тот факт, что ненужные файлы занимают такое ценное место на жёстком диске. Сегодня мы научимся освобождать память от этих файлов.
Очистка кэша системы Mac (macOS)
Для того чтобы очистить кэш вашей учетной записи необходимо сделать следующее:
1. Запустите Finder, затем нажмите «Переход» → «Переход к папке» в строке меню в верхней части экрана.
2. Введите в появившееся поле строку ~/Библиотеки/Caches и нажмите ОК.
3. Выберите файлы и папки, которые вы хотите удалить, и перетащите их в корзину. Не волнуйтесь, удаление всего содержимого папки Caches ни к чему плохому не приведет.
4. Восстановите свободное пространство, щелкнув правой кнопкой мыши по корзине на панели Dock и выбрав «Очистить корзину».
Если вы хотите удалить кэши, связанные с другой учетной записью пользователя, вам нужно перейти в каталог кэша данного пользователя. Это можно сделать, изменив местоположение папки на втором шаге на /Пользователи/Имя пользователя/Библиотеки/Caches — заменив «Имя пользователя» названием соответствующей учетной записи пользователя.
Для того чтобы очистить системные кэши, которые совместно используются несколькими учетными записями, перейдите в /System/Библиотеки/Caches.
Как очистить кэш Safari на Mac
Очистка кэша в Safari очень проста:
1. Запустите браузер Safari и перейдите на панели меню по пути «Safari» → «Настройки».
2. Откройте вкладку «Дополнения» и поставьте галочку возле пункта «Показывать меню «Разработка» в строке меню».
3. Закройте окно «Настройки», затем выберите меню «Разработка» в строке меню.
4. В меню «Разработка» выберите «Очистить кэши».
Примечание: Данный метод несколько более радикален, чем простая очистка истории, доступная через «Safari» → «История» → «Очистить историю». При этом очистка кэша в режиме разработки не удаляет личную информацию, кроме той, которая хранится во временных файлах (история, закладки, папка «Загрузки» и пр. не будут удалены).
Отключаем виджеты
Виджеты — это миниатюрные приложения, находящиеся на специально отведенном рабочем столе. Вы можете добавить туда сколько угодно различных виджетов, вроде виртуального аквариума, интерактивного календаря или удобного погодного информера. В то время, как некоторые из них решают полезные задачи и помогают вам, многие просто потребляют ресурсы, замедляя тем самым производительность системы. Поэтому проведите ревизию своего Dashboard и отключите или удалите все ненужные виджеты, которыми вы не пользуетесь — этим вы освободите память и увеличите отклик системы.
Все приведнные советы больше актуальны для владельцев старых маков или машин с недостаточным объемом оперативной памяти. Эффект замедления на более новых компьютерах будет почти незаметен или ощутим уже на самых запущенных стадиях (инструменты для мониторинга). Однако в любом случае, профилактика и наведение порядка еще никогда никому не мешали.
Для macOS в порядке вещей использовать часть жесткого диска пользователя для повседневных операций. Ваш web-браузер постоянно загружает новые данные, которые в последствии сохраняет для ускорения загрузки в будущих сеансах. Приложения, такие как видеоредакторы и iTunes, также хранят кэш экспортированных файлов и обложек альбомов.
Однако, можно удивиться, узнав сколько места на жестком диске можно восстановить, удалив ненужные файлы, если знать, где именно их искать
В то же время подобные манипуляции с дисковым пространством нужно проводить с осторожностью
Ниже будет подробно описано, как и зачем очищать кэш на macOS. Помимо этого, мы рассмотрим несколько приложений, позволяющих облегчить данный процесс.
Как удалить программу на Mac
Новые пользователи компьютеров на операционной системе MacOS могут при выполнении элементарных действий столкнуться с проблемой. Если человек только перебрался с Windows на Mac, он может не понимать, как в операционной системе компании Apple удалить с компьютера программу. На самом деле сделать это очень просто, но нужно знать алгоритм, который мы и рассмотрим в рамках данной статьи.
Как удалить программу на Mac через LaunchPad
Все программы, которые установлены на Macbook, iMac или другой компьютер под управлением операционной системы MacOS, располагаются в LaunchPad. Чтобы в него зайти, нужно нажать на соответствующий значок в доке, где располагаются элементы быстрого доступа.
LaunchPad представляет собой список всех программ. Операционная система MacOS устроена таким образом, что здесь каждая программа представляет собой один файл, по крайней мере для пользователя. Здесь нельзя без дополнительных усилий зайти посмотреть из каких файлов состоит то или иное приложение. Поэтому и удаление приложения происходит также просто. Достаточно взять программу из LaunchPad и перетащить ее в мусорное ведро, которое расположено на панели дока.
Рядом с программой после этого появится информационное сообщение, в котором нужно подтвердить, что вы желаете удалить это приложение со своего компьютера.
Как удалить программу на Mac через Finder
Finder — аналог “Проводника” из Windows. В нем хранятся файлы, которые пользователь загружает на компьютер. Но также здесь представлены и программы, перейти к которым можно, если нажать на соответствующий раздел в левой колонке.
Далее потяните программу, которую вы хотите удалить, в мусорное ведро, расположенное в доке.
После этого программа будет сразу удалена, либо вас могут попросить ввести пароль от учетной записи.
Обратите внимание: Удаление программ через Finder менее эффективно с точки зрения очистки компьютера от остаточной информации от программы, чем удаления через LaunchPad
Как удалить программу сторонних разработчиков на Mac
Описанные выше способы хороши, если вы устанавливаете все приложения из магазина Apple. Но они не подходят, если программа была загружена из интернета с сайта разработчиков и установлена на компьютер. В такой ситуации нужно посмотреть, предлагает ли само приложение необходимые опции для деинсталляции. Для этого запустите приложение, которое хотите удалить, и посмотрите в верхнем меню доступные действия. Если программа от известных разработчиков, чаще всего ее можно удалить в одном из выпадающих меню.
Далее нужно будет ввести пароль от учетной записи, после чего приложение удалится с вашего компьютера под управлением операционной системы MacOS.
Как удалить программу на Mac через управление хранилищем
Еще один способ удалить приложения на Mac — это использовать утилиту управления хранилищем. Для того чтобы ее запустить, нажмите в верхнем левом углу на значок яблока, после чего в выпадающем меню выберите пункт “Об этом Mac”.
Откроется информация о компьютере. Здесь нужно в верхнем меню переключиться на раздел “Хранилище”, а далее нажать “Управлять”.
Запустится утилита для управления хранилищем. Чтобы удалять программы, переключитесь в раздел “Программы” в левом меню. После этого выбирайте программы, которые вы хотите удалить, и жмите в правом нижнем углу “Удалить”.
Появится всплывающее окно с вопросом, действительно ли вы хотите удалить программу. Жмите “Удалить”, чтобы подтвердить свои действия.
Важно: Данным способом можно удалить программы, которые не удаляются методами описанными выше. Выше описаны наиболее актуальные способы, как удалить программу на Mac
Есть еще несколько вариантов, которые могут быть использованы. Например, это загрузка и установка на Mac специальных приложений, которые способны удалять программы, либо удаление программ через их содержимое. Но эти методы могут быть заменены способами, которые описаны выше
Выше описаны наиболее актуальные способы, как удалить программу на Mac. Есть еще несколько вариантов, которые могут быть использованы. Например, это загрузка и установка на Mac специальных приложений, которые способны удалять программы, либо удаление программ через их содержимое. Но эти методы могут быть заменены способами, которые описаны выше.
Что такое кэш и зачем его удалять?
Кэш в основном представляет собой временные файлы, созданные операционной системой и используемыми приложениями. Например, это могут быть временные файлы, такие как изображения и HTML-документы, созданные web-браузером, клиентами-мессенджерами (Вконтакте, Twitter, Viber, Skype и т.д).
Если пользователь редактирует много фотографий и видео, он может заметить, что программа-редактор также сохраняет временные данные, которые помещаются на жесткий диск. Кроме того, видеоредакторы с функцией отображения примененных эффектов во время редактирования, не всегда удаляют подобные файлы по окончанию работы.

Кэш большинства приложений слишком мал, чтобы обращать на него внимание. Компоненты системы, такие как «Spotlight», «Контакты» и «Карты», создают относительно небольшие кэши, которые не позволят освободить много места на жестком диске, даже если их удалить
Здесь стоит отметить один важный момент: удалять кэши вовсе не обязательно. Если вам не нужно срочно освободить место на жестком диске, и при этом вы постоянно используете множество разных приложений и файлов, лучше оставить кэш для повышения скорости работы Mac. Кроме того, многие приложения очищают свой кэш самостоятельно или обладают опцией для ручной очистки.
Кнопка удаления кэша в приложении Tweetbot:

Кнопка удаления кэша в приложении VK Messenger (Официальный клиент Вконтакте для Mac):
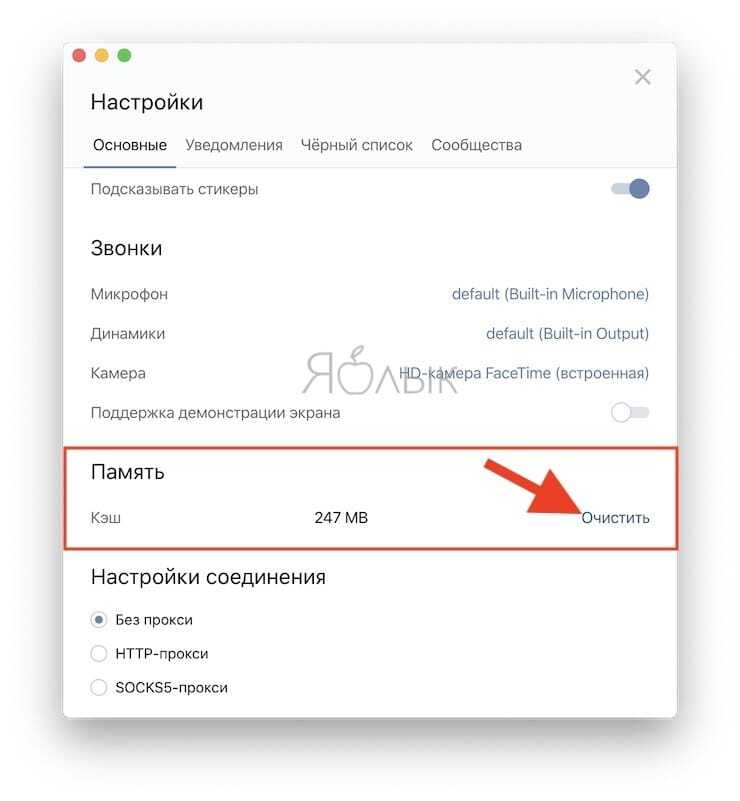
Однако, кроме желания освободить место, для удаления кэшей могут быть и другие причины, в частности:
- Исправление проблем с web-страницами, загружающими устаревшие данные.
- Удаление личных данных, хранящихся на web-сайтах и в приложениях.
- Принудительное удаление устаревшей кэшированной информации в приложении.
Важно! сначала создайте резервные копии файлов. Рекомендуется регулярно создавать резервные копии файлов на своем Mac либо с помощью приложения Time Machine от Apple, либо же используя сторонний инструмент или online-сервисы для резервного копирования
Начав наводить порядок в папке Библиотека, всегда есть риск сломать что-нибудь важное
Рекомендуется регулярно создавать резервные копии файлов на своем Mac либо с помощью приложения Time Machine от Apple, либо же используя сторонний инструмент или online-сервисы для резервного копирования
Начав наводить порядок в папке Библиотека, всегда есть риск сломать что-нибудь важное
Хотя большинство приложений обычно не хранят критически важную информацию в кэше, вполне возможно, что удаление какого-либо файла приведет к нежелательной потере данных и неполадкам в работе программы. Имея недавно сделанную резервную копию, можно с легкостью восстановить папки с кэшем, если что-то все же пойдет не так.
Часть 1. Что такое кэш?
Кэш-память — это временные данные, которые создаются и хранятся различными приложениями, браузерами и системой. Он хранится на вашем жестком диске и в основном предназначен для более быстрого запуска приложений и веб-сайтов. Например, когда вы посещаете веб-сайт, он загружает некоторые изображения с него в кэш-память, чтобы при повторном посещении того же веб-сайта не приходилось загружать изображения снова. Каждое приложение и браузер используют кэш-память для ускорения процесса запуска.

Кроме того, нажмите, чтобы выяснить, что является Ctrl + Alt + Del команда на Mac здесь.
Как удалить кэш без потери данных на iPhone или iPad (рекомендуется)
Наиболее часто используемый метод, который позволяет удалить кэш на iOS-устройстве с максимальной эффективностью. Особенностью такой очистки кэша является сохранение данных на iPhone и iPad. Например, вложения из мессенджеров (обычно это фотографии и скриншоты из Viber, WhatsApp, прочих программ) по-прежнему будут доступны.
Данный способ также используется для уменьшения размера раздела Другое хранилища iPhone или iPad (подробно).
Примечание: Для выполнения процедуры очистки необходимо наличие компьютера (Windows или Mac) и Lightning-кабеля
1. Отключаем функцию iOS «Найти iPhone» в меню Настройки → Имя устройства → iCloud → Найти iPhone. Это необходимо для дальнейшего восстановления данных из резервной копии;
2. Подключаем iPhone или iPad к компьютеру и выбираем его в десктопном клиенте iTunes (скачать iTunes для компьютера можно здесь);
3. Перейдите в раздел «Обзор», при необходимости, укажите «галочкой» шифрование резервной копии, создайте пароль для нее и нажмите «Создать копию сейчас»;
4. Дожидаемся создания резервной копии (это может занять несколько минут). В верхней части iTunes можно следить за процессом.
5. Теперь восстанавливаем контент устройства из резервной копии, нажав соответствующую кнопку и введя пароль;
6. Переходим на iPhone или iPad в меню Настройки → Основные → Хранилище iPhone и оцениваем результат.
ПО ТЕМЕ: Как скачать видео на iPhone или iPad и смотреть без Интернета — 5 способов.
Приложения могут сделать все за вас
Можно, конечно, тратить время, удаляя кэши вручную, но зачем, если существуют приложения, которые сделают это за вас. Вся прелесть данных приложений заключается в том, что они, как правило, делают намного больше, чем от них ожидают. Подобные программы также прекрасно справляются с освобождением дискового пространства.
OnyX — мощный бесплатный инструмент, обеспечивающий простое удаление кэшей. Загрузите версию для вашей операционной системы, и запустите приложение. Дайте программе проанализировать ваш загрузочный диск, а затем перейдите на вкладку «Обслуживание». Укажите, что именно следует удалить, а затем нажмите «Выполнить».
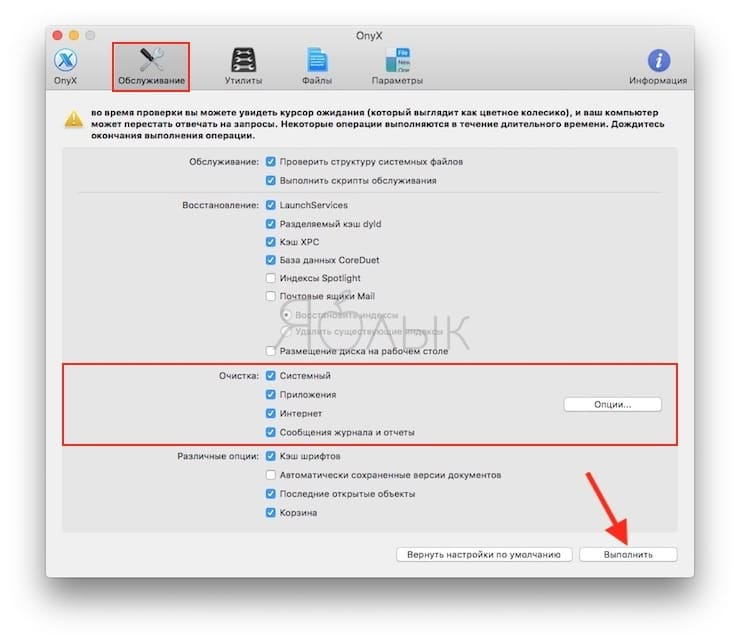
CCleaner — не обладающий таким широким функционалом, как у OnyX, инструмент для очистки кэшей. Загрузите и установите приложение, затем нажмите «Analyze», чтобы CCleaner обнаружил как можно больше потенциального свободного места (включая кеши). Затем вы можете нажать «Run Cleaner» для удаления выбранных объектов.

CleanMyMac — мощная программа, позволяющая очистить кэш в один клик. Данный инструмент удалит кэши и найдет другие мусорные файлы на macOS, такие как устаревшие резервные копии и просто большие файлы.

ПО ТЕМЕ: Как извлечь флешку, съемный диск (накопитель) и т.д. в macOS (7 способов).
Ручная очистка кэша
Если по какой-то причине вы считаете, что встроенное средство очистки кэша браузера Сафари на Mac работает не так, как нужно, и временные файлы очищаются не до конца, можно выполнить удаление вручную. Для этого:
- Запустите проводник файлов, после чего нажмите в верхней строке меню Переход — Переход к папке. Этого же эффекта можно добиться, нажав комбинацию Cmd + Shift + G.
-
В строку поиска введите адрес папки ~/Library/Caches/com.apple.Safari/ либо ~/Library/Caches/Safari/, если вы пользуетесь старой версией.
- Очищаем все папки и файлы с этого каталога. При этом будьте осторожны, так как можно удалить базы данных, от которых зависит полноценная работа и настройки Сафари. Если не уверены, не трогайте.
Устранение проблем с командами MS как профессионал
Теперь, когда вы знаете, как очистить кеш приложения Microsoft Teams в Windows и Mac, я надеюсь, что это руководство поможет решить вашу проблему. Если это не так, мы предлагаем вам посетить официальный справочный центр Teams, чтобы узнать, можете ли вы найти решение там. Если и это не сработает, войдите на сайт поддержки Teams (посещение) и разместите свой запрос на форуме поддержки Teams. Надеюсь, это даст вам окончательный ответ о том, как решить проблему, с которой вы столкнулись. Между тем, вы также можете ознакомиться с парой других наших руководств, в том числе о том, как включить шумоподавление в Microsoft Teams и как создавать мемы в Teams.