Что такое Recovery Mode?
Recovery Mode — это в переводе с английского означает «режим восстановления». Этот режим представляет собой аварийный режим, предназначенный для восстановления рабочего состояния iPhone или любого другого мобильного аппарата, работающего под управлением iOS, при возникновении программных сбоев повлекших отключение аппарата и невозможность его загрузки в нормальном режиме.
Для чего необходим Recovery Mode?
Режим восстановления iPhone вчастности, используется тогда, когда гаджет не загружается в нормальном режиме (дисплей не подает признаков жизни, аппарат не реагирует на нажатия кнопок управления).
How to Enter Recovery Mode on iPhone 6s and Older
The iPhone 6s, released in 2015, was Apple’s last iPhone with a mechanical home button. The following steps work for that device, as well as all iPhones that came before it. This includes the Plus models, first-generation iPhone SE, and sixth-generation iPod touch and earlier.
How to Force Restart the iPhone 6s and Older
-
Press and hold both the Home and Side (or Top) buttons.
- On the iPhone 6 or later, the Side button is on the right side. For the iPhone 5s and earlier, the Top button is on top of the device, as you’d expect.
- Release the buttons once you see the Apple logo.
How to Put the iPhone 6s and Older Into Recovery Mode
-
Connect your iPhone to a computer.
- On a Windows PC or Mac running macOS Mojave or earlier, launch iTunes. On a Mac running macOS Catalina or newer, open Finder.
- Press and hold the Home and Side (or Top) buttons, as mentioned above.
- Keep holding the buttons even once you see the Apple logo.
- Release both buttons when you see the Recovery Mode screen.
Наши советы
Как видите, данный режим очень даже полезен и во многих случаях именно он позволяет реанимировать iPhone и восстановить до рабочего состояния. В основном используется после неудачных прошивок. Но чтобы реже прибегать к таким процедурам, старайтесь загружать только стабильные версии iOS, которые официально уже выпущены для вашей модели Айфона. Только учтите, что все данные с вашего телефона стираются при восстановлении.
Важно знать! На многих сайтах советуют делать резервные копии системы, чтобы в случае каких-либо проблем реанимировать телефон и «скормить» ему копию, восстановив, таким образом, все пользовательские настройки и программы. Но вы учтите тот факт, что, если на момент создания копии в системе были проблемы, допустим, после обновления на версию iOS, то и после бекапа проблемы останутся
Поэтому делайте копии до обновления, а уже потом тестируйте, обновляйте и всячески эксплуатируйте свой телефон.
Исправить систему iOS и восстановить потерянные данные iPhone
По сравнению с восстановлением iTunes или другими методами, которые могут исправить вашу проблему с системой iOS, использование системы iOS не подвергнет вас риску потери данных и настроек на вашем iPhone / iPad / iPod во время / после процесса исправления. Это программное обеспечение обнаружит ваше устройство, если оно нуждается в ремонте. Простое, но понятное руководство поможет вам исправить систему iPhone от ненормальной до нормальной. На вашем устройстве ничего не потеряно или не изменено. Он работает по-настоящему безопасным образом, поэтому ваш iDevice будет работать без потери данных. Это волшебство, которое делает iOS System Recovery
Что еще более важно, мы гарантируем, что ваша личная информация и данные будут полностью защищены при использовании этого продукта
- 100% Гарантия безопасностиНикто не может получить доступ к вашим данным и учетной записи, кроме вас.
- Прост в использовании:Все люди с компьютером могут использовать его без каких-либо профессиональных навыков.
- 100% Safe Recovery без удаления данныхБез потери данных на устройстве во время процесса восстановления.
- Восстановите утерянные данные в трех режимах восстановленияВосстановление потерянных или удаленных данных, включая фотографии, сообщения, контакты, заметки и т. Д. С iPhone, iPad, iPod touc / iTunes backup / iCloud backup.
Как выйти из recovery mode?
Выйти из режима восстановления проще, чем его включить, для этого необходимо перезагрузить девайс обычным способом:
- Отсоедините USB-кабель от iPhone;
- Длинным нажатием кнопки выключения (Power) отключите аппарат;
- Коротким нажатием все той же «Power» вновь его включите;
- Дождитесь загрузки устройства в нормальном режиме.
Бывают случаи, когда iPhone или любое другое iOS-устройство отказывается штатным методом выходить из Recovery Mode, не беда, в этом гаджету можно помочь:
- Отключите iOS-устройство (длинным нажатием кнопки «Power» или одновременным длинным нажатием кнопок «Home» и «Power«);
- Отсоедините USB-кабель от iPhone;
- Нажмите и удерживайте кнопку «Home» и кратковременно нажмите «Power» до появления фирменного логотипа Apple, кнопку «Home» продолжайте удерживать нажатой.
Иногда, особенно актуально это для владельцев джейлбрейкнутых iOS-устройств, в процессе джейлбрейка или перепрошивки аппарата он автоматически загружается в Recovery Mode, сигнализируя о возникшем программном сбое и никакие стандартные манипуляции (обычная перезагрузка, принудительная перезагрузка) не помогают, iPhone застрял в режиме восстановления.
Есть еще несколько, но этих двух с «головой хватит». Заметим, что программы помогут вывести iPhone (к примеру) из Recovery Mode только в том случае, если при восстановлении или обновлении в iTunes возникают системные ошибки.
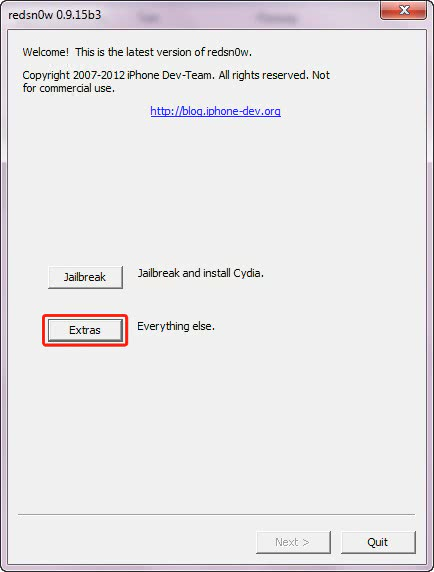 Дополнительные инструменты в redsn0w
Дополнительные инструменты в redsn0w
 Восстановление в redsn0w
Восстановление в redsn0w
 Мастер выхода из DFU в redsn0w
Мастер выхода из DFU в redsn0w
Прочтите это прежде, чем прибегать к использованию DFU
Как правило, к «ДФУ» прибегают в экстренных случаях, так как это мощный инструмент для восстановления Айфона. Необходимость в нем есть не во всех случаях – удостоверьтесь, что нет другого менее радикального способа возвратить гаджет к рабочему состоянию. Предлагаем узнать, какие альтернативы существуют и спасут владельца iPhone от установки системы с нуля и потери персональных данных.
Во-первых, попробуйте принудительную перезагрузку аппарата. Сделать это можно нажатием клавиш на следующих моделях:
- Модель iPhone 6s и ниже: одновременно зажмите и удерживайте клавишу «Домой» и блокировки несколько секунд;
- iPhone 7 – клавишу «Домой» и нижнюю кнопку громкости нажать вместе;
- iPhone 8 и старше (до последних моделей): кликнуть на верхнюю кнопку громкости, далее один раз нажать на кнопку понижения громкости, а затем зажать на несколько секунд клавишу блокировки. Отпустить, когда на дисплее высветится логотип Apple.
Во-вторых, попробуйте запустить Recovery Mode, если принудительная загрузка не помогла. При этом аварийном режиме данные не удаляются, а восстановить гаджет не составит труда. Один из способов введения аппарата в этот режим – это выполнение тех же самых действий, как и при перезагрузке, только необходимо соединить девайс с ПК через кабель USB. Естественно, должна быть предустановлена утилита iTunes.
Активация режима
На данный момент есть 2 разных способа, чтобы перевести iPhone в режим DFU, и зависят они от поколения смартфонов. Все, что было выпущено до 2016 года, а это до iPhone 6 включительно, работает по стандартной версии. Новое же поколение — iPhone 7 и выше, будут уже переводиться в режим восстановления немного другим способом. Конечно же, мы рассмотрим оба.
Телефоны Apple до iPhone 6 включительно
На всех моделях до шестого Айфона включительно, процедура перехода в режим восстановления не различается между версиями.
Вам нужно выполнить следующие действия:
- Откройте на своем компьютере программу iTunes, так как процедура восстановления осуществляется именно через данное программное обеспечение. Скачать можно с официального сайта Apple бесплатно.
- Подключите свой смартфон к компьютер, используя для этого специальный USB-кабель.
- Выключите смартфон, если он у вас не выключен. Теперь нажмите одновременно сразу две кнопки — Home и Power (питание). Удерживайте их нажатыми примерно 10 секунд.
- Теперь отпустите кнопку Power, но не отпускайте Home. Вам нужно дождаться, пока приложение iTunes опознает новое устройство на ПК. Обычно приходится ждать примерно 10-30 секунд.
- Как только система опознает новое устройство и отобразит сообщение о восстановлении, отпустите клавиши и переходите к процедуре восстановления.

Айфон 7 и последующие версии
Если вы обладатель iPhone 7, 7 Plus или более новых моделей (iPhone 8 и далее), то для того, чтобы ввести свой гаджет в режим DFU, необходимо проделать немного другие шаги. А все дело в том, что физически клавиши Home уже нет. Разработчики из Apple отказались в 7 серии от механической кнопки и заменили ее сенсорной с особым механизмом тактильного отклика.
И так, выполняем следующие действия:
- На компьютере запускаем программу iTunes (обязательно обновите до последней версии, иначе возможны сбои и ошибки при работе с устройствами новых поколений).
- Подключаете к компьютеру iPhone при помощи USB-кабеля. Выключаете свой смартфон. Если он уже выключен, переходите к пункту №3 в этом списке.
- Нажимаете кнопку Power (питание) и держите нажатой ее примерно 3 секунды.
- Удерживая Power, нажимаете на клавишу «Уменьшения громкости» и держите обе клавиши нажатыми примерно 10 секунд.
- Дальше отпускаете кнопку Power, но продолжаете удерживать «Клавишу громкости» примерно 5 секунд.
- Если все сделали правильно, то iTunes автоматически определит новое устройство и покажет на экране уведомление о переходе в режим восстановления.

Чем отличается от режима DFU
В Recovery Mode вы можете перепрошить телефон через iTunes используя файл прошивки.ipsw. Это решает многие проблемы.
DFU (Device Firmware Upgrade) mode отличается от Recovery Mode тем, что действует в обход операционной системы iPhone и напрямую перепрошивает firmware. Это действенный метод и он позволяет решать такие проблемы, как невозможность перепрошиться через iTunes в Recovery Mode, невозможность разблокировать телефон и т.п. Я бы рекомендовал использовать его всегда, дабы избежать лишней возни с перепрошивкой и ненужных проблем.
Как вывести айфон из режима восстановления вручную
Самостоятельно выйти из Recovery Mode можно через принудительную перезагрузку, лишь нажав кнопку Домой (Home) + Включение (Power), и не отпуская подержав эти кнопки 10-15 секунд. После этого ваше устройство перезагружается. Если это не помогло, попробуйте последующие.
Как вывести айфон из режима восстановления с помощью Tenorshare ReiBoot
Перед выходом из режима восстановления, необходимо скачать и установить на вашем копьютере. На самом деле, Tenorshare ReiBoot позволяет iPhone, iPad и iPod выходить из режима восстановления 1-клик бесплатно.
Подключите iPhone/iPad/iPod touch к компьютеру с помощью USB-кабели. Потом Tenorshare ReiBoot распознает ваше устройство в режиме восстановления, нажмите кнопку «Выйти из Режима Восстановления». Подождите немного и устройство перезагружается безопасно. В этом процессе не отключите устройство.


Кроме того, если гаджет зависает на яблоке, зависает при звонке, экран гаснет или дисплей не реагирует на нажатие, кнопка не работает, девайс циклично перезагружается, яблоко горит и другие, Tenorshare ReiBoot помогает вам устранить эти ошибки. Она поддерживает откатиться с iOS 11 beta на iOS 10.3.3 без потери данных, еще одна важная функция – если вы забыли пароль блокировки, через глубокое восстановление программа может сбросить пароль и перенастроить его.

Как выйти из режима восстановления без потери данных
Специальное приложение Tenorshare ReiBoot обеспечивает выход из режима восстановления без потери данных для iPhone 7 Plus/7/SE/6s/6/5s/5.
Как выйти из recovery mode с помощью redsnow
Загрузите и запустите программу, на последующем окне нажмите «Extras», и дальше «Recovery Fix», потом перевести устройство в режим DFU по инструкции, и вы благополучно выводите айфон из режима восстановления.


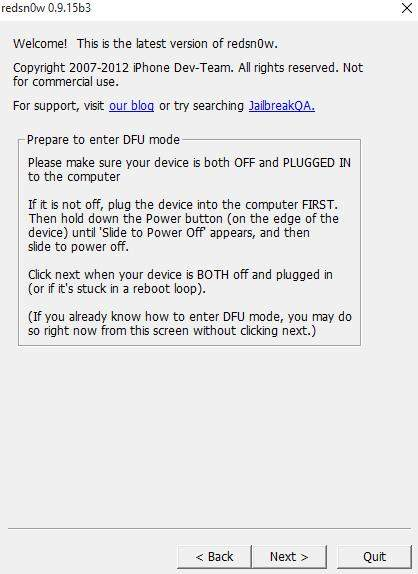
Что такое Recovery mode (режим восстановления), и зачем он нужен
На телефоне любого производителя есть специальное меню, которое позволяет восстановить заводские настройки. Функция может потребоваться, когда возникают проблемы с устройством и нужно вернуть его к нормальной работе.
На устройствах, которые работают с использованием iOS, режим восстановления называется Recovery mode. Такой возможностью обладает не только iPhone, но и iPad, и iPod.

Данный режим поможет устройству, если проблема возникла в программе. При возникновении сбоев сброс до заводских настроек сможет восстановить телефон до нормального функционирования. Плюсом такого восстановления является то, что при его использовании сохраняются гарантийные обязательства производителя.
Для чего необходим Recovery Mode?
Режим восстановления iPhone вчастности, используется тогда, когда гаджет не загружается в нормальном режиме (дисплей не подает признаков жизни, аппарат не реагирует на нажатия кнопок управления).
Как включить режим восстановления iPhone?
Перевести iOS-устройства в этот режим можно из любого состояния при помощи простых нажатий на кнопки «Home» и «Power», для этого:
- Полностью отключите iPhone, iPad или любой другой iOS-девайс любым доступным способом;
- Нажмите и удерживайте кнопку «Home«;
- Подключите iPhone при помощи USB-кабеля к компьютеру (это может быть Windows PC или Mac) удерживая кнопку «Home» нажатой;
- На экране аппарата появится изображение с иконкой iTunes и штатным USB-кабелем, это и будет подтверждением того, что iPhone загружен в Recovery Mode;
iPhone в режиме восстановления
- Запустите iTunes и убедитесь в том, что устройство загружено в режиме восстановления.
 Предупреждение iTunes о режиме восстановления
Предупреждение iTunes о режиме восстановления
 Устройство в режиме восстановления в iTunes
Устройство в режиме восстановления в iTunes
Как активировать режим восстановления
Восстановление на всех устройствах, в том числе и на Apple, запускается с помощью кнопок. В случае с iPhone выбор набора кнопок невелик. Сенсорные телефоны при возникновении зависаний могут вогнать пользователя в ступор. Ведь с одной стороны, отсутствие множества кнопок и манипуляции только с использованием сенсора это удобно, а с другой — при возникновении проблем возникает непонимание того, куда нужно нажимать.
Поэтому лучше ознакомиться с правильным введением телефона в режим восстановления:
- Устройство нужно обязательно выключить.
- Следующий шаг — нажмите и удерживайте кнопку Home.
- Выполняя предыдущий шаг, используя USB-кабель, смартфон подключите к компьютеру. На устройстве должен отобразиться логотип iTunes и кабель. Это изображение дает пользователю понять, что включен Recovery mode.
- Затем на компьютере нужно открыть iTunes. При этом нужно следить, чтобы устройство находилось в состоянии Recovery mode.
- Компьютер выводит на экран сообщение о том, что устройство в Recovery mode обнаружено программой. Требуется восстановить телефон перед использованием iTunes. Пользователю необходимо принять эту запись, нажатием клавиши «OK».
Перевод устройства в режим DFU
Теперь поговорим о том, как перевести Айфон в режим DFU. Смартфон недостаточно просто подключить к компьютеру, придется выполнить ряд манипуляций. Стоит отметить, что на iPhone 5S DFU режим включается одинаково с другими устройствами Apple, поэтому инструкция актуальна для всего модельного ряда. Пользователи обнаружили два способа перевода устройства в режим восстановления прошивки, которые применяются в домашних условиях. Другие варианты также существуют, но используются ремонтниками в сервисных центрах – у мастеров другие возможности и принципы работы. Обычному пользователю такие сложности не нужны, ведь предлагаются простые и проверенные методики.
Первый способ наиболее распространен, так как считается простым и доступным даже для новичков. Одновременно зажмите кнопку питания и «Домой», в уме считая до десяти. После отсчета десяти секунд отпускайте клавишу питания, а кнопку «Домой» продолжайте держать еще 10 секунд. Если дисплей загорелся и показывает логотип, то процедуру придется начать заново, поскольку смартфон не загрузился в режим DFU. Помните о том, что экран должен оставаться темным во время восстановления. Перед началом восстановления смартфон через кабель подключается к компьютеру. Программа iTunes автоматически определит устройство с режимом восстановления – на мониторе отобразится только кнопка «Восстановить». Нажмите и ждите завершения процесса, отключать смартфон или компьютер строго запрещается, чтобы избежать поломки. Второй способ потребует определенной сноровки. У новичков таким способом смартфон не с первого раза переходит в режим DFU.
- Полностью отключите Айфон, чтобы потух дисплей.
- На три секунды зажмите кнопку питания.
- Не отпуская клавишу зажмите клавишу «Домой».
- Через 10 секунд отпустите кнопку питания.
- Ожидайте отклика программы iTunes.
В остальном отличий нет – программа также определит устройство и предложит восстановить прошивку. Второй способ эксперты в мире мобильной техники считают правильным, но пользователям стоит выбрать тот, что будет удобнее использовать. На смартфон смотреть не стоит, важная информация выводится на мониторе компьютера, который и сообщит о завершении восстановления устройства.

Режим DFU
Если у вас не получилось восстановить систему вышеописанным способом, то можно попытаться перевести ваш мобильный девайс в режим DFU. Это особый режим, предназначенный для полной переустановки прошивки вашего устройства. Этим вариантом восстановления можно воспользоваться, если другие способы не помогли:
- Следует надавить и удерживать 3 секунды кнопку включения на боковой грани телефона.
- После чего требуется надавить на кнопку снижения звука и удерживать ее.
- Обе кнопки необходимо держать в течение 10 секунд. Если на дисплее появится яблоко Apple, то вы передержали кнопки. Следует повторить попытку входа.
- Если логотип не появился, то нужно отпустить кнопку включения смартфона, а громкость удерживать еще в течение 5 секунд.
- Если на экране появилась надпись «Подключить к iTunes», то вы передержали кнопку. Следует повторить попытку входа.
- Если дисплей черный, то вы вошли в DFU.
iPhone Stuck in Recovery Mode, How to Fix
There is a possibility that your iPhone gets stuck in Recovery Mode and won’t exit after the software update or jailbreak or restore. One can definitely use iTunes to fix this issue, but all the data on your iPhone is sure to get erased if you use iTunes. A much safer way in which all your data in the phone remains intact is by using Tenorshare ReiBoot. It offers 1-click enter/exit Recovery Mode functionality. You can use this software in the following way.
- Open your PC/Mac/laptop, download and install Tenorshare ReiBoot on it.
-
Connect your iPhone which is stuck in Recovery Mode to the laptop or PC and click Start on ReiBoot main interface.
-
Even if your iPhone is stuck in Recovery mode, it can be easily detected by this software, click on the highlighted option «Standard Repair» to start repairing.
-
Download the firmware online and proceed repairing process once it’s ready.
-
Once the firmware package is downloaded on your computer, you can click ‘Start Standard Repair’ to start repairing.
-
After the repairing process is done, your iPhone will reboot and successfully get out of Recovert Mode. This is a simple way of getting out of Recovery Mode when stuck without losing any data.
Conclusion
It is very important to know about Apple Recovery Mode as it is very essential when performing certain operations on your iPhone like, troubleshooting, jailbreak or software update. The guide above tells you how you can use recovery mode on different models of iPhone and also how you can exit the Recovery Mode whenever necessary. If stuck while exiting Recovery Mode, the best software to turn to is Tenorshare ReiBoot, which is highly recommended.

Tenorshare ReiBoot — Best iOS 15 System Recovery Software
Fix iPhone Stuck Issues without Data Loss
- Fix
iPhone won’t restore in recovery mode; - Fix my iPhone is stuck on the Apple Logo,iPhone screen went black, iOS downgrade stuck, iPhone update stuck, etc.
- Support iPhone 12/12 Pro(Max),iPhone 11/11 Pro(Max), iPhone XR/XS/XS Max, and iOS 15 and earlier.
Free Trial
Free Trial
Как выйти из recovery mode?
Выйти из режима восстановления проще, чем его включить, для этого необходимо перезагрузить девайс обычным способом:
- Отсоедините USB-кабель от iPhone;
- Длинным нажатием кнопки выключения (Power) отключите аппарат;
- Коротким нажатием все той же «Power» вновь его включите;
- Дождитесь загрузки устройства в нормальном режиме.
Бывают случаи, когда iPhone или любое другое iOS-устройство отказывается штатным методом выходить из Recovery Mode, не беда, в этом гаджету можно помочь:
- Отключите iOS-устройство (длинным нажатием кнопки «Power» или одновременным длинным нажатием кнопок «Home» и «Power«);
- Отсоедините USB-кабель от iPhone;
- Нажмите и удерживайте кнопку «Home» и кратковременно нажмите «Power» до появления фирменного логотипа Apple, кнопку «Home» продолжайте удерживать нажатой.
Иногда, особенно актуально это для владельцев джейлбрейкнутых iOS-устройств, в процессе джейлбрейка или перепрошивки аппарата он автоматически загружается в Recovery Mode, сигнализируя о возникшем программном сбое и никакие стандартные манипуляции (обычная перезагрузка, принудительная перезагрузка) не помогают, iPhone застрял в режиме восстановления.
Есть еще несколько, но этих двух с «головой хватит». Заметим, что программы помогут вывести iPhone (к примеру) из Recovery Mode только в том случае, если при восстановлении или обновлении в iTunes возникают системные ошибки.
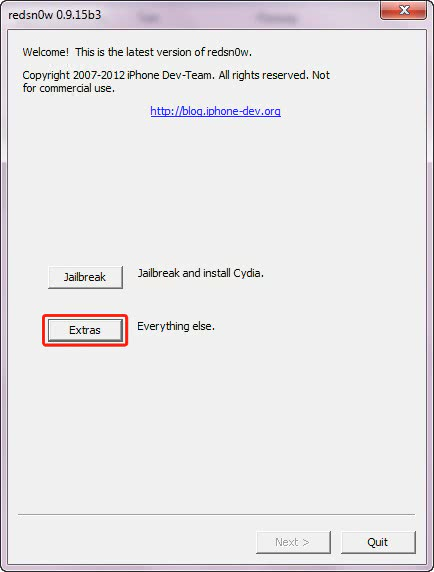 Дополнительные инструменты в redsn0w
Дополнительные инструменты в redsn0w
 Восстановление в redsn0w
Восстановление в redsn0w
 Мастер выхода из DFU в redsn0w
Мастер выхода из DFU в redsn0w
О главном в нескольких словах
Предположим, что после программного сбоя вызвавшего самопроизвольную перезагрузку iPhone, аппарат перестал реагировать на нажатия органов управления, не работают ни «Home», ни «Power», экран полностью погас и даже длительные нажатия на кнопку включения не дают результатов. Что делать и как быть, как восстановить iPhone?
Переведите устройство в режим восстановления (как это сделать см. выше), подключите (если вы этого еще не сделали) его к компьютеру и запустите iTunes. После того, как программа распознает iOS-гаджет в «режиме стабилизации/восстановления», в окне программы нажмите нужную кнопку (восстановить или обновить).
Что это такое и в каких ситуациях может понадобиться
DFU (полное название Device Firmware Update) является одним из аварийных режимов на «яблочном» аппарате. Эта функция необходима, если юзер столкнулся с трудностями в обновлении операционной системы iOS (что происходит довольно часто и вполне может случиться с любым пользователем). Этот режим нужен при установке Jailbreak или вылетах из Cydia (местного магазина приложений по типу App Store в обычных iPhone).
Но это не все возможности «ДФУ» режима: кроме того, вернув гаджет после этого в нормальное состояние и полностью восстановив его, можно исправить системные ошибки, которые могли привести к вылетам, лагам и некорректной работе. Также, если устройство восстановить привычными методами не удается, то единственный выход – это воспользоваться специальной функцией восстановления оригинальной прошивки.
Когда этот режим может потребоваться?
- Аппарат не запускается (за исключением случаев попадания воды);
- Стандартные способы запуска не работают;
- Другой режим Recovery Mode не справился с проблемой;
- Устройство не заряжается (за исключением неисправности аккумулятора);
- Компьютер не обнаруживает устройство в программе iTunes.
Во время процесса восстановления смартфон не загружает операционку, на дисплее не видно не только логотипа Apple, но и любого другого изображения. Гаджет в этом состоянии совершенно не реагирует на нажатие клавиш блокировки, изменения громкости и «Домой» (на iPhone 8 и других моделей ниже). Даже если одновременно нажать «Домой» и «Питание», то ничего не произойдет.
Что же именно происходит во время переустановки так называемого «Device Firmware Update»?
- Прошивка компонентов загрузчика;
- Старт изменений содержимого и начало работы загрузчика;
- Прошивка модулей;
- Деление файлов всей системы по папкам (проще говоря, прямой и полный доступ к содержимому iPhone как на Android устройствах);
- Полная и заключительная прошивка созданных разделов системы.
Если подвести итог, то можно сказать, что этот режим спасет во многих критических ситуациях и позволит вернуть жизнь аппарату. Главное, чтобы Айфон не контактировал с водой и не был утоплен. Тогда это совсем другая проблема и без похода в сертифицированный сервисный центр тут не обойтись.
Что такое петля восстановления
Recovery loop (петля восстановления) — это состояние iPhone, при котором после вынужденного перезагрузки телефон не начинает нормально работать, а продолжает показывать пользователю черный экран с логотипом iTunes и изображением кабеля. Причина такого попадания может крыться в ошибочном восстановлении iOS или программном сбое. Еще это может быть ситуация, когда при смене программного обеспечения был случайно выдернут кабель. Выйти из этого состояния можно с использованием специальных программ, описанных выше.
интересное
Перечень совместимых с watchOS 8 моделей Apple Watch
Фото дня: так будет выглядеть новый iPad mini без кнопки Home и с 5G

Например, чтобы выйти из петли с помощью TinyUmbrella, необходимо:
- Подключить телефон к компьютеру через USB-шнур.
- Начать запуск программы TinyUmbrella.
- Перевести телефон в режим DFU.
- Нажать в программе «Fix Recovery».
- Телефон должен выключиться и включиться самостоятельно.
С помощью redsn0w:
Подключить смартфон к компьютеру.
Запустить программу на компьютере.
В программе нажать «Extras» и «Recovery fix».
Перевести телефон в DFU.
Затем программа сама распознает смартфон и совершает все необходимые операции
Важно избежать отключения телефона от компьютера.
Последний этап — перезагрузка устройства.. С помощью программы RecBoot:
С помощью программы RecBoot:
- После подключения смартфона, застрявшего в петле к компьютеру, на последнем запускается программа RecBoot.
- Осуществив распознавание мобильного телефона, в программе нужно выбрать «Exit Recovery».
- Устройство должно перезагрузиться в нормальном режиме.
Иногда программы бессильны. Поэтому придется восстанавливать телефон с помощью прошивки
Важно помнить, что следует делать резервные копии, чтобы сохранить необходимые вам данные
Как перевести Айфон в режим DFU
На самом деле ничего сложного нет – достаточно одновременно зажать в нужное время определенные клавиши.
Очень важное примечание! После завершения процесса восстановления гаджет обновится до последней версии прошивки iOS (максимально доступной на данном устройстве), а вся информация будет стерта. Не забудьте перед началом процедуры сделать резервную копию в iCloud или проверить работоспособность этой функции, чтобы не потерять доступ к фотографиям, документам, сохраненным паролям и другой личной информации
Если советы выше не помогли, то выберите из списка ниже подходящую модель и загрузите программу iTunes с официального сайта Apple (или другую имеющуюся, но подходящую для этих целей утилиту).
Как ввести iPhone 6 и ниже в режим DFU
Следуйте этой инструкции:
- Подсоедините гаджет к ПК через кабель USB;
- Запустите программу Айтюнс;
- Одновременно удерживайте «Home» и блокировку несколько секунд до того момента, пока экран Айфона полностью не потухнет (примерно 10-15 секунд);
- После того, как дисплей погаснет, отпустите кнопку питания, но не отпускайте «Home» приблизительно 15 секунд.
Чтобы узнать, что процедура завершилась успешно, iTunes уведомит пользователя сообщением, что гаджет на данный момент запущен в режиме восстановления. Подтвердите действие, нажав на ОК.
Как перевести модели iPhone 7 и 7 Plus, iPhone 8 и 8 Plus в режим DFU
Смартфоны iPhone 7/8 и iPhone 7 Plus/8 Plus являются единственными девайсами в «яблочной» линейке, которые получили свою собственную модификацию, запускающую режим «ДФУ».
- Подсоедините 7/8 или 7 Plus/8 Plus устройства к компьютеру на Windows или Mac;
- Включите iTunes;
- Выключите гаджет обычным способом, удерживая кнопку блокировки и потянув по экрану вправо на полоске и дождитесь потухания картинки;
- Снова удерживайте клавишу блокировки сбоку, затем начните удерживать кнопку понижения громкости, которая находится на левой части корпуса в течение 10 секунд;
- Прекратите держать клавишу «Питание» и продолжайте держать нижнюю клавишу громкости примерно 5 секунд;
- Далее убедитесь, что устройство от выполненных действий не запустилось. Если iPhone остался в нерабочем состоянии, значит, что «ДФУ» запустился. Об этом уведомит сообщение о том, что Айтюнс обнаружила телефон в режиме восстановления. Восстановите гаджет от компании Apple, нажав на ОК.
В случае, если во время процесса загорелся значок яблока, придется вводить аппарат в режим DFU заново с первого шага. Это может случиться потому, что вы удерживали клавиши дольше указанного времени. Во время всего процесса экран должен быть черным и не включаться.
Если высвечивается логотип iTunes с изображением USB провода, значит, что вы запустили Recovery Mode. Ничего страшного, просто отсоедините устройство и попробуйте ввести гаджет в «ДФУ» снова.
Как ввести iPhone X и более старшие модели в режим DFU
За отсутствием механической и сенсорной клавиши «Домой» на моделях iPhone X и более новых, задействованы все остальные кнопки. И вот какая их последовательность нужна, чтобы перевести гаджет в «ДФУ»:
- Выключите Айфон стандартным методом – удержание «Питание» и нижней клавиши громкости;
- Подсоедините гаджет к ПК на Windows или Mac при помощи подходящего провода USB;
- На боковой панели слева удерживайте кнопку увеличения громкости несколько секунд, далее отпустите ее;
- Точно также задержите клавишу уменьшения звука и отпустите ее через несколько секунд;
- Далее сразу же начните держать клавишу блокировки примерно 10 секунд. Телефон при этом не должен запускаться;
- Продолжайте удерживать кнопку «Питание» и нажмите на уменьшение громкости, не отпуская ее примерно 5 секунд;
- Перестаньте держать кнопку блокировки, но не отпускайте нижнюю клавишу громкости в течение десяти секунд;
- Когда на экране компьютера появится уведомление о том, что Айфон перешел в режим восстановления, значит, процедура прошла успешно и вы сделали все правильно.
Как и в прошлой инструкции, любая модель не должна запускаться в течение всего процесса. Если это произошло, значит, вы допустили ошибку. Ничего страшного – выполните вышеописанные действия снова и повторите шаги более внимательно.






