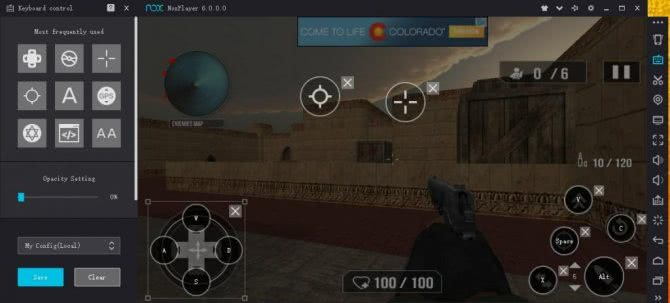Совет 3. Оптимизируйте настройки яркости экрана
Второй источник быстрого разряда батареи – экран. Если быть точным, то уровень подсветки экрана и его диагональ. Чем ярче подсветка, тем быстрей сядет аккумулятор. Если вы не проводите большую часть времени на улице под ярким солнцем, то вам навряд ли понадобится выставленная на максимум подсветка экрана. Лучше всего выставить яркость автоматически, если у смартфона есть такая настройка. Для этого нужно зайти в меню настроек в раздел «Дисплей» и выставить соответствующую яркость.


Как вариант для максимальной экономии заряда батареи вы можете установить минимальную интенсивность подсветки, при которой информация на экране будет оставаться читаемой. Также можно сократить до минимума продолжительность подсветки до блокирования экрана смартфона. В итоге оптимизация яркости добавит вам от 30 минут до 2 часов автономной работы.
Также отметим, что в отличие от смартфонов с TFT-дисплеями, для которых энергопотребление экрана зависит только от его яркости, в гаджетах с AMOLED-матрицами немалое значение имеет ещё и гамма картинки. По этой причине на смартфонах с OLED-дисплеями есть смысл использовать тёмные темы или даже чёрный цвет. При отображении чёрного цвета на OLED-экранах пиксели полностью выключаются и не потребляют энергию. Отсюда и существенная экономия энергии.
Windows 10
Ждущий режим в Windows 10 почти не претерпел никаких изменений по сравнению с «Семёркой». Здесь также остались сон и гибернация. Вот только последняя практически утратила своё значение, так как из «сна» и стационарные ПК, и ноутбуки, как правило, выходят очень быстро. Поэтому гораздо удобнее пользоваться им. Настроить параметры электропитания можно примерно таким же образом.
- Находим через поиск в «Пуске» «Питание и спящий режим».
-
В открывшемся окне можно выбрать базовые настройки.
- Жмём «Дополнительные параметры».
- Здесь можно настроить схему электропитания. Дополнительные параметры там — это всё то, что было описано выше.
Что же представляет собой ждущий режим в Windows 8? Здесь всё аналогично, те же настройки, что и на «Десятке». Писать о ней отдельно не имеет смысла.
Теперь вы понимаете, что такое и чем различаются несколько основных режимов ожидания компьютера на Виндовс, а также как настроить их. На других ОС они мало чем отличаются. При желании можно изменить их ещё более детально: установить таймеры, выставить точное время отключения, у ноутбуков включить или отключить сон при закрытии крышки. Но об этом подробнее в других статьях.
Оптимизация батареи
Нажмите на иконку батареи в нижнем левом углу на экране оптимизации (Настройки – Оптимизация – Батарея).
Как видим при заряде 100% телефон проработает 2 дня и 2 часа (при средней нагрузке).
Статистика
Статистика работы от батареи показывает данные об использовании аккумулятора с момента последней полной зарядки телефона. И выставляет прогноз – примерно оставшееся время работы от 1 заряда на основе анализа интенсивности использования телефона за последние 7 дней.
У меня это 50 часов при среднем режиме работы.
Энергосбережение
На телефонах Самсунг предусмотрено 3 варианта работы:
- Без энергосбережения – на полную мощность, заряд батареи вообще не экономится.
- Средний (умеренный) режим энергосбережения. Позволяет увеличить время работы от аккумулятора до 60 часов. Можно уменьшить яркость, ограничить скорость работы ЦП (центрального процессора) и отключить фоновое использование сети (т.е. программы в фоновом режиме не будут получать уведомления и обновления). В моем случае это может прибавить еще 10 часов работы.
- Максимальный уровень энергосбережения. Позволяет экстремально увеличить время работы от батареи – до 181 часов. В этом случае максимально ограничена скорость ЦП, яркость экрана на минимуме, Wi-Fi и Bluetooth отключены, а программы не используют мобильную передачу данных и не получают уведомления. Отключена анимация и фон.
- В моем случае прирост времени работы на Samsung A5 составил 131 час 30 минут.
Мониторинг энергопотребления
Эта функция обнаруживает приложения, потребляющие заряд батареи в фоновом режиме. Срок работы аккумулятора можно увеличить, если вручную или автоматически перевести эти приложения в спящий режим.
В этом случае они могут не получать обновления и не отправлять вам уведомления, но будут пробуждены, когда вы воспользуетесь ими снова.
Запустить мониторинг можно, перейдя в Настройки – Оптимизация – Батарея – Мониторинг энергопотребления.
В моем случае в спящем режиме находятся 18 приложений, что существенно экономит мне заряд батареи.
Список исключений
Можно задать приложения, которые не будут рекомендованы для перевода в спящий режим. Они смогут неограниченно использовать заряд аккумулятора, а функция контроля энергосбережения не будет их ограничивать.
Новичкам не советую здесь что-то менять. Для себя же я выбрал Касперский (повышает безопасность) и мессенджер WhatsApp (быть всегда на связи). Дополнительно можно выбрать Карты Гугл или Maps.Me, если вы часто путешествуете.
Быстрая зарядка
Быстрая зарядка позволяет ускорить зарядку аккумулятора по кабелю. При использовании этой функции телефон может нагреваться – следите за этим. Если эту функцию отключить, смартфон будет заряжаться обычным образом.
Активировать быструю зарядку можно так: Настройки – Оптимизация – Батарея – Дополнит. настройки (правый верхний угол) – Быстрая зарядка.
Постоянно спящие приложения
Здесь можно выбрать те программы и игры, которые не смогут работать в фоновом режиме. Возможно, они не будут обновляться и отправлять вам уведомления, но обновить всегда можно вручную в Плей Маркет.
В моем случае это игры. Они и так “съедают” большую часть заряда, так что на них нужно экономить по-максимуму.
Настройки уведомлений
Здесь можем настроить получение уведомлений от определенных приложений. Переходим в Настройки – Оптимизация – Батарея – Дополнит. настройки (правый верхний угол) – Настройки уведомлений.
Доступно 3 опции:
- Неиспользуемые приложения. Получать или нет уведомления от программ, которые не использовали более 3 дней.
- Расходующие заряд. Получать или нет уведомления о программах, которые сильно расходуют заряд АКБ.
- Нестабильные приложения. Получать уведомления о возникновении проблем с приложениями, которые могут излишне расходовать заряд и замедлять работу телефона.
Инструкция по включению «Адаптивного режима аккумулятора» на смартфоне Samsung
1. Запускаем приложение Настройки телефона с экрана приложений.
2. На основной странице Настроек телефона нужно войти в раздел «Обслуживание устройства».
3. В разделе «Обслуживание устройства» нужно нажать на строчку «Батарея».
4. В подразделе «Батарея» нужно войти в подраздел «Мониторинг энергопотребления приложений».
5. Теперь, находясь в подразделе «Мониторинг энергопотребления приложений», нужно включить службу «Адаптивный режим аккумулятора» нажатием на переключатель одноимённого пункта.
Теперь на нашем смартфоне включена функция «Адаптивный режим аккумулятора», которая передала управление оптимальным расходом заряда батареи Искусственному Интеллекту смартфона.
Почему в режиме ожидания смартфон Андроид жрет батарею?
В последнее время, смартфоны превратились в настоящих повседневных помощников в решении многих задач, что сделало данный вид гаджетов крайне популярным. Особенно стоит отметить андроид устройства, отличающиеся возможностью установки огромного числа приложений и, практически неограниченным функционалом. Однако, даже столь продвинутой технике свойственно появление различных проблем, требующих решения.
Разрядка батареи
Одной из довольно специфичных особенностей работы гаджетов на данной операционной системе, является внушительное потребление энергии, что значительно повышает требования к емкости аккумулятора со стороны устройства.
Нередко можно наблюдать, что некий режим ожидания андроид жрет батарею. Поскольку подобное явление значительно снижает срок автономной работы аппарата, а также делает его использование менее удобным, подобную проблему нельзя оставлять без внимания.
Для начала, следует разобраться, зачем вообще нужен данный режим устройству. Прежде всего, он был разработан для экономии батареи в период, когда аппарат не используется пользователем. Зачастую, многие владельцы смартфонов на андроид неправильно определяют, какой именно процесс обеспечивает наибольшие энергозатраты.
Режим ожидания
Данный режим, несмотря на популярное заблуждение, не тратит заряд аккумулятора, а напротив, способствует его сохранению. Не следует ориентироваться на статистические данные, выводимые устройством в меню Батарея, так как они лишь отражают вовлеченность процесса в работу с этим конструктивным элементом.
Если же снижение заряда значительно превышает норму, следует изучить возможные причины:
- Включены живые обои или датчик акселерометра;
- Перегруженность аппарата работающими фоновыми программами;
- Неполадки со связью;
- Повышенная яркость дисплея;
- Подключение по мобильному интернету или Wi-Fi;
- Включен режим В самолете.
ВАЖНО! Не стоит забывать, что высокое потребление энергии свойственно всем без исключения устройствам на этой операционной системе. Лишь несколько брендов специализируются на том, чтобы производить энергоемкие аппараты
Решение данной проблемы будет крайне простым: отключить ненужные компоненты, снизить яркость дисплея, а также использовать аппарат, выгружая из его оперативной памяти ненужные приложения. Только соблюдение подобных правил способно понизить потребление заряда батареи и сделать автономную работу прибора несколько дольше.
androidologia.ru
Способы деактивации спящего режима
К счастью, пользователь сам может выбирать применять ему спящий режим или нет. В Виндовс 7 существует несколько вариантов его выключить.
Способ 1: Панель управления
Наиболее популярный среди пользователей и интуитивно понятный метод деактивации спящего режима производится с помощью инструментов Панели управления с переходом через меню «Пуск».
- Жмите «Пуск». В меню остановите выбор на «Панель управления».
В Панели управления жмите «Система и безопасность».
В следующем окошке в разделе «Электропитание» перейдите по «Настройка перехода в спящий режим».
Открывается окошко параметров текущего плана энергопитания. Щелкните по полю «Переводить компьютер в спящий режим».
Из открывшегося списка выберите «Никогда».
Щелкните «Сохранить изменения».
Теперь автоматическое включение спящего режима на вашем ПК под управлением Виндовс 7 будет отключено.
Способ 2: окно «Выполнить»
Переместиться в окно настройки энергопитания для того, чтобы убрать возможность автоматического перехода ПК в сон, можно и при помощи введения команды в окошко «Выполнить».
-
Вызовите инструмент «Выполнить», нажав Win+R. Введите:
Жмите «OK».
Открывается окно настройки энергопитания в Панели управления. В Виндовс 7 имеется три плана электропитания:
- Сбалансированный;
- Экономия энергии (этот план дополнительный, а поэтому, если не активен, то по умолчанию скрыт);
- Высокая производительность.
Около задействованного в настоящий момент плана находится радиокнопка в активном положении. Щелкните по надписи «Настройка плана электропитания», которая расположена справа от наименования, задействованного в данный момент плана электропитания.
Открывается уже знакомое нам по предыдущему способу окно параметров плана энергопитания. В поле «Переводить компьютер в спящий режим» остановите выбор на пункте «Никогда» и жмите «Сохранить изменения».
Способ 3: изменение дополнительных параметров энергопитания
Также существует возможность выключения спящего режима через окошко изменения дополнительных параметров энергопитания. Конечно, этот способ более замысловатый, чем предыдущие варианты, и на практике почти пользователями не применяется. Но, тем не менее, он существует. Поэтому мы должны описать и его.
- После того, как было совершено перемещение в окно настройки задействованного плана энергопитания, любым из тех двух вариантов, которые были описаны в предыдущих способах, жмите «Изменить дополнительные параметры питания».
Запускается окно дополнительных параметров. Щелкните по знаку «плюс» около параметра «Сон».
После этого открывается список из трех вариантов:
- Сон после;
- Гибернация после;
- Разрешить таймеры пробуждения.
Кликните по «плюсику» около параметра «Сон после».
Открывается значение времени, через которое будет включаться период сна. Не трудно сопоставить, что оно соответствует тому же значению, которое было указано в окошке настройки плана электропитания. Жмите по данному значению в окошке дополнительных параметров.
Как видим, при этом активировалось поле, где находится значение периода, через который будет активирован спящий режим. Вбейте в это окошко вручную значение «0» или щелкайте по нижнему переключателю значений до тех пор, пока в поле не отобразится «Никогда».
После того, как это сделано, жмите «OK».
После этого спящий режим будет отключен. Но, если вы не закрывали окно настройки электропитания, в нем будет отображаться старое уже неактуальное значение.
Пусть вас это не пугает. После того, как вы закроете данное окошко и запустите повторно, в нем будет отображено актуальное значение перевода ПК в спящий режим. То есть, в нашем случае «Никогда».
Как видим, существует несколько способов выключить спящий режим в Виндовс 7. Но все эти способы связаны с переходом в раздел «Электропитание» Панели управления. К сожалению, действенной альтернативы решения данного вопроса, представленным в данной статье вариантам, в этой операционной системе нет. В то же время, нужно отметить, что и существующие способы все-таки позволяют произвести отключение относительно быстро и не требуют от пользователя наличия большого объема знаний. Поэтому, по большому счету, альтернатива существующим вариантам и не требуется.
Опишите, что у вас не получилось.
Наши специалисты постараются ответить максимально быстро.
Совет 7. Отключите распознавание голоса
По умолчанию смартфоны, работающие на базе операционной системы Android, следят за голосовой командой «ОК, Google!», которая запускает голосовой поиск. Что самое интересное, даже если вы ей не пользуетесь, ожидание голосового помощника всё равно работает, повышая расход энергии батареи. Если вы не пользуетесь голосовым помощником или пользуетесь редко, его лучше отключить.
Для этого откройте настройки Google, а затем перейдите в раздел «Голосовой поиск» и выберите пункт «Распознавание ‘О’кей Google’». Для увеличения автономности смартфона, имеет смысл отключить распознавание на любом экране, но вы вполне можете оставить включённым пункт «Из приложения Google», чтобы использовать голосовой поиск, когда ассистент Google уже запущен.
Когда использовать производительный режим
Первый режим – производительный, также известный, как игровой, или обычный – чисто технически не может относиться к энергосберегающим в принципе. В нём смартфон работает на полную мощность и совершенно не экономит ресурс аккумулятора. Более того, в некоторых смартфонах – там, где его называют игровым, он, напротив, может даже поспособствовать более быстрой разрядке, поскольку задействует максимум ресурсов и направляет их на обеспечение работоспособности игры. Это необходимо для того, чтобы добиться быстрой обработки картинки, спецэффектов и частоты смены кадров.
Допустим, если вы играете в тяжёлые игры вроде World of Tanks, PUBG или Fortnite, логично, что вам понадобится вся мощь вашего смартфона. Только так вы сможете добиться от него максимальной производительности и правильной отработки всех игровых деталей. Это справедливо для любых аппаратов, независимо от того, запускаете вы игру на Galaxy S20 Ultra или на Galaxy A30, разница в вычислительной мощности которых отличается в несколько раз. Поскольку игры сами подстраиваются под смартфон, исходя из его железа, занижать производительность настоятельно не рекомендую даже на самых мощных устройствах.
А как организовано управление фоновых процессов с целью экономии заряда батареи на смартфонах Samsung?
Для этого на смартфонах Samsung существует специальный режим «Адаптивный режим аккумулятора», который, как правило, включен по умолчанию. В этом режиме ИИ вашего телефона не позволяет приложениям разряжать батарею, пока они не запущены, что может сэкономить значительное время автономной работы вашего устройства.
Для этого Искусственный Интеллект (ИИ) вначале исследует, как часто вы используете все приложения на своем смартфоне. И в дальнейшем ИИ уже использует эту информацию, чтобы определить для каждого приложения один из пяти так называемых «СТАТУСОВ режима ожидания»:— EXEMPTED (по-русски – СВОБОДНЫЙ);— ACTIVE (по-русски — АКТИВНЫЙ);— WORKING_SET (по-русски — РАБОЧИЙ);— FREQUENT (по-русски — ЧАСТО);— RARE (по-русски — РЕДКО).
Режим ожидания — это режим работающего смартфона, который в этот момент времени не используется, то есть когда телефон включен, но его экран выключен. Именно в этом режиме достигается наибольшая экономия энергии заряда батареи.
Статус «Exempted» назначают, как правило, системным приложениям, которые не подлежат отключению.
Статус «Active» предаётся самым активным приложениям, которые вы используете в данный момент, или те, которые прямо сейчас выполняют какие-то процессы в фоне (например, загрузка файла).
Статус «Working_Set» определяется для тех приложений, которые вы часто используете, но не используете в данный момент.
Статус «Frequent» предаётся приложениям, которые вы используете регулярно, но не каждый день.
И наконец, статус «Rare» предназначен для тех приложений, которые вы используете очень редко.
Каждый из этих статусов связан с набором правил экономии заряда аккумулятора, налагаемых ОС Android. По мере того, как приложения переходят от статуса «Active» к «Rare», эти правила становятся более строгими. Например, приложения «Active» не имеют ограничений по использованию заряда батареи, в то время как приложения «Rare» имеют самый низкий приоритет, и им будут отдаваться минимум ресурсов.
Что отключается в режиме экономии энергии
У пользователей iOS нет возможности гибко настраивать режим энергосбережения, выбирая, какие опции отключать, а какие оставлять работать.
Следует четко понимать, на что не получится рассчитывать и какие фишки будут недоступны.
Режим энергосбережения затрагивает такие процессы:
1. Приостанавливается проверка сообщений электронной почты (Настройки – Пароли и учетные записи – Загрузка данных).
2. Останавливается работа приложений в фоновом режиме (Настройки – Основные – Обновление контента).
3. Отключаются автоматические загрузки музыки, приложений и обновлений (Настройки – iTunes Store и App Store).
4. Отключаются некоторые визуальные эффекты в системе (не путайте с опцией Уменьшение движения).
5. Время автоблокировки уменьшается до 30 секунд без возможности изменения (Настройки – Экран и яркость – Автоблокировка).
6. Приостанавливается работа Медиатеки iCloud (сервис не отключается полностью, выгрузка и загрузка данных происходит реже).
7. Снижается производительность системы. Здесь точных цифр нет, в разных случаях производительность устройства может падать на 20-50%.
Еще в iOS 11 при включении режиме энергосбережения отключалась функция «Привет, Siri», делая невозможным запуск ассистента голосом. В iOS 12 фишка не прекращает работать при включенном режиме экономии.
Активируем и отключаем эконом режим (Power Reserve ) на Apple Watch
Режим экономии заряда батареи или экорежим Apple Watch или режим Power Reserve служит для того чтобы вы смогли сэкономить заряд вашей батареи в Apple Watch. Это может пригодиться тогда когда поблизости нет возможности зарядить ваши часы, а зарядка нужна.
Активируется данный режим очень просто. Следуйте представленной ниже инструкции.
Как активировать энергосберегающий режим в apple watch
Для того чтобы включить режим:
Активируйте свой экран Apple Watch. Если включен режим театр, то нужно тапнуть (нажать на циферблате), если режим театр не активирован, то просто переместите руку в рабочее положение;
Теперь сделайте свайп вверх. Это означает, что вам нужно провести пальцем по экрану часов снизу вверх;
У вас появится радел где показан уровень заряда батареи часов Apple Watch в процентах
Нажмите на него;
Теперь вам, для активации экорежима, нужно передвинуть ползунок эконом режим вправо – тем самым активируя его;
После этого появится предупреждение об активации режима энергосбережения
Нажмите кнопку далее.Теперь вы можете смело использовать Apple Watch не боясь того, что батарея может сесть в любое время.
Важно: обратите внимание, что все функции часов Apple Watch в режиме Power Reserve будут недоступны. Отображаться будет только текущее время
Как отключить эко режим на apple watch
Если вы сумели активировать режим энергосбережения, то закономерно встанет вопрос: “как отключить эко режим на Apple Watch?”. Убрать этот режим можно только одним единственным способом – вам нужно перезагрузить ваши часы.
Сделать это можно так:
- Нажмите и удерживайте боковую кнопку (не колесико) на часах до того времени как на экране появится значок Apple – надкусанное яблоко;
- По прошествии некоторого времени, ваше устройство перезагрузится и эко режим выключается.
Включение режима экономии энергии через iphone
Вы также можете активировать режим экономии энергии через связанный с Apple Watch айфон:
- Запустите на телефоне приложение Watch;
- Пролистайте вниз и найдите радел настроек “Основные”, откройте его;
- В открывшемcя меню спуститесь ниже и найдите ползунок “Режим экономии энергии”. Передвиньте ползунок вправо, тем самым активируя режим.
Отключается эко режим через iPhone точно таким же образом как и включается, только ползунок снова передвигается в положение “Отключить”. Перезагрузка самих Apple Watch при этом не требуется.
Получение информации о батарее
Если вы хотите узнать информацию и статистику использования батареи на ваших Apple Watch, то вы можете воспользоваться меню “Использование”:
- Берем свой iPhone и запускаем на нем приложение Watch;
- Далее спускаемся ниже и выбираем раздел основные;
- Спускаемся в самый низ раздела и находим пункт под названием “Использование”;
- Пролистываем вниз и видим информацию по расходу батареи на ваших Apple Watch.
Использование – данное значение показывает сколько часов использовались ваши Apple Watch с момента последней зарядки. Здесь имеется в виду активное использование, т.е. то время когда часы использовались вами или экран был активен.
Ожидание – здесь мы можем увидеть сколько времени использовались ваши часы Apple Watch в режиме ожидания. Имеется в виду время работы часов когда экран не был активен и часы не активно не использовались.
Экорежим – здесь показано время, когда ваши часы были последний раз в режиме экономии энергии.
Рекомендации как экономить заряд
Дам несколько советов о том как можно экономить заряд батареи часов:
- Когда не пользуйтесь часами то включайте режим театр. Это нужно для того, чтобы экран часов не загорался от любого движения руки, тем самым экономя вашу батарею. Режим театр активируется просто – делаете свайп вверх по экрану (проводите пальцев снизу вверх) и в открывшемся окошке нажимаете на значок с изображением маски;
- Не запускайте много приложений в фоновом режиме. Помните, что каждое запущенное в фоновом режиме приложение тратит ваш заряд батареи на Apple Watch. Для того чтобы посмотреть какие приложение работают в фоновом режиме на часах: нажмите боковую кнопку на часах, этим действием вы откроете список всех приложений в фоне, далее приложения которые вам не нужны отключите, сделать это можно свайпом влево (проведите пальцем справа налево), чтобы отключить приложение нажмите кнопку “Закрыть”;
- Активируйте эко режим когда долго не планируете пользоваться приложениям на часах. Например, если вы планируете заниматься каким-либо делом и в это время не использовать Apple Watch, то есть смысл активировать эконом режим. Это очень хорошо позволяет экономить батарею.
Активируем и отключаем эконом режим (Power Reserve ) на Apple WatchСсылка на основную публикацию
Как включить режим экстремального энергосбережения в Андроиде
Кликнув «Экстремальное энергосбережение», перейдем в следующее окно для включения режима энергосбережения:
Рис. 2. Движок для включения режима энергосбережения.
Ниже, на рис. 5 показано, как будет выглядеть экран смартфона после перехода в режим энергосбережения. Дизайн простой – минимализм. На главном экране значков мало. Плюсики означают, что есть возможность добавить дополнительные значки при необходимости.
Кстати, при подготовке статьи экран смартфона, приведенного в режим энергосбережения, пришлось фотографировать с помощью другого гаджета. Дело в том, что функция записи скриншотов с экрана смартфона тоже отключается в энергосберегающем режиме.
В режиме экономии электроэнергии смартфон НЕ в состоянии заниматься фотографированием с помощью своей камеры. Также он не может записывать скриншоты со своего экрана, пока он остается в режиме экстремального энергосбережения.
Подготовка к включению режима экстремального энергосбережения на смартфоне
Но вот так сразу режим экстремального энергосбережения не включится. Сначала придется выполнить ряд подготовительных действий. Далее привожу полный текст информации на экране телефона, касающейся перевода телефона в экономный режим (рис. 2):
«Экономьте заряд батареи, используя минимальный вид главного экрана и ограничивая число доступных приложений. Подробнее
- Ограничение на использование приложений только списком основных приложений и приложений, выбранных вами.
- Отключение передачи мобильных данных при отключенном экране.
- Отключение возможностей связи, например, Wi-Fi и Bluetooth.
- После отключения режима максимального энергосбережения настройки расположения могут не измениться.»
Если пользователь смартфона готов пойти на перечисленные выше ограничения (и тем самым сберечь остатки энергии аккумуляторной батареи, пока не появится возможность ее зарядить), то можно подвинуть движок (рис. 2) направо, в положение «включено». Появятся «Условия использования» режима сбережения. Можно их прочитать. В любом случае стоит пролистать все перечисленные условия и поставить птичку-галочку напротив «Я внимательно ознакомился и полностью согласен с вышеизложенными условиями», после чего по кнопке «Принять» (рис. 3). Без данного согласия режим энергосбережения подключить не получится, нужно соглашаться.
Рис. 3. Ставим галочку, чтобы принять условия перехода на режим энергосбережения.
Как произвести включение или отключение энергосберегающего режима windows
Бытует мнение, что ПК не тратит много электрической энергии при своей работе и включение энергосберегающего режима на компьютере актуально только для ноутбуков, так как это позволяет экономить заряд батареи. На самом деле это не так. Тот же монитор ежечасно потребляет около 100 Ватт. В сутки набегают довольно значительные показатели
Поэтому, если оборудование часто простаивает без работы, то его владельцу важно понимать, как активировать а затем отключить энергосберегающий режим на windows 7 и 10
Включение экономии энергии на Виндовс 7 и 10
Принцип активации подобной функции на компьютерах с windows 7 и 10 несколько отличается, поэтому лучше рассмотреть методику для каждой операционки в отдельности.
Как включить энергосберегающий режим на PC с установленной Семеркой:
- Через кнопочку «Пуск» перейти в «Панель управления»;
- В правой, верхней части окошка поменять тип просмотра на мелкие значки;
- Из перечня выбрать пункт, отвечающий за электрическое питание.
Дальше пользователь получает возможность самостоятельно делать настройки планов экономии энергии, аза счет двух основных вариантов:
- Отключение монитора.
- Перевод оборудования в спящий режим.
Юзер просто выставляет время, через которое экономный режим будет активироваться, если человек в этот промежуток не совершает каких-либо действий с ПК. Кроме того, можно дополнительно установить пароль на «пробуждение» компа, что позволит исключить его использование сторонними людьми.
Естественно, существует возможность на Семерке «погрузить» в сон оборудование и принудительно:
- Все та же кнопка «Пуск»;
- В правой части меню нажать на стрелочку, которая есть на кнопке «Завершение работы»;
- Выбрать требуемый вариант.
Как осуществить активацию аналогичной функции на windows 10:
- Осуществить активацию меню кнопочки «Пуск»;
- Навести курсор компмышки на пункт «Выключение» или его аналог;
- Через пару мгновений появится окошко допменю, позволяющее выбрать «Сон» или «Гибернацию».
На ноутбуках с Десяткой обычно изначально требуемое состояние находится в неактивном состоянии. Поэтому его необходимо активировать:
- Кликнуть правой кнопкой компмышки на иконку батареи в трее;
- В допменю выбрать пункт «Электропитание»;
- В очередном окошке определиться с используемой схемой и перейти в ее настройки с помощью соответствующей кнопочки напротив;
- В доппараметрах установить плюсик рядом с «Сон после»;
- Выставить оба ниже расположенных параметра в положение «Вкл».
Для автоматического «погружения в сон» потребуется совершить аналогичные действия, что и с вариантом с Семеркой. То есть, перейти в панель управления, затем в «оборудование и звук», где появится возможность зайти в параметры электрического питания и выставить время, через которое будет включать нужная функция.
Алгоритм выключения энергосберегающего режима на ПК
Вполне логично, что юзеру требуется знать, как убрать автоматическую активацию сберегающего режима.
Выключить, как на Семерке, так и на Десятке, очень просто:
- Вернуться через панель управления в окно электропитания;
- Перейти в настройки используемого плана/схемы;
- Выставить все значения автоматической активации на вариант «Никогда»;
- Сохранить осуществленные изменения.
Замена аккумулятора
В то время как основные ситуации легко решаются системными средствами смартфона, причиной быстрой разрядки во время ожидания также могут быть неполадки аккумулятора. Проверить наличие подобных проблем можно с помощью специальных приложений, одним из которых выступает DU Battery Saver.
Примечание: Для большей точности лучше всего воспользоваться сразу несколькими приложениями.
- Так как приложение в главную очередь нацелено на диагностику и оптимизацию системы для минимального энергопотребления, после запуска автоматически начнется сканирование. По завершении отобразится количество проблем, избавиться от которых можно кнопкой «Исправить».
-
После этого вы будете перенаправлены на главную страницу с основной информацией о батарее. Чтобы начать диагностику, нажмите по значку «Зарядка» в нижней части экрана и подтвердите начало операции кнопкой «Полная проверка батареи».
Дождитесь завершения процедуры и, если аккумулятор работает правильно, приложение выдаст соответствующее уведомление. То же самое можно сказать о случаях с неисправностями.
- Кроме как через использование специальных приложений, проверить состояние батареи можно механически с помощью мультиметра. Для этого потребуются соответствующие навыки.
Если после диагностики были обнаружены проблемы, попробуйте временно заменить аккумулятор на другой подходящий и проследить за уровнем заряда. В большинстве ситуаций, особенно если наблюдается повышенный расход зарядки на постоянной основе, этого будет достаточно.
Быстро разряжается телефон андроид в чем основная причина?
Давайте сразу заметим, что аккумулятор иногда довольно быстро разряжается уже через несколько часов после того, как вы купили смартфон. Но, самое интересное то, некоторые пользователи заявляют: — разрядка батареи происходит через 30 минут после приобретения телефона. Тут даже нечего сказать. Но, и причина исчезновения энергии у различных моделей может быть совершенно разной.
Если ваш гаджет совершенно новый, но у него довольно быстро кончается заряд аккумулятора, в данном случае могут быть виновны причины следующего рода:
ОС вашего Андроида неважно совместима с его комплектующими;
У батареи смартфона низкая энергоёмкость;
ЦП гаджета не создан для игровых программ;
Гаджет имеет очень большой экран, несовместимый с чипсетом данного телефона.
С подобными причинами спорить не получится. Разумеется, есть возможность перепрошивки телефона под другую ОС. Но, довольно часто это только усугубляет положение. Также, с ЦП вы ничего сделать не сможете. От этого, когда вы начинаете играть, смартфон начинает нагреваться и батарея быстренько садится.
Давайте приведём название мощных чипсетов, которые гораздо эффективнее, чем их аналоги – Huawei, Qualcomm, Samsung.
Но, когда у вас батарея телефона вначале функционировала на нормальном уровне, а потом стала садиться довольно неожиданно быстро – через несколько месяцев, или год после покупки. То, причины скорой разрядки, скорее всего, совсем иные:
- Какая-то из инсталлированных программ забирает слишком много заряда аккумулятора;
- В телефоне завёлся вирус;
- Абонент включил яркость экрана на максимум;
- Пользователь включает довольно часто GPS навигатор;
- Человек довольно часто перезагружает свой гаджет.
Проблемы и способы их решения
Экран все равно отключается
Проблема актуальна только при пользовании сторонним софтом. Прежде всего, проверьте, возможна ли деактивация спящего режима через параметры устройства. Если это так, следует выставить этот параметр в настройках гаджета. В противном случае найдите другое приложение, поскольку время от времени обновления, выпускаемые «Гуглом», «ломают» старую функциональность, и не факт, что давно выпущенный софт подойдёт для вашего устройства (впрочем, в случае с перечисленными выше приложениями никаких проблем на относительно новом планшете Galaxy Tab S6 не возникло).
Яркость дисплея изменяется
Скорее всего, в настройках приложения вы разрешили плавное затухание экрана, которое делается «Андроидом» за несколько секунд до перехода в режим сна. Уберите эту настройку, которая называется «Allow dim» или похожим образом (зависит от используемого ПО).
Спящий режим – очень полезная функция, которую не рекомендуется отключать. Если же это необходимо, вы можете последовать перечисленным в статье инструкциям.
Поделиться ссылкой:
Вместо выводов
В целом описанные в статье методы могут продлить жизнь от батареи как минимум на полдня (при средней интенсивности использования), а при тотальном отключении всех видов синхронизации и удалении ненужных приложений — еще больше. Выполнить рекомендации не трудно, а эффект значительный.
Во многих современных телефонах одним из слабых мест остается батарея. И не удивительно. Начинка смартфонов постоянно улучшается, четырех- и восьми- ядерные процессоры, большие и яркие экраны, все это требует много энергии.
Конечно можно установить емкую батарею, но не многие производители пока идут на это, потому что батарея занимает много места и придется жертвовать дизайном — делать телефон толстым
Лично я заряжаю свой телефон с батареей емкостью 2230 мАч каждый день, это уже вошло в привычку. Я использую телефон часто в течении дня и поэтому к концу дня остается около 20-30% заряда, но можно продлить время работы телефона от батареи и заставить его проработать на одной зарядке несколько дней.
Можно конечно установить одно из приложений для экономии заряда батареи, оно:
упрощает экономию заряда
- занимает память
- расходует ресурсы телефона
- расходует батарею телефона
Все то же, что делают приложения можно сделать самостоятельно:
- тонкая настройка под себя
- не требует дополнительных ресурсов
- знаете что делаете
надо лазить по настройкам
Я не настаиваю на том, что обязательно делать все самому, но лично для меня лучше, когда я знаю какие функции я отключил или включил для экономии батареи, возможно кому то удобнее будет использовать приложение.