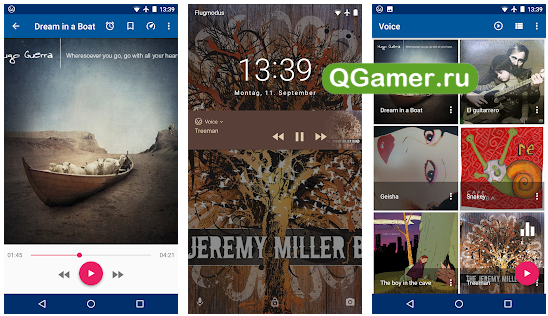Как выбрать HDMI-кабель в 2020 году. Два правила
Еще несколько лет назад с выбором HDMI-кабеля или адаптера редко могли возникнуть трудности. Достаточно было взять любой не из самых дешевых и откровенно низкокачественных. Однако за последние годы, с ростом качества записываемого видео и резким увеличением популярности телевизоров 4K HDR, все изменилось. К выбору HDMI-кабелей теперь стоит подходить куда более ответственно.
Только при использовании подходящего и качественного HDMI-кабеля или адаптера, передача HDR-контента в высоком разрешении будет происходить правильным образом. Это означает, что она будет выполняться в идеальном качестве и заявленном разрешении. Кроме этого, правильный HDMI-кабель исключает появление задержки, прерываний или каких-либо других дефектов при потоковой передаче видео.
HDR (расширенный динамический диапазон) — технология, которая улучшает детализацию изображения в сложных местах сцены (в самых темных и самых светлых). Благодаря этому картинка становится более естественной и насыщенной .
Большинство современных телевизоров поддерживает один из форматов HDR: HDR10, HDR10+ или Dolby Vision. Между ними имеются большие отличия, в том числе по глубине передачи цвета, количеству отображаемых цветов, максимально возможной яркости и прочим параметрам. Нагляднее всего разница самых популярных форматов HDR показана в представленной ниже таблице.
Но часть перечисленных преимуществ форматов HDR может быть утеряна по пути HDR-контента от источника к телевизору. Так происходит из-за использования неподходящих или дешевых и низкокачественных HDMI-кабелей.
Есть два ключевых требований к HDMI-кабелям
Их важно знать каждому
- Для передачи HDR-контента с разрешением 2K или 4K необходимо использовать по меньшей мере кабель стандарта HDMI 2.0a. Широко распространенные кабеля стандартов HDMI 1.4 и HDMI 2.0 не подходят для потоковой передачи HDR-контента, который значительным образом ограничивается — теряется глубина цвета и снижается широта цветовой гаммы.
- HDMI-кабель должен поддерживать технологию защиты цифрового контента HDCP (последняя версия — 2.2). Вне зависимости от того, как вы относитесь к пиратскому контенту, поддержка HDCP должна быть. В ином случае происходит автоматическое снижение разрешения воспроизводимого видео. В отдельных случаях воспроизведение видео в принципе не начнется, если вы пытаетесь передавать его по кабелю HDMI без поддержки HDCP.
Если эти условия не соблюдены, то вы, вероятнее всего, смотрите видео в ограниченном разрешении и с ухудшенным качеством. Какое бы качественное видео вы не транслировали со внешнего источника на телевизор.
Устройство HDMI провода
Кабели версии 1.1 имеют по 19 жил в полиэтиленовой изоляции. 15 из них собраны в 5 пучков по три провода. Еще 4 провода расположены отдельно. Каждый из пучков дополнительно спрятан в экранирующую фольгу и покрыт слоем изоляции. Все провода спрятаны в общую изоляционную систему, поверх которой расположена фольга с четырехслойной металлической оплеткой.

Такая конструкция защищает передачу сигнала от воздействия электромагнитных помех. Все провода со слоем изоляции упакованы в одну общую оболочку, сделанную из ПВХ. В более дорогих вариантах кабеля внешний слой выполнен из нейлона.
Ряд моделей имеют ферритовые кольца, устраняющие высокочастотные помехи. Все виды HDMI проводов имеют круглое сечение. Для длинной прокладки проводов используются специальные плоские версии. Они легче прокладываются по стенам, полу или другим поверхностям.
При выборе HDMI провода важно обращать внимание на целостность внешней оболочки. А также на отсутствие загибов, переломов. Такие факторы влияют на состояние всех 19 проводов
Такие факторы влияют на состояние всех 19 проводов.
Подключение компьютера через VGA + 3,5-мм аудио
HDMI поддерживает большинство современных компьютеров, но если у вас он уже не такой новый, возможно, вы не обнаружите на нем HDMI-выход. Не переживайте: подключить его к телевизору все равно возможно, хотя тогда понадобится не один кабель, а два
Прежде чем начать (и пойти покупать кабели) убедитесь, что и ПК, и телевизор не важно какой LG или Samsung имеют VGA-разъемы. Они выглядят как трапеции с 15-ю маленькими отверстиями
Обычно VGA-разъемы синие, но могут быть и черные, и серые. У телевизора VGA-разъем иногда помечен как «PC In». Если разъемы обнаружены – можно продолжать.
Протяните VGA-кабель от ПК к телевизору. Полдела сделано. VGA передает только видео, аудио к сожалению он не передает, так что понадобится еще 3,5-м аудиокабель для передачи звука. Подключите его одним концом в разъем для наушников на компьютер, другим – в аудиовход телевизора.
Как отображать картинку с монитора компьютера на телевизоре
Вне зависимости, каким из вышеприведенных способов – по HDMI или по VGA+аудио – вы подключили компьютер к телевизору, далее проделайте следующие действия.
- Подключите HDMI-кабель или VGA+3,5-мм аудио к компьютеру и к телевизору.
- Включите компьютер и телевизор.
- В меню телевизора выберите источник сигнала – соответственно HDMI или VGA.
- Теперь картинка с компьютера должна отображаться на экране телевизора.
Современные операционные системы способны определять телевизор как монитор и автоматически применять к нему наиболее подходящие настройки. Но это не всегда работает идеально. Чтобы задать настройки дисплея вручную, откройте «Панель управления» в Windows, «System Preferences» на Mac или «Display Settings» в Linux.
Примечание. Есть и другие способы подключения ПК к телевизору – в частности, через компонентные кабели или по USB. Однако эти методы часто требуют для нормальной работы дорогостоящие адаптеры или дополнительное ПО. По возможности используйте методы, приведенные выше: кабели стоят дешево, настраивать ничего (или почти ничего) не нужно, а результат будет тот же. Помните также, что для подключения Macbook по HDMI или VGA может потребоваться относительно недорогой адаптер.
Беспроводное подключение по Wi-FI или другие стандарты
Неоспоримый факт: провода ненавидят все. И, конечно, должен быть какой-то способ подключить компьютер к телевизору без проводов. Да, это возможно, но такой метод влечет за собой некоторые серьезные ограничения. На этом поле есть четыре основных игрока: AirPlay, Miracast, WiDi и Chromecast.
— AirPlay – стандарт беспроводной передачи картинки на дисплей от Apple. Когда Apple TV подключен к телевизору, вы можете на него передавать картинку с iPad, Mac или iPhone. Хорошая новость в том, что работает это очень хорошо. Плохая новость – придется изрядно потратиться, создавая вокруг себя экосистему Apple. AirPlay работает и не на эппловских устройствах, на которых установлен iTunes, но только чтобы стримить контент iTunes.
— Miracast предлагает универсальный стандарт для беспроводной передачи картинки на телевизор. Для этого нужно лишь подключить к телевизору и к Android-девайсу или ПС с Windows устройство с поддержкой Miracast. Однако поддержка протокола оставляет желать лучшего, и результаты. соответственно, далеки от идеала.
— WiDi – попытка Intel конкурировать с AirPlay. Идея в основе ровно та же. Но WiDi так и не был принят ни пользователями, ни производителями и на сегодня практически угас.
— Chromecast от Google – недорогой способ «вещания» контента с компьютера или смартфона на телевизор. Есть возможность транслировать весь рабочий стол, и работает это вполне стабильно. Но помните, что надежность Chromecast зависит от сети Wi-Fi, через которую он работает.
Заключение
Беспроводное подключение – это, конечно, здорово, но наилучшие результаты по-прежнему показывают старые добрые кабели. Вы уже подключили свой компьютер к телевизору? Как вы это сделали? И какие, по-вашему, основные плюсы от этого? Пишите в комментарии.
Предназначение интерфейса
HDMI является стандартным аудио/видео стандартом подключения, который постоянно обновляется для удовлетворения растущих потребностей в видео и аудио форматах.
- Если у вас есть компоненты с более старыми типами HDMI, вы не сможете получить доступ к функциям из последующих версий, но вы все равно сможете использовать более старые компоненты HDMI с более новыми компонентами, у вас просто не будет доступа к недавно добавленным особенности (в зависимости от того, что производитель включает в конкретный продукт).
- HDMI может использоваться в сочетании с Ethernet и беспроводной передачей для приложений расширенного диапазона.
- Он также совместим со старым интерфейсом подключения DVI через адаптер подключения. Однако имейте в виду, что DVI передает только видеосигналы. Если вам требуется аудио, вам нужно дополнительное аналоговое или цифровое соединение для этой цели.
Защита HDMI портов
Что действительно важно – защита HDMI портов от выгорания. Тут, к огромному сожалению, никакая новая версия стандарта не спасёт… HDMI порты как горели от «горячего подключения», т.е
подключения без обесточивания, так и горят. Производители хоть и пытаются как-то облегчить ситуацию, добавляя в схемы своих устройств дополнительную защиту, помогает это далеко не всегда. Происходит так потому, что на корпусах устройств присутствуют достаточно высокие (порядка 100 Вольт) статические потенциалы.
Защита HDMI интерфейсов Dr.HD HDMI Protector
В момент подключения устройств происходит выравнивание этих потенциалов (разряд), вследствие чего и происходит повреждение оборудования. Данная проблема известна с самого начала появления HDMI интерфейса. Всё это является следствием общей дешевизны комплектующих
Такая вот схемотехника… Не важно, кто производитель вашего телевизора или видеокарты. Проблема таится в самом интерфейсе
Поэтому, какую бы версию HDMI ни поддерживали ваши устройства, их коммутацию следует проводить только при отключении всех устройств схемы из розетки! Если делать этого нет возможности или просто хочется дополнительно обезопасить дорогостоящее оборудование, можно (а порой и необходимо) использовать HDMI защиту. Подобные устройства можно легко купить в специализированных магазинах.
Защита HDMI порта DL-SP
Такие пассивные элементы (проще говоря, предохранители) защитят технику с HDMI интерфейсами от электростатических разрядов, разности потенциалов при подключении оборудования «на горячую», а также грозовых наводок. Они активны на всех каналах TMDS и будут выступать в качестве конечной защиты ESD. Если вдруг разряд пойдёт по кабелю, защитник примет весь удар на себя.
Виды кабелей HDMI
Виды HDMI зависят от типа интерфейса (разъем), скорости передачи данных, наличия дополнительной витой пары для передачи интернета, версии и материала.
Standard
Стандартный HDMI шнур рассчитан на передачу видео в качестве 720p. Частота достигает 75 МГц, предел пропускной способности — до 2,25 Гбит/с. Применим на бытовых устройствах, если не критична четкость картинки и чистота звука.
Standard with Ethernet
Провод укомплектован функцией Ethernet за счет добавления еще одной витой пары, скорость трафика близится к 100 Мб/с. Может осуществлять раздачу контента через кабель подключенным к нему приборам, поддерживающим Интернет.
В отличие от стандартного разъема, поддерживает подачу реверсивного звукового канала, за счет чего можно воспроизводить аудио без соединения с дополнительными проводами.
High Speed
Это усовершенствованный вариант для передачи цифрового потока и сетевого трафика на высокой скорости. Поддерживает известные форматы видеофайлов, включая современное разрешение 4К, 3D-контент и цветопередачу Deep Color. Зачастую применяется для Blu-ray и HDD-проигрывателей. Пропускная способность может достигать 10,2 Гбит/с.
High Speed with Ethernet
Последняя версия интерфейса, имеющая максимальную пропускную способность, дополненную опцией высокоскоростного доступа к сети со скоростью, достигающей 100 Мбит/с. Обладает всеми преимуществами предшествующих версий.
Automotive Standard
Шнур предназначен для подсоединения устройств, совместимых с HDMI, к медиа-системам в автомобилях. Эксплуатационные характеристики позволяют пользоваться передвижной техникой в условиях неблагоприятной внешней среды, обеспечивая устойчивость кабеля к перепадам температуры и влажности, а также вибрационным колебаниям благодаря фиксирующему замку.
Оптический кабель HDMI
Этот тип кабеля изготавливается из оптоволокна и может принадлежать к одному из стандартов выше. В противовес стандартному кабелю, сигнал передается посредством оптического излучения, что гарантирует отсутствие затуханий на больших расстояниях и потерь качества воспроизводимого контента.
Новая технология производства позволяет поместить в оптоволокно схему преобразования в коннекторе HDMI. Оптический тип кабеля, имеющий длину свыше 10 метров, характеризуется также строгой направленностью источников сигнала.
Совместимость HDMI с другими выходами и переходники к ним
HDMI может быть использован с устаревшими устройствами бытовой техники, поддерживающими ранее реализуемые стандарты, например, DVI и VGA. Переходники бывают активного и пассивного типа. Активные адаптеры нуждаются в дополнительном источнике питания. Пассивными считаются переходники у которых нет дополнительного питания.
Пассивный адаптер разновидности HDMI-DVI создан для сопряжения HDMI-разъема с устаревшим форматом DVI, обеспечивая при этом минимальную потерю качества передаваемого контента. Переходник HDMI-USB 2.0 нужен для просмотра контента на широкоформатном дисплее в четком разрешении видео и аудиосигнала.
При использовании переходника схемы HDMI-VGA понадобится адаптер с аудиовыходом, ведь VGA не читает аудиоформаты. Адаптеры типа HDMI-RCA применимы для старой техники, в которой нет входа HDMI.
Альтернатива HDMI кабелю
HDMI заменил своих предшественников и стал одним из самых используемых. Данный кабель отличается уменьшенными габаритами, возможностью передачи цифрового сигнала и улучшенными характеристиками. В противовес DVI, этот интерфейс предотвращает несанкционированное копирование данных за счет задействования технологии экранирования.
Типы HDMI кабеля
По аналогии с проводами USB производители решили изобрести несколько разновидностей продукции, используя в корпусах приборов разъемы разного размера. Существуют следующие типы HDMI соединения:
- Основная стандартная версия кабель HDMI Типа A.
- Следующий Тип В получил наименьшее распространение. Отличается он наличием 29 и более контактов, предназначен для передачи широкого видеоканала (3830х2400 пикселей).
- Промежуточный тип mini-HDMI Type C.
- Самый маленький разъем micro-HDMI Type D для крохотных гаджетов.
- Для автомобильных устройств разработан Type Е, отличается наличием замка в разъеме.
Как выбрать HDMI кабель?
Приобретая проводник для подключения бытовой аппаратуры, нужно учитывать ряд важнейших нюансов. Рассмотрим главные критерии в вопросе, какой лучше выбрать HDMI кабель:
- Нежелательно покупать провод избыточной длины, лишние метры приводят к потере качества сигнала.
- Лучше выбирать HDMI кабель последних поколений (от 2.0 и выше).
- Качественные проводники имеют большую толщину и экранирование.
- Нужно точно определиться с разъемами. Например, для небольшого гаджета лучше сразу приобрести мини HDMI кабель, чтобы потом его не подключать через переходники.
- Для телевизионных приемников с качественным экраном желательно подыскать современную версию провода с поддержкой 4К и 3D.
- Произвести визуальный осмотр штекера и изоляции на наличие подозрительных выпуклостей и повреждений.
- Если существует возможность, то выполнить специальными приборами тестирование продукции в магазине.
Рейтинг HDMI кабелей
Качество транслируемого сигнала напрямую связано с моделью используемого проводника. Предлагаем краткий обзор продукции, который поможет правильно выбрать HDMI кабель для телефона или компьютера:
- Philips HDMI – позолоченные разъемы, тканевая оплетка, 3D, Ethernet 18 Гбит/сек, 4К/2К.
- GreenConnect HDMI – провод экранированный, разъемы позолоченные, внешний размер 7,3 мм, 4К.
- Atcom High speed HDMI – тканевая оплетка, оболочка толстая, поддержка 4К, позолоченные разъемы.
- Nobby Expert HDMI – версия 2.0, провод экранированный, позолоченные разъемы, HDR, 4К-5К, тканевая оплетка.
- OEHLBACH HDMI – поддержка 3D, 4К, полное соответствие классу High-Speed with Ethernet.
Как подключить компьютер к телевизору кабелем HDMI
Подключение телевизора через HDMI-кабель самое легко настраиваемое, и не требует отдельного кабеля для звука. Передача и видео и звука происходит по одному кабелю, что очень выгодно и удобно.
Показывать и рассказывать я буду на примере телевизора SAMSUNG UE32F4000 aw с диагональю 50 дюймов, не совсем нового, но и не старого.
Подключение кабеля HDMI
Нам понадобятся:
- кабель HDMI
- телевизор с разъемом HDMI
- видеокарта с разъемами HDMI и DVI
Мне пришлось покупать 10 метров кабеля HDMI, и обошелся он мне в полторы тысячи рублей. Но по сравнению с покупкой нового жесткого диска, это ерунда.
Прокладываем кабель HDMI от компьютера к телевизору, и подключаем его. У меня на телевизоре есть два разъема HDMI.
В инструкции к телевизору сказано, что подключать приставку, проигрыватель ВД и ПК, следует к разъему HDMI 2, который в моем случае находится наверху.
Второй конец кабеля подключаем к разъему HDMI видеокарты.
Кабель от монитора подключаем к разъему видеокарты DVI. При подключении к разъему VGA монитор не будет работать.
Если кабель от монитора имеет разъем VGA, то вам понадобится переходник VGA-DVI. Обычно они идут в комплекте к монитору.
Разъем DVI и VGA (синего цвета)
Теперь можно включить компьютер и телевизор.
Настройка подключения телевизора по кабелю HDMI
На пульте телевизора жмем кнопку Source (Просмотр и выбор доступных источников видеосигнала)
HDMI 2 DVI Enter»
Теперь идем в настройки компьютера.
Настройка подключения компьютера по кабелю HDMI
На компьютере (у меня установлена Windows 7) кликаем правой кнопкой мыши по рабочему столу и в выпадающем списке выбираем пункт «Разрешение экрана».
В открывшемся окне «Настройки экрана» жмем кнопку «Определить». Если компьютер не определяет ваш телевизор, то проверьте источник подключения (кнопка на пульте телевизора Sourse). Я сначала выбрала не тот разъем HDMI.
Как только в поле «Экран» появится название телевизора, то можно настраивать дальше.
Выставите для телевизора правильное разрешение экрана. Обычно компьютер сам предлагает верное решение, так что не очень-то усердствуйте.
В настройках «Несколько экранов» установите «Дублировать эти экраны». На телевизоре должна отобразиться та же картинка, что и на компьютере.
Теперь необходимо настроить звук.
Настройка звука
Кликаем правой кнопкой мыши по значку настройки звука в системном трее, и выбираем «Устройства воспроизведения».
В появившемся окошке доступных устройств воспроизведения звука выбираем телевизор и ниже жмем кнопку «По умолчанию», а потом кнопку «Применить».
У меня и монитор SAMSUNG и телевизор, поэтому программа пишет SAMSUNG-1.
Всё. Теперь можно наслаждаться просмотрами своих любимых сериалов на телевизоре. Если захотите смотреть телевизионные передачи, то нажмите на пульте кнопку Source и выберите в качестве источника — телевизор.
Я не подключаю монитор, а запускаю системный блок и делаю все настройки прямо на телевизоре при помощи беспроводной мыши и клавиатуры.
Удачи!
Подключение телевизора к ноутбуку через HDMI
Практически все цифровые телевизоры оснащаются классическим HDMI портом, а на большинстве видеокарт ноутбуков имеется HDMI выход. HDMI интерфейс разрабатывали специально для соединения цифровых устройств (чаще всего таким образом подключают ноутбуки и телевизоры), чтобы можно было просматривать видео на другом устройстве. К примеру, если на нетбуке имеется много видеофильмов HD, AVI, MPG, MP4 и т.д., то их можно комфортно смотреть их на телеэкране. Этим же способом можно посматривать на ТВ фотографии.
Для подключения цифрового телевизора к ноутбуку необходимо:
- Воткнуть один конец шнура в HDMI-порт ноутбука.
- Второй конец провода вставить в HDMI-порт телевизора. Если в нем несколько HDMI-портов, то нужно запомнить его номер.
- Дале на телевизионном пульте ДУ необходимо нажать кнопку выбора источника видеосигнала. На многих пультах она называется «Source».
- После чего из предложенного списка источников сигнала нужно выбрать номер HDMI-порта, в который вы вставляли ранее шнур.

В итоге на телевизионном экране должна отобразиться картина с монитора ноутбука.
HDMI также включает положения для:
- HDMI-CEC (управление бытовой электроникой); Это позволяет удаленно управлять несколькими подключенными устройствами HDMI с одного пульта. Примером может служить использование пульта дистанционного управления телевизора для управления некоторыми функциями проигрывателя дисков Blu-ray, ресивера домашнего кинотеатра или звуковой панели, подключенной к телевизору через HDMI.
- HDCP (защита цифровой копии с высокой пропускной способностью). Это позволяет провайдерам контента предотвращать незаконное копирование их контента через устройства, подключенные через соединения HDMI.
HDMI можно найти на телевизорах и других устройствах различных производителей, в том числе производителей LG, Samsung, Panasonic, Sony и Vizio, но не ограничиваясь ими.
Устройства, которые могут включать подключение HDMI:
- HD и Ultra HD телевизоры, видео и мониторы ПК, а также видеопроекторы
- Домашние кинотеатры, домашние кинотеатры и звуковые панели
- Высококлассные проигрыватели DVD, Blu-ray и Ultra HD Blu-ray
- Медиа-стримеры и сетевые медиаплееры
- HD кабельное и спутниковое телевидение
- DVD-рекордеры и DVD-рекордеры/видеомагнитофоны (только для воспроизведения).
- Смартфоны (в сочетании с MHL).
- Цифровые фотоаппараты и видеокамеры
- Настольные и портативные ПК
- Игровые приставки
Разъемы
Кабели HDMI принято подразделять на 5 основных типов по виду и размеру разъема.
- Тип A – наиболее распространенный, и его можно встретить у большинства моделей телевизоров, приставок, GPU-модулей.
- Тип B – редкий разъем, предназначенный для передачи данных в формате3830*2400 pix. В современных мультимедийных устройствах последнего поколения уже практически не используется.
- Тип C – это миниатюрный разъем, который применяют для мобильных устройств, таких как планшет, смартфон, фотокамера.
- Тип D – еще один миниатюрный выход, применяемый для небольших устройств или мобильных систем.
- Тип E – используется для коннекта различной автомобильной мультимедийной техники, например, для подключения автомагнитолы.

Как подключить HDMI провод к ТВ
Для подключения кабеля необходимо найти соответствующий разъем на боковой или задней панели телевизора. Чаще всего это широкий разъем в форме многоугольника. В большинстве моделей ТВ он подписан. Или можно найти в инструкции, где именно располагается вход HDMI.

Второй конец провода подключается к прибору. Это может быть музыкальный центр, ПК, цифровая приставка, игровая консоль.
Важно убедиться, чтобы кабель был не сильно натянут во время подключения, а сами разъемы вставлены в порты корректно. Длительность эксплуатации провода напрямую зависит от аккуратности пользователя
Подключение
Если нет HDMI выхода, выберите разъем, присутствующий на ПК и ТВ, или используйте переходник.
Настройки телевизора
Выберите в качестве источника сигнала разъем, использованный для соединения. На пульте управления ТВ нажмите кнопку «Source». Подробнее прочитайте в инструкции. Нажимайте данную кнопку 2-3 раза, пока не переключитесь на нужный источник сигнала. На ТВ и компьютере появится одинаковое изображение. Мы рассмотрели, как подключить компьютер к телевизору без HDMI и Vga.
Настраиваем ПК
Нажмите ПКМ на Рабочем столе, выберите «Разрешение». Используйте кнопку «Определить», чтобы узнать какой цифре соответствует монитор. Установите максимальное разрешение телевизора. Современные ТВ поддерживают формат 1920Х1080 (Full HD). Модели подороже — 4K (3840 x 2160). Если затрудняетесь с выбором, эти данные посмотрите в инструкции. Подробнее о настройках смотрите в статье: «Подключение по HDMI».
Что такое активный кабель HDMI?
Активные кабели HDMI – это те, у которых есть «активный» цифровой эквалайзер, встроенный непосредственно в кабель. Эти эквалайзеры, на которые часто указывает выпуклость на самом проводе, помогают усилить сигнал, проходящий через кабель HDMI, и расширить возможности.
Усовершенствования в технологии означают, что ваш кабель HDMI способен выдерживать больше, чем раньше. Технология RedMere – лишь один из примеров улучшений, которые компании внесли в стандартные кабели HDMI, которые мы используем сегодня.
Ультратонкая технология RedMere позволяет передавать более сильные сигналы через кабель HDMI, что позволяет достигать больших расстояний. Это также позволяет использовать меньше медной проводки, делая сами кабели тоньше и легче.
Однако вы должны отметить, что микросхема RedMere, встроенная в ваш кабель HDMI, действительно потребляет некоторую мощность от вашего источника сигнала. Хотя это в основном небрежность, вам все же следует знать об этом.
Правила выбора кабеля
Особых требований к новым кабелям типа HDMI не предъявляются, если речь идет о проводе знаменитого бренда. В этом случае качество и долговечность гарантированы. Главное, чтобы провод был новым. Только в этом случае он поддерживает формат 4К и выше. Следовательно, его можно использовать для соединения даже для самой современной техники.
 HDMI кабель с поддержкой формата 4К и выше
HDMI кабель с поддержкой формата 4К и выше
Однако профессионалы советуют при покупке провода обращать внимание на следующие моменты
- номер версии. Большинство кабелей имеет версию 2.0. Это указывает на то, что провод высокоскоростной, то есть все данные передаются с высокой скоростью от 18 Гб/с без потери качества. Еще одна версия кабелей, которая появилась относительно недавно, – 2.1. Это сверхскоростной провод, который передает информацию со скоростью 48 Гб/с. Планируется, что такой кабель в будущем будет поддерживать формат видео 10К;
- дизайн. Основное требование к оформлению кабеля – тонкий коннектор. Только в этом случае его удобно будет вставлять в гнездо, и он не будет мешать другим проводам;
- длина. Не рекомендуется брать слишком длинные провода, поскольку из-за этого падает скорость передачи данных. Однако не следует брать и очень короткие провода, поскольку длины может не хватить для соединения устройств. Оптимальный вариант – кабель, длиной 1-3 м.
Так какой же кабель HDMI выбрать? Рекомендуется ориентироваться на указанные критерии, а также на стоимость провода
Так, если нужно приспособление по разумной цене, обратите внимание на вариант Philips HDMI — HDMI (SWV3452 (3) S/10). Из средней ценовой категории можем предложить модель AudioQuest Pearl
Для неограниченного бюджета подойдет изделие Belkin HDMI 2.1 Ultra High Speed. По такому принципу можно выбрать любой кабель из нашего рейтинга.
Какие HDMI-кабели выбирать. Модели Moshi
Когда критерии выбора HDMI-кабелей понятны, с их выбором проблемы быть не должно. Если вы хотите транслировать с ноутбука или игровой консоли на телевизор 4K HDR видео, то первым попавшимся кабелем за пару сотен рублей обойтись не получится.
Больше всего стоит опасаться длинных дешевых HDMI-кабелей. Такие кабели могут поддерживать потоковую передачу 4K HDR согласно характеристикам, но на практике они не будут справляться с передачей по всей длине. Как итог, падение качества картинки обеспечено.
Я решил поделиться с читателями советами по выбору HDMI-кабелей в 2020 году после того, как сам осознал, что пользуюсь устаревшей неподходящей моделью. Произошло это в процессе тестирования HDMI-кабелей компании Moshi для обзора.
Разница в изображении с HDR и без HDR
Тестирование первого же кабеля показало, что использовавший ранее кабель был неоптимальным. Когда я стал передавать 4K-видео с ноутбука на телевизор через качественный кабель, качество картинки моментально преобразилось. Цвета стали более насыщенными и глубокими по всей сцене.
Сперва я просто не поверил глазам. Вернул старый кабель на место и понял, что проблема была именно в нем. В этот же вечер изучив спецификации разных стандартов HDMI я понял, в чем же здесь дело.
Для подключения MacBook к ТВ
Но вернемся к кабелям Moshi. Первый кабель — как раз-таки тот, переход на который подарил озарение. Это двухметровый кабель с USB-C на HDMI, при помощи которого я подключаю MacBook к телевизору для передачи видео.
Кабель имеет плотную силиконовую оплетку и штекеры из анодированного алюминия. По фактуре он мало чем отличается от обычных HDMI-кабелей и ощущается неубиваемым. Любой, кто хоть раз пользовался более-менее качественным кабелем HDMI сразу понял о чем речь.
Ключевое преимущество кабеля — соответствие стандарту HDMI 2.0b. С использованием кабеля возможно передавать видео в формате 4K HDR с частотой обновления 60 Гц и расширенной цветовой гаммой. Передача такого видео возможна в том числе в реальном времени, благодаря поддержке технологии Hybrid Log Gamma.
Кабель идеально подходит для актуальных моделей MacBook, в котором разъема HDMI не предусмотрено, только USB-C.
Для подключения компьютера или консоли к ТВ
Также я протестировали классический HDMI-кабель Moshi. Кабель длиной два метра имеет упрочненную оплетку и алюминиевые анодированные коннекторы. В Moshi заявляют, что особая обработка коннекторов позволяет снизить уровень магнитных помех. Верить приходится на слово, так как проверить это на практике не представляется возможным.
Кабель используется для подключения к телевизору любых внешних источников с разъемом HDMI. Я подключал при помощи кабеля к телевизору домашний компьютер и игровую консоль PlayStation 4.
Кабель соответствует стандарту HDMI 2.0b, что является стандартом для кабелей Moshi. За счет этого кабель лучше всего подходит для потоковой передачи видео в формате 4K HDR. Передача видео выполняется с частотой обновления 60 Гц, что обеспечивает дополнительную плавность и исключает мерцание.
Для владельцев Macbook
У пользователей MacBook и других ноутбуков без разъема HDMI часто возникает другая проблема. Качественный кабель HDMI есть (2.0a и новее), а вот разъема для того, чтобы вставить его в ноутбук — нет. Спасающий в таких случаях адаптер тоже протестировал в рамках знакомства с HDMI-аксессуарами Moshi.
Адаптер с USB-C на HDMI дает возможность подключить ноутбук с одним лишь разъемом USB-C в качестве источника звука к любому телевизору. Адаптер соответствует стандарту HDMI 2.0b, передавая потоковое видео в исходном разрешении 4K HDR без потерь. Высокому качеству передачи также способствует разъем HDMI из анодированного алюминия.
Порадовало, что для использования адаптера не требуется установка никакого дополнительного софта или драйверов. Достаточно подключить адаптер к ноутбуку через USB-C, а после соединить адаптер и телевизор HDMI-кабелем. С настройками заморачиваться не приходится.
Передача видео, как и в предыдущих случаях, кристально чистая и с частотой обновления 60 Гц. Все благодаря тому, что речь идет о самом современном стандарте HDMI.
Знали ли вы о том, что не каждый HDMI-кабель подходит для правильной работы с современными телевизорами? Рассказывайте, какими кабелями или адаптерами пользуетесь вы.
Поделиться ссылкой
Подключение телевизора к интернету
Сейчас, когда каждый, подключившись к интернету, может смотреть всё, что пожелает, телевизоры переживают второе рождение. Сначала подключение к сети было возможно только через сетевой кабель, но потом стал доступен и беспроводной способ. В результате от простой трансляции изображения с компьютера телевизоры дошли до полноценного взаимодействия со всемирной сетью, которое во многих случаях реализуется посредством специализированного комплекса программного обеспечения — Smart TV.
Существуют разные способы подключения телевизора к интернету. Последовательно рассмотрим каждый из них.
При помощи сетевого кабеля
Если вы хотите подключить телевизор к интернету при помощи сетевого кабеля, то из дополнительного оборудования вам понадобится лишь сам кабель. Но при этом способы подключения будут отличаться в зависимости от того, какой у вас IP-адрес: динамический или статичный. При динамическом IP вам потребуется выполнить следующие действия:
- Подключите интернет-кабель к телевизору и дождитесь соединения с сетью.
Подключите ваш кабель интернета к телевизору
Дождитесь окончания связи с проводной сетью
При статичном IP потребуется выполнить больше действий. Кроме того, далеко не каждый телевизор поддерживает такую возможность. Выполните следующие шаги:
- Подключите кабель и зайдите в настройки сетевого подключения.
- Выберите пункт «Настроить подключение вручную» или аналогичный.
Выберите пункт «Настройка вручную»
Введите IP-адрес и другие данные, полученные от провайдера
Если ваш телевизор не поддерживает подключение через PPPoE, то вам придётся попробовать другие способы установки соединения с сетью.
Через роутер
Другой вариант — это подключение к телевизору сетевого кабеля от роутера. При этом подразумевается, что роутер имеет подключение к интернету и работает корректно .
Такое подключение выполняется следующим образом:
- Один конец сетевого кабеля подключаем в разъём роутера (жёлтого цвета), а второй вставляем в сетевой разъём телевизора.
Подключите телевизор к роутеру при помощи Lan-кабеля
Через компьютер
Имеется возможность выводить на телевизор изображение с компьютера. Для этого потребуется лишь подключить компьютер к интернету любым из доступных вам способов, а на телевизор изображение будет передаваться по HDMI-кабелю. Делается это следующим образом:
- Подключите компьютер к телевизору при помощи HDMI-кабеля. Если ваш телевизор не поддерживает HDMI, то можно использовать переходник и выполнить подключение к DVI-разъёму, но качество изображения и звука при этом станет хуже.
- Включите оба устройства. Переведите телевизор в режим AVI и выберите HDMI в качестве источника сигнала.
Вы можете подключить телевизор к компьютеру при помощи HDMI-кабеля
Выберите экран вашего телевизора в качестве основного
Подобный способ будет оптимальным для старого телевизора, который не имеет возможности выхода в сеть.
Через точку доступа Wi-Fi
Если в вашем телевизоре есть Wi-Fi модуль, то вы можете подключиться к интернету через Wi-Fi. Для настройки подключения потребуется пароль от вашей сети, так что подготовьте его заранее. Сам процесс выполняется следующим образом:
- Перейдите в настройки сети телевизора и выберите беспроводной тип соединения.
- Вам будут предложены все Wi-Fi подключения, доступные в радиусе приёма. Необходимо выбрать вашу сеть, ориентируясь на её название.
Выберите для подключения вашу беспроводную сеть
Введите пароль от вашей беспроводной сети и подтвердите ввод
Подключение по Wi-Fi не требует проводов, что делает его самым простым вариантом. Правда, для стабильной передачи данных у вас должна быть хорошая скорость интернета, а на пути к телевизору не должно быть устройств, которые могут вызвать помехи для Wi-Fi сигнала.