Итак, как подключить смартфон самсунг к компьютеру через usb — подключение Android к ПК как MTP или PPT
Соединение Android к ПК как MTP
MTP дословно обозначает «протокол передачи мультимедиа». Этот вид протокола является частью структуры «Windows Media» и таким образом тесно связан с Windows Media Player.
Это позволяет передавать музыкальные файлы на цифровые данные и мультимедийные файлы на портативные медиаплееры, а также личную информацию о персональных цифровых файлах.
Когда ОС Android применяет этот вид протокола, он отображается на компьютере как “мультимедийное устройство”. На практике MTP функционирует очень схоже с USB накопителем.
Например, телефон или планшет на базе Android отображается в проводнике Windows, поэтому вы можете просматривать и передавать файлы.
Если вы являетесь пользователем гаджетов от именитого бренда Apple, вы можете использовать Google Android File Transfer (простой клиент MTP) для передачи файлов туда и обратно на Mac book.
PTP расшифровывается как “протокол передачи изображений”. Он был разработан, чтобы быть стандартным протоколом для работы с цифровыми камерами.
Когда пользователи Android используют этот протокол, он появляется на компьютере в виде цифровой камеры.
Принцип работы через MTP соединение
Любая программа, поддерживающая захват фотографий с цифровой камеры, будет поддерживать захват фотографий с телефона Android при выборе режима PTP.
PTP работает аналогично MTP. В этом режиме ваше устройство Android будет работать с приложениями цифровой камеры, которые поддерживают PTP, но не MTP.
Apple Mac OS X поддерживает PTP, поэтому вы можете использовать режим PTP для передачи фотографий с телефона или планшета Android на Mac через USB-соединение без специального программного обеспечения.
Действительно, вопрос как подключить смартфон самсунг к компьютеру через usb уже не кажется сложным.
Подключение смартфона или планшета на базе Android через USB кабель очень удобно, но с этим методом доступа к файлам могут возникнуть некоторые нюансы.
Когда компьютер читает файлы, хранящиеся на SD карте, эти файлы недоступны для самого устройства Android.
Системные файлы были разделены в двух папках data “для системного хранения и” sd card » для хранения USB на той же поддержке памяти.
Обычно установленные приложения и системные файлы переходят в “data” и пользовательские данные вместе с небольшим пространством для загруженных приложений.
Обзор режимов подключения MTP или PTP
Эти разделы не могут быть изменены без вмешательства в саму систему Android. Поэтому современные устройства Android используют различные протоколы подключения USB, MTP и PTP.
Многие гаджеты теперь используют операционную систему Android Jellybean (4.x) или новее. Эти OS 4.x и более новые были обновлены, чтобы теперь поддерживать тип соединения MTP (Media Transfer Protocol) и PTP (Picture Transfer Protocol) вместо режима USB накопителя.
В режиме MTP устройство управляет входом или выходом в файловую систему, поэтому нет риска потери данных из-за отключения устройства от USB.
MTP позволяет использовать SD карту как с телефона, так и с компьютера одновременно, даже с любым желаемым количеством из них.
В режиме USB Mass Storage вы можете делать это только с устройства за раз, что означает, что вам нужно размонтировать SD карту с Android.
Чтобы просмотреть ее на компьютере, остановить приложения и т. д. Теперь вы знаете как подключить смартфон самсунг к компьютеру через usb. Надеюсь эта статья была полезной для вас.
Хотите себе новый смартфон но не знаете какой выбрать? Переходите по этой ссылке (клац) и читайте статью на данную тему.
https://pc-reanimator.ru
Проблемы при подключении телефонов, планшетов на платформе Android.
Вопрос: «Купил смартфон с Андроидом. Включаю его, подключаю телефон к компьютеру через USB шнур. В динамиках компьютера и на смартфоне раздается звук подключения нового устройства, нового диска в системе нет. Драйвера все установлены, проблем с кабелем или телефоном тоже нет. Что делать?»
Ответ: Проблема не подключается телефон к компьютеру может быть из-за.
— неисправен кабель;
— неисправен, не настроен компьютер;
— неисправен, не настроен телефон.
1.USB кабель должен быть не длинный, короткий, маленькой длины, не перегнут, не повреждены контакты. Лучше всего найти уже проверенный на другом телефоне кабель и использовать его при подключении Вашего телефона.
2.Компьютер изначально должен работать без проблем и ошибок. Всегда раньше опознавал подключаемые устройства, принтеры, камеры, флешки, имеет необходимые для работы установленные драйвера и программы. Компьютер необходимо полностью перезагрузить. Пуск — Завершение Работы — Перезагрузка.
3.Телефон перед подключением необходимо перезагрузить — полностью его выключить и с черного экрана загрузить. Если это не помогло, необходимо еще раз выключить телефон, снять с него аккумулятор, сим-карту, флеш-карту. Затем поставить все на место: аккумулятор, сим-карту, флеш-карту, крышку, вытащить из телефона и компьютера usb кабель и вставить его. Включить телефон.
Более тонкая настройка подключения телефона к пк:
— Подключите Android смартфон к компьютеру по USB и подождите характерного звука из динамиков, дающего понять что произошло подключение. В трее виндувс внизу появится сообщение подключено устройство и описание подключения: подключается или подключено или поиск драйвера.
— Зайдите в настройки телефона Android и проверьте пункт: Settings(Настройки)-Applications(Приложения)-Developer Tool(Средства разработчиков). Пункт Отладка USB должен быть выключен.
После этих действий на экране телефона появится окошко подключения. С вариантами: Подключение по USB – Съемный диск, Подключение в режиме телефона. Выберет нужный вариант. Для простого объема файлов, скачать загрузить музыку, видео, игры, нужно выбрать пункт — Съемный диск. В этом режиме некоторые функции телефона не будут работать.
После этого Windows даст сообщение подключен дополнительный Flash-накопитель и появится возможность работать с файлами. Но будьте осторожны случайно не удалите с телефона системный файлы установленных программ, без них телефон не сможет работать.
Отключать телефон надо корректно. необходима в правом нижнем углу трее нажать на картинку подключения и выбрать команду «Отключить флеш диск». После отключения телефона от ноутбука, пк, Андроид может некоторое время немного притормаживать, до тех пор пока операционная система не проиндексирует новый файлы телефона.
Работа с файловой системой при подключении телефона к пк может быть в режиме пользователя или администратора. В режиме администратора-root появляется доступ ко всем системным файлам смартфона. Пользователю таких прав не дают, что бы что ни будь не испортил. О том ка получить ROOT доступ к телефону Андроид, можно прочитать здесь.
Вопрос 2:
Описание проблемы:
Раньше при подключении к ПК, на телефоне автоматически выскакивало уведомление о выборе подключения: Только зарядка, Дисковод. Сегодня, впервые, телефон этого не выдал. Просто начинает заряжаться без всяких уведомлений. Что я делал: перезагружал телефон, перезагружал комп, через «Настройки/Подключение к ПК» тоже все настраивал, отключал антивирус. Прощу совета у Вас люди.
Ответ 2:
— Если у Вас установлена программа на телефоне или компьютере программа Task Killer (быстрый закрыватель, удалитель приложений), ее необходимо удалить с телефона.
— Для телефона HTC устанавливаем программу HTCsync последней версии.
— Выключаем телефон.
— Разбираем телефон (снимаем крышку, аккумулятор, симку, флешку) и обратно его собираем.
— Включаем телефон.
— Подключаем usb шнур.
— На телефон появляется окно выбора (Зарядка, Дисковод, Другое).
— Выбираем Дисковод.
— Происходит подключение к ПК.
При возникновении проблем с подключением по USB
Здесь все просто, необходимо проверить и сделать следующие вещи:
- Просто вставьте кабель в другой USB порт, вполне может быть, что в этом проблема
- Попробуйте другой кабель
- Перезагрузите ПК
- Перезагрузите мобильный
Если проблема не исчезает, все варианты решения с подробными картинками, написаны в статье — компьютер не видит телефон.
Интересно! Если хотите просто передать файлы между двумя устройствами, можете воспользоваться, к примеру, приложением ES проводник. Оно позволяет сделать это между ПК и смартфоном, подключенным к Вай Фай. Или просто использовать любое облачное хранилище.
В заключение
С помощью этих простых способов вы всегда сможете быстро соединить между собой ПК и мобильный. Как видите, для этих целей существует множество качественных инструментов.
Другие способы подключения смартфона к компьютеру
Если рассматриваемый способ по какой-либо причине не устраивает пользователя, можно воспользоваться одним из следующих способов соединения смартфона с компьютером:
- Один их наиболее простых вариантов — воспользоваться SD-картой из телефона. Её можно вынуть из устройства и вставить в соответствующий разъём компьютера. При этом, возможно, придётся воспользоваться переходником. Затем через проводник можно выполнить операцию копирования. Этот способ неприменим, если у телефона имеется только внутренний накопитель.
- Можно воспользоваться одним из специализированных приложений: Active Sync от Nokia, MyPhoneExplorer или другими.
- Если используется домашний или офисный роутер, то имеется возможность воспользоваться подключением через Wi-Fi. Для этого достаточно со смартфона подключиться к беспроводной сети.
Существует возможность воспользоваться связью через Bluetooth. Однако для этого необходимо, чтобы такую опцию имел как смартфон, так и ноутбук или настольный компьютер. Для этого нужно на компьютере активировать этот тип подключения. После этого в соответствующем разделе настроек выбрать компьютер в списке доступных подключений. После этого связь будет установлена и компьютер получит доступ к файловой системе телефона.
5 / 5 ( 1 голос )
При зависании
Как подключить зависший телефон к компьютеру. Вероятно, у каждого из нас возникала ситуация «полного зависания» компьютера. То же самое порой происходит и с Android-девайсами. Прибор в этом случае не реагирует ни на какие действия, не выключается, не перезагружается. Хорошо, если в гаджете используется съемная батарея, извлечение которой автоматически выключает его, а после вставки его и длительного нажатия на кнопку питания устройство перезагружается и работает, как ни в чем не бывало. Но что делать, если аккумулятор не съемный? Или просто не хочется лишний раз снимать заднюю крышку и вытаскивать его? Некоторые из нас в подобных ситуациях в панике звонят друзьям, другие бросают все и несутся в сервисный центр, третьи кроют благим матом производителя и пытаются достучаться до службы поддержки. Не паникуйте. На самом деле все очень просто. Зависание смартфона или планшета – нормальное (или, как минимум, допустимое) явление, и его не нужно бояться. Для того, чтобы «отправить» устройство в принудительную перезагрузку, нажмите одновременно : кнопку питания + качельку регулировки громкости (на убывание) и держите 10 секунд. На некоторых устройствах аналогичный трюк делается одновременным длительным нажатием на кнопку питания, «домик» (Home) и кнопку увеличения громкости. У меня на Самсунге с Андроид 4.4.2 достаточно просто нажать и удерживать клавишу питания более 8 секунд. И прибор уходит в принудительную перезагрузку.
Способы физического подключения телефона к ПК
Для установления физической связи между телефоном и компьютером используют 3 интерфейса:
- USB. Подключение через USB кабель — самый легкий и очевидный вариант. Для доступа к пользовательским файлам, хранимым на смартфоне, как правило, не нужны никакие настройки: обычно он появляется в проводнике Windows сразу после соединения. Простые кнопочные телефоны иногда требуют установки специального софта и драйверов.
- Bluetooth. Для этого типа связи обязательно, чтобы оба устройства имели Bluetooth-адаптеры. На телефонах и ноутбуках они есть по умолчанию, а для стационарных ПК их приходится приобретать отдельно. При подключении через Bluetooth у пользователя ПК появляется доступ к папкам и некоторым функциям мобильного гаджета.
- Wi-Fi. Обычное сетевое подключение по воздуху. Компьютер и смартфон могут взаимодействовать как равные члены одной локальной сети, как сервер и клиент, а также как точка доступа и клиентское устройство.
[решено] Как подключить телефон Samsung к компьютеру
Селена КомезОбновлено 30 октября 2018
«Привет, ребята. У меня новый телефон Samsung, который я не могу подключить к компьютеру с Windows 7. Он подключается как модем в разделе «Устройства и принтеры». Я получаю сообщение об ошибке «Установка драйвера MTP USB» и сообщение об ошибке «Путь не указан». Я перепробовал все в своей армии любителей компьютерных навыков, включая чат поддержки Samsung, техническую поддержку моего курьера и множество других предлагаемых исправлений с помощью поиска в Google.ВСЕ потерпели неудачу. Пожалуйста помоги!» — Эдисон
Телефон Samsung — самый умный телефон среди устройств Android. Все больше и больше людей используют телефон Samsung вместо iPhone. Когда вы подключаете Samsung к компьютеру, вы можете передавать медиафайлы между компьютером и устройством. У большинства из нас есть желание делиться фотографиями, видео и другими медиафайлами с друзьями. Однако недавно мы получили сообщение о том, что часть телефона Samsung не может без проблем подключаться к компьютеру. Теперь мы поговорим о решении, которое Помогите успешно подключить Samsung к компьютеру.
Способ 1. Подключите Samsung к компьютеру обычным способом
Если вы используете Samsung Galaxy S7 / S7 Edge + / S6 / S5 / Note 4, A9 / A7 / A5 под управлением Android 4.0 или выше, вам просто нужно зайти в настройки и включить отладку по USB. Затем подключите устройство к компьютеру, чтобы вы могли проверить свой телефон Samsung на компьютере, и он будет считан как диск.
Если ваше устройство работает под управлением Android 2.3, оставьте следующее руководство для себя. Подготовка: Перед подключением к компьютеру снимите флажок «Отладка по USB».(Вы можете перейти в «Настройки»> «Приложения»> «Разработка»> «Отладка по USB»)
Шаг 1. Перейдите в «Настройки» и выберите «Беспроводная связь и сети», затем нажмите «Утилиты USB».
Шаг 2. Нажмите «Подключить накопитель к ПК» (когда ваш телефон не подключен к ПК). Затем появятся сообщения, предлагающие подключить USB-кабель для использования запоминающего устройства. Не нажимайте «Отмена» сейчас.
Шаг 3. Подключите телефон к ПК с помощью кабеля USB и нажмите «Подключить USB-накопитель» на телефоне, когда он напомнит, что USB подключен.
Примечание. Вышеупомянутая операция работает на Android 2.3 и может отличаться от устройств, работающих под управлением разных версий системы Android.
Способ 2. Исправить сбой подключения Samsung к компьютеру
Помимо методов, упомянутых выше, вы можете решить проблему сбоя подключения таким образом. Последняя версия Broken Android Data Recovery может помочь вам решить эту проблему. Давай посмотрим.
Шаг 1. Запустите программу и подключите телефон Samsung к компьютеру.Когда вы увидите интерфейс ниже, нажмите «Ваше устройство не обнаружено?» вариант.
Шаг 2. Выберите типы данных и нажмите кнопку «Пуск».
Затем вам будет предложено выбрать имя и модель вашего устройства в списке. Если вашего телефона нет в списке поддерживаемых устройств, вы также можете нажать кнопку «Не могу найти мое устройство», чтобы получить дополнительную помощь.

Шаг 3. Выполните инструкции, показанные в интерфейсе ниже, чтобы Samsung перешел в режим загрузки: — Выключите телефон. — Зажмите и удерживайте кнопку уменьшения громкости + кнопку Home + кнопку питания. — Нажмите громкость вверх, чтобы войти в режим загрузки.
Теперь загружается пакет восстановления, и ваш телефон будет принудительно перезагружен несколько раз.

Шаг 4. По завершении процесса загрузки ваш телефон Samsung будет успешно обнаружен и подключен. Теперь вы можете сохранять данные с телефона на компьютер или восстанавливать удаленные / существующие данные с вашего Samsung.
Бесплатная загрузка сломанного Android Data Recovery:
Подробнее:
Как рутировать телефон Samsung Galaxy
Как разблокировать Самсунг без пароля
Как включить режим отладки по USB на Samsung Galaxy
25 лучших советов для Android, которые сделают ваш телефон более полезным
Комментарии
Подсказка: вам необходимо войти в систему, прежде чем оставлять комментарии. Нет аккаунта. Пожалуйста, нажмите здесь, чтобы зарегистрироваться.
Как использовать смартфон в качестве модема
Любой современный смартфон, у которого есть доступ к интернету, может стать его источником и раздать сеть по Wi-Fi или же по проводу. Как правило, у гаджетов уже есть подходящие драйвера для превращения в точку доступа, а вам нужно только найти необходимые параметры в настройках своего телефона.
Важно: используя мобильный интернет, не забывайте о трафике. Если вы часто подключаете гаджет как модем, переходите на тариф, который предлагает большой пакет гигабайт
Качество и надежность связи также будет зависит от скорости интернета и расположения вышек вашего провайдера.
Как подключить Android-смартфон как USB-модем
Когда вы подключаете смартфон к компьютеру, на рабочем столе гаджета появляется меню, в котором можно выбрать режим подключения — зарядка или передача файлов. Параметры USB-модема прячутся в настройках телефона и не установлены по умолчанию, так что вам придется найти их вручную.
В качестве примера мы использовали смартфон на Android 9 в оболочке EMUI, но на всякий случай привели названия пунктов меню в других версиях Андроид.
Программы для синхронизации смартфона и компьютера через USB
Такие приложения обеспечивают человеку простоту использования гаджетов, так как могут копировать измененные данные из одного девайса в другой. С помощью них можно обмениваться файлами, а также перемещать файлы из компьютера на телефон.
К сведению! Некоторые программы даже позволяют просматривать на ПК информацию о состоянии памяти смартфона, заряде его батареи и уровне сигнала.
MyPhoneExplorer
Одной из таких программ является MyPhoneExplorer. Данное приложение имеет ряд функций, которые окажутся полезными для любого человека. Оно позволяет читать, писать, редактировать и отправлять сообщения с мобильного устройства посредством ПК. Также в нем имеется функция синхронизации некоторых приложений. Все данные, которые вносятся в них на компьютере, тут же появляются на смартфоне. Пользователи отмечают, что такой функционал обеспечивает им удобство и экономит время.

Как выглядит компьютерная версия программы MyPhoneExplorer
Как подключить Андроид к компьютеру с помощью MyPhoneExplorer:
- Скачать приложение на телефон и ПК.
- Зайти в компьютерную версию программы и в разделе «Установки» найти мобильное устройство.
- На телефоне необходимо войти в параметры для разработчиков и разрешить отладку по ЮСБ.
Теперь все данные будут синхронизированы.
AirDroid
Похожим образом работает приложение AirDroid. Чтобы оно выполняло свои функции правильно, следует установить его на компьютер и свой смартфон. Таким образом, оно будет синхронизировать все данные на обоих устройствах. Если в телефоне будут внесены какие-то изменения его владельцем, то они будут отображены на компьютерной версии программы.
Как подключиться к компьютеру через телефон Андроид с помощью AirDroid:
- Скачать приложение на телефон и ПК.
- Открыть мобильную версию приложения, выполнить регистрацию и авторизацию.
- Открыть компьютерную версию программы, выполнить вход.
- Теперь пользователи может использовать AirDroid на обоих устройствах.
Данное приложение позволяет обмениваться файлами между мобильным устройством и ноутбуком. Также их можно редактировать и удалять. Кроме того, с AirDroid можно осуществлять звонки прямо с ПК.
Еще одна полезная функция, которой обладает данная программа – это поиск утерянного телефона. Если человек не помнит, куда положил свой смартфон, то он может подать звуковой сигнал с компьютера. На устройстве включится звуковой сигнал, благодаря которому его будет легче отыскать.
Важно! В AirDroid есть опция, позволяющая отображать экран телефона на мониторе компьютера. Изображением можно легко управлять, переключая его

Синхронизация устройств в программе AirDroid
После скачивания приложения пользователю придется пройти регистрацию. Она занимает меньше минуты, так как там не требуется вводить множество данных, достаточно имени, адреса почты и пароля. Чтобы программа заработала на мобильном устройстве, на нем нужно ввести те же данные, что использовались при регистрации.
Как подключить телефон к компьютеру через Wi-Fi
Для того чтобы установить связь через Wi-Fi между телефоном и компьютером, необходим WiFi-роутер или адаптер. Самый простой способ подключения при этом – скачать специальное приложение, соответствующее платформе смартфона. Например, для Android это может быть программа FTP Server (распространяется бесплатно).
После установки и запуска приложения на экране смартфона отобразится адрес, который нужно будет прописать в «Проводнике» Windows в адресной строке. В результате данной процедуры пользователь получает доступ к файлам и папкам телефона, имеющимся как во внутренней памяти устройства, так и во внешней.
Предоставьте доступ к файловой системе
С определенного момента система Android запрещает доступ к файловой системе по умолчанию при подключении к ПК или ноутбуку. Это сделано для того, чтобы защитить файлы, которые находятся на вашем смартфоне, ведь если на устройство «запаролено», то предоставить доступ к файловой системе сможете только вы. На самом деле очень правильная и полезная функция.
Теперь давайте разбираться конкретно — и вы поймете, о чем мы говорим. Возьмите кабель USB, подключите его одной стороной к телефону, другой — к порту USB ноутбука или компьютера. Если экран смартфона заблокирован, разблокируйте его — в этом случае вы наверняка увидите такое меню:

Пункт «Передача файлов» предоставляет доступ к файловой системе, а «Передача фото (PTP)» — к фотографиям, которые вы сделали с помощью смартфона.
Выше — пример на базе Xiaomi и MIUI, на смартфоне Honor или Huawei меню практически аналогичное:
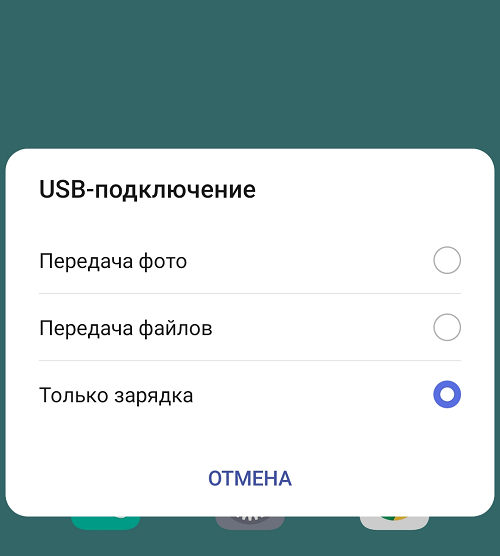
Если никакого меню вы не видите, тогда проведите пальцем от верхней части экрана к нижней, чтобы увидеть меню быстрого доступа. В нем вы наверняка увидите примерно такое сообщение:

Нажмите на него и тогда откроется меню.

Уже в нем выбираете либо «Передача файлов», либо «Передача фото (PTP)» — по необходимости. Только помните, что во втором случае доступны лишь фотографии, а в первом — чуть ли не вся файловая система.
Что дальше? После того, как вы выберите нужный пункт меню, откройте «Мой компьютер» на ПК или ноутбуке и выберите свой смартфон.

Вам будет доступен внутренний накопитель, а если есть карта памяти, то и она тоже. У нас карты памяти нет.

Доступ к файловой системе смартфона был получен.

Если его не предоставить, то устройство определяется, но стоит его открыть, как увидишь ровно ничего.

Через USB
Подключение дает действительно много возможностей. Вы сможете копировать данные на большой скорости, осуществлять подключение к сети Интернет, применяя протокол беспроводной связи, использовать смартфон в качестве веб-камеры.
Все, что нужно для осуществления подключения, это иметь в наличииUSB-кабель и свободный порт для компьютера. В большинстве случаев не потребуется установка драйверов. Стоит просто выбрать на смартфоне один из режимов. Это накопитель, модем или же веб-камера. В таком случае, еще и удобно то, что смартфон питается от ПК, наполняя зарядом батарею.
Минус данного способа в том, что нельзя использовать телефон при необходимости передачи данных и совершения звонков. Как только связь между смартфоном и ПК будет установлена за счет кабеля, на экране компьютера справа появится соответствующее уведомление. Оно будет снизу. Если все драйвера на ПК есть, то наблюдается сразу же синхронизация устройств на автоматическом уровне. В обратном случае будет сделан системой запрос на поиск драйверов. Нужно, чтобы был подключен Интернет. В таком случае Виндовс самостоятельно произведет установку нужных компонентов для успешного подключения.

Как подключить телефон в виде модема к компьютеру
Чтобы узнать, как использовать телефон как модем, необходимо, прежде всего, настроить интернет на телефоне. Как это сделать читайте в нашей статье Как настроить интернет на телефоне Андроид.
Затем подсоедините смартфон к компьютеру используя USB-кабель. Если компьютеру требуются драйвера или программы для корректной работы с телефоном, инсталлируйте их на ПК. Диск с драйверами или прилагается к смартфону, или же драйвера находятся на самом телефоне. Доступ к ним можно получить, если подключить смартфон в режиме USB-хранилища.
Как это сделать:
Найдите на смартфоне иконку USB-соединения свайпните вниз панельку сообщений нажмите «USB подключён» нажимаете большую кнопку включения, и значок Android станет оранжевым. Соединение с компьютером установлено и работает после окончания установки драйверов отключите смартфон от компьютера и вновь подключите его, но уже в режиме USB-модема.
Активируйте в настройках смартфона режим Андроид USB модема. Для разных фирм доступ к этой функции реализован по-разному:в LG и НТС: «Настройки — Беспроводная связь — Режим модема- USB-модем» в Samsung: «Настройки — Сеть — Модем и точка доступа-USB-модем» в Cyanоgenmod: «Настройки — Беспроводные сети — Режим модема -USB-модем» в MIUI: «Настройки — Система — Режим модема — USB-модем»
Смартфон превратился в USB-модем!






