Способ №2 — Hard Reset
Тут нужно выполнить следующие действия:
- Выключаем гаджет
- Одновременно жмем и удерживаем на кнопки Увеличение громкости + включения/выключения
- Дожидаемся появления логотипа и отпускаем кнопки — попадаем в меню Recovery и выбираем английский язык
- Жмем иконку «Wipe & Reset»
- Далее переходим в пункт «Wipe User Data» и подтверждаем удаление данных нажав «Yes»
- Перезагружаемся
Важно! Учтите, что при сбросе все данные с гаджета будут удалены, так что заранее сохраните ценную информацию на компьютер. Практически любой Android-смартфон со временем начинает работать хуже, чем во время покупки
Чтобы это исправить, многие пользователи рекомендуют сделать «сброс на заводские настройки» или Hard Reset. Помимо этого, сброс настроек выполняется для более правильной установки новой прошивки и перед продажей устройства. Для примера будем рассматривать сброс настроек на Xiaomi Redmi 3
Практически любой Android-смартфон со временем начинает работать хуже, чем во время покупки. Чтобы это исправить, многие пользователи рекомендуют сделать «сброс на заводские настройки» или Hard Reset. Помимо этого, сброс настроек выполняется для более правильной установки новой прошивки и перед продажей устройства. Для примера будем рассматривать сброс настроек на Xiaomi Redmi 3.
Существует несколько способов сделать сброс настроек, но некоторые девайсы попросту не получится привести к заводским настройкам каждым из них. Из-за этого, к примеру, для Xiaomi Mi5 hard reset невозможен посредством входа в рекавери из-за заблокированного загрузчика.
Для чего нужно выполнять сброс настроек?
Сброс настроек выполняет очистку Android данных и приложений и может выполняться по различным причинам:
- Если Android не корректно работает или часто возникают критические ошибки
- После получения Root прав Android
- После прошивки (переход с оригинальной прошивки на кастомную, обновление ОС)
- С целью не удаления личных данных (при перепродаже устройства)
В экосистеме Android сброс настроек принято называть — wipe, от английского слова протирать, вытирание. Для многих более знакомое слово в данном случае будет — форматирование или формат.
Так что запомните, Wipe Android это — сброс настроек, форматирование, hard reset!
Виды wipe на Android
Wipe на Android можно разделить на полный и частичный:
- Полный Wipe (full wipe) — удаляет полностью все данные на Android.
- Частичный Wipe — удаляет данные только на выбранном разделе.
Для чего нужно выполнять сброс настроек?
Сброс настроек выполняет очистку Android от ваших данных и программ и может быть нужен по различным причинам:
- Если Android работает не корректно и часто возникают критические ошибки
- После получения Root прав Android
- После прошивки (переход с оригинальной прошивки на кастомную, обновление ОС)
- С целью не распространения личных данных (при перепродажи устройства и передачи в другие руки)
В экосистеме Android сброс настроек принято называть — wipe. Английское слово Wipe — протирать, вытирание. Для многих знакомое слово в данном случае будет форматирование или формат. Так что запомните, Wipe в Android это — сброс настроек, форматирование!
Еще одна причина
Функция может понадобиться в том случае, если на телефон пробрались вирусы. Обычно это происходит из-за установки приложений из непроверенных источников, а также небезопасного серфинга в интернете.
Даже если вам по каким-то причинам необходимо постоянно использовать интернет, лучше обзавестись антивирусной программой. Возможно, она не все сможет фильтровать, но самые опасные вирусы она точно остановит.
Если же в систему уже пробрались вредоносные программы, антивирусник может не справиться с их удалением. Также они могут повредить множество системных файлов, из-за чего смартфон может перестать корректно работать. Будут наблюдаться сбои и разного рода ошибки.
В этом случае опять-таки понадобится использовать Factory Reset.
Другие причины
Заводской сброс может понадобиться в случае:
- Регулярных сбоев системы телефона, причин которых не найти.
- Продаже смартфона другому человеку. Таким образом, будет гораздо проще одним махом удалить все личные данные.
- Неудачной перепрошивки или установки кастомной оболочки.
Варианты функции
Как уже упоминалось ранее, существует несколько видов сброса. Частичный сброс удаляет отдельные разделы и папки, чистит систему и избавляется от файлов, которые могут производить ошибки и сбои. В этом случае фотографии и документы остаются нетронутыми.
Wipe Factory Reset – это полный сброс, который помогает избавиться от всех файлов на телефоне. Он полностью очищает систему от настроек и конфигураций, удаляет аккаунты и все личные данные пользователя. В этом случае практически нет никакого шанса, что вирусы, или вредоносное ПО, останутся в системе.
Как сделать на Android?
Следуя первому методу, включаем смартфон и в меню находим раздел «Настройки» (чаще всего значок в виде шестеренки) и нажимаем на него.

Меню Android
Далее почти в самом низу видим пункт «Восстановление» и переходим в него. После следует отыскать «Сброс к заводским настройкам» и воспользоваться им. Для продолжения нажимаем «Очистить все».
Проведенные манипуляции приведут к тому, что ваш гаджет на время потухнет, а когда загорится вновь, высветится робот со шкалой, показывающей, на каком этапе сейчас находится форматирование.
Как только оно завершится, устройство перезагрузится, но сделает это очень медленно, поэтому не стоит пугаться того, что вы что-то нарушили или только ухудшили ситуацию.
Второй метод с помощью recovery более длителен и требует от исполнителя внимательности. Действуйте по инструкции и у вас все получится:
- Полностью выключаем смартфон или планшет.
- Зажимаем регулятор громкости на его боковой панели и не отпуская его, нажимаем на кнопку питания.
- Должен высветиться или логотип компании, или сразу меню для работы и только после этого отпускаем кнопки.
Ход дальнейших действий полностью зависит от того, стандартна ли эта возможность. Если вы видите список команд на черном экране, то на гаджет установлено CWM.
Значит, следует использовать клавиши повышения и понижения звука для листания.
С их помощью доходим до раздела нужного раздела и кнопкой включения и выключения смартфона выбираем правильный пункт. Далее подтверждаем свой выбор.

Меню Recovery
В том случае, если в гаджет встроено TWRP, манипуляции будут немного другими. После попадания в recovery откроется сетка разделов, из которых выбираем необходимый.

Меню TWRP
Откроется выбранный раздел и в нем необходимо будет перетащить вправо изогнутую стрелку, после чего будет запущен процесс форматирования.

Reset
Чтобы после этого загрузить смартфон, перейдите в раздел reboot и тапните по клавише system.
Гаджет запустится и вы сможете вновь приступить к работе на нем, исключив при этом любые зависания, всплывающие рекламы вирусного характера и системные сбои.
« Предыдущая запись
Erase Phone
1. Wipe iPhone
- 1.1 Permanently Wipe iPhone
- 1.2 Wipe iPhone Before Selling
- 1.3 Format iPhone
- 1.4 Wipe iPad Before Selling
- 1.5 Remote Wipe iphone
2. Delete iPhone
- 2.1 Delete iPhone Call History
- 2.2 Delete iPhone Calendar
- 2.3 Delete iPhone History
- 2.4 Delete iPad Emails
- 2.5 Permanently Delete iPhone Messages
- 2.6 Permanently Delete iPad History
- 2.7 Delete iPhone Voicemail
- 2.8 Delete iPhone Contacts
- 2.9 Delete iPhone Photos
- 2.10 Delete iMessages
- 2.11 Delete Music from iPhone
- 2.12 Delete iPhone Apps
- 2.13 Delete iPhone Bookmarks
- 2.14 Delete iPhone Other Data
- 2.15 Delete iPhone Documents & Data
- 2.16 Delete Movies from iPad
3. Erase iPhone
- 3.1 Erase All Content and Settings
- 3.2 Erase iPad Before Selling
- 3.3 Best iPhone Data Erase Software
4. Clear iPhone
- 4.1 Permanently Clear iPhone
- 4.2 Clear All Data on iPhone
- 4.3 Clear iPod touch
- 4.4 Clear Cookies on iPhone
- 4.5 Clear iPhone Cache
- 4.6 Top iPhone Cleaners
- 4.7 Free Up iPhone Storage
- 4.8 Delete Email Accounts on iPhone
- 4.9 Speed Up iPhone
5. Clear/Wipe Android
- 5.1 Clear Android Cache
- 5.2 Wipe Cache Partition
- 5.3 Delete Android Photos
- 5.4 Wipe Android Before Selling
- 5.5 Wipe Samsung
- 5.6 Remotely Wipe Android
- 5.7 Top Android Boosters
- 5.8 Top Android Cleaners
- 5.9 Delete Android History
- 5.10 Delete Android Text Messages
- 5.11 Best Android Cleaning Apps
Что с Android, или Почему глючит телефон
Каждый владелец смартфона сталкивался с проблемами функционала и быстродействия во время ответа на команды, которые поступают от пользователя. Частенько это попросту приводит в бешенство пользователей: крайне неприятно, когда твой телефон, за который была уплачена неплохая сумма денег, начинает очень серьезно глючить и не «поддается никаким уговорам». Многие винят во всем производителя и говорят о низком качестве девайса, но мало кто задумывается о том, что он и есть автор сего события. На протяжении долгого времени владелец смартфона регулярно что-то в него закачивает и устанавливает, после чего удаляет. Но каков процент тех, кто вообще понимает значение слова «кеш»? Этот самый кеш — мусор, накапливающийся в телефоне, «карман», куда сохраняется история браузера или очередная игра, скачиваемая с PlayMarket. Правильно, все эти файлы кешируются, сжимаются и хранятся отдельно для того, чтобы была возможность восстановить утерянную информацию, но, удаляя программу, которой принадлежит этот кеш, пользователь оставляет его в своем телефоне, засоряя память. После накопления этой ненужной телефону информации память постепенно переполняется, и телефон теряет очки функционала.
Вариант 2. Восстановление и сброс
В настройках Android можно увидеть такой пункт, как «Восстановление и сброс». Он предназначен для сброса настроек системы и восстановления с резервной копии сохраненной в интернете.
Нажмите на опцию «Сброс настроек».

Пролистайте вниз и по желанию поставьте галочку напротив опции «Очистить память телефона — карту» для удаления таких личных данных с SD-карты памяти, как: фотографии, музыку и другие пользовательские данные. Нажмите на кнопку «Сбросить настройки телефона».

Произойдет удаление пользовательских и восстановление заводских данных.
Recovery Mode или попросту рекавери меню — специальный режим смартфона, которые позволяет, к примеру, сделать сброс тех или иных данных, перепрошить сенсорное устройство, запускать различные тесты и т.д. Многие пользователи об этом меню не знают. Не удивляйтесь, ведь разработчики спрятали его подальше — одно неверное нажатие может привести к потери всех данных. Однако в действительности рекавери меню может быть крайне полезным, если знать, куда и на что нажимать. В этой статье мы расскажем про один из пунктов меню — Wipe data/Factory reset.
Начнем с перевода: Wipe data переводится на русский язык как «стереть данные», а Factory reset — «сброс к заводским настройкам». Значит, можно сделать вывод, что данный пункт меню рекавери стирает все данные и возвращает устройство к заводским настройкам — то есть смартфон становится таким же, каким он был при покупке. Это очень удобно, если ваш девайс начал тормозить, неправильно работать и т.д. Только не забудьте сохранить нужные данные перед тем, как выберите этот пункт меню.
Пункт Wipe data/Factory reset заменяет сброс настроек с помощью меню вашего смартфона на базе Android: если по каким-то причинам вы не можете воспользоваться основным меню, используйте рекавери.
А как открыть рекавери? Обычно нужно нажать на клавиши увеличения звука и Power в выключенном состоянии смартфона и удерживать. Например, как в случае с Xiaomi:

Бывает, нужно нажать на клавиши уменьшения звука и Power. На смартфонах Samsung может использоваться другая схема: клавиша увеличения звука, Power + Home в выключенном состоянии смартфона (нажимаете и удерживаете до пробуждения девайса).

Если все сделано верно, вы увидите такую картинку:

Затем такую:

А уже потом загрузится рекавери меню. Здесь, как можно заметить, имеется Wipe data/Factory reset.

Если его выбрать, появится подтверждение — продолжить удаление данных или нет. Выбор Yes продолжит очистку устройства.
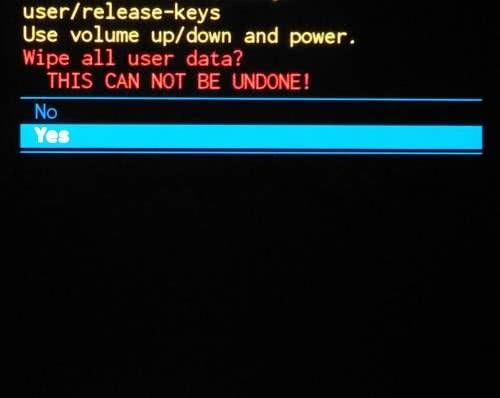
Перед выбором этого пункта меню хорошенько подумайте, все ли данные вы сохранили — иначе они будут удалены. И помните, что если не удалить Google аккаунт из устройства до сброса данных, то при последующем включении придется ввести пароль от этого аккаунта (на современных версиях Android). Если вы его знаете, проблем не будет. Ежели нет — это серьезная проблема, уж поверьте.
Смартфон стал незаменимой частью повседневной жизни — это действительно крайне важный девайс, от которого требуется производительность и быстродействие.
Со временем система Android начинает работать немного медленнее, а вскоре пользоваться некоторыми приложениями становится попросту невозможно, да и сам . Часто телефон засоряется временными файлами, хранящимися в кэш-памяти. Во многих случаях даже переустановка приложений не является выходом, ведь в недрах системы остаются файлы, которые все равно тормозят работу.
Ошибки рекавери
Иногда возникает такая распространенная ошибка в Android System Recovery 3e, как отмена установки прошивки или пакета. Возникнуть она может по нескольким причинам: файл с прошивкой поврежден, неверная информация в бинарном файле или прошивка просто не подходит этому девайсу. Но есть и еще один вариант: перед прошивкой не был произведен сброс на заводские настройки. Хорошо, что их можно легко исправить в том же рекавери. Для этого существует несколько способов.
Итак, если ошибка возникает по вине битого файла прошивки, то следует перекачать ее, подключить смартфон к компьютеру, зайти в пункт меню Mount & Storage и выбрать Mount USB Storage. После этого можно заново копировать прошивку в корень карты памяти. Если вы забыли сделать «вайп», то нет ничего проще, чем переместиться на несколько уровней выше и выбрать соответствующий пункт меню. А вот ошибка Android System Recovery 3e «Команды нет» встречается очень редко. Она появляется только тогда, когда пользователь пытается установить обновление по ADB. Обычно этот метод не работает. Вследствие чего и появляется сия ошибка. Так что использовать этот метод не имеет смысла. Все равно ничего не получится.
What Is App Data on Android
When you install an app, either from the Google Play Store or by sideloading a third-party APK How to Manually Install or Sideload Apps on Android
How to Manually Install or Sideload Apps on Android Want to sideload apps on your Android phone? Installing APKs manually on Android opens up a whole new world of apps, and it’s easy to do. Read More
, the executable app file along with any necessary runtime library files are stored in the system’s /data/app directory. This directory is inaccessible by file explorer, unless you root your device.
Each installed app also gets its own directory for private data, located in the system’s /data/data directory. This directory is also inaccessible except by rooting your device.
As you use your various Android apps, certain settings and inputs get stored between sessions. For example, logging into an app and checking “Remember me” will store your details to private data. Data also stores things like account settings, app preferences, etc.
Some apps (like Spotify) may store offline audio data, while others (like Maps) may store offline map data. This can take up a LOT more storage space than you were expecting, so it can be useful to know how to wipe app data in case your storage space runs low.
How to Clear App Data on Android Phones
When you clear app data, you’re essentially clearing all of the private data it has ever stored since you installed it and used it. In other words, clearing app data “resets” an app back to how it would be when first installed.
To clear app data for a specific Android app:
- Open Settings.
- Navigate to Apps.
- Tap on the app you want to clear.
- Tap on Clear Data.
Осуществляем Хард Ресет из режима Fastboot
Очистить внутреннюю память Android устройства можно при помощи утилиты Fastboot для ПК, когда аппарат загружен в одноименном режиме (если таковой имеется на смартфоне). Об установке и запуске программы, а также ADB и USB драйверов, рассказано – ЗДЕСЬ. На таких девайсах как Nexus, Pixel, Huawei, HTC, Sony, Motorola, последних LG необходимо сначала разблокировать загрузчик:
На Nexus – командой
fastboot oem unlock
На Nexus 5X, 6P и Pixel – активизируйте опцию «OEM unlock» в настройках «Для разработчика», примените команду
fastboot flashing unlock
Для остальных дополнительно необходимо получить индивидуальный код на сайте производителя
(!) Разблокировка Bootloader осуществляется через Fastboot и сразу делает Wipe. В дальнейшем для сброса телефона достаточно выполнить действия из инструкции.
Переведите аппарат в режим Fastboot. Существует 2 способа:
Первый. Выключите смартфон. Затем зажмите и удерживайте кнопки «ВКЛ» + понижение громкости до появления Fastboot mode. Данное сочетание клавиш может отличаться в зависимости от производителя.

Второй. Внимательно изучите как работать с ADB и Fastboot, ссылка на статью есть выше. Подключите телефон к компьютеру, активировав отладку по USB (см. инструкцию). Затем введите команду ADB через командную строку (либо PowerShell в Windows 10), запущенную от имени администратора и нажмите «Enter»:
adb reboot bootloader
Чтобы Windows PowerShell выполнил данную команду, добавьте в начале:
Получится вот так:
.adb reboot bootloader

Девайс загружен в режиме прошивки. Чтобы стереть данные, достаточно выполнить одну из команд (не забывайте добавлять . при использовании PowerShell):
или
fastboot -w

Для перезагрузки устройства используйте:
fastboot reboot

2 способ. Аппаратный сброс настроек роутера.
Для аппаратного сброса настроек у каждого WiFi-роутера есть специальная кнопка Reset. Она расположена, как правило или на задней стенке устройства, или на нижней крышке. Выполнена она в виде круглой дырочки, в глубине которой расположена маленькая кнопка.
Чтобы на неё нажать, Вам придется воспользоваться авторучкой, карандашом или канцелярской скрепкой. Кнопку надо нажать на 10-15 секунд.
Как только роутер моргнет индикаторами на лицевой панели или они просто разом все погаснут — отпустите кнопку Reset и дождитесь загрузки WiFi-роутера. После этих манипуляций, маршрутизатор загрузится с заводской конфигурацией.
Зачем может потребоваться сброс настроек?
Самая распространенная причина сброса до заводских настроек – это потеря данных для входа в панель администрирования. В этой ситуации невозможно перенастроить параметры устройства, подсмотреть пароль для подключения к роутеру и исправить какие-то неполадки в случае их возникновения. Чтобы попасть в админ-панель, не помня данных для входа, необходимо скинуть пароль и логин. Сброс настроек возвращает эти значения к стандартным «admin».

Еще одна причина – это невозможность найти страницу панели администратора. В случае системных сбоев стандартный IP-адрес, назначенный производителем, может измениться. А также пользователь может поменять его самостоятельно. Вернуть стандартный адрес для входа можно только после сброса до предустановленных значений.
Полезное видео по сбросу настроек роутера до заводских:
И последний вариант: покупка нового или бывшего в употреблении устройства. Перед установкой последней версии прошивки и своих параметров рекомендуется скинуть настройки, чтобы маршрутизатор работал более стабильно.
Почему сбиваются настройки на роутере?
Произвольный сброс настроек – неприятная проблема, заставляющая каждый раз перенастраивать роутер и вводить одни и те же данные. Она проявляется в двух вариациях: первый вариант не позволяет сохранить данные в панели администрирования, а второй – сбрасывает сохраненные параметры после перезагрузки устройства.
Чаще всего возникновение таких проблем говорит об аппаратной поломке, которую можно исправить только в сервис-центре. В некоторых случаях причина может заключаться в старой прошивке или в системных дефектах.
Чтобы исправить ситуацию, можно попробовать следующее:
- Если данные не сохраняются, попробуйте зайти в панель администрирования с другого браузера. Также можно попробовать другое устройство.
- Если параметры слетают после выключения маршрутизатора, попробуйте перезагрузить его через панель администрирования. Нужный пункт можно найти в «Системных инструментах» или другом разделе с соответствующим функционалом.
- Откатите настройки до заводских: кнопкой или вручную.
- Установите новую прошивку роутера. Это делается так: необходимо зайти на сайт производителя, найти самую новую версию для своего устройства, скачать ее и после обновить через панель администрирования.

После выполнения этих действий необходимо перезагрузить Wi-Fi маршрутизатор и систему, а после проверить настройки. Если установленные вами параметры на месте, значит, причина поломки заключалась в системном сбое.
Ничего не помогло? Выхода два: можно отнести роутер в сервис-центр либо приобрести новый.
Дополнительное видео на тему сброса параметров сетевого адаптера:
Теперь вы знаете, как обнулить настройки на вашем роутере. Это несложное занятие, справиться с которым можно без специальных знаний и умений. Достаточно лишь нажать на кнопку, на устройстве или в системе администрирования – а дальше все будет сделано за вас.
Оптимизация через сторонние приложения
Проблемы с сетью бывают на фоне перегрузки операционной системы компьютерного устройства ненужными материалами, а браузер может выдавать сбои по причине его засорённости кэшированными файлами. Справиться с проблемой такого рода помогут утилиты, главной задачей которых является оптимизация работы ПК. Большинство таких программ содержат в себе и функцию оптимизации сетевого соединения и повышения производительности ПК, что способствует улучшению качества работы интернета.
К таковым программам относятся бесплатные утилиты, такие как Advanced System Care, Carambis Cleaner, CCleaner, CleanMem, а также платные System Mechanic и AVG Tune Up. Установив любую из этих программ, можно решить основные проблемы с производительностью ПК, скоростью работы компьютера. Эти программы после установки обычно не требуют специального вмешательства в их работу: они в автоматическом режиме выполняют нужные задачи.
Стоит понимать, что вариант со сторонней утилитой является скорее дополнительным средством защиты для ПК, урегулирования корректности его работы, чем специфическим методом борьбы с нашей ошибкой: установка этих приложений не снимает потребности в выполнении вышеописанных операций для восстановления доступа к сайтам, если неполадка уже имеется.
What Is App Cache on Android
Generally speaking, a cache is a special kind of storage that holds frequently accessed files and data. The purpose of cache is to make future access to those files and data faster, because cache storage is optimized for quick loading. The downside is that cache storage is limited and takes up space on your device.
As you use an Android app, you may need to periodically pull data from the internet—for example, images. Instead of downloading a specific image every time it needs to be displayed on the screen, an app might store that image in the app’s cache. It’s immediately available the next time you need to display it, plus you save on bandwidth.
Note: App cache isn’t the same thing as the system cache partition on Android. Keep reading to learn more about that below.
How to Clear App Cache on Android Phones
Sometimes cached data can fall out of sync with what the data should actually be, which can lead to out-of-date information. Other times, the cache may fill up with too much data, which can slow down app performance. When this happens, it can help to clear an app’s cache
How to Clear Cache on Android (And Why You Should)
How to Clear Cache on Android (And Why You Should) What is the purpose of cache in Android, and how can you clear it? We look at everything you must know about Android cache. Read More
Cached data is meant to be temporary, so there’s no harm or risk in clearing an app’s cached data. To clear the cache for a specific Android app:
- Open Settings.
- Navigate to Apps.
- Tap on the app you want to clear.
- Tap on Clear Cache.
Full Wipe на android
Итак, чтобы выполнить Full Wipe, необходимо выбрать по очереди ниже приведенные пункты в меню Recovery и затем на запрос подтверждения ответить утвердительно. Перемещение по пунктам меню Recovery осуществляется посредством кнопок уменьшения или увеличения громкости, а выбор — кнопкой Power. Рассмотрим подробнее каждую операцию, которые последовательно выполняются при Full Wipe.
1. wipe data/factory reset — удаление всех настроек и данных пользователя. При этом производится очистка разделов /cash и /data, размещённых во встроенной памяти гаджета, папки.android_secure (хранилище перенесённых на флэшку приложений). Эта операция во многом схожа с аналогичной функцией Hard Reset, которая выполняется на WinMo, правда есть некоторые отличия. На Android Factory Reset приводит только к очистке указанных разделов, а сама прошивка остаётся нетронутой. При этом, если пользователь по неопытности или намеренно нарушил какие-либо функции системы (например, удалил некоторые системные файлы), заводской сброс не поможет восстановить утраченные возможности — это можно сделать исключительно путём перепрошивки.На WinMo же Hard Reset не просто очищает всю память, но и накатывает новую прошивку, заменяя собой старую, то есть полностью обновляет систему устройства до состояния «только с прилавка».
2. wipe cache partition — очистка кэш памяти (раздела /cache), которая служит для ускорения доступа к часто используемым файлам. Это своеобразный буфер, позволяющие повысить скорость работы устройства.
3. format /data — очистка всех пользовательских данных и настроек. Сюда также включаются все настройки любых установленных или ранее удалённых программ, если по какой-либо причине их данные не были очищены сразу.
4. format /cache — очистка кэш-раздела.
5. format /system — полная очистка системного раздела, что приводит к удалению файлов операционной системы (стирает её). Следует иметь в виду, что после выполнения этой операции устройство не сможет работать до тех пор, пока новая прошивка не будет установлена. При очистке системного раздела рабочим остаётся только заводское меню Recovery.
6. wipe dalvik-cache — удаление.dex-файлов. Эти файлы создаются системой автоматически для всех установленных приложений и используются при их работе. Случается, что эти файлы не совместимы с новой версией приложения — в этом случае могут возникать конфликты. Удаление этих файлов приведёт к новому созданию их при следующей загрузке ОС, что исключит возможные неполадки.
7. wipe battery stats — удаление статистики аккумулятора, хранимой в файле batterystats.bin. Операция помогает заново откалибровать батарею. Лучше всего выполнять эту операцию, когда заряд батареи — 100 %. По заявлению разработчиков Google, этот файл служит только для отображения статистики расхода заряда батареи и не влияет на длительность работы девайса.
8. format /boot — очистка ядра ОС.
В смартфона и планшетах на базе Android имеется специальное меню Recovery Mode или просто . Это специальный режим загрузки устройства, благодаря которому можно сбросить все настройки или, скажем, установить новую прошивку на девайс.
Вот как выглядит Recovery Mode на смартфоне от компании Samsung:
Чтобы вызвать это меню, нужно проделать ряд действий вместе с перезагрузкой смартфона. Например, на Samsung Galaxy S3 процесс следующий:
Выключаете смартфон.
Нажимаете на кнопку увеличения звука, кнопку Home и клавишу включения смартфона одновременно.
Отпускаете кнопки, как только увидите логотип рекавери меню.
Обращаем ваше внимание, что выше показано показано изображение стокового Recovery Mode. Бывают еще кастомные версии меню, они устанавливаются пользователем самостоятельно и могут иметь совершенно другой вид
В рекавери меню есть несколько пунктов, которые вызывают вопросы у пользователей. Расскажем о некоторых из них.
Вайп что это
Wipe (означает «стирать») – это функция, которая позволит вернуть сервер или телефон к девственному состоянию. Как и ПК на базе Виндоус, система Андроид имеет особенность — небрежная культура сохранения мусорных файлов. Через какое-то время он начинает работать медленнее, зависать, память устройства переполняется. В процессе область данных не просто очищает свободные сектора. Каждый блок получает тотальное удаление, и в нем не остается информации, происходит «зануление».
Вайп для серверов онлайн-игр происходит без участия пользователя (на телефоне обнуление выполняет сам владелец). Причин вайпнуть может быть множество: ошибки в работе игры, неправильный баланс игрового процесса, внос радикальных изменений, завершение обкатки механизмов на альфа и бета-тестах. В большинстве случаев игроки после вайпа получают некоторые преференции, которые компенсируют потерянный прогресс, но существуют некоторые игры, где wipe является полноценной частью механики.
Другие виды рекавери меню
В некоторых рекавери меню есть дополнительные пункты. Например, в Recovery Mode на устройствах Xiaomi можно выбрать дополнительные режимы очистки, как, скажем, Wipe SD Card — удаление данных с карты памяти. Да и вид меню абсолютно другой:
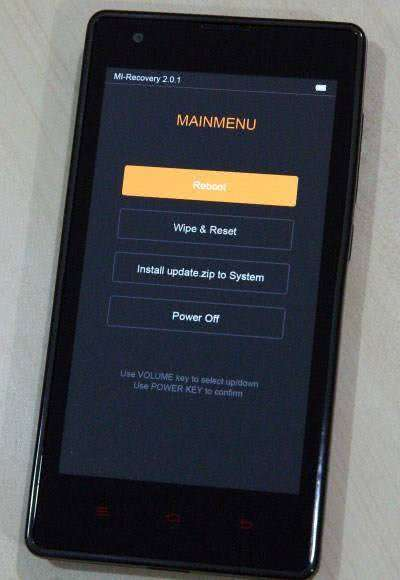
- https://androidsmartfony.com/1393-full-wipe-podrobnoe-opisanie-processa.html
- https://4pda.biz/android-obshchee/1303-wipe-na-android-kak-pravilno-vypolnit-sbros-nastroek.html
- https://upgrade-android.ru/stati/stati/610-naznachenie-punktov-menyu-twrp-recovery.html
- https://thetarif.ru/supertrip/smartfon-zavis-v-polozhenii-formatting-cache-zavodskoi-sbros-formatirovanie-razdelov-pamyati-v-menyu.html
- https://androidnik.ru/chto-takoe-wipe-datafactory-reset-i-wipe-cache-partition/






