Magic Office Recovery 1.0 Silent install [2013, Работа с файлами]
Год выпуска: 2013Жанр: Работа с файламиРазработчик: East Imperial SoftСайт разработчика: www.east-imperial-soft.software.informer.comЯзык интерфейса: Русский + АнглийскийТип сборки: Silent installРазрядность: 32/64-bitСистемные требования: Windows XP, Vista, 7, 8 Описание: Magic Office Recovery – не просто очередной инструмент для восстановления файлов! Он оснащен сверхмощными алгоритмами, способными тщательно просканировать носитель, обнаружить необходимые данные, проверить восстанавливаемые документы. Документы добавляются в список восстанавливаемых файлов, только если они не поврежд …
Восстановление несохраненных файлов встроенными средствами
Разработчики Microsoft Excel предвидели возможную утерю данных из-за проблем с питанием и системных ошибок, поэтому в функционал пакета были встроены функции AutoSave (автоматическое сохранение) и AutoRecover (автоматическое восстановление). Принцип работы данных функций заключается в автоматическом сохранении текущей версии документа каждые пять, десять или больше минут. Автоматически сохранённые файлы всегда могут быть восстановлены при открытии программы.
Чтобы настроить функцию автоматического сохранения необходимо:
Шаг 1. Запустить Microsoft Excel и перейти на вкладку «Файл».
Шаг 2. В открывшемся меню, опускаемся в нижнюю часть левого меню и выбираем пункт «Параметры».
Шаг 3. Выбрать пункт «Сохранение» и в открывшемся меню поставить галочки возле пунктов «Автосохранение каждые» и «Сохранять последнюю автосохраненную версию». Помимо этого, здесь можно выбрать интервал сохранения, а также место, где будут храниться данные для восстановления файлов.
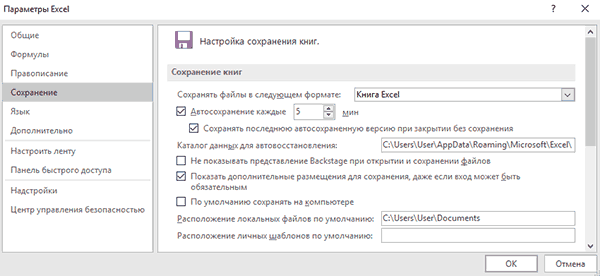
После настройки автосохранения, файлы можно будет восстановить при запуске Microsoft Excel, перейдя во вкладку «Открыть», выбрав пункт «Последние» и «Восстановить несохраненные книги».
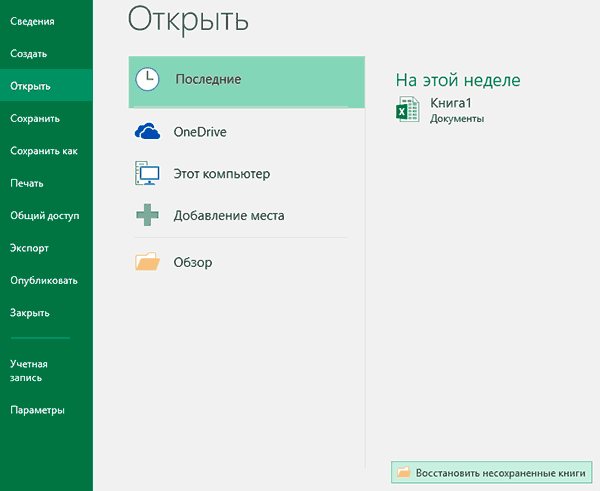
Восстановление при помощи специальных утилит
Существует большое количество специальных утилит, предназначенных исключительно для исправления некорректных файлов Microsoft Excel. Одним из примеров может быть Recovery Toolbox for Excel. Это простая и понятная программа с удобным интерфейсом на нескольких языках, включая немецкий, итальянский, арабский и прочие.
Пользователь просто выбирает повреждённый файл на начальной странице утилиты и нажимает кнопку Analyze. Если в некорректном файле обнаружены какие-либо доступные данные для извлечения, то они тут же отображаются на второй странице программы. Вся найденная в файле Excel информация отображается на 2 вкладке программы, в том числе и в демо-версии Recovery Toolbox for Excel. Т. е. нет необходимости покупать программу, чтобы ответить на главный вопрос: можно ли исправить данный нерабочий Excel файл?
В лицензионной версии Recovery Toolbox for Excel (стоимость лицензии $27) можно сохранять восстановленные данные как в *.xlsx файл, так и экспортировать все данные непосредственно в новую таблицу Excel, если на компьютере установлен Microsoft Excel.
Recovery Toolbox for Excel работает только на компьютерах с Microsoft Windows.
Доступные сейчас онлайн-сервисы восстанавливают Excel файлы на своих серверах. Для этого пользователь загружает, используя браузер, свой файл на сервер и после обработки получает восстановленный результат. Лучшим и доступным примером онлайн-сервиса восстановления Excel файлов служит https://onlinefilerepair.com/ru/excel-repair-online.html. Использовать онлайн-сервис еще проще чем Recovery Toolbox for Excel.
ZIP Password Recovery Magic 6.1.1.26 [2010, Восстановление данных, файлов, копирование поврежденных файлов]
Год выпуска: 2010Жанр: Восстановление данных, файлов, копирование и восстановление поврежденных файловРазработчик: Password Recovery Magic Studio LtdСайт разработчика: http://password-recovery-magic.comЯзык интерфейса: АнглийскийПлатформа: Windows 2000, XP, 2003, Vista, 2008, 7Системные требования: Intel или AMD или совместимые процессоры на 1000 МГц минимальная Оперативная память 128МБОписание: ZIP Password Recovery Magic – простая в использовании программа, которая поможет восстановить забытые пароли к ZIP архивам. Поддерживается перебор по цифрам, буквам и символам. Если паролем явля …
Восстановление онлайн
- Выбираете Excel файл.
- Вводите email.
- Вводите символы captcha с картинки.
- Нажимаете кнопку «Upload file for recovery».
- Просматриваете скриншоты с восстановленными таблицами.
- Оплачиваете восстановление ($5 за файл).
- Скачиваете исправленный файл.
Все просто и работоспособно на всех устройствах и платформах, включая Android, iOS, Mac OS, Windows и другие.
Для восстановления файлов Microsoft Excel доступны как платные, так и бесплатные способы. Вероятность восстановления данных из поврежденного файла Excel, согласно данным компании Recovery Toolbox, составляет около 40%.
Если у вас подверглось повреждению много Excel файлов или файлы Microsoft Excel содержат конфиденциальные данные, то Recovery Toolbox for Excel будет более удобным вариантом решения проблем.
Если же это единичный случай повреждения Excel файла или у вас нет устройств с Windows, то удобнее использовать онлайн-сервис: https://onlinefilerepair.com/ru/excel-repair-online.html.
Вариант 2. Восстановление потерянных документов Word с помощью мастера восстановления данных EaseUS
Независимо от того, какую версию Word вы используете, действительно сложно выполнить весь процесс восстановления с помощью перечисленных выше руководств Microsoft Office. EaseUS позволяет пользователям Word восстанавливать удаленные документы буквально за три шага. Среди прочих функций, выполняющих этой программой следующие:
- восстановление Windows;
- поиск USB файлов;
- поиск потерянных документов Word и т. д.

Все это может быть легко выполнено с помощью этой программы. С этим инструментом может справиться даже новичок. Он применим к Word 2013, 2001, 2007, 2003, 2002.
Примечание! Это платное программное обеспечение. Однако вы можете скачать и воспользоваться пробной версией. Вам не потребуется даже регистрация для пробного использования.
Шаг 1. Скачайте, установите и запустите программу, выберите диск, на котором предположительно находились несохраненные документы, и нажмите на кнопку «Сканировать», чтобы найти все документы Word.
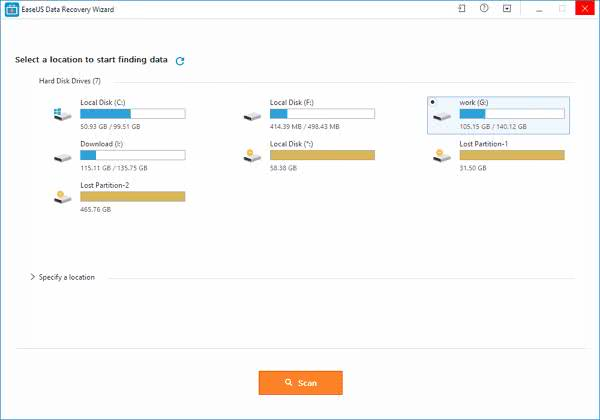
Шаг 2. В первую очередь начнется общее сканирование. По его завершении автоматически запустится глубокое сканирование, помогающее найти большее число документов.

Шаг 3. Как только программа просканирует ваш жесткий диск, просмотрите все восстановленные документы Word и выберите те, которые вы захотите сохранить. После этого, нажав на кнопку «Восстановить», верните их обратно.

Программа для восстановления документов EaseUS намного проще в обращении, чем любые другие программы этой категории. Она, как следует из названия, разработано, чтобы сделать жизнь людей легче.
Конечно, профилактика — это всегда лучший способ не потерять данные. Она начинается с тщательного и регулярного сохранения. Не ленитесь и делайте это даже тогда, когда отходите от компьютера, чтобы, к примеру, сделать себе чай или кофе или ответить на звонок. Это может обезопасить вас от будущих потерь информации. Хотя программное обеспечение время от времени сохраняет файлы в системе AutoSave, она не способна сохранит абсолютно все. Чаще всего на компьютерах стандартно установлен интервал в 10 минут. Так что существует риск потерять данные, которые вы ввели за 10 минут до неудачного закрытия документа.
Если файл был готов к автосохранению, и вы его закрыли, вы потеряете последние девять минут работы. Вы можете изменить этот параметр так, чтобы автосохранение происходило чаще.
Шаг 1. В старых версиях программного обеспечения откройте раздел «Справка» в меню «Файл». В этом разделе выберите «Параметры». В более новом программном обеспечении откройте «Файл» > «Параметры».
Шаг 2. Перейдите в настройки сохранения и измените их по своему усмотрению. Не забудьте сохранить внесенные вами изменения.

Этот режим запоминает последнюю версию с автосохранением, даже если вы закрываете весь файл перед сохранением. Эта функция присутствует во всех продуктах офисного пакета от компании Microsoft.
RAR Password Recovery Magic 6.1.1.355 [2010, Восстановление данных, файлов, копирование поврежденных файлов]
Год выпуска: 2010Жанр: Восстановление данных, файлов, копирование и восстановление поврежденных файловРазработчик: Password Recovery Magic Studio LtdСайт разработчика: http://password-recovery-magic.comЯзык интерфейса: АнглийскийПлатформа: Windows 2000, XP, 2003, Vista, 2008, 7Системные требования: Intel или AMD или совместимые процессоры на 1000 МГц минимальная Оперативная память 128 мегабайт (МБ) Минимальный заказ 700 Мб свободного пространства на жестком дискеОписание: RAR Password Recovery Magic – актуальная сборка уникальной и мощной утилиты для поиска паролей от RAR архивов. При н …
Как восстановить поврежденный Excel файл (актуально для файлов от Excel 98-2019)
Доброго времени!
Недавний релиз версии Microsoft Excel (2019) предложил пользователям много новых и интересных функций — появилась возможность выполнять самые сложные задачи, особенно с внешними источниками данных.
Однако, нельзя не отметить, что, к сожалению, в программу так и не встроили качественный инструмент для восстановления битых документов. Некоторые эксперты, конечно, отметили повышение надежности функции ремонта файлов: новая версия Excel 2020, по крайне мере, стала гораздо реже «намертво» зависать при работе с испорченными xlsx документами.
Но этого сегодня явно недостаточно. У многих пользователей в нашей стране сравнительно-старое «железо» (плюс русское авось насчет резервных копий) — нередко приводит к потери или порче ряду документов (особенно коварны в этом плане старые жесткие диски: могут появиться бэды и часть файлов станет не читаема).
Собственно, в этой заметке будет как раз такой случай: Excel-документы есть, но открыть их не получается, выскакивает ошибка, что файл испорчен.
Elcomsoft Password Recovery Bundle 2011 1.70 [2011, Восстановление паролей]
Год выпуска: 2011Жанр: Восстановление паролейРазработчик: Elcomsoft Co. Ltd.Сайт разработчика: http://www.elcomsoft.ru/Язык интерфейса: АнглийскийПлатформа: Windows XP, Vista, 7 Описание: Elcomsoft Password Recovery Bundle — комплексное решение, позволяющее получать доступ к зашифрованным файлам и системным ресурсам. Продукт включает в себя полный набор программ Elcomsoft. Доступ к зашифрованным документам и ресурсам может быть восстановлен при помощью сброса, замены, быстрого восстановления или подбора оригинальных паролей. Продукты ElcomSoft базируются на самых современных научных разр …
Pinnacle Studio 17 Ultimate 17.0.1.134 [2013, Видеоредактор]
Год выпуска: 2013Жанр: ВидеоредакторРазработчик: Pinnacle Systems, IncСайт разработчика: http://www.pinnaclesys.com/Язык интерфейса: Мультиязычный (русский присутствует)Тип сборки: StandardРазрядность: 32/64-bitОперационная система: Windows XP,Vista,7 ,8 Системные требования: • Windows 8, 7, Vista (SP2) (рекомендуется 64-разрядная ОС) • Процессор Intel Core Duo 1,8 ГГц, Core i3 или AMD Athlon 64 X2 3800+ 2,0 ГГц или более производительный Процессор Intel Core 2 Duo 2,66 ГГц, Intel Core i5 или i7 1,06 ГГц или более производительный для работы с форматом AVCHD* и поддержка технол …
Программы / Программы для работы с Мультимедиа / Видеомонтаж, Авторинг
Подробнее
Программа Office Recovery с ключом на ПК
Установили пароль на документ Word, создали пароль на zip архив, поставили пароль на таблицу Exel? А пароль потерялся или Вы забыли его? Не беда, программа для восстановления паролей к офисным документам, таблицам, архивам Office Recovery восстановит пароль и позволит открыть документ, однако это не все возможности этой утилиты… Об этой программе пойдет речь на сайте undelete-file.ru! Office Recovery позволит восстановить поврежденные офисные документы, базы данных, почтовые ящики, а также извлечет данные с поврежденных винчестеров и оптических дисков. В составе этой утилиты входит довольно большой список устанавливаемых компонентов для выполнения конкретной задачи.
Список возможностей Office Recovery:
- восстановление документов MS Word, таблиц Exel, файлов PowerPoint, OneNote, Access, Project, Publisher, Money и других
- возможность восстановления записей Windows Registry и файлов Windows Backup
- восстановление баз данных Database MySQL, SQL, Database Paradox…
- восстановление удаленных файлов и данных с помощью встроенной утилиты Free undelete
- возвращение данных из почтовых ящиков Mailbox, Outlook, Outlook Express
- восстановление информации серверов Exchange, Exchange Offline Storage File
- восстановление файлов PDF
- восстановление файлов Photoshop, изображений TIFF, GIF, JPEG
- возвращение архивов zip
- и многое другое
Установка Office Recovery
Запускаем в скачанном архиве файл установки утилиты ormsetup.exe и переходим к обычной установке. В этом окне жмем Next
Соглашаемся с лицензионным соглашением, нажав Yes
Потом появится довольно большой список устанавливаемых компонентов программы с возможностью выбора необходимых.
В следующем окне для установки программы Office Recovery необходимо ввести ключ и имя, а также компанию.
- Имя
- Компания
- Серийный номер на Office Recovery
Все эти поля заполняем копируем из файла serial.txt в скачанном архиве с программой
Выбор языка осуществляется в следующем окне, как видим русского нет.
После окончания установки для запуска утилиты достаточно нажать меню пуск и найти папку OfficeRecovery и выбираем необходимую программу, в Windows 7 это выглядит как на скриншоте:
Запустив одну из них можно выбрать другую в уже открытой утилите, — кликаем кнопку ToolBox и выбираем…
Еще скриншоты с Office Recovery
Теперь Вы с легкостью сможете подобрать пароль на архив и извлечь содержимое без посторонней помощи и совершенно бесплатно.
Характеристики Office Recovery
| Разработчик | OR |
| Совместимость | all Windows (на Win 8 не проверялось) |
| Язык | Английский, Германский, Испанский и Французский |
| Размер | 15.4 Мб |
Также для восстановления стёртых файлов на жестком диске компьютера используйте мощные и бесплатные утилиты для восстановления, а если удалили важные файлы на телефоне, то для восстановления удалённой информации на телефоне с ОС android воспользуйтесь приложениями для смартфонов
Multi Password Recovery 1.2.8 [2011, Расшифровщик паролей]
Год выпуска: 2011Жанр: Расшифровщик паролейРазработчик: Демченко АлександрСайт разработчика: http://www.passrecovery.com/ru/index.phpЯзык интерфейса: Мультиязычный (русский присутствует)Платформа: Windows 95, 98, Me, 2000, XP, 2003, Vista, 7Описание: Multi Password Recovery (MPR) — многофункциональное решение для Windows по расшифровке и тестировании паролей на стойкость. MPR автоматически находит и мгновенно расшифровывает пароли из более чем 80 популярных программ, при этом не требуя вмешательства пользователя. Кроме расшифровки, показывает пароли под здездочками, позволяет скопировать …
Как восстановить поврежденный Excel файл (актуально для файлов от Excel 98-2019)
Доброго времени! Недавний релиз версии Microsoft Excel (2019) предложил пользователям много новых и интересных функций — появилась возможность выполнять самые сложные задачи, особенно с внешними источниками данных.
Однако, нельзя не отметить, что, к сожалению, в программу так и не встроили качественный инструмент для восстановления битых документов. Некоторые эксперты, конечно, отметили повышение надежности функции ремонта файлов: новая версия Excel 2021, по крайне мере, стала гораздо реже «намертво» зависать при работе с испорченными xlsx документами.
Но этого сегодня явно недостаточно. У многих пользователей в нашей стране сравнительно-старое «железо» (плюс русское авось насчет резервных копий) — нередко приводит к потери или порче ряду документов (особенно коварны в этом плане старые жесткие диски: могут появиться бэды и часть файлов станет не читаема).
Собственно, в этой заметке будет как раз такой случай: Excel-документы есть, но открыть их не получается, выскакивает ошибка, что файл испорчен.
Как восстановить документы Word стандартным способом
Даже если функции восстановления не активированы, можно восстановить несохраненные или поврежденные данные из временных файлов, создаваемых в Офисе. Но при условии, что в данный момент вы работаете над документом.
Поиск временных файлов
При создании нового документа Word / Excel информация дублируется во временный файл. Он хранится в папке Temp по адресу:
C:\Documents and Settings\<имя пользователя>\Application Data\Microsoft
Этот временный файл содержит несколько букв после тильды (~). Это хороший ориентир для поиска некоторых потерянных документов.
Office резервирует информацию и в других doc/docx/xls/xlsx документах; файлы с тильдой содержат данные, необходимые для восстановления.
Использование файлов автосохранения
Если вы создали документ, а файл был открыт в момент сбоя (внезапное отключение питания или системная ошибка ОС Windows), необходимо заново открыть текстовый процессор Word. MS Office попытается восстановить утерянный документ автоматически.
По умолчанию, интервал автосохранения для документов Word составляет 10 минут. Вы можете изменить лимит времени через опции во вкладке «Сохранение».
Автоматически сохраняемые файлы расположены в одной из двух папок:
-
C:\Documents and Settings\<имя пользователя>\Application Data\MicrosoftWord
-
C:\Documents and Settings\<имя пользователя>\Local Settings\Temp
В ОС Windows 7 и Vista, резервные копии файлов находятся в системных папках:
-
C:\Users\<имя пользователя>\AppData\Local\MicrosoftWord
-
C:Users\<имя пользователя>\AppData\Local\Temp
В таблице представлены типы файлов и расширения, которые можно найти в папке с временными файлами («XXXX» — номер документа):
- Документ Word doc / docx – wrdxxxx.tmp
- Временный документ Word – wrfxxxx.tmp
- Файл для автоматического восстановления – wraxxxx.tmp
- Полный документ Ворд для автовосстановления имеет расширение .wbk.
После того, как вы нашли утраченный (или поврежденный) файл, можно просмотреть его содержимое непосредственно через Word.
Еще один способ – открыть «Блокнот» или, например, текстовый редактор Sublime Text, как показано на скриншоте.
Открытие исходного документа Word в Sublime Text 3
Совет. Поменяйте вручную расширение файла Word
Если вы открыли файл в Word, но информация в документе была повреждена / стерта / перезаписана – сохраните его в другом формате. Поменяв расширение на rtf или txt, иногда можно вернуть текстовое содержание документа.
Как восстановить файл документа Word в Microsoft Office 2010 >
В пакете Office 2010 и позднее можно найти дополнительную опцию восстановления несохраненных, а также поврежденных документов.
1. Откройте вкладку «Файл» в левом верхнем углу MS Office.
2. Выберите в меню пункт «Последние»
3. В нижнем левом углу MS Office Word выберите опцию «Восстановить несохраненные документы»
4. Откроется папка с черновиками (SavedDrafts или UnsavedFiles, в зависимости от версии Microsoft Office)
5. Найдите нужный файл и дважды щелкните для его открытия
6. Сохраните файл.
Примечание. Doc/docx файлы могут также быть найдены в следующих локациях (в Windows 7/8/Windows 10):
C:\Users\<имя пользователя>\AppData\Local\MicrosoftOffice\UnsavedFiles
Age of Heroes 8 in 1 / Эпоха героев 8 в 1 [RPG, стратегии]
Год выпуска: 2005Жанр: RPG, стратегииРазработчик: QplazeСайт разработчика: www.qplaze.comЯзык интерфейса: РусскийПлатформа: JavaРазмер экрана: 128×160, 176×204, 176×208, 240×320Описание: Армия Мрака — это первая игра из целой серии фэнтезийных приключенческих игр Age of Heroes. Над миром вновь нависла угроза подземного мрака, мертвецы встали из своих могил, чтобы очистить землю от живых, ими движет вечный голод и чья-то злая воля. Тебе предстоит спасти человечество от порождений тьмы, путь героя непрост, его подстерегают опасные приключения и сложные задания, но отважные воины готовы пр …
Как восстановить DOCX файла
Пошаговая инструкция по восстановлению текстов из поврежденного DOCX файла Microsoft Word:
- Скачайте Recovery Toolbox for Word отсюда: https://recoverytoolbox.com/download/RecoveryToolboxForWordInstall.exe
- Установите Recovery Toolbox for Word на компьютер
- Запустите Recovery Toolbox for Word
- Выберите поврежденный Word файл на первой странице программы
- Нажмите кнопку Analyze (Анализировать)
- Просмотрите восстановленный контент из исходного Word файла
- Нажмите кнопку Start Recovery (Старт восстановления)
Как восстановить поврежденный Word файл?
Recovery Toolbox for Word это специальная утилита для извлечения текстов из поврежденных документов Microsoft Office Word (*.doc, *.docx, *.dot, *dotx файлы) и Rich Text Files (*.rtf).
Действия при невозможности открытия поврежденного документа
Попробуйте способы в указанном порядке. Если один не работает, попробуйте следующий.
Способ 1. Откройте поврежденный документ в черновом режиме без поврежденных ссылок.
Шаг 1. Настройка Word
- Запустите Word.
- На вкладке Вид в группе Представления выберите Черновик.
- Выберите меню «Файл», затем щелкните Настройки и Дополнительно.
- В разделе Отобразить содержимое документа отметьте пункты Использовать шрифт черновика в режимах отображения «Черновик» и «Разметка» и Показывать замещающие рамки рисунков.
- Прокрутите вниз до раздела Общее, снимите флажок с Автоматически обновлять связи при открытии, нажмите OK и закройте Word.
Шаг 2. Откройте поврежденный документ
- Запустите Word.
- Выберите меню «Файл», затем Открыть.
- Щелкните поврежденный документ, затем выберите Открыть.
Если документ открыть невозможно, закройте его, затем снова откройте с помощью способа 6 и восстановите документ. В противном случае перейдите к способу 2.
Способ 2: Вставьте документ как файл в новый документ.
Шаг 1. Создание нового документа
- Выберите меню «Файл», затем Создать.
- Выберите Новый документ, затем Создать.
Шаг 2. Вставьте поврежденный документ в новый документ
-
На вкладке Вставка нажмите Вставка объекта, затем выберите Текст из файла.
-
В диалоговом окне Вставка файла найдите и выберите поврежденный документ. Затем выберите Вставить.
Примечание
Может потребоваться повторно применить форматирование к последнему разделу нового документа.
Способ 3: Создание ссылки на поврежденный документ
Шаг 1. Создание нового документа
- В Word откройте меню Файл, затем выберите Создать.
- Выберите Новый документ, затем Создать.
- В новом документе введите «Это проверка».
- Выберите меню «Файл», затем Сохранить.
- Введите «Ссылка спасения», затем Сохранить.
Шаг 2. Создание ссылки
- Выберите текст, введенный на шаге 1-3.
- На вкладке Главная в группе Буфер обмена щелкните Копировать.
- Выберите меню «Файл», затем Создать.
- Выберите Новый документ, затем Создать.
- На вкладке Главная в группе Буфер обмена щелкните стрелку рядом с кнопкой Вставить, затем выберите Специальная вставка.
- Щелкните Вставить связь, затем Форматированный текст (RTF).
- Нажмите OK.
Шаг 3. Изменение ссылки на поврежденный документ
-
Щелкните связанный текст правой кнопкой мыши, выберите команду Объект связанного документа, затем Связи.
-
В диалоговом окне Связи выберите имя файла связанного документа и нажмите Изменить источник.
-
В диалоговом окне Изменить источник выберите документ, который не удается открыть, и нажмите Открыть.
-
Нажмите OK, чтобы закрыть диалоговое окно Связи.
Примечание
В новом документе должны появиться сведения из поврежденного документа, если в нем находились данные или текст, которые можно было восстановить.
-
Щелкните связанный текст правой кнопкой мыши, выберите Объект связанного документа, затем Связи.
-
В диалоговом окне Связи нажмите кнопку Разорвать связь.
-
Нажмите кнопку Да в следующем сообщении: «Разорвать указанные связи?»
Способ 4: Использовать конвертер «Восстановление текста из любого файла»
Примечание
У конвертера «Восстановление текста из любого файла» есть свои ограничения. Например, он не сохраняет форматирование документа. Кроме того, теряются все нетекстовые данные (рисунки, поля, графические объекты и прочие элементы). Поэтому верхние и нижние колонтитулы, сноски и текст полей сохраняются в виде обычного текста.
- В Word откройте меню «Файл», затем Открыть.
- В поле Тип файлов выберите Восстановление текста из любого файла(.).
- Выберите документ, текст которого необходимо восстановить.
- Выберите Открыть.
После восстановления документа с помощью конвертера «Восстановление текста из любого файла» некоторые двоичные данные не преобразовались. В основном это текст начала и конца документа. Необходимо удалить эти двоичные данные перед сохранения файла в качестве документа Word.
Примечание
В пользовательском интерфейсе Word 2007 отсутствует кнопка «Файл». Вместо нее используйте кнопку Office и затем выполняйте необходимые указания.
Raise Data Recovery for FAT/NTFS 5.10.1 Portable [2013, Восстановление данных]
Год выпуска: 2013Жанр: Восстановление данныхРазработчик: R.LABСайт разработчика: http://rlab.ru/Язык интерфейса: РусскийТип сборки: Portable by SamDelРазрядность: 32/64-bitОперационная система: Windows XP, 2003, Vista, 2008, 7, 8 Системные требования:Жесткий диск: не менее 20MB свободного пространстваОперативная память: не менее 1GB Наличие любого веб-браузераОписание: Raise Data Recovery for FAT/NTFS — две программы предназначенные для самостоятельного восстановления данных непрофессионалами. Поддерживают восстановление данных с NTFS, FAT, FAT32 включая FAT12, FAT16, FAT32. Использ …






