Активировать док-панель на iPad с iOS 12 при помощи жеста
В iOS 11 для вызова док-панели при открытом приложении нужно провести пальцем вверх от нижнего края экрана. В iOS 12 этот жест отвечает за возвращение на домашний экран, а для вызова док панели свайп должен быть не выше определенной точки (см. скриншот ниже).

На первых порах вы будете путаться и открывать домашний экран вместо док-панели. В такие моменты напоминайте себе, что владельцам iPhone вообще не доступна док-панель.
В iOS 12 (как и в iOS 11) панель Dock доступна с любого экрана и позволяет простым жестом смахивания открывать приложения и переключаться между ними. Кроме того, крайний правый раздел автоматический и iOS сама решает, что в нем отображается. К примеру, это может быть недавно использованное приложение или рекомендация. Если вы подключите наушники, на панели может отобразиться ваш любимый подкаст, а если на вашем Phone или Mac открыто совместимое приложение, оно появится в режиме Handoff.
При желании последнюю функцию можно отключить в приложении «Настройки» → «Основные» → «Многозадачность и Dock» → «Недавние и предложенные программы».
ПО ТЕМЕ: Как на iPhone и iPad убрать бейджи (красные кружки) уведомлений на иконках приложений.
Как использовать изображение в режиме изображения на iPad
Когда вы воспроизводите видео в полноэкранном режиме в браузере или определенных приложениях, вы видите кнопку PiP. При нажатии на нее начинается воспроизведение видео в режиме «Картинка в картинке». Однако у вас также может быть видео, и вызовы FaceTime автоматически продолжаются в режиме PiP после выполнения следующих шагов.
- Откройте приложение «Настройки» и нажмите «Основные» → «Картинка в картинке».
- Убедитесь, что переключатель Автоматически запускать PiP включен.
- Теперь начните видеозвонок FaceTime или воспроизведите видео.
- Проведите пальцем вверх, чтобы перейти на главный экран. Видео начнет автоматически воспроизводиться в режиме «Картинка в картинке».
Вы можете увеличить или уменьшить размер окна, скрыть его или вернуться к полноэкранному видео. В нашем отдельном руководстве по использованию YouTube в режиме PiP на iPhone и iPad вы узнаете больше об этих вещах.
Можно ли запускать на iPhone два приложения одновременно?
Есть некоторые ограничения для более старого iPhone, но их можно исправить с помощью нескольких приложений. Если вы хотите иметь возможность печатать и одновременно смотреть в другое окно, вы можете использовать несколько приложений, которые позволят вам сделать это легко.
Многозадачный режим с разделенным экраном для iPhone и iPad
Самое веселое в этом приложении — это название, но не позволяйте ему мешать вам пользоваться преимуществами этого приложения. Разделенный экран делает именно то, что обещано, и позволяет просматривать два потока одновременно, просматривать более одной социальной сети или сравнивать две разные вещи одновременно.

Это приложение хорошо работает в альбомном или портретном режиме. Для приложения также есть несколько режимов настройки, и это не слишком дорого для обычного человека. При цене в 4,99 доллара вы не ошибетесь с опциями, доступными вам в приложении. Если вы хотите, вы также можете загрузить в приложение дополнительные параметры настройки. Как и ваш компьютер, вы можете увеличивать или уменьшать размеры окон, которые вы хотите видеть. Есть также варианты просмотра, такие как родительский контроль и приватный просмотр.

Есть и другие похожие приложения, которые делают то же самое, например Трещина для ioS 6 или выше, но он не содержит всех параметров настройки, которые есть в указанном выше приложении. Тем не менее, это бесплатно, поэтому, если вы хотите поиграть с приложением, прежде чем покупать превосходное приложение Split Screen, вы можете сделать это с помощью Split.
Есть ли у вас какие-нибудь советы и рекомендации по более эффективному использованию вашего iPhone? Если да, оставьте комментарий ниже.
Посмотрите еще несколько статей на Tech Junkie:
Хотите узнать, как восстановить фотографии на вашем iPhone? Это можно сделать, выполнив несколько шагов, и они описаны в одном из сообщений нашего блога.
Может быть, вам интересно, сможете ли вы использовать Apple Watch без iPhone? Взгляните на наши сообщения в блоге, в которых объясняется, можете вы это или нет?
Некоторым из нас нравится играть на нашем iPhone, что имеет смысл благодаря его портативности и доступности. Ознакомьтесь с нашим списком лучших игр для iPhone, которые вы можете скачать в приложении.
Или, может быть, вы хотите скрытно записать кого-то или что-то на свой iPhone? Хотя мы не одобряем незаконную деятельность, это возможно, если вы захотите. Ознакомьтесь с нашим сообщением в блоге по этой теме.
IPhone сложно понять, и нет ничего постыдного в том, чтобы научиться полностью пересматривать технологию по книге. Книги «Манекены» невероятно полезны, когда дело доходит до понимания таких вещей, как технологии, финансы, свидания и многое другое. Взгляни на эта книга специально предназначена для пожилых людей кто хочет узнать больше об iPhone.
Может быть, вам нужно что-то более подходящее для вашей модели iPhone? Нет проблем! Взгляните на это для книги «Чайники». это говорит об iPhone X. Поскольку iPhone любит обновлять свои телефоны ежегодно, имейте в виду, что в этих книгах может быть некоторая устаревшая информация, но большая часть ее актуальна и сегодня. Книги «чайников» также отлично подходят для частого обновления, когда они видят больше информации в Интернете.
Многозадачный режим с разделенным экраном для iPhone IPad
Хотя это и не самый запоминающийся заголовок, он определенно позволяет вам знать, чего ожидать — Split Screen Multitasking View (для iOS 8.1 или выше) — это еще один веб-браузер, который позволяет разбить его на две панели. Приложение стоит 4,99 долл., Но это не самое дешевое приложение в App Store, но оно очень хорошо работает как в портретном, так и в альбомном режиме, а также позволяет регулировать размер панелей с помощью средней полосы.

Это приложение с разделенным экраном также предлагает плагины, которые дают больше возможностей для настройки и глубины. Например, один плагин предназначен для объединения ваших приложений для социальных сетей в одно из двух окон, позволяя пролистывать эти приложения, пока другое окно браузера остается открытым в верхней части экрана.

Некоторые из дополнительных функций не так интуитивны, как простой режим разделенного экрана, поэтому с ним нужно поиграться, но у этого приложения определенно есть много вариантов на выбор. Существует также множество стандартных функций просмотра веб-страниц, включенных в качестве параметров, таких как приватный просмотр, родительский контроль и многое другое.
Самыми большими проблемами с этим приложением для меня является невозможность ущипнуть, чтобы изменить масштаб изображения, и что панель настроек может иногда зависать, когда вы этого не хотите. Тем не менее, эти проблемы могут быть пропущены в зависимости от того, как вы используете iPhone для многозадачности с разделенным экраном.
Разделенный экран (Split View)
Split View — это самый простой и распространенный режим многозадачности. Пользователь может просматривать одновременно два приложения на экране. Этот прием работает не со всеми приложениями, а только с теми, которые есть в панели Dock. Для добавления просто перетащите иконку программы в Dock.
К сожалению, нельзя заранее сказать, будет ли работать конкретное приложение в режиме Split View. Вопрос решается только экспериментально.
- Откройте первое приложение. Оно необязательно должно быть в панели Dock.
- Вызовите панель Dock (проведите вверх внизу экрана).
-
На панели Dock выберите иконку второго приложения, зажмите ее и медленно тащите вправо. Появится небольшое размытие в интерфейсе, и первое открытое приложение сдвинется влево, освобождая место для второго.
- Готово. Два приложения запущены и работают одновременно.
Между открытыми программами есть черная рамка, передвигая которую можно менять размер окна у каждого приложения.
Чтобы заменить приложение, просто повторите шаги выше: с панели Dock перетащите иконку в уже открытое окно, произойдет замена.
Чтобы закрыть «разделенный экран», перетащите черную рамку между открытыми программами до упора вправо или влево — второе окно должно исчезнуть.
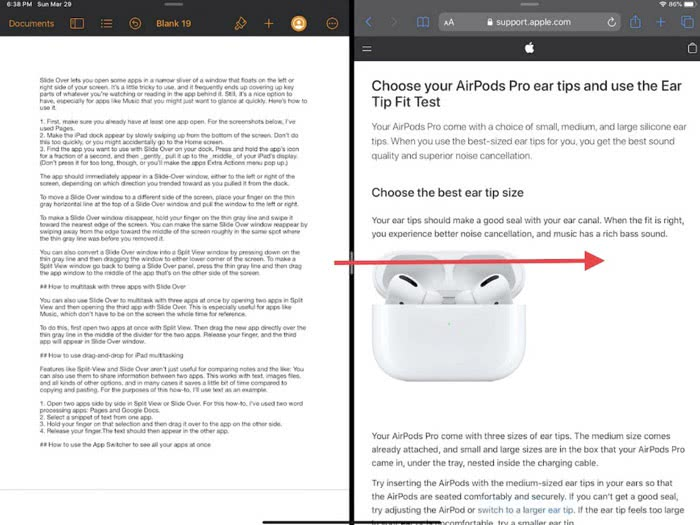 Перетащите рамку до упора вправо или влево
Перетащите рамку до упора вправо или влево
Разделение дисплея смартфона с использованием стороннего софта
Получить возможность работы с разными вкладками на одном экране, смотреть фильм и переписываться, листать новости и проверять почту, просматривать два сайта одновременно или выполнять прочие действия, не переключаясь между вкладками, можно при помощи специального софта.
С помощью Multitasking Split Screen
Разделение экрана с Multitasking Split Screen доступно как на iPhone, так и iPad. Приложение отличается простотой интерфейса и адаптировано, в том числе для безрамочных дисплеев новых iPhone. Его можно бесплатно скачать из официального магазина App Store, но, чтобы убрать рекламу, придётся приобрести полную версию.
Функционал Multitasking Split Screen обеспечивает следующие возможности:
- Разделение экрана. Основная опция браузера позволяет оценить реальную многозадачность на телефоне. Запустив приложение, вы увидите два активных окна с адресной строкой (она же поисковая), кнопками для быстрого доступа к избранным сайтам и добавления в закладки. Изменение размера окон доступно путём перетягивания линии-разделителя.
- Полноэкранный режим. Развернув одно из окон браузера методом перетягивания разделителя вверх или вниз, можно воспользоваться опцией полноэкранного режима, после чего появится возможность переключения в режим разделения нажатием соответствующей кнопки (она появится в правом нижнем углу).
- Добавление сайтов в избранное. Опция полезна для быстрого доступа к часто используемым ресурсам. Чтобы воспользоваться ею, нужно нажать на стандартный значок в виде звёздочки справа от адресной строки. Список добавленных сайтов открывается по нажатию кнопки в левой части интерфейса.
Функционал софта достаточно прост и сводится к работе с двумя экранами, здесь ограничены возможности взаимодействия с закладками (нельзя, например, поменять название добавленного сайта), нет вкладок, а также невозможно открыть ссылку из одного окна в другом (её нужно скопировать и вставить в строку).
С помощью Split Web Browser
Ещё один браузер, с которым вы получите возможность разделить экран iPhone пополам для выполнения нескольких задач одновременно. Приложение доступно бесплатно в App Store, джейлбрейк не нужен.
Функционал браузера Split предлагает:
- Разделение дисплея.
- Возможность просмотра до 9 веб-страниц на одном экране.
- Поддержка полноэкранного просмотра.
- Режим инкогнито.
- Встроенный поиск Google (можно использовать также поиск Bing и Yahoo).
Использование слайдера на iPad
Еще одна функция, тесно связанная с разделением экрана, — «Скольжение». Чтобы использовать его, вам нужен как минимум iPad Pro, iPad Air или iPad mini 2.
Это позволяет вам работать во втором приложении в плавающем окне поверх полноэкранного приложения, так же, как вы привыкли делать на своем компьютере.

Чтобы слайдер работал, вам снова нужно убедиться, что приложение, которое вы хотите использовать, доступно в док-станции.
Для начала откройте обычное приложение, чтобы оно было полноэкранным. Затем проведите вверх от нижней части экрана, чтобы показать док-станции. Нажмите и удерживайте значок приложения, которое вы хотите использовать в режиме «Перемещение по слайду», перетащите его на экран и отпустите палец.
Чтобы закрыть приложение Slide Over, проведите по экрану с правой стороны экрана.
Переключить с слайда на разделенный экран
Если вы работаете в режиме Slide Over, вместо этого вы можете легко перейти в режим разделенного экрана.
Просто проведите пальцем вниз от верхней части приложения Slide Over и перетащите его в сторону экрана. Не отпускайте палец, пока не увидите удар основной панели.
«Челка» стала меньше. Это реально заметно?
И да, и нет
Тут больше зависит от того, как вы на это обращаете внимание в реальной жизни
Честно говоря, я не заметил вообще каких-либо изменений. Да, технически и при прямом сравнении видно, что вырез в экране стал реально поменьше. Но ничего глобального.
При просмотре видео всё так же есть некая закрытая область, и кого-то она возможно будет смущать. Спустя 3 года после покупки iPhone X, первого айфона с «челкой», я уже давным-давно перестал её замечать. И по этой же причине разницы в её размерах я так же не заметил.
Как верно подметили в The Verge, если вас раздражал вырез в экране, то он будет нервировать в iPhone 13 Pro на 20% меньше (настолько он сузился).
Разговорный динамик перенесли наверх, но это никак не сказалось на его качестве. Он всё такой же громкий и четкий, претензий вообще никаких. Надеюсь, что и грязь он не будет активно собирать.
Непонятно только то, что иногда по какой-то причине свайп для доступа к Центру уведомлений почему-то не работает, если провести пальцем от выреза в дисплее. Повторное открытие приложений проблему решает. Надеюсь, вопрос решат с iOS 15.1.
Может ли iPhone работать в многооконном режиме?
В новых Apple iPhone XS, iPhone XS Max и iPhone XR есть функция, которая позволяет пользователям просматривать и использовать более одного приложения одновременно, эта функция известна как «разделенный экран» и многооконный режим. .
Если вы поклонник многозадачности на смартфонах, эта функция вам подойдет, потому что она позволяет запускать два приложения одновременно на Apple iPhone XS, iPhone XS Max и iPhone XR.

Если вы заинтересованы в использовании этой функции на своих Apple iPhone XS, iPhone XS Max и iPhone XR и не знаете, как это сделать, то эта статья для вас. Я объясню все, что вам нужно знать об использовании режима разделенного экрана, который также известен как многооконный режим.
Первое, что вам нужно сделать, это активировать эту функцию в настройках вашего устройства. Следуйте приведенным ниже инструкциям, чтобы узнать, как легко использовать эту функцию на своем iPhone.
Как открыть третье приложение по центру экрана в iPadOS 15
В приложениях Почта, Сообщения и Заметки можно свайпом от левого края приложения открыть список всех электронных писем, сообщений и заметок, сделать долгий тап по одному из пунктов этого списка и в открывшемся меню выбрать пункт «Открыть в новом окне». В результате выбранное письмо, сообщение или заметка откроется в третьем окне поверх двух других, находящихся в режиме Split View. Окно будет располагаться в центре экрана.

Три окна в режиме Split View в iPadOS 15
Однако его нельзя свободно перемещать в любое место на экране или прикреплять к каким-то другим элементам интерфейса, можно лишь замостить им одну из программ в левой или правой части экрана в режиме Split View.
Приложения Split View для iPhone с джейлбрейком
Если вы не против испачкать руки, есть несколько интересных опций для Split View в Cydia, джейлбрейк-версии iOS App Store. Единственная проблема в том, что они в основном все одинаковые, поэтому выяснение, какой из них подходит вам, сводится к тому, чтобы опробовать каждый из них.
Все три приложения, представленные здесь, основаны на тех же идеях, которые Apple использовала для операций iPad с разделенным экраном, вплоть до пользовательского интерфейса и выполнения; Несколько из них имитируют «Скольжение», когда вы проводите справа, чтобы открыть окно со всеми вашими приложениями, позволяя вам выбрать одно, которое будет отображаться рядом с тем, какое приложение вы используете в данный момент, в то время как другое приложение слегка затенено. Другой имитирует Split View, где вы можете запускать приложения бок о бок без препятствий.
Подключение по DLNA и online пошагово
На самом деле все предельно просто. Особенно если действовать по предложенным руководствам. Они пошагово объясняют всю процедуру подключения iPhone к TV. Итак, для использования DLNA необходимо:
- Скачать на мобильный телефон программу Twonky Beam.
- Установить софт на устройство.
- Нажать на иконку с шестеренкой в левом углу программы.
- Открыть Settings.
- Выбрать пункт Show or hide the visual indications.
- Зайти обратно в программу и открыть там браузер.
- В адресной строке перейти по адресу с роликом.
- Открыть желаемое видео.
- Кликнуть на полоску в правой части окна. Откроется дополнительное меню.
- Включить телевизор.
- Указать на смартфоне на модель ТВ.
- Кликнуть еще раз на полоску дополнительного меню.
- Запустить ролик.
Теперь остается только наслаждаться видео. Как уже можно было заметить, ничего непонятного или трудного в этом подходе нет.
Для чего нужно подключать айфон к телевизору
Разумный вопрос: а для чего нужно подключать смартфон к ТВ? Во-первых, вы получаете возможность смотреть на телевизоре интернет-контент, включая любимые фильмы, сериалы и передачи в отличном качестве. Во-вторых, синхронизировав эти устройства, вы сможете играть на ТВ в игры, работать в программах и выполнять любые другие функции, требовательные к размеру экрана (например, общаться в Skype).
Естественно, если телевизор носит название Smart TV, то подключение к телефону вовсе не обязательно, т. к. владельцы таких устройств могут без проблем выходить в интернет. Тем не менее преимуществ в том, чтобы соединить айфон с телевизором, несколько:
- веб-серфинг;
- просмотр видео и фильмов;
- работа в программах (например, в фотошопе);
- создание презентаций;
- прослушивание аудио.
Есть и другие функции дублирования экрана смартфона на ТВ, но эти основные.
Чем отличается Split View от Slide Over
В режиме разделения экрана Split View на iPad два приложения одновременно находятся на экране. При этом экранное пространство может быть разделено между ними поровну, а может и в соотношении 75 % под одно приложение и 25 % под другое. Большим или меньшим по желанию пользователя может оказаться как приложение, расположенное слева, так и приложение, находящееся справа. Изменение размера производится при помощи перетаскивания вертикального разделителя.
В режиме Slide Over второе приложение просто находится поверх основного приложения и может быть возле левого или правого края экрана. В нынешней iPadOS 14 в режим Slide Over возможно добавить несколько приложений. При этом в нижней части окошка текущей программы будет полоска переключения программ, как на iPhone с Face ID, и выполнять эта полоска будет те же функции, что и на iPhone, то есть переключаться между приложениями и закрывать их в случае необходимости. В любой момент приложение, находящееся в режиме Slide Over, может быть спрятано смахиванием за значок «―» в верхней части за правый край экрана. И в любой момент смахиванием пальца от правой края экрана можно вытащить спрятананное приложение в режиме Slide Over.
На моем iPad Почта и Файлы в режиме Split View, а Сообщения в Slide Over
На айфоне
Чтобы использовать разделенный экран на iPhone, у вас должны быть самые большие версии Pro, Max и Plus, и эта функция работает только в том случае, если ваш телефон находится в альбомной ориентации (альбомный режим). Разделенный экран, доступный по умолчанию, автоматически появляется при изменении ориентации с книжной (книжной) на альбомную (альбомную), позволяя отображать почту, часы, календарь, сообщения, напоминания, контакты, настройки и другие встроенные приложения Apple. больше информации на экране в том же приложении. Чтобы включить или выключить возможность разделения экрана, перейдите к Настройки> Дисплей и яркость> Экран С зумом> Масштаб> Установить> Использовать масштаб .
Режим многозадачности «Картинка в картинке»
Данный режим предназначен для запуска одного приложения (второстепенного) поверх другого (основного). Основное приложение при этом работает в обычном полноэкранном режиме с типичным для iPad соотношением сторон, а второе в виде небольшого превью-окна.
Как включить: активируем переключатель Настройки – Экран Домой – Многозадачность – Картинка в картинке.
В каких приложениях работает:
Чаще всего в роли второстепенного приложения может выступать окно с воспроизводимым видеороликом. Иногда режим Картинка в картинке поддерживается сторонними плеерами или мессенджерами с возможностью видеовызова.
Возможность поместить окно приложения поверх другой программы есть, например, в родном клиенте FaceTime и популярном видеоплеере nPlayer.
Купертиновцы предоставляют набор API для встраивания фишки в приложение, но не все разработчики спешат добавлять такую опцию в свои программы.
Как пользоваться картинкой в картинке:

1. Запускаем любое приложение с поддержкой режима Картинка в картинке (полного списка программ нет, читайте описание любимых приложений в App Store).
2. Во время просмотра ролика нажимаем на иконку открепления видео. В зависимости от используемого плеера она может находиться как возле кнопок управления воспроизведением, так и быть доступна только в полноэкранном режиме.

3. После открепления окна с видео можно закрыть приложение и открыть другую программу.

4. Окно с роликом можно перемешать по углам экрана, менять размер (сводя и разводя два пальца) и прятать за боковые грани дисплея.

Подобным образом можно просматривать ролики на большинстве сайтов, которые используют HTML-совместимые проигрыватели при помощи браузера Safari.
Полезные фишки режима картинка в картинке:

▸ При помощи специальной кнопки можно в любой момент вернуться от открепленного окна к его приложению или завершить работу в данном режиме.
▸ Для просмотра ролика с YouTube в режиме картинка в картинке нужно открыть ролик в браузере Safari и перейти к окну просмотра из него.
Кроме этого можно воспользоваться платным приложением CornerTube, с его помощью можно перейти в режим картинка в картинке из официального клиента сервиса через меню Поделиться.
Соотношение сторон iPhone не подходит для двух приложений

Привычные модели iPhone имеют вытянутый по сравнению с iPad дисплей и имеют «киношное» соотношение 16:9 или 1.78:1. В то же время флагманский iPhone X имеет еще большую разницу между шириной и высотой дисплей, которая выражается в соотношение 2.17:1.
iPad при этом имеет «классические телевизионные» 4:3 или 1.33:1. Пара приложений повернутых на 90 градусов отлично вписываются по ширине в Split View, а приоткрытая программа в режиме Side Over выводится с отображением графики для iPhone-версии.
Если же разместить два приложения на экране смартфона, то они будут слишком растянуты по ширине даже на обычном iPhone и уж слишком растянуты на iPhone X. Это приведет к крайне малому количеству контента в каждом из окон. Даже фото из Instagram целиком не поместится.

Не забывайте, что многие программы имеют нескрываемые блоки с управляющими клавишами или навигаторами разделов сверху либо снизу, это сделает рабочую область программы еще меньше.
Разработчиками ПО в случае появления Split View и Side Over на iPhone придется серьезно дорабатывать программы. Сильно меняя пользовательский интерфейс и приспосабливаясь к большей рабочей ширине.
Пару приложений на экране пока можно комфортно разместить лишь в портретной ориентации дисплея.
Режим «картинка-в-картинке»
Когда окно одного приложения сворачивается до малых размеров и накладывается поверх второго. Например, можно одновременно смотреть телесериал и читать почту. К сожалению, далеко не все приложения поддерживают этот режим, в их числе и Youtube.
Что нужно сделать:
- В окне открытой программы должен быть значок в виде двух разных прямоугольников (пустой и закрашенный). Нажмите на эту иконку.
- Открытое окно сразу уменьшится в размерах и переместится к углу экрана.
- Откройте другое приложения для работы с ним в полноэкранном режиме. Например, я отрываю браузер.
Можно перетащить окно «картинка-в-картинке» в любое место экрана. А чтобы снова вернуть его в полноэкранный режим, снова нажмите на значок двух прямоугольников.
 Нажмите на значок двух прямоугольников
Нажмите на значок двух прямоугольников
Как работает новый жест постукивания в iOS 14

Фича поддерживается на всех айфонах, начиная с iPhone X и новее, но исключая iPhone SE 2020 года. Она основана на другой функции, появившейся ещё три года назад: tap-to-wake, активации экрана при постукивании по дисплею.
Как это делать: постучите пальцем по задней панели два или три раза. И всё. После маленькой задержки в пол-секунды, айфон выполняет ранее выбранное вами действие.
Стучать не обязательно сильно, тут важнее уверенность. Слабые касания система отфильтровывает как случайные. Настроить силу стука нельзя – по крайней мере, в первой бета-версии iOS 14.
Интересно, что айфон реально понимает, куда именно вы стучите. Если по рамке будете ритм набивать, то ничего не произойдёт. Да и по дисплею тоже.
Перетаскивание между программами
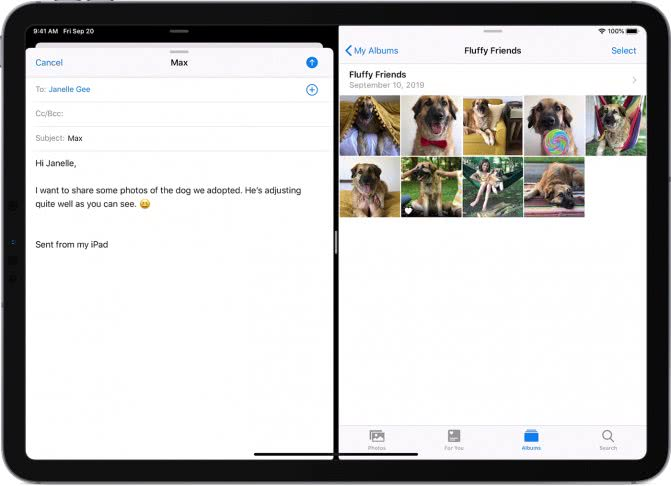
Благодаря функции перетаскивания можно перемещать текст, фотографии и файлы из одной программы в другую. Например, можно перетащить текст из Safari в заметку, изображение из программы «Фото» в сообщение электронной почты или событие календаря в текстовое сообщение:
- Откройте две программы в режиме Split View или Slide Over.
- Нажмите и удерживайте объект, пока он не поднимется. Для выбора нескольких объектов нажмите и удерживайте объект, слегка перетащите его, затем продолжайте его удерживать, нажимая дополнительные объекты другим пальцем. На значке будет указано количество выбранных объектов. Чтобы перетащить текст, сначала выберите его, затем нажмите и удерживайте его, пока он не поднимется.
- Перетащите объект в другую программу и отпустите его.
Картинка в картинке (PiP)
С помощью функции «Картинка в картинке» вы можете смотреть видео в отдельном окне, одновременно выполняя другие задачи, такие как чтение электронной почты или проверка своего подача. Даже при запущенном втором приложении ваше видео продолжает воспроизводиться, и вы можете переместить его в любое место на экране, чтобы оно не мешало. Коснитесь значка стрелки в верхнем левом углу, чтобы уменьшить окно видео, а затем используйте любое приложение и продолжайте смотреть видео. Чтобы поместить видео в полноэкранный режим, нажмите стрелку в нижнем левом углу. Вы также можете скрыть и показать видео, перетаскивая его назад и вперед от края экрана.
Картинка в картинке (PiP)
С помощью функции «Картинка в картинке» вы можете смотреть видео в отдельном окне, одновременно выполняя другие задачи, такие как чтение электронной почты или проверка своего Facebook подача. Даже при запущенном втором приложении ваше видео продолжает воспроизводиться, и вы можете переместить его в любое место на экране, чтобы оно не мешало. Коснитесь значка стрелки в верхнем левом углу, чтобы уменьшить окно видео, а затем используйте любое приложение и продолжайте смотреть видео. Чтобы поместить видео в полноэкранный режим, нажмите стрелку в нижнем левом углу. Вы также можете скрыть и показать видео, перетаскивая его назад и вперед от края экрана.
5. Отсутствие выемки
Выемка на экране iPhone X — причина многочисленных споров. Некоторым не нравится то, как она выглядит. Кроме внешнего вида у выемки есть и другие недостатки. Например, в маленьком статус-баре не отображаются некоторые значки, как процент заряда батареи. Для того, чтобы его посмотреть, вам нужно будет открыть Пункт Управления. Также никак не показано, когда включен режим «не беспокоить» и др.
Кроме того, контент сайтов приходится сжимать, чтобы ничего не было скрыто выемкой.
iPhone X renders webpages with literal white bars on the sides pic.twitter.com/ztcWetrLPo
— Thomas «Kick Nazis out, @jack» Fuchs (@thomasfuchs) September 13, 2017






