Как использовать изображение в режиме изображения на iPad
Когда вы воспроизводите видео в полноэкранном режиме в браузере или определенных приложениях, вы видите кнопку PiP. При нажатии на нее начинается воспроизведение видео в режиме «Картинка в картинке». Однако у вас также может быть видео, и вызовы FaceTime автоматически продолжаются в режиме PiP после выполнения следующих шагов.
- Откройте приложение «Настройки» и нажмите «Основные» → «Картинка в картинке».
- Убедитесь, что переключатель Автоматически запускать PiP включен.
- Теперь начните видеозвонок FaceTime или воспроизведите видео.
- Проведите пальцем вверх, чтобы перейти на главный экран. Видео начнет автоматически воспроизводиться в режиме «Картинка в картинке».
Вы можете увеличить или уменьшить размер окна, скрыть его или вернуться к полноэкранному видео. В нашем отдельном руководстве по использованию YouTube в режиме PiP на iPhone и iPad вы узнаете больше об этих вещах.
Разделение дисплея смартфона с использованием стороннего софта
Получить возможность работы с разными вкладками на одном экране, смотреть фильм и переписываться, листать новости и проверять почту, просматривать два сайта одновременно или выполнять прочие действия, не переключаясь между вкладками, можно при помощи специального софта.
С помощью Multitasking Split Screen
Разделение экрана с Multitasking Split Screen доступно как на iPhone, так и iPad. Приложение отличается простотой интерфейса и адаптировано, в том числе для безрамочных дисплеев новых iPhone. Его можно бесплатно скачать из официального магазина App Store, но, чтобы убрать рекламу, придётся приобрести полную версию.
Функционал Multitasking Split Screen обеспечивает следующие возможности:
- Разделение экрана. Основная опция браузера позволяет оценить реальную многозадачность на телефоне. Запустив приложение, вы увидите два активных окна с адресной строкой (она же поисковая), кнопками для быстрого доступа к избранным сайтам и добавления в закладки. Изменение размера окон доступно путём перетягивания линии-разделителя.
- Полноэкранный режим. Развернув одно из окон браузера методом перетягивания разделителя вверх или вниз, можно воспользоваться опцией полноэкранного режима, после чего появится возможность переключения в режим разделения нажатием соответствующей кнопки (она появится в правом нижнем углу).
- Добавление сайтов в избранное. Опция полезна для быстрого доступа к часто используемым ресурсам. Чтобы воспользоваться ею, нужно нажать на стандартный значок в виде звёздочки справа от адресной строки. Список добавленных сайтов открывается по нажатию кнопки в левой части интерфейса.
Функционал софта достаточно прост и сводится к работе с двумя экранами, здесь ограничены возможности взаимодействия с закладками (нельзя, например, поменять название добавленного сайта), нет вкладок, а также невозможно открыть ссылку из одного окна в другом (её нужно скопировать и вставить в строку).
С помощью Split Web Browser
Ещё один браузер, с которым вы получите возможность разделить экран iPhone пополам для выполнения нескольких задач одновременно. Приложение доступно бесплатно в App Store, джейлбрейк не нужен.
Функционал браузера Split предлагает:
- Разделение дисплея.
- Возможность просмотра до 9 веб-страниц на одном экране.
- Поддержка полноэкранного просмотра.
- Режим инкогнито.
- Встроенный поиск Google (можно использовать также поиск Bing и Yahoo).
Чего ждем от iPadOS 15
Поддержка внешних экранов в нативном разрешении уже есть в iOS. На данный момент это реализовано в стандартном приложении Фото и видеоредакторе iMovie от Apple. В этих программах при полноэкранном режиме просмотра контента он будет выводиться на внешний монитор без черных полос по бокам.
Система сама понимает, что можно вывести видео или фото на всю ширину подключенного дисплея и задействовать максимум площади экрана. Просмотр контента через эти приложения выглядит максимально удобным и приятным.
Разработчикам придется поломать голову над реализацией полноценной поддержки внешних мониторов для других приложений.
Вариант №1: добавить поддержку соотношения сторон 16:9.
Сделать дополнительную сетку для вывода иконок рабочего стола и виджетов купертиновцам не составит труда. Получится нечто вроде уже давно работающего режима Sidecar в связке Mac + iPad. Только в этом случае главным устройством будет планшет Apple, а монитор – второстепенным дисплеем.
Получится расширить рабочий стол на два пространства и запускать по одному приложению (или по два в режиме Split View) на каждом экране.
Минусом такого решения является необходимость разработчикам приложений дорабатывать свои программы и игры под новое соотношение сторон и разрешение. Не все захотят делать подобную адаптацию, а значит некоторые приложения не смогут работать на внешнем мониторе или будут отображаться с ограничениями.
Вариант №2: разрешить запуск приложений в оконном режиме.
В таком случае сторонним разработчикам не придется ничего менять, а большую часть работы должны будут проделать в Купертино. Подобная реализация уже встречалась в гаджете DeX от Samsung. Пользователь получал некое рабочее пространство по аналогии с рабочим столом компьютера, а приложения для Android запускались на нем в оконном режиме с привычным соотношением сторон.
Это позволяло включить в режиме окна любую программу или игру и разместить несколько таких окон на одном экране. Производительности актуальных гаджетов Apple для этого хватит с головой, вот только батарея будет разряжаться очень быстро.
Подобный подход позволит максимально приблизить опыт эксплуатации планшета к настольному компьютеру с macOS, а в дальнейшем и объединить iPadOS с macOS.
Любая подобная доработка выведет удобство использования iPad в связке с внешним экраном на новый уровень и позволит заменить планшетом компьютер в ряде новых задач и процессов. Будет очень интересно наблюдать за развитием данной фишки и еще большим сближением планшетов и настольных компьютеров.
iPhones.ru
Поддержка внешних экранов уже есть в некоторых приложениях.
Использовать два приложения одновременно
Док-станция позволяет легко работать с несколькими приложениями одновременно. Перетащите приложение из дока, чтобы сделать скольжение более или перетащите его в правый или левый край экрана, чтобы сделать раздвоение зрения. Вы даже можете работать на одно приложение в слайд, смотреть два приложения в Сплите смотреть, и смотреть фильм или воспользоваться FaceTime В «картинка в картинке» — все на одном экране.
Откройте второе приложение с скользить

Используйте слайд, чтобы поработать над приложением, которое сползает в перед все открытые приложения, даже на двух открытых приложений в Сплите вид:
- Открыть приложение.
- Проведите пальцем вверх от нижней части экрана, чтобы .
- На док-станции, нажмите и удерживайте второе приложение, которое вы хотите открыть, а затем перетащите его на экран.
Если вы и хотите открыть для себя третье приложение в скользить, просто проведите вверх от нижней части экрана, чтобы . Затем перетащите приложение на верхней части приложения делителя.
Чтобы переместить приложение в слайд по нажмите и удерживайте , а затем перетащите его в левую или правую сторону экрана.
Вы также можете перемещать приложения, открытого в скольжение за пределы экрана и сдвиньте его обратно, когда вы хотите использовать его. Просто поместите палец на и перетащите приложение вправо и на экране. Когда вы хотите снова использовать приложение, проведите пальцем влево от правого края экрана.
Вы можете использовать слайд с планшета, для iPad (5-го поколения и выше), iPad Air и новее, iPad mini 2 и новее.
Использовать два приложения одновременно с разделением

С разделением, вы можете использовать два приложения одновременно. Например, вы можете просматривать фотографии при написании электронного письма. Или посмотреть на местоположение в картах, пока вы ищите идеи для отдыха в сафари.
Как использовать сплит вид:
- Открыть приложение.
- Проведите пальцем вверх от нижней части экрана, чтобы .
- На док-станции, нажмите и удерживайте второе приложение, которое вы хотите открыть, а затем перетащите его в док.
- Когда приложение открывает на слайде более, перетащить вниз.
Как настроить раздельный экран:
- Чтобы дать приложения равное место на экране, перетащите разделитель, к центру экрана.
- В свою очередь Сплит посмотреть в слайд старше, проведите вниз от верхней части приложения.
- Закрыть вид, перетащите разделитель на приложение, которое вы хотите закрыть.
Узнайте, как использовать комбинированный режим в Safari, чтобы увидеть двух веб-сайтов в то же время на вашем iPad.
Вы можете использовать комбинированный режим с iPad Pro, то для iPad (5-е поколение и новее), iPad Air 2 и новее, iPad mini 4 и позже.
Режим «картинка-в-картинке»
Когда окно одного приложения сворачивается до малых размеров и накладывается поверх второго. Например, можно одновременно смотреть телесериал и читать почту. К сожалению, далеко не все приложения поддерживают этот режим, в их числе и Youtube.
Что нужно сделать:
- В окне открытой программы должен быть значок в виде двух разных прямоугольников (пустой и закрашенный). Нажмите на эту иконку.
- Открытое окно сразу уменьшится в размерах и переместится к углу экрана.
- Откройте другое приложения для работы с ним в полноэкранном режиме. Например, я отрываю браузер.
Можно перетащить окно «картинка-в-картинке» в любое место экрана. А чтобы снова вернуть его в полноэкранный режим, снова нажмите на значок двух прямоугольников.
Нажмите на значок двух прямоугольников
Как отключить разделение экрана на iPad
Как я уже сказал, некоторые люди просто НЕ хотят разделения -screen.
И относительно легко случайно открыть сеанс с разделенным экраном. Итак, если вы один из тех, кто не находит выхода из режима разделенного экрана, попробуйте следующее:
Закройте разделенный экран на iPad
- Ищите серый руль в черном пространстве между экранами. Нажмите и удерживайте эту ручку, пока на экране не отобразится только значок приложения (окруженный белым), затем удерживайте это удержание, смахните приложение, которое вы не хотите, полностью с экрана (влево или вправо).
- Выключить все функции многозадачности в настройках. Перейдите в Настройки> Общие> Многозадачность и отключите параметр «Разрешить использование нескольких приложений, постоянное наложение видео и жесты».
- В разделенном экране (не в плавающем режиме) смахните приложение, которое вы не хотите полностью отключать от дисплея
- Если вы хотите скрыть окно, перейдите в плавающий режим и проведите пальцем по приложению до конца вправо, пока оно не исчезнет с дисплея. Приложение остается доступным, если провести пальцем влево от правого края экрана.
- активировать плавающий режим, нажав верхний серый маркер и проведя вниз
- Если это не сработает, закройте окно приложения с разделенным представлением. Дважды нажмите «Домой» или проведите снизу вверх по панели Dock, чтобы открыть переключатель приложений iPad.. Найдите плитку экрана, на которой показан разделенный экран, и проведите пальцем вверх, чтобы закрыть.
Полностью отключите режим разделения экрана, чтобы он вообще не работал
- Перейдите в Настройки> Общие> Многозадачность и док-станция .
- Отключите Разрешить несколько приложений , если вы этого не сделаете. Не хотите использовать режим Slide Over или Split View
Используйте жесты для многозадачности на iPad как профессионал
Если вы знакомы с жестами iPhone, у вас не возникнет проблем с навигацией по iPad. Вот несколько важных.
- Перейдите в переключатель приложений: проведите вверх от нижней части экрана и удерживайте. Вы увидите все открытые приложения в виде небольших эскизов.
- Переключение приложений: когда вы используете приложение или находитесь в режиме Split View, проведите влево или вправо четырьмя или пятью пальцами, чтобы перейти к ранее используемому приложению. Если вы используете iPad с Face ID, вы также можете провести пальцем влево или вправо по нижнему краю (как на iPhone).
- Вернитесь на главный экран: сожмите пять пальцев внутрь или проведите вверх от нижнего края экрана iPad.
Использовать два приложения одновременно
Док-станция позволяет легко работать с несколькими приложениями одновременно. Перетащите приложение из дока, чтобы сделать скольжение более или перетащите его в правый или левый край экрана, чтобы сделать раздвоение зрения. Вы даже можете работать на одно приложение в слайд, смотреть два приложения в Сплите смотреть, и смотреть фильм или воспользоваться FaceTime В «картинка в картинке» — все на одном экране.
Откройте второе приложение с скользить

Используйте слайд, чтобы поработать над приложением, которое сползает в перед все открытые приложения, даже на двух открытых приложений в Сплите вид:
- Открыть приложение.
- Проведите пальцем вверх от нижней части экрана, чтобы .
- На док-станции, нажмите и удерживайте второе приложение, которое вы хотите открыть, а затем перетащите его на экран.
Если вы и хотите открыть для себя третье приложение в скользить, просто проведите вверх от нижней части экрана, чтобы . Затем перетащите приложение на верхней части приложения делителя.
Чтобы переместить приложение в слайд по нажмите и удерживайте , а затем перетащите его в левую или правую сторону экрана.
Вы также можете перемещать приложения, открытого в скольжение за пределы экрана и сдвиньте его обратно, когда вы хотите использовать его. Просто поместите палец на и перетащите приложение вправо и на экране. Когда вы хотите снова использовать приложение, проведите пальцем влево от правого края экрана.
Вы можете использовать слайд с планшета, для iPad (5-го поколения и выше), iPad Air и новее, iPad mini 2 и новее.
Использовать два приложения одновременно с разделением

С разделением, вы можете использовать два приложения одновременно. Например, вы можете просматривать фотографии при написании электронного письма. Или посмотреть на местоположение в картах, пока вы ищите идеи для отдыха в сафари.
Как использовать сплит вид:
- Открыть приложение.
- Проведите пальцем вверх от нижней части экрана, чтобы .
- На док-станции, нажмите и удерживайте второе приложение, которое вы хотите открыть, а затем перетащите его в док.
- Когда приложение открывает на слайде более, перетащить вниз.
Как настроить раздельный экран:
- Чтобы дать приложения равное место на экране, перетащите разделитель, к центру экрана.
- В свою очередь Сплит посмотреть в слайд старше, проведите вниз от верхней части приложения.
- Закрыть вид, перетащите разделитель на приложение, которое вы хотите закрыть.
Узнайте, как использовать комбинированный режим в Safari, чтобы увидеть двух веб-сайтов в то же время на вашем iPad.
Вы можете использовать комбинированный режим с iPad Pro, то для iPad (5-е поколение и новее), iPad Air 2 и новее, iPad mini 4 и позже.
Как на айпаде сделать два активных окна
iPad в роли дополнительного монитора: осваиваем Sidecar
С помощью функции Sidecar iPad, привязанный к тому же Apple ID, можно превратить в дополнительный монитор для Mac. Для этого не нужно какое-либо вспомогательное программное обеспечение. И эту возможность получится использовать как при подключении кабелем, так и вообще без проводов.
В тему:
Для чего нужен и на каких гаджетах работает Sidecar
Sidecar даст возможность расширить рабочее пространство Maс с помощью iPad или продублировать на него происходящее на экране. Первое понадобится, чтобы повысить эффективность своей профессиональной деятельности, второе — чтобы показать кому-либо все происходящее на экране компьютера.
Для работы Sidecar нужен iPad Pro, iPad 6-го поколения, iPad mini 5-го поколения, iPad Air 3-го поколения или более новые модели на iPadOS 13 и выше. Функция работает на MacBook Pro 2016 года, MacBook 2016 года, MacBook Air 2018 года, iMac 2017 года, iMac Pro, Mac mini 2018 года, Mac Pro 2019 года и новее.
Два удобных способа активировать функцию Sidecar
Через строку меню
Активировать данную возможность получится через строку меню Mac. Для этого нужно нажать на значок AirPlay и выбрать имя iPad в качестве дополнительного монитора. Если он в данный момент находится рядом и разблокирован, его экран тут же получится использовать в качестве вспомогательного.
Через заголовок окна
С помощью Sidecar на экран iPad можно быстро перенести окно одного из приложений, которые в данный момент используются на Mac. Для этого нужно навести курсор на значок управления размером окна в его верхнем левом углу и воспользоваться возможностью «Переместить на <имя iPad>».
На какие фишки Sidecar можно обратить внимание
Расположение
При использовании Sidecar iPad превращается в полноценный дополнительный монитор для Mac, который можно настроить — для этого нужно перейти в меню «Системные настройки» > «Мониторы». Здесь, в том числе, есть возможность изменения расположения вспомогательного экрана.
Apple Pencil
Для того, чтобы управлять курсором на экране iPad в режиме Sidecar, понадобится Apple Pencil. С помощью него же получится превратить данное мобильное устройство Apple в полноценный графический планшет. Его можно будет использовать в редакторах растровой и векторной графики в любом удобном месте.
Жесты
Управлять происходящим на экране iPad можно жестами. Для прокрутки используйте смахивания двумя пальцами. Чтобы скопировать, сведите два пальца (чтобы вырезать, сделайте это дважды), чтобы вставить, разведите три пальца. Для отмены действия смахните тремя пальцами влево, для повтора — вправо.
Программы iPad
У вас есть возможность полноценно использовать приложения, предназначенные для iPadOS, даже во время работы в режиме Sidecar. Для этого достаточно свернуть данную функцию стандартным образом и открыть на iPad любую программу. Чтобы вернуться в Sidecar, нужно нажать на его значок в Dock.
Боковое меню
На iPad в режиме Sideсar можно включить боковое меню с сенсорными кнопками. На нем располагаются функциональные клавиши Mac: Command(⌘), Option (⌥), Control(⌃), Shift(⇧). С помощью него также можно завершить текущую сессию Sideсar, активировать экранную клавиатуру, а также отменить действие.
Touch Bar
Touch Bar хорошо знаком многим пользователей MacBook Pro 2016 года и более поздних моделей. Он заменяет ряд функциональных клавиш сенсорной полоской, которую можно настроить по своему усмотрению. В режиме Sidecar ее можно использовать и на любом другом Mac, к которому подключен iPad.
CoSurf: веб-браузер с разделенным экраном для двух человек
CoSurf — это бесплатный веб-браузер с разделенным экраном (для iOS 8.2 и выше), который немного отличается от других в этом списке, поскольку он предназначен для использования двумя пользователями, а не одним. С iPhone на столе, два человека могут использовать его для просмотра Интернета — друг напротив друга — без вторжения в пространство друг друга.

Это невероятно простое приложение (вы не можете делать гораздо больше, чем путешествовать и сохранять историю), но оно удивительно интуитивно понятно. Приложение быстрое, даже если его используют сразу два человека. Если вы поднимаете трубку, приложение переключается на одноразовое использование, превращаясь в полноэкранный режим просмотра. Положите телефон обратно на стол, и он переключится в режим разделенного экрана.
Прочтите: Как отправлять и делиться вашим iPhone текущее местоположение в iOS 8
К сожалению, приложение имеет некоторые ограничения; Пользователь в нижней части телефона несет большую ответственность. Всякий раз, когда одному из пользователей нужно набирать текст, клавиатура отображается только в нижней половине телефона, как обычно, а это означает, что пользователь в нижней половине должен выполнять всю печать.

Это не так запутанно, как это выглядит.
Это, по-видимому, приведет к тому, что нижняя половина пользователя будет очень раздражена тем, что ему или ей придется печатать все. Это, или они могут решить не печатать ничего, что хочет пользователь верхней половины, поэтому выбирайте ваших партнеров CoSurf с умом.
У CoSurf есть интересный подход к режиму Split View, но он не предназначен для людей, желающих получить серьезную работу. Это забавное, уникальное приложение, которое позволяет двум людям одновременно использовать iPhone и — по большей части — работает.
Разделение экрана
Настройки> Главный экран и док-станция> Многозадачность
, Затем активируйте три элемента управления, чтобы разрешить несколько приложений, PiP и жесты. Это гарантирует максимальную гибкость независимо от того, чем вы хотите заниматься.
- Переместите значок приложения в левую часть панели : Во-первых, поместите в док-станцию все приложения, которые вы планируете использовать. Вам нужно сделать это только один раз. Коснитесь и удерживайте приложение, которое хотите использовать, и перетащите его на док-станцию, если его там еще нет. Иконки можно добавлять только в левую часть разделителя. Справа находятся значки приложений, которые вы недавно использовали. В качестве альтернативы, если вы не хотите, чтобы приложения находились в доке, вы можете быстро запустить и закрыть приложения, которые хотите использовать, чтобы поместить их значки в док.
- Запустите приложение : Если вы используете основное приложение, с помощью которого вы разделяете экран и хотите, чтобы его окно было больше, сначала откройте это приложение. Вы можете разделить экран только на 50-50 или 25-75, поэтому вы можете использовать только два приложения одновременно, хотя у вас может быть еще несколько открытых и ожидающих.
- Проведите вверх снизу, чтобы получить доступ к док-станции : После запуска первого приложения проведите пальцем вверх по панели инструментов, чтобы отобразить другие приложения в доке, а затем выберите второе приложение.
- Выберите и перетащите значок приложения : нажмите и удерживайте второе приложение и перетащите вверх из док-станции. При перемещении открытого приложения появляется прямоугольное окно, которое можно перетащить в левую или правую сторону экрана, а затем отпустить, чтобы открыть второе приложение.
- Организуйте разделенный экран : Вы можете расположить окна так, как хотите, влево или вправо.
- Скрыть и показать вкладку приложения : Если вы хотите скрыть одно из приложений, нажмите на серую полосу в верхней части окна и перетащите ее на одну сторону экрана, приложение временно исчезнет. Проведите по экрану с одной стороны, чтобы он снова появился.
- Разделите экран равномерно — Вторая вкладка по умолчанию обращена к первой, но вы можете равномерно разделить экран между двумя приложениями, нажав и удерживая серую полосу в верхней части второй вкладки и перетащив ее вниз (или вверх). Обе вкладки будут временно не в фокусе, но при отпускании разделят экран поровну.
- Отключить многозадачность : Если вы хотите прекратить использование этих функций, вы можете вернуться к настройкам и отключить их.

Как убрать второй экран на Айпад
Split View, или как открывать одновременно два приложения на iPad | Яблык
Как вывести две вкладки на экран в Safari iOS 10
iPad Air 2 — проблемы с экраном. Все ли так плохо?
Разбит сенсорный экран. Планшет Apple iPad mini. Замена тачскрина без пайки
iPad как второй монитор
Замена Экрана (Дисплея) iPad 2. Пошаговая инструкция
Inside iOS 11: How to use Split-View on an iPad!
iOS 10: как отключить виджеты на экране блокировки?
2 способа как записывать видео с экрана iOS 9-10 на iPhone iPad без компьютера | AHT
После замены touch screen на ipad 2, сам нажимается
Также смотрите:
- Меняют ли на Айфоне батарею
- Айфон когда звонишь не слышно собеседника
- Как в Apple ID не вводить карту
- Перевести рукописный текст в печатный для iPhone
- Как установить на новый Айфон приложения со старого
- Лучший трекер активности для iPhone
- Почему пишет неверный пароль от WiFi на Айфоне
- Что в моем Айфоне видео обзор
- Что делать если хочется Айфон а денег нет
- Как в инстаграмме сделать репост для Айфона
- Как установить gif на iPhone
- Приложение для съемки видео с экрана iPhone
- Почему Айпад не видит симку
- Что делать если забыл пароль ограничения на iPhone iOS 10
- Как удалить маршруты в Айфоне
Главная » Видео » Как убрать второй экран на Айпад yariphone.ru
Как перенастроить режим разделения экрана на iPad и iPhone
На вашем iPad открыто одно большое приложение, занимающее большую часть экрана, а другое, находится сбоку. Если вас не устраивает такое расположение, вы можете изменить его несколькими способами.
- Скрыть и вернуть всплывающую вкладку. Если вы желаете скрыть второе приложение, нужно просто коснуться серой полосы в верхней его части и перетащить его в любую сторону экрана, это приведет к исчезновению приложения. Чтобы вернуть его обратно, нужно легко провести с той стороны где вы его свернули, и оно снова появится.
- Откройте «true» режим разделенного экрана. Вторая вкладка теперь расположена перед первой, но вы расположить их рядом друг с другом. Нажмите и удерживайте серую полосу в верхней части второй вкладки и перетащите ее вниз (или вверх). Обе вкладки будут размыты, но когда вы перестанете удерживать одну из них, они будут располагаться рядом и изображение вновь станет четким. Повторите эти манипуляции, и второе приложение снова будет зависать над основным, и вы сможете легко «смахнуть» его.
- Выровняйте приложения. Если вы хотите, чтобы второе приложение было больше, вы можете переместить полосу между ними на половину линии на экране или больше. Приложения могут быть разделены только на 50:50 или 25:75 — другое масштабирование невозможно.
Подключаемся к Mac через старый iPad
Открываем приложение VNC Viewer. Нажимаем на «плюс» в правом углу. В поле Address пишем IP вашего Mac, который вы недавно запоминали из меню Настроек общего доступа в macOS (например, 192.168.0.3). Поле Name можете заполнить как угодно.
В дальнейшем это подключение сохранится в памяти приложения.
Затем нажимаем на только что созданное подключение. Высветится предупреждение о незащищённом подключении, соглашаемся. Затем вводим пароль VNC-подключения, который вы создавали на Mac ранее. Пароль надо будет вводить каждый раз при подключении.
У вас отобразится экран входа в Mac. В нём пальцем выберите недавно созданную учётную запись (в моём случае называется VNC). Введите пароль этой записи с экранной клавиатуры.
Всё!
Активировать док-панель на iPad с iOS 12 при помощи жеста
В iOS 11 для вызова док-панели при открытом приложении нужно провести пальцем вверх от нижнего края экрана. В iOS 12 этот жест отвечает за возвращение на домашний экран, а для вызова док панели свайп должен быть не выше определенной точки (см. скриншот ниже).


На первых порах вы будете путаться и открывать домашний экран вместо док-панели. В такие моменты напоминайте себе, что владельцам iPhone вообще не доступна док-панель.
В iOS 12 (как и в iOS 11) панель Dock доступна с любого экрана и позволяет простым жестом смахивания открывать приложения и переключаться между ними. Кроме того, крайний правый раздел автоматический и iOS сама решает, что в нем отображается. К примеру, это может быть недавно использованное приложение или рекомендация. Если вы подключите наушники, на панели может отобразиться ваш любимый подкаст, а если на вашем Phone или Mac открыто совместимое приложение, оно появится в режиме Handoff.
При желании последнюю функцию можно отключить в приложении «Настройки» → «Основные» → «Многозадачность и Dock» → «Недавние и предложенные программы».
ПО ТЕМЕ: Как на iPhone и iPad убрать бейджи (красные кружки) уведомлений на иконках приложений.
Разделенный экран на iPad не работает?
- Убедитесь, что включен параметр Разрешить несколько приложений . Перейдите в Настройки> Общие> Многозадачность
- Измените ориентацию экрана. и посмотрите, можете ли вы теперь использовать разделенный экран. В iOS 11+ и iPadOS разделенный экран работает как в альбомном, так и в портретном режиме. Иногда при быстрой смене ориентации ваша система запускается и снова начинает работать разделенное представление.
- Включите и выключите параметры многозадачности. Перейдите в Настройки> Общие> Многозадачность
- Сбросить все настройки, чтобы удалить любые конфликты личных настроек. Перейдите в Настройки> Общие> Сброс> Сбросить все настройки
- Принудительно перезагрузите iPad
Попробуйте использовать домашний экран вместо док-станции
- Перейдите на главный экран, нажмите и удерживайте приложение, затем немедленно начните перетаскивать его (нажимайте на приложение, пока оно не начнет плавать НЕ покачиваться)
- Другой рукой или пальцем откройте другое приложение из Dock или откройте переключатель приложений, дважды щелкнув значок кнопку «Домой» или смахнув вверх.
- Перетащите первое приложение на предварительный просмотр другого приложения в переключателе. Эта пружина приложения загружается и позволяет разместить его на экране.
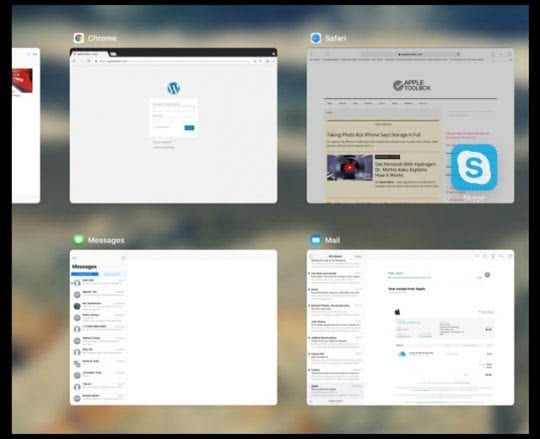
Попробуйте поиск в центре внимания
- Проведите пальцем вниз по экрану (не в черной рамке), чтобы открыть поиск Spotlight.
- Введите имя приложения.
- В результатах поиска нажмите и перетащите приложение icon
- Пока тач ng на значке приложения, откройте другое приложение из Dock или с помощью переключателя приложений.
- Перетащите значок приложения на предварительный просмотр приложения
- Разрешить предварительный просмотр приложения для открытия приложения
- Отпустите значок приложения для плавающего окна или перетащите его в сторону, чтобы открыть в режиме разделения

Multitasking Split Screen делит экран iPhone пополам

Это единственный браузер для одновременного просмотра двух сайтов с поддержкой экранов новых iPhone, который нам удалось найти
Когда я начал поиски подходящего браузера с функцией просмотра двух сайтов на экране iPhone одновременно, оказалось, что большинство таких приложений не адаптированы для безрамочных экранов смартфонов Apple.
Они оставляют черные полосы в нижней и верхней частях 6,5-дюймового экрана моего iPhone Xs Max и не дают использовать его на 100%. Печаль.
Единственным подходящим браузером оказался Multitasking Split Screen. Это новое приложение, которое вышло в сентябре 2021 года, и оно подходит для безрамочных экранов с вырезом.
Пользоваться им вместо Safari или Chrome регулярно я бы не стал из-за непродуманной работы с закладками и вкладками. Тем не менее, он не раз выручал, когда по работе мне нужна была информация сразу с двух сайтов.






