Naps2
Naps2 – небольшая и очень удобная программа для сканирования, обладающая русским языком и высокой скоростью работы. Благодаря поддержке функции OCR (оптическое распознавание текста), при помощи Naps2 можно сканировать, а затем распознавать тексты с возможностью последующего редактирования. Naps2 дает возможность сохранения различных профилей конфигурации, благодаря чему, пользователь может гибко настроить параметры для каждого вида файлов, а затем по мере необходимости переключаться между ними. В программе имеется менеджер сканеров, при помощи которого можно легко управлять всеми сканерами, подключенными к компьютеру. Еще одним достоинством приложения является поддержка пакетного сканирования, а также возможность загружать ранее отсканированные документы.
| Лицензия программы | Бесплатная |
| Ограничение | Отсутствует |
| Язык | Русский, Английский |
| Операционная система | Windows XP/Vista/7/8/8.1/10 |
Изменение PDF через текстовые редакторы
Как уже упоминалось, для изменения содержимого в документации онлайн потребуется распознать текст или преобразовать файл в Ворд. Но если вы работаете со стандартным ПДФ, а не отсканированными бумагами, документ можно обработать на компьютере в самом Microsoft Word.
Эта функция была добавлена в офисный пакет, начиная с версии 2013 года. Программа открывает и распознает файлы, созданные в любом PDF-редакторе. Так что вопросов как исправить текст в ПДФ, не возникнет: просто выделяйте нужные фрагменты и редактируйте, как обычный документ. Результат можно сохранить в PDF, DOC, RTF или текстовый файл.

Однако все же MS Word – это в первую очередь текстовой редактор, поэтому он часто некорректно отображает структуру. К примеру, софт не умеет работать со встроенными шрифтами, а таблицы и графики могут отображаться неправильно, форматирование заголовков сбивается.
Если вас это не смущает, но вам не хочется покупать дорогостоящий Word, бесплатной альтернативой станет Libre Office. Приложение повторяет практически все функции платного конкурента, в проекте можно удалять элементы, писать новый текст и вставлять фигуры. Есть даже специальный режим экспорта в PDF.

ABBYY FineReader
Чтобы сравнивать другие программы с ABBYY FineReader, выясним, чем же он так хорош. Вот перечень его основных функций:
- Работа с фотографиями, сканами и бумажными документами.
- Редактирование содержимого файлов pdf — текста, отдельных блоков, интерактивных элементов и прочего.
- Конвертация pdf в формат Microsoft Word и обратно. Создание pdf-файлов из любых текстовых документов.
- Сравнение содержимого документов на 35 языках, например, отсканированного бумажного и электронного (не во всех редакциях).
- Распознавание и преобразование сканированных текстов, таблиц, математических формул.
- Автоматическое выполнение рутинных операций (не во всех редакциях).
- Поддержка 192 национальных алфавитов.
- Проверка орфографии распознанного текста на русском, украинском и еще 46 языках.
- Поддержка 10 графических и 10 текстовых форматов входных файлов, не считая pdf.
- Сохранение файлов в графическом и текстовом форматах, а также в виде электронных книг EPUB и FB2.
- Чтение штрих-кодов.
- Интерфейс на 20 языках, включая русский и украинский.
- Поддержка большинства существующих моделей сканеров.
Возможности программы великолепны, но для домашних пользователей, которые не обрабатывают документы в промышленных объемах, избыточны. Впрочем, тем, кому нужно распознать лишь несколько страниц, компания ABBYY предоставляет услуги бесплатно — через веб-сервис FineReaderOnline. После регистрации доступна обработка 10 страниц отсканированного или сфотографированного текста, в дальнейшем — по 5 страниц в месяц. Больше — за доплату.
Стоимость самой недорогой лицензии FineReader для установки на компьютер — 6990 рублей (версия Standard).
Первый путь
Он заключается в том, чтобы использовать встроенные средства Microsoft Word. Дело в том, что если вставить сканированный фрагмент без дополнительных действий, то он будет просто картинкой. Основной текст его будет обтекать, и редактировать вы сможете разве что размер и прозрачность. Это особенно досадно, когда нужно переделать всего-то пару строчек. Но если вставить этот отсканированный фрагмент как объект Microsoft Image Viewer в Ворд, то, собственно, он вставится как обычный, доступный для редактирования текст. Для этого нужно проследить, чтобы файл был с расширением .tiff, а если нет, то воспользоваться Paint, открыв его и перезаписав в нужном формате. После этого в дело вступает специальный компонент платформы Microsoft Office, о котором мы упоминали чуть выше. Именно его вам следует открыть в главном меню. Если его нет, то придётся покопаться в панели управления.
Найдите в ней пункт «Установка и удаление программ», найдите в открывшемся списке Офис и перейдите к выбору компонентов. Среди них вы как раз и найдёте Image Viewer, необходимый нам для выполнения задачи. После установки он появится в главном меню.

Так вот, после его открытия, drag’n’drop’ом или через меню окна, откройте в этой программе сканированный файл. Нужно будет подождать пару минут, так как на экране появится прогресс-бар, отображающий ход распознавания. По завершении процесса, собственно, откроется окно с распознанным текстом. Его вы можете скопировать в Ворд для дальнейшего редактирования. Конечно, вы должны учитывать, что распознавание текста, искажённого сканированием, может пройти не идеально, так что стоит провести так называемую «вычитку», то есть отредактировать его, исправляя неправильно распознанные символы. Гораздо хуже дело обстоит с рукописным текстом, вероятность, что его удастся отредактировать, сильно коррелирует с цветом бумаги и чернил, качеством сканирования и, конечно, разборчивостью почерка. Но такая работа достаточно редко проводится с рукописным текстом, обычно всё же речь идёт о напечатанном.
Начал я с бесплатных программ:
- glmageReader
- Paperwork
- VietOCR
- CuneiForm.
- В таких программах как VietOCR, Paperwork, glmageReader можно настроить хранение отсканированных документов в определенные папки, Paperwork умеет их даже сортировать, согласно меткам.
- В основном они хорошо справляются с текстом, а там, где текст распознан некорректно, в некоторых программах можно вручную изменить содержимое, прежде чем экспортировать файл.
- Есть разница между работой с pdf сканами и png. Не всегда удается удачно конвертировать png в pdf.
- Большинство таких программ сложно справляются с распознаванием документов табличного вида, даже самого простого формата. В результате мы получаем распознанный текст без размеченных полей.
- Иногда неточно определяется шрифт, вследствие чего при конвертации весь распознанный текст наезжает друг на друга.
- В процессе распознавания иногда необходимо делать выравнивание по ключевым словам, с доворотами и смещением координат.
- В некоторых программах таблица распознавалась как картинка и экспортировалась в новый документ Word тоже в качестве картинки, очень урезанной, которую даже сложно разглядеть.
- При редактировании распознанного содержимого в некоторых программах возникали проблемы, менялся шрифт или сам текст.
Как можно редактировать PDF-файлы.
Под редактированием PDF-файлов могут подразумеваться следующие изменения производимые с содержимым файла:
- объединение одностраничных файлов в многостраничный и обратно;
- поворот контента файла;
- добавление контента (рисунки и текст);
- удаление контента;
- изменение существующего контента.
Многие из этих возможностей предлагаются большинством PDF-редакторов, но не каждый из них способен изменять текстовое содержимое.
PDF-файлы полученные путем сканирования содержат растровую графику, иными словами фотографию документа. Редактировать текст фотографии, например как в текстовом редакторе Word, не получится.
Если содержимое pdf-файла состоит из векторной графики, то PDF-редакторы могут редактировать текст этого файла без распознавания.
Распознать pdf-файл, текст которого редактируется, можно следующим образом: откройте документ и попробуйте максимально его увеличить — качество текста не будет изменяться.
 векторный PDF — текст редактируется
векторный PDF — текст редактируется
 растровый PDF — текст не редактируется
растровый PDF — текст не редактируется
Ошибки
Понятно, что на вопрос, как отсканированный документ перевести в «Ворд», ответ оказался довольно простым. Но все ли так всегда безоблачно? Часто изображения имеют низкое разрешение. И тогда FineReader вместо готового файла в формате doc выдает ошибку. Но нет повода расстраиваться. Многие причины, которые мешают распознанию текста, можно устранить при помощи все того же FineReader. Для этого в программе есть меню команд «Редактировать». Выбрав его, пользователь имеет возможность:
- изменить разрешение;
- исправить перекос сканированного изображения;
- отрегулировать яркость и контрастность;
- обрезать, разбить на части и повернуть документ и многое другое.
Как отредактировать отсканированный документ – работа с OCR-утилитами
Принцип метода Optical Character Recognition — считывание имеющихся на бумаге символов, их последующее сравнение с элементами из собственной базы данных. Таким образом происходит преобразование сплошной картинки в редактируемый текст. Яркие примеры программ, справляющихся с данной задачей – Adobe Acrobat и Evernote. Чтобы внести исправления в имеющийся скан, просто откройте его одним из таких приложений, весь последующий процесс произойдет автоматически. Когда программа закончит распознавание, то предложит пользователю сохранить документ в одном из доступных форматов.

Если отсканированный документ сохранен в файле PDF, мы с легкостью сможем отредактировать его в программе Acrobat DC. Для этого:
- открываем меню “Инструменты” -> “Редактировать PDF”;
- программа запускает процесс редактирования, показывая меню подсказок в правом углу сверху;
- щелкнув на ней и выбрав “Параметры”, можно указать язык распознавания;
- что внести изменения, просто щелкните на любой строке документа;
- документ, открытый для редактирования через OCR, сопровождается особой панелью с настройками, размещенной в правой стороне экрана;
- в разделе “Настройки”, кроме языка, также удобно выбирать отображаемый шрифт, отмечать страницы, которые необходимо редактировать (все или по одной).

Во всемирной сети существует доступная альтернатива устанавливаемым программам-конвертерам. Это онлайновые OCR, которые без труда переведут полученное изображение в любой текстовый формат. К примеру, сайт pdfonline.com позволит за несколько минут из отсканированного PDF-документа сделать обычный файл MS Word.
При работе с бумажными документами, рукописями или книгами зачастую возникает необходимость перевести всё в электронный формат. Это открывает гораздо больше возможностей и существенно облегчает процесс редактирования. При наличии сканера или цифрового фотоаппарата с высоким разрешением сделать это не составит труда, но дальше возникает вопрос, как отсканированный документ перевести в формат Word? Чтобы не пришлось всё перепечатывать вручную, следует воспользоваться специализированным программным обеспечением.
Альтернативные бесплатные методы редактирования PDF.
- Онлайн конвертер PDF в Word.Для редактирования DPF-файла можно cконвертировать его в формат Word, внести правки и из Word выполнить сохранение обратно в pdf. Для конвертации файлов pdf в word существует много бесплатных онлайн сервисов, найти их в интернете не составит труда. Некоторые из них даже предоставляют возможность оптического распознавания текста для сканированных документов.
- Программы с оптическим распознаванием текста.Для редактирования файлов pdf, полученных путем сканирования, можно воспользоваться программами с функцией распознавания текста. Одна из таких ABBYY FineReader 9.0 Sprint — это бесплатная версия профессиональной одноименной программы по распознаванию текста. Обзор этой программы я делал в этой статье.
- Редактирование в MS Word.Редактировать PDF файлы можно с помощью MS Word 2016 (в других версиях не проверялось). Это не бесплатная программа, но есть на каждом компьютере. PDF документы состоящие из векторной графики редактируются без проблем, но отсканированные документы открываются некорректно т.к. функция распознавания замещает символы кириллицы латинскими.
Как редактировать пдф файлы на компьютере с помощью Adobe Reader DC?
Первый предполагает наличие официальной программы (и платной) Adobe Reader DC. В ней помимо всего прочего можно заполнять формы, делать пометки и сноски. Официальный разработчик на платной основе предлагает оформить подписку и вы сможете редактировать документ PDF напрямую, прямо из программы.
Менять можно не только текст, но и изображение в документе.

Если Ваша работа предполагает защищенный электронный документооборот с обработкой и редактированием файлов PDF между участниками — можно подумать об оформлении подписки. Это вполне очевидный, официальный способ. Но, для решения обычных задач он нам малоинтересен.
Master PDF Editor
Master PDF Editor — простой в использовании и довольно удобный в работе редактор от компании ООО «Коде Индастри». Программа позволяет создавать, просматривать и корректировать ПДФ-файлы, не расходуя много ресурсов компьютера. Мы предлагаем ниже скачать бесплатную версию с русскоязычным интерфейсом. В этой версии можно использовать весь функционал без ограничений по времени, но при сохранении вы получите файл будет с водяным знаком. Возможности редактора удовлетворят как опытного пользователя, так и начинающего юзера. Они включают:
- Создание PDF-документов и внесение изменений
- Добавление закладок, кнопок, гиперссылок с настраиваемыми действиями
- Создание форм с опцией их заполнения и проверки
- Комментирование, подписание и шифрование документов
- Эскпорт и импорт поддерживает графические форматы JPG, PNG, TIFF и другие
- Поддержка скриптов JavaScript
- Распознавание текстов
- Печать файлов

Системные требования
| Версия Windows | 7, 8, 10 (x32 и x64) |
| Место на диске | 43 Mb |
| Память ОЗУ | 2 Gb |
| Частота процессора | 1,3 GHz |
Программы для редактирования сканированных документов

Приветствую всех читателей блога SoftHardware.ru! Полгода назад я рассказывал о программах для редактирования PDF документов, а сегодня мы будем говорить о программах для редактирования отсканированных документов.
Люди, много работающие с печатными материалами, часто сталкиваются с ситуациями, когда нужно перенести текст или изображение из печатного носителя в цифровой – из книги в компьютер. При наличии сканера эту проблему можно решить очень просто, однако помимо сканирования необходимо также распознать текст или изменить картинку.
Выполнить эту задачу поможет программа для редактирования сканированных документов – о таких программах я и расскажу в этой статье.
Ввиду особенностей своей работы, сканер переносит текст из книги, журнала, газеты в компьютер в виде изображения – можно сказать, «фотографирует» его.
Соответственно, внесение изменений в такой текст сразу же после сканирования не представляется возможным – текстовый редактор не сможет распознать символы (данную проблему я рассматривал в статье Бесплатные программы для сканирования документов). Решить проблему, как после сканирования редактировать текст, смогут специальные OCR-приложения.
Наиболее функциональной и распространенной утилитой для выполнения данной задачи является ABBYY FineReader, однако она имеет существенный недостаток – достаточно высокую стоимость. Мы же рассмотрим бесплатный аналог.
Как редактировать отсканированный документ?
Сканер — устройство, распознающее объекты, изображения или документы и записывающее их визуальный образ в графический файл, который можно различным образом редактировать. С какой целью обычно производится данная операция? Как редактировать отсканированный документ?
Под словом «редактирование» следует в данном случае понимать:
статьи
Изучим обе процедуры подробнее.
Редактирование как модификация изображения
Как мы отметили выше, сканер, обрабатывая документ или иной объект, впоследствии создает на основе его образа статическую картинку в виде отдельного графического файла — например, в формате Jpeg. Потребности в ее редактировании чаще всего таковы:
- поверхностная корректировка (изменение размера, отражение, поворот на заданное количество градусов, настройка цветового баланса);
- редактирование элементов изображения (изменение их внешнего вида, удаление, добавление новых).
Поверхностная корректировка изображения, полученного со сканера, может осуществляться посредством самых доступных видов ПО, которые установлены в Windows по умолчанию. Какой программой редактировать отсканированный документ проще всего? Вероятно, это будет Paint. Важные опции редактирования файла находятся в меню программы, а также на панели инструментов ее интерфейса.
https://youtube.com/watch?v=UV22T2RxMC4
Запустить Paint очень легко: следует нажать (в Windows до версии 7 включительно) «Пуск», далее — «Все программы» — «Стандартные» — Paint. Затем с помощью интерфейса данного ПО открываем нужный файл и вносим в него необходимые корректировки.
Более сложная процедура — редактирование элементов изображения — может предполагать самый широкий спектр вероятных операций: от нанесения небольшой ретуши или букв на картинку до ее слияния с другим графическим файлом в виде коллажа. В зависимости от сложности соответствующей процедуры необходимо будет задействовать тот или иной вид ПО.
В случае если операции сложнее — например, необходимо осуществить изменение размера каких-либо элементов картинки или сделать коллаж, — то нужны будут более продвинутые программы — такие как, например, Photoshop (платная) или Gimp (бесплатная, скачать можно здесь — http://gimp.ru/download/gimp/).
Редактирование текстов и других объектов форматирования на изображении
Другой сценарий редактирования отсканированного документа — изменение присутствующих на нем объектов, которые в общем случае подлежат форматированию (текстов, таблиц, списков и т. д.).
Однако для того, чтобы иметь возможность произвести данные операции, сначала нужно соответствующие элементы распознать — с помощью специальной программы.
Это либо FineReader (платная), либо CuneiForm (бесплатная, скачать можно здесь — http://cognitiveforms.com/ru/products_and_services/cuneiform).
Как редактировать отсканированные документы с помощью указанных программ? Данные решения функционируют так: они обрабатывают изображение, распознают текст и иные объекты форматирования, присутствующие на нем, а затем заносят их в отдельный файл, который можно, в свою очередь, открывать с помощью текстовых редакторов — Word, OpenOffice и их аналогов — и свободно редактировать.
Впоследствии можно разместить измененный текст (таблицы, списки) на том же отсканированном изображении, с которого он был в исходном виде распознан.
Для того чтобы осуществить данную процедуру, необходимо открыть соответствующий графический файл в программе для редактирования — например, Paint, в одном окне, в другом — распознанный и отредактированный текст (таблицы, списки).
Сделав второе окно активным, нужно выполнить скриншот текста (снимок текущего изображения на экране монитора) с помощью клавиши Print Screen Sysrq, после — вставить его в Paint (с помощью сочетания Ctrl и V), а затем — разместить на отсканированном изображении так, как требуется.
Программы для редактирования скан-копий
Если редактировать отсканированные документы приходится часто, определенно стоит установить на компьютер специальную программу. Это существенно облегчит процесс редактирования, причем его можно будет осуществлять даже без доступа к Интернету.
Word
Самый простой способ редактирования скана — конвертировать его в текстовый документ с помощью FineReader, а затем вносить необходимые изменения в Word.
Программа FineReader способна обрабатывать большие объемы текстов, таблицы и картинки, а также конвертировать в текстовый формат документы на самых разных языках. Единственный минут этой программы — ограниченный лимит на обработку страниц. Бесплатно можно конвертировать не больше 50 страниц, после чего придется купить лицензию.
Acrobat
Еще одна популярная программа распознавания и редактирования отсканированных документов — Acrobat. С ее помощью любой скан можно конвертировать в документ для дальнейшего внесения корректировок.

Конвертация и редактирование осуществляются так:
- Файл в формате PDF открывают в рабочем окне программы. Далее выбирают вкладку «Инструменты» и переходят в раздел редактирования.
- Далее программа автоматически начнет распознавать текст. Пользователю нужно всего лишь указать язык через вкладку параметров и поставить флажок напротив с надписью «Распознать».
- В конвертированном изображении шрифт будет точно таким же, как и в исходном документе.
- После этого пользователь сможет внести все необходимые корректировки в текст. После этого останется кликнуть на кнопку «Файл», потом «Сохранить как» и ввести новое имя для сохранения документа.
ABBYY FineReader
Это приложение — одно из самых известных, и активно используется для распознавания текста в отсканированных документах, сохраненных в формате изображения.

Главное преимущество программы — в максимальной простоте ее использования. Оцифровка происходит сразу после загрузки документа в программу. Здесь же его можно редактировать и сохранять в любом удобном формате. Также к программе можно подключать принтеры и сканеры для дальнейшей распечатки документа.
Скан Корректор А4
Еще одна простая программа, с помощью которой можно корректировать отсканированные изображения и текст. В параметрах программы достаточно много возможностей, которые позволяют менять яркость, цвет фона и контрастность шрифта.
Также в рабочей области программы можно настраивать границы листа А4, чтобы полностью отсканировать лист. Софт подходит даже для начинающих пользователей, так как он отличается русифицированным интерфейсом.
Еще больше информации о редактировании отсканированного документа можно найти в видео.
https://youtube.com/watch?v=GpMjUFgILy0
Проверка ошибок и сохранение результатов работы
Казалось бы, какие еще могут быть проблемы, когда все области были выделены, затем распознаны — бери да сохраняй… Не тут то было!
Во-первых, нужна проверка документа!
Чтобы ее включить, после распознавания, в окне справа, будет кнопка «проверка», см. скриншот ниже. После ее нажатия программа FineReader будет автоматически показывать вам те области, где у программы возникли ошибки и она не смогла достоверно определить тот или иной символ. Вам останется только выбирать, либо вы согласны с мнением программы, либо вводите свой символ.
Кстати, в половине случаев, примерно, программа будет вам предлагать готовое правильное слово — вам останется толкьо мышкой выбрать нужный вариант.

Во-вторых, после проверки вам нужно выбрать формат, в который вы сохраните результат своей работы.
Здесь FineReader дает вам развернуться на полную катушку: можно просто передать информацию в Word один в один, а можно сохранить ее в одном из десятков форматов. Но хотелось бы выделить другой важный аспект
Какой формат бы не выбрали, более важно выбрать тип копии! Рассмотрим самые интересные варианты…
Точная копия
Все области, которые вы выделяли на странице в распознанном документе будут соответствовать точь в точь исходному документу
Очень удобный вариант, когда вам важно не потерять форматирование текста. Кстати, шрифты так же будут очень похожи на оригинал
Рекомендую при таком варианте передавать документ в Word, чтобы уже там продолжить дальнейшую работу.
Редактируемая копия
Этот вариант хорош тем, что вы получите уже форматированный вариант текста. Т.е. отступов с «километр», которые возможно были в исходном документе — вы не встретите. Полезная опция, когда вы будете значительно редактировать информацию.
Правда, не стоит выбирать, если вам важно сохранить стилистику оформления, шрифты, отступы. Иногда, если распознавание прошло не очень успешно — ваш документ может «перекосить» из-за измененного форматирования
В этом случае целесообразно выбрать точную копию.
Простой текст
Вариант для тех, кому нужен просто текст со странице без всего остального. Подойдет для документов без картинок и таблиц.
На этом статья по сканированию и распознаванию документа подошла к концу. Надеюсь, что при помощи этих простых советов вы сможете решить свои задачи…
С помощью программы FineReader можно легко преобразовать текст с бумажного носителя в файл формата Ворд и отредактировать его при необходимости.
Узнать все этапы проведения данной процедуры можно в представленной статье.
Большое количество пользователей, работающих с документами, нередко сталкиваются с необходимостью копирования текста с бумажного носителя в Word. В этом случае самым оптимальным выбором будет сканирование текста и его дальнейшее редактирование.
Сохранение файла — Служба поддержки Office
Диалоговое окно Сохранение документа в Windows 7 и Windows Vista
Можно также сохранить файл в новом расположении с помощью области навигации.
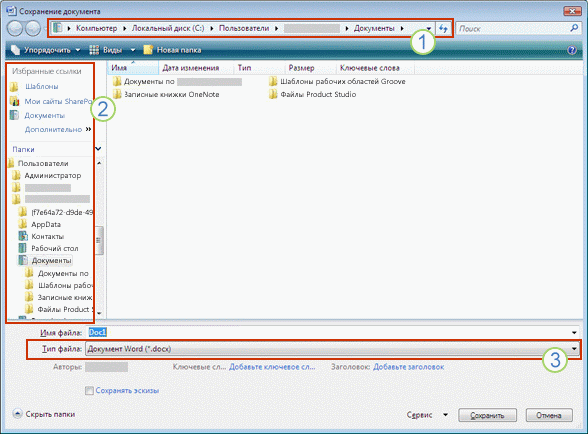
1. В адресной строке выберите или укажите путь к папке.
2. Для быстрого просмотра часто используемых папок используйте область навигации.
Диалоговое окно Сохранение документа в Microsoft Windows XP
Можно также сохранить файл в новом расположении с помощью списка Папка или в расположениях, сохраненных на панели Мои адреса.
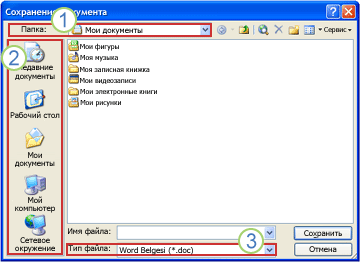
1. Выберите папку в списке «Папка».
2. Для быстрого просмотра часто используемых папок используйте панель «Мои адреса».
3. Нажмите кнопку со стрелкой, чтобы отобразить остальные типы файлов.
После завершения поиска документа, можно открыть документ в Word для его изменения. Как это сделать зависит от версии Office, в которой установлены.
Сканирование документа в формате PDF и изменить в Word
Совет:
Преобразование лучше всего работает с документами, содержащими преимущественно текст.
Сканирование документа в соответствии с инструкциями для сканера и сохраните его на своем компьютере как PDF-файл.
В Word, выберите файл
>Открыть .
Перейдите к нужному PDF-файл на своем компьютере и нажмите кнопку Открыть
Появится сообщение о том, что Word будет преобразовать PDF-файла в редактируемый документ Word. Нажмите кнопку ОК
См. также
Параметр со сканера или камеры для сканирование изображений и документов недоступен в Word 2010. Вместо этого можно использовать сканер для сканирования документа, и сохраните файл на своем компьютере.
Программа Microsoft Office Document Imaging была удалена из Office 2010, однако вы можете установить ее на своем компьютере, используя один из вариантов, описанных в статье Установка приложения MODI для использования совместно с Microsoft Office 2010 .
Прежде чем продолжать
Найти и открыть изображений документов Microsoft Office для Обработки изображений документа Microsoft Office
в меню Пуск Windows.
В меню Файл
выберите командуОткрыть .
Найдите отсканированный документ и нажмите кнопку Открыть
После запуска Microsoft Office Document Imaging нажмите клавиши CTRL+A, чтобы выделить весь документ, а затем нажмите клавиши CTRL+C.
Запустите Microsoft Word.
На вкладке Файл
нажмите кнопкуСоздать .
Дважды щелкните элемент Новый документ
Нажмите клавиши CTRL+V, чтобы вставить содержимое отсканированного документа в новый файл.
Параметр со сканера или камеры для сканирование изображений и документов недоступен в Microsoft Office Word 2007. Вместо этого можно использовать сканер для сканирования документа, и сохраните файл на своем компьютере.
Шаг 1: Установка Microsoft Office документа обработки изображений
Завершите работу всех программ.
Совет:
Перед завершением работы всех программ советуем распечатать этот раздел.
Откройте панель управления: Щелкните правой кнопкой мыши кнопку Пуск и затем выберите пункт Панель управления
или введитеПанель управления в поле поиска в Windows.
На панели управления
щелкнитеПрограммы , а затем —Программы и компоненты .
Щелкните правой кнопкой мыши название выпуска Microsoft Office установлен, или щелкните правой кнопкой мыши Microsoft Office Word 2007
(в зависимости от того как часть Office или отдельной программы установлен Word) и нажмите кнопкуИзменить .
Выберите Добавить или удалить компоненты
, а затем нажмите кнопкуПродолжить .
В разделе Параметры установки
щелкните знак «плюс» (+) рядом с компонентомСредства Office .
Щелкните стрелку рядом с компонентом Microsoft Office Document Imaging
, выберите параметрЗапускать все с моего компьютера , а затем нажмите кнопкуПродолжить .
OCR CuneiForm
OCR CuneiForm – программа для редактирования отсканированных документов, которая распознает символы и импортирует текст в текстовые редакторы. Эта утилита умеет работать с любыми полиграфическими и машинописными шрифтами, но с рукописными текстами справляется не очень хорошо. Наиболее удачным вариантом программа OCR CuneiForm станет для переводчиков и лингвистов – она поддерживает распознавание с более чем 20 языков, среди которых русский, английский, польский, украинский и другие. Чтобы распознать текст при помощи OCR CuneiForm, нужно запустить программу, открыть файл с отсканированным текстом и выбрать операцию распознавания. После этого пользователь может сохранить получившийся результат в предпочитаемом формате, отредактировать его в соответствии со своими нуждами. Интересной особенностью утилиты является технология самообучения на базе адаптивного распознавания символов. По результатам тестирования программа редактирования сканированных документов OCR CuneiForm неоднократно признавалась лучшей среди конкурентов. Самым главным плюсом данной программы, является возможность распознавать текст практически с любого изображения!
Программы для редактирования сканированных документов

Приветствую всех читателей блога SoftHardware.ru! Полгода назад я рассказывал о программах для редактирования PDF документов, а сегодня мы будем говорить о программах для редактирования отсканированных документов.
Люди, много работающие с печатными материалами, часто сталкиваются с ситуациями, когда нужно перенести текст или изображение из печатного носителя в цифровой – из книги в компьютер. При наличии сканера эту проблему можно решить очень просто, однако помимо сканирования необходимо также распознать текст или изменить картинку.
Выполнить эту задачу поможет программа для редактирования сканированных документов – о таких программах я и расскажу в этой статье.
Ввиду особенностей своей работы, сканер переносит текст из книги, журнала, газеты в компьютер в виде изображения – можно сказать, «фотографирует» его.
Соответственно, внесение изменений в такой текст сразу же после сканирования не представляется возможным – текстовый редактор не сможет распознать символы (данную проблему я рассматривал в статье Бесплатные программы для сканирования документов). Решить проблему, как после сканирования редактировать текст, смогут специальные OCR-приложения.
Наиболее функциональной и распространенной утилитой для выполнения данной задачи является ABBYY FineReader, однако она имеет существенный недостаток – достаточно высокую стоимость. Мы же рассмотрим бесплатный аналог.






