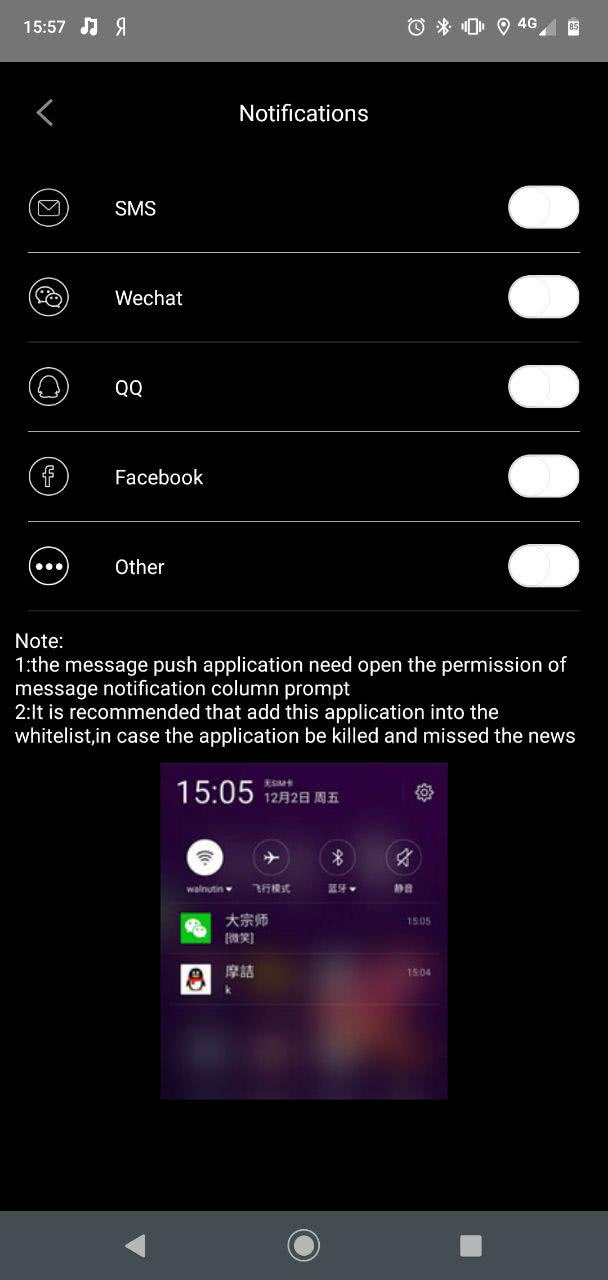Инструкции для отдельных моделей
Выберите устройство в списке ниже и выполните предложенные действия. Если вы не нашли нужной модели, воспользуйтесь инструкциями выше, которые подходят для любых устройств Chromebook или Chromebox.
Chromebox Samsung Series 3
Подключите к устройству клавиатуру.
Выключите Chromebox.
На задней панели устройства рядом с портом питания найдите разъем для кенсингтонского замка.
Осторожно сдвиньте переключатель внутри замка в направлении от порта питания с помощью канцелярской скрепки или булавки.
Устройство Chromebox перейдет в режим разработчика.
Включите устройство Chromebox.
На экране появится эмодзи с грустным лицом.
Нажмите Ctrl + D, чтобы начать удаление данных.
Если вы этого не сделаете, через 20 секунд процесс запустится автоматически. Заводские настройки будут восстановлены на устройстве в течение примерно 5 минут
Не выключайте Chromebox во время удаления данных. После завершения очистки на экране снова появится грустный смайлик.
Снова нажмите Ctrl + D или подождите 20 секунд.
Загрузится экран входа.Примечание. Если на устройстве настроена обязательная повторная регистрация, вы увидите сообщение о том, что режим разработчика заблокирован. В этом случае удаление данных пройдет быстрее, а повторная регистрация станет доступна после перезагрузки и перехода в обычный режим.
Выключите Chromebox.
Верните переключатель из шага 3 в исходное положение (в направлении к порту питания).
Включите устройство Chromebox.
Чтобы зарегистрировать управляемое устройство Chromebox в домене организации, воспользуйтесь этими инструкциями.
Если вы используете оборудование Chromebox для видеоконференций, ознакомьтесь с инструкциями по его регистрации.
AOPEN Chromebase
- Подключите к устройству клавиатуру.
- Выключите Chromebase.
- Вставьте булавку или канцелярскую скрепку в отверстие кнопки восстановления.
- С помощью скрепки нажмите кнопку восстановления и не отпускайте ее. Одновременно с этим включите устройство.
- Нажмите Ctrl + D.
- Снова нажмите кнопку восстановления с помощью скрепки.
Устройство перезагрузится, и на экране появится красный восклицательный знак. - Нажмите Ctrl + D.
Chromebase перезапустится и перейдет в режим разработчика. Полное удаление данных на устройстве займет примерно 10 минут.Примечание. Если на устройстве настроена обязательная повторная регистрация, вы увидите сообщение о том, что режим разработчика заблокирован. В этом случае удаление данных пройдет быстрее, а повторная регистрация станет доступна после перезагрузки и перехода в обычный режим. - На экране загрузки нажмите клавишу «Пробел», а затем – Ввод, чтобы перезапустить устройство и вернуться в обычный режим.
- Чтобы зарегистрировать управляемое устройство Chromebase в домене организации, воспользуйтесь этими инструкциями.
LG Chromebase
- Подключите к устройству клавиатуру.
- Выключите Chromebase.
- Вставьте булавку или скрепку в отверстие кнопки восстановления на задней панели устройства.
- С помощью скрепки нажмите кнопку восстановления и не отпускайте ее. Одновременно с этим включите устройство.
- Нажмите Ctrl + D.
- Снова нажмите кнопку восстановления с помощью скрепки.
- Устройство перезагрузится, и на экране появится красный восклицательный знак.
- Нажмите Ctrl + D.
Chromebase перезапустится и перейдет в режим разработчика. Все данные на устройстве будут удалены в течение примерно 10 минут.Примечание. Если на устройстве настроена обязательная повторная регистрация, вы увидите сообщение о том, что режим разработчика заблокирован. В этом случае удаление данных пройдет быстрее, а повторная регистрация станет доступна после перезагрузки и перехода в обычный режим. - Когда удаление завершится и появится экран загрузки, нажмите клавишу «Пробел». Нажмите Ввод. Устройство перезапустится и перейдет в обычный режим.
- Чтобы зарегистрировать управляемое устройство Chromebase в домене организации, воспользуйтесь этими инструкциями.
Acer Chromebase для видеоконференций
- Подключите к устройству клавиатуру.
- Вставьте скрепку или канцелярскую кнопку в отверстие кнопки восстановления. Одновременно с этим включите устройство.
Отверстие находится на задней панели устройства Chromebase. - Нажмите Ctrl + D.
- Снова нажмите кнопку восстановления с помощью скрепки.
Устройство перезагрузится, и на экране появится красный восклицательный знак. - Нажмите Ctrl + D.
Chromebase перезапустится и перейдет в режим разработчика. Все данные на устройстве будут удалены в течение примерно 10 минут. - Когда удаление завершится и появится экран загрузки, нажмите клавишу «Пробел».
- Нажмите Ввод. Устройство перезапустится и перейдет в обычный режим.
- Зарегистрируйте устройство.
Как работать со «Списком для чтения» в компьютерной версии Google Chrome?
Вы можете получить доступ к своему списку для чтения в Chrome на компьютере или мобильном телефоне в любой момент. Там вы можете просмотреть свои ранее сохраненные статьи, пометить веб-страницы прочитанными или удалить ненужные уже ссылки из списка.
Чтобы получить доступ к списку для чтения Chrome, просто щелкните по соответствующему значку на панели закладок.
1. Запустите Chrome на компьютере Mac или Windows.
2. Щелкните по значку списка для чтения в правой части панели закладок.

Вы должны увидеть раскрывающееся меню, показывающее прочитанные и непрочитанные статьи.
Здесь вы можете сделать следующее:
Настройка поиска на примере сайтов Гугл и Яндекса
Не спешите отказываться от сервиса Google Search в Хром, если считаете его неудобным. Сперва попробуйте отрегулировать. Внизу главного окна кликните «Настройки», перейдите по первой ссылке.

Там Вы увидите возможности конфигурирования количества результатов на странице, их озвучивание и автозаполнение с учетом популярных запросов. Здесь же можно настроить регион выдачи, что позволит увеличить точность демонстрации результатов. Не исключено, что после правильного конфигурирования пересмотрите свое отношение к поисковой системе от Хром.

Аналогично можно отрегулировать Яндекс. Пролистайте окно выдачи вниз, укажите пункт «Настройки».

Поставьте галочки напротив интересующих пунктов, кликните «Сохранить».

Временное отключение
http-equiv=»Content-Type» content=»text/html;charset=UTF-8″>frame title=»Как заблокировать УДАЛЕНИЕ РАСШИРЕНИЙ в Google Chrome?» width=»700″ height=»394″ src=»https://www.youtube.com/embed/_RUILjAiFok?feature=oembed» frameborder=»0″ allow=»accelerometer; autoplay; clipboard-write; encrypted-media; gyroscope; picture-in-picture» allowfullscreen>
Когда расширение не нужно или конфликтует с другим, то его стоит временно отключить.
- Перейдите в раздел настроек любым удобным Вам способом.
- Переместите ползунок возле нужного расширения, чтобы он стал серым.

При необходимости – точно так же включить. А также можно деактивировать работу только на указанных сайтах, например, блокировщик рекламы.

Что происходит с вашими данными
Данные, которые можно удалить
Основные
-
История браузера. При очистке истории браузера удаляются следующие данные:
- адреса веб-сайтов, которые вы посетили (перечислены на странице «История»);
- ярлыки веб-страниц на странице быстрого доступа;
- подсказки в адресной строке для этих сайтов.
-
Файлы сookie и данные сайтов.
- Файлы cookie – это файлы, создаваемые веб-сайтами, которые вы посетили. Они делают работу в Интернете проще и удобнее.
- Данные сайтов – это информация в хранилищах с поддержкой HTML5, к которым относятся кеш приложений, веб-хранилища, базы SQL и индексированные базы.
- Медиалицензии – лицензии для защищенного контента HTML5, например аудио- и видеофайлов, которые вы воспроизводили или скачивали, удаляются.
- Изображения и другие файлы, сохраненные в кеше. Chrome сохраняет элементы веб-страниц, чтобы быстрее загрузить их в следующий раз. Удаляются тексты и изображения со страниц, просмотренных в Chrome.
Дополнительные
Этот раздел включает основные типы данных, а также:
- Пароли. Сохраненные пароли удаляются.
- Данные автозаполнения. Удаляются все записи автозаполнения, включая адреса и банковские карты. При этом карты из аккаунта Google Pay будут сохранены.
- Настройки сайтов. Удаляются настройки сайтов, а также предоставленные им разрешения (например, на использование JavaScript, камеры или данных о местоположении).
Данные, которые удалены не будут
Существуют другие типы данных, связанные с работой в Интернете. Их можно удалить отдельно:
История поиска и другие действия в сервисах Google. Поисковые запросы и другие действия сохраняются в аккаунте. Подробнее о том, как удалить из аккаунта данные о действиях в Google…
Если вы собираетесь передать устройство другому человеку, удалите данные о работе в браузере и выйдите из Chrome.
Полное руководство по экспресс панели яндекс в браузере Опера: установка, настройка, удаление
Наличие экспресс-панели является довольно большим отличием браузера Opera от других браузеров, ведь подобного встроенного функционала у его аналогов не встретишь. Кроме окошек для быстрого доступа с размещенными в них сайтах, она содержит массу дополнительной информации, например, это актуальные новости, а так же подборки статей и материалов на самые разные тематики. Чтобы настроить Экспресс-панель, следуйте инструкциям.
Включение экспресс-панели Яндекс
Обычно экспресс-панель в Опере включена по-умолчанию, однако если она отсутствует, выполните следующие действия:
Шаг 1. Перейдите в меню Оперы, для этого нажмите на иконку в самом верхнем углу окна (она выполнена в виде логотипа браузера Opera), также там может быть надпись «Меню».
Переходим в меню Оперы
Шаг 2. В открывшемся списке выберите графу «Настройка».
Выбираем графу «Настройка»
Шаг 3
Теперь обратите внимание на пункты слева. Разверните пункт с названием «Дополнительно», и после этого кликните по нижнему подпункту «Браузер». Нажимаем на строчку «Браузер»
Нажимаем на строчку «Браузер»
Шаг 4. В разделе с заголовком «Начальная страница» отключите «Скрыть Экспресс-панель».
В разделе с заголовком «Начальная страница» отключаем «Скрыть Экспресс-панель»
Шаг 5. Теперь нужно выбрать Яндекс в качестве поисковой системы на Экспресс панели. Для этого новой вкладкой откройте «Экспресс панель», затем нажмите на эмблему той поисковой системы, которая находится напротив строки поиска, и выберите Яндекс. К примеру, на скриншоте выбрана иная поисковая система, и для того чтобы это изменить, нужно просто кликнуть по её названию и выбрать Яндекс.
Выбираем Яндекс в качестве поисковой системы на Экспресс панели
Настройка экспресс панели в Опере
В Экспресс-панели Оперы для пользователей также существует возможность персонализации под себя, пусть и не сильно обширной и подробной. Открыть её можно так: с помощью новой вкладки открывайте экспресс панель, и рядом с правым краем окна, ближе к верху, есть небольшая круглая кнопка, на которой изображены три ползунка, а при наведении на неё высвечивается текст «Простая настройка». Она на и нужна, кликните по ней.
Нажимаем на «Простая настройка»
Теперь остановимся подробнее на том, что возможно настроить.
- Доступен выбор темы, светлой или темной. Пусть это и не относится к экспресс-панели, однако это напрямую влияет на визуальное восприятие браузера. Выбирайте ту, при которой вам более комфортно.
Выбираем темы, светлую или темную
- Ниже расположен пункт, позволяющий выбрать фоновый рисунок Экспресс-панели. Здесь предлагается довольно широкий выбор предустановленных фонов. Также фоном можно выбрать ту же картинку, которая и находится на вашем рабочем столе Виндовс.
Выбираем фоновый рисунок
- Ещё один раздел с параметрами, влияющие на визуальную составляющую интерфейса как Экспресс-панели, так и браузера, это «Оформление». Здесь можно отключить, или наоборот, включить такие элементы, как отображение панели закладок, расположенной под адресной строкой, показ подсказок на экспресс-панели (на основе частоты посещения, Опера сама предлагает вам посещение некоторых интернет-страниц. Ещё здесь есть возможность отключить показ новостей внизу экспресс-панели, а также отключить закрепление боковой панели браузера.
Раздел «Оформление» с параметрами, влияющими на визуальную составляющую интерфейса как Экспресс-панели, так и браузера
Удаление экспресс-панели
Хоть и функция полного удаления экспресс-панели Opera отсутствует, большую часть ёё элементов интерфейса можно убрать. Для этого сделайте следующее:
Шаг 1. Перейдите в меню с помощью верней угловой иконки в виде лого браузера Опера. Если у вас не закреплена боковая панель, рядом с иконкой вы так же увидите надпись «Меню».
Переходим в меню Оперы
Шаг 2. Найдите и откройте раздел «Настройки».
Выбираем графу «Настройка»
Шаг 3. В левой части страницы нажмите на «Дополнительно», а затем откройте пункт с названием «Браузер».
Нажимаем на строчку «Браузер»
Шаг 4. Выберите «Скрыть экспресс-панель». Теперь вы не увидите сайтов, ранее размещенных в окнах быстрого доступа.
Активируем «Скрыть Экспресс-панель», чтобы она исчезла с главного меню на экране в браузере
Также здесь можно отключить некоторые другие параметры: поле поиска, рекламные Экспресс-панели и подсказки, основанные на вашей истории посещений сайтов. В итоге начальная страница будет выглядеть так:
Очищенная начальная страница браузера Опера
Сбросить настройки Chrome
Если вы какое-то время использовали Chrome, есть вероятность, что вы вручную изменили определенные настройки или, что еще хуже, вместо этого использовали вредоносные расширения. Наконец-то пришло время для полного сброса настроек Chrome.
Заметка: Сброс Chrome отключает расширения, удаляет файлы cookie, удаляет закрепленные вкладки и возвращает домашние страницы и настройки поисковой системы по умолчанию. Однако ваши закладки, история просмотров и сохраненные пароли остаются нетронутыми.
Шаг 1: Прокрутите экран настроек Chrome до конца и нажмите «Сброс».
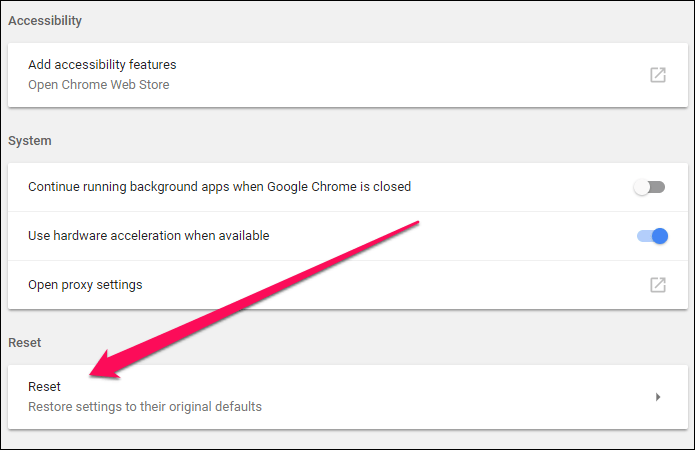
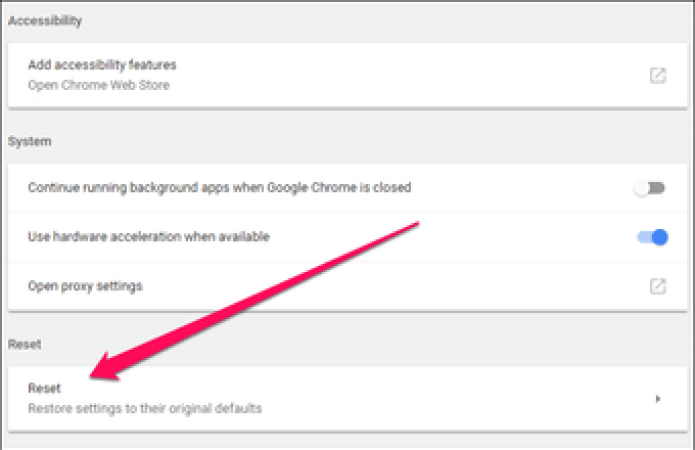
Шаг 2: Во всплывающем окне еще раз нажмите «Сброс». Вы можете оставить флажок «Помочь улучшить Chrome»… установлен или снят.


После сброса существует огромная вероятность полного исчезновения проблемы. При повторном включении расширений убедитесь, что неизвестные плагины отключены.
Если это не устранило проблему, давайте серьезно.
Открытие нужного поисковика или нескольких через заданные страницы при старте браузера
При углубленной работе с информацией часто приходится искать ее через несколько поисковиков сразу. Приложение Хром позволяет задать открытие одного или нескольких сайтов сразу при запуске новой сессии. Перейдите к разделу «Поисковая система», который уже знаком. Внизу располагается раздел «Запуск Chrome». Поставьте точку возле «Заданные страницы», кликните «Добавить страницу».

Внутри пустого поля введите адрес поисковика, который хотите видеть при открытии Гугл Хром, после чего кликните «Добавить».

Аналогичным образом укажите все сайты, которые должны открываться автоматически при запуске браузера.
Как настроить поисковую систему на смартфоне
В мобильной версии браузера Google Chrome функциональность, связанная с настройкой поисковой системы, несколько ограничена. Однако вы можете изменить поиск Google Chrome и даже добавить новые. Рассмотрим настройку на примере Android: на iOS принцип такой же.
Вариант 1: Изменение
Мобильный браузер Chrome также имеет несколько встроенных опций поисковой системы. Переключение с одного на другое осуществляется по следующей инструкции:
- Откройте меню Google Chrome через три точки в правом верхнем углу (нижний правый угол на iOS), перейдите в раздел «Настройки».
- Перейдите в блок «Базовый», откройте пункт «Поисковая машина», выберите соответствующий вариант (доступны те же варианты, что и в настольной версии).
Вариант 2: Добавление
В Google Chrome для смартфонов нет возможности гибко настраивать инструменты поиска, как в компьютерной версии. Однако вы все равно можете добавить классические поисковые системы, которые не входят в список предустановленных.
Алгоритм прост:
- Откройте поисковую систему Google Chrome и перейдите на сайт инструмента, который необходимо установить по умолчанию. Введите любой запрос.
- Вернитесь в «Настройки» Chrome в «Поисковые системы» и выберите нужную в списке «Недавние.
Можно ли редактировать горячие клавиши в Яндекс.Браузере?
К сожалению, настройками браузера изменить сочетание горячих клавиш нельзя. Но поскольку основные комбинации универсальны и применимы ко многим другим программам, мы надеемся, что вам не составит труда их запомнить. В дальнейшем эти знания будут экономить время работы не только в Яндекс.Браузере, но и в других программах для Windows.
Но если вы все-таки хотите изменить сочетания клавиш, можем порекомендовать браузерное расширение Hotkeys:
Использование горячих клавиш сделает работу в Яндекс.Браузере более эффективной и удобной. Многие действия можно совершать гораздо быстрее, нажимая определенные клавиатурные сочетания. Это экономит ваше время и делает работу в браузере более продуктивной.
Инструкция
По умолчанию выбор операционной системы происходит при включении компьютера, после окончания работы базовой системы ввода/вывода — BIOS. Поэтому для смены ОС вам надо инициировать перезагрузку компьютера — в Windows это делается из главного меню, открываемого нажатием клавиши Win. После начала нового цикла загрузки и появления на экране списка установленных в компьютер систем, перемещайтесь по его строкам с помощью клавиш со стрелками, а выбор делайте нажатием клавиши Enter. Это меню отображается 30 секунд (таймер тоже присутствует на экране), а затем, если пользователь не сделал выбора, происходит загрузка ОС по умолчанию — она стоит первой в списке.
В следующем открытом окне с настройками поставьте отметку в чекбоксе у надписи «Отображать список операционных систем» и выберите длительность ожидания выбора пользователя в секундах. После этого нажмите кнопки OK в двух открытых окнах и можно будет приступать к перезагрузке для выбора смены ОС.
Одновременная работа двух операционных систем в одном компьютере невозможна, но существуют программы, которые под управлением основной ОС имитируют действия другой. Если вы установите такую «виртуальную машину», сможете и переключаться между основной ОС и имитируемой, не используя для этого процедуру перезагрузки компьютера. Найти программное обеспечение для реализации такой схемы можно в интернете — например, это может быть VMware или Connectix Virtual PC.
Стандартные средства операционной системы Windows позволяют переключаться между открытыми окнами не только через панель задач. Без установки дополнительных программ можно осуществлять переход к нужному окну с помощью комбинации клавиш.
Инструкция
Для переключения на определенную вкладку используйте сочетание клавиш «Ctrl» + 1…9 (цифры от одного до девяти). Соответственно, вы не сможете переключиться на вкладки, идущие после девятой по порядку . Но с другой стороны, когда вкладок два десятка, определить их порядковый номер сложнее. В этом случае нужно будет использовать стандартные средства компьютерной мышки.
Для переключения на следующую по порядку вкладку используйте сочетание клавиш «Ctrl» + «PageDown» или «Ctrl» + «Tab». Такое разнообразие сделано для удобства, так как на разных клавиатурах удобное сочетание клавиш может отличаться. Например, не на всех ноутбуках удобно реализованы клавиши «PageUp» и «PageDown», поэтому разработчиками было немного модернизировано сочетание клавиш, чтобы ни один пользователь компьютера не испытывал затруднений.
Для переключения на предыдущую вкладку используйте сочетание клавиш «Ctrl» + «PageUp» или «Ctrl» + «Shift» + «Tab». Будьте внимательны, так как сочетание «Ctrl» + «Shift» переключает языковую раскладку на некоторых компьютерах. Вы можете раскладку клавиатуры поменять на сочетание других горячих клавиш, чтобы не путаться при работе с компьютером.
В сети также возможно найти различные дополнения к браузерам, которые расширяют возможности управления программами. Это цифровое переключение между вкладками, встроенный переводчик и многое другое. Все зависит только от ваших потребностей и навыков работы с компьютером.
Уже давно прошли те времена, в которых рядовой пользователь чувствовал себя неуверенно за компьютером. Практически каждый поднаторел в этом деле настолько, что сравним с начинающим программистом. Вследствие этого, разобравшись в системе, люди стараются как можно рациональней использовать время, не затрачивать его на всякие мелочи.
К таким мелочам можно отнести и переключение вкладок в браузере. Эта проблема довольно актуальна, ведь сейчас все имеют доступ к интернету, и именно там проводится большая часть времени. В этой статье мы поговорим о том, как переключаться между вкладками с помощью клавиатуры, тем самым ускоряя работу в Сети.
История поиска в Google
Очистить историю браузера Chrome на компьютере можно только после авторизации в учётной записи Google.
На компьютере
Сначала авторизуйтесь в аккаунте на странице: введите логин, затем – пароль.


Если меню не будет, кликните по пиктограмме гамбургера.

- Укажите затрагиваемый период.

Подтверждение не требуется.

Для избавления от конкретной записи:
- На странице щёлкните Показать действия.

- Пролистайте список вручную и удалите ненужные записи.

Для избавления от схожих записей воспользуйтесь:
- Поиском по дате – кликните по трём точкам, затем – Показать блоки.
- Поиском по продукту и дате.

Автоматическое удаление
Для настройки автоматической очистки истории поиска в Хроме:
- На странице активности кликните Отслеживание действий.

- В разделе жмите Автоматическое удаление.

- Перенесите переключатель в положение Автоматически удалять… и укажите, сколько стоит хранить ваши данные на серверах Google: 3 месяца, 18 либо 36 и подтвердите действие.

Кроме удаления активности в Google можете отключить сохранение данных о действиях в аккаунте.
На телефоне
На смартфонах и планшетах всё аналогично:
- Авторизуйтесь в Google через Chrome.
- Посетите страницу.
- Пролистайте список и избавьтесь от ненужных записей.


Способы убрать «extension» в Chrome
Удаляются и отключаются несколькими способами. Разберем каждый подробно с примерами.
На панели инструментов
Простейший способ решения проблемы:
- Щелкните правой клавишей по иконке ненужной программы.
- Выберите вариант «Удалить из…» для деинсталляции.
- Подтвердите действие.
Для работы с приложениями, значок которых не отображается, кликните по иконке пазла.
https://youtube.com/watch?v=LOd-8xud2ik
Настройки конкретного дополнения
Второй простой метод:
- Через правый клик по иконке правее от поисковой строки вызовите окно управления расширением.

- Кликните по кнопке «Вкл» для переноса выключателя в положения «Выкл» (вместо синего он окрасится в серый цвет).

- Для удаления опуститесь вниз страницы, нажмите «Удалить расширение» и подтвердите выполнение операции.

Настройки расширений
Инструкция:
- Откройте страницу с перечнем установленных (в том числе отключенных) через главное меню.

- Для отключения перенесите переключатель в позицию «Выкл» – окрасится в серый цвет.

Удаление происходит кликом по одноименной кнопке с последующим подтверждением действия.

В магазине Chrome Webstore
- Посетите его через настройки – на странице кликните по кнопке «гамбургера».


- Ищите по названию.
Еще один способ попасть на нужную страницу в Webstore – щелкните правой клавишей по пиктограмме правее от поисковой строки и выберите первый вариант с названием.

- Жмите «Удалить из», подтвердите намерения.
В системной папке, если не хочет удаляться
Действуйте так:
- Перейдите на страницу аддона в Хроме, например, через правый клик.

- Активируйте режим разработчика.

- Появится интересующая нас строка «Идентификатор», запомните его.

- Зажмите Win + E, в адресной строке выполните команду: %USERPROFILE%\AppData\Local\Google\Chrome\User Data\Extensions.

- Либо используйте полный путь, как на скриншоте ниже, выбрав только нужного своего пользователя.
- Удалите каталог с названием, соответствующим идентификатору расширения для Хрома.

Сторонние утилиты
Удаляются и отключаются расширения и через CCleaner.
- В программе посетите раздел «Инструменты».
- Перейдите в подраздел «Расширения браузеров».
- Кликните по вкладке Google Chrome.
- Выберите нужный вариант.
- Нажмите «Выключить» для деактивации либо «Удалить».

Revo Uninstaller умеет только удалять.
В разделе «Расширения браузеров» кликните правой клавишей по ненужному и выберите соответствующий пункт.

Подтверждение не требуется.
О закладках (что это, где хранятся, возможность синхронизации)
Одно из преимуществ популярных веб-браузеров, в том числе Google Chrome, – возможность хранить нужные сайты в упорядоченном списке «Избранное». Добавить туда определенную страницу и означает «создать закладку». Это облегчает и упорядочивает Вашу работу в Сети, и позволяет не тратить каждый раз время и усилия на введение адреса вручную или его поиск.
Закладки Хрома хранятся одновременно в нескольких местах:
- Главное меню браузера.
- Панель под адресной строкой.
- Папка на жестком диске.
Отдельный плюс обозревателя – возможность синхронизировать закладки между разными устройствами. Если Вы, к примеру, добавили страницу в Хром на смартфоне, она окажется в «Избранном» и на компьютере. Для этого всего лишь надо зайти в свою учетную запись Гугл.
Удалить поисковые подсказки Chrome
Есть несколько способов удалить поисковые подсказки: вручную и с помощью специального расширения, которое может удалять не только поисковые подсказки, но и другую историю браузера.
Удалить поисковые подсказки в Google Chrome вручную
Самый простой способ удалить поисковые подсказки в Chrome — начать ввод URL-адреса, использовать клавиши вверх вниз. Выделить клавишами вверх вниз поисковую подсказку, которую следует удалить, а затем нажмите клавиши «Shift и Delete».

Это простой, но не самый лучших способ удалить поисковые подсказки, в случае когда необходимо удалить больше одной. Например, если есть несколько поисковых подсказок с одного и того же сайта, вам придется удалить каждое из них по отдельности, и это может быть довольно трудоемкой задачей. Еще больше раздражает то, что это работает только временно.
Следующий способ позволяет удалить все поисковые подсказки Chrome. Откройте меню «Настройки» и выберите «Дополнительные инструменты», а затем «Очистить данные просмотра». Тоже самое можно сделать используя сочетание клавиш «Ctrl + Shift + Delete».
Установите флажок «История просмотра», но не остальные. Из выпадающего меню вы можете выбрать, сколько вашей истории следует стереть — от последних 24 часов до всего — и затем нажать кнопку «Очистить данные».
Вам также необходимо убедиться, что данный сайт не сохранен в ваших закладках. Если это так, щелкните правой кнопкой мыши в меню закладок и выберите «Удалить».
Удалить поисковые подсказки в Google Chrome расширением
Если вы обнаружите, что удаление поисковых подсказок в Chrome — это то, что вы хотите делать на регулярной основе, вы можете обнаружить, что расширение делает вещи немного проще. Правильно названный Click & Clean делает невероятно простым удаление сохраненных URL-адресов, и это, безусловно, быстрее, чем навигация по настройкам Chrome.
После установки расширения нажмите кнопку на панели инструментов браузера, наведите указатель мыши на «Очистить личные данные» и щелкните значок настроек.
В разделе Chrome можно щелкнуть значок корзины рядом с любым типом данных, чтобы немедленно удалить его, но вы также можете настроить Click & Clean для более быстрого использования в будущем. Установите флажки рядом с теми пунктами, которые хотите быстро и легко удалить из истории просмотров, и нажмите кнопку «Запустить очиститель», чтобы удалить их.
Если вы хотите настроить временные рамки для удаления, используйте раскрывающееся меню «Уничтожить», чтобы выбрать, как далеко назад вы хотите стереть. В будущем вы можете просто нажать кнопку «Нажать и очистить» на панели инструментов Chrome, а затем нажать «Очистить личные данные», чтобы уничтожить все, что вы выбрали, одним махом.
Как удалить данные о работе в браузере
Если вы синхронизировали данные определенного типа, при удалении они исчезнут со всех синхронизированных устройств и из аккаунта Google.
- Откройте приложение Chrome на телефоне или планшете Android.
- Нажмите на значок с тремя точками Настройки.
- Нажмите Конфиденциальность Очистить историю.
- Выберите временной диапазон, например Последний час или Все время.
- Установите флажки напротив типов данных, которые нужно стереть.
- Нажмите Удалить данные.
Как удалить отдельные элементы
Удалять можно не только категории данных, но и отдельные элементы, например:
- запись из истории действий;
- скачанный файл;
- сохраненный пароль;
- файлы cookie с определенного сайта;
- .
Как удалить данные с определенного устройства
Удаленная информация исчезнет со всех синхронизированных устройств. Чтобы этого избежать:
- Отключите синхронизацию на устройстве.
- Удалите данные с устройства.
Поиск и замена с помощью регулярных выражений
Где размещаются закладки в яндекс.браузере
Чтобы искать и заменять в Google Документах и Таблицах определенные символы, числа, слова или текстовые шаблоны, можно использовать регулярные выражения.
Поиск текста с использованием регулярных выражений
- Откройте файл в Google Документах или Таблицах на компьютере.
- Выберите Правка Найти и заменить.
- Введите выражение в поле «Найти» и выберите Поиск с использованием регулярных выражений или Учитывать регулярные выражения.
- Нажмите Найти.
При использовании функции «Найти и заменить» результаты поиска могут различаться в зависимости от выбранных параметров. В приведенных ниже примерах флажок «Учитывать регистр» установлен, а «Совпадение с полным содержанием ячейки» (для таблиц) – снят.
Пример
Поиск ячеек, содержащих суммы в долларах
Примечание. Этот пример работает только в Google Таблицах.
- В поле «Найти» введите ^\$(+)?+
- Это значит, что вы ищете сумму в долларах, которая начинается с любой цифры от 0 до 9 (или с запятой). Цифра может повторяться. Затем следует любая цифра от 0 до 9, повторяющаяся один или более раз. К примеру, по этому запросу можно найти следующие значения: $4,666; $17,86; $7,76; $0,54; $900 001,00; $523 877 231,56.
Поиск ячеек, содержащих почтовые индексы США
- В поле «Найти» введите {5}(-{4})?
- Так вы найдете почтовые индексы США, состоящие из пяти цифр, дефиса (необязательно) и четырехзначного цифрового кода.
Поиск имен, начинающихся со строчной буквы
Примечание. Этот пример работает только в Google Таблицах.
- В поле «Найти» введите ^.*
- Так вы найдете ячейки, содержащие слова, начинающиеся с маленькой буквы, за которой следует другой символ, повторяющийся 0 или более раз. По этому запросу можно найти следующие имена: андрей, алексей, мАКС, алеНа.
Замена с использованием регулярных выражений
Вы можете заменять части регулярного выражения с помощью «групп захвата». Эти группы необходимо указать в поле «Заменить на» в формате «$<�номер группы>». Примечание. Группы захвата работают только в Google Таблицах.
Пример
Выражение (\d*)/\d*/(\d{4}) соответствует дате, например 3/8/2015. В нем есть две группы захвата.
- (\d*) – день
- (\d{4}) – год
Чтобы заменить в каждой дате, соответствующей этому выражению, месяц на январь, введите «$1/1/$2». Дата 3/8/2015 изменится на 3/1/2015.
Регулярные выражения
В сервисах Google применяются регулярные выражения из библиотеки RE2. Полный список этих выражений можно найти на сайте GitHub.
Если вы хотите найти символ, который входит в регулярные выражения (например, $), поставьте перед ним косую черту. Чтобы найти символ $, введите \$.
Часто используемые регулярные выражения
| Выражение | Пояснение | Примеры | Отобразится в результатах | Не отобразится в результатах |
| На месте точки может быть любой символ. | с. | сом, стол, осока | том, порт | |
| Символ перед звездочкой может присутствовать в слове, отсутствовать или повторяться несколько раз. | со* | сон, сн, сооон | сОн, соль | |
| + | Символ перед знаком плюса повторяется один или несколько раз подряд. | со+н | сон, сооон | сн, сОн, соль |
| Символ перед знаком вопроса может присутствовать или не присутствовать в слове. | со?н | сн, сон | сОн, соль | |
| Знак вставки в начале регулярного выражения означает, что результат начинается с указанных в скобках символов.
Примечание. Этот регулярное выражение работает только в Google Таблицах. |
^он | сон, тон | не сон, и тон | |
| $ | Знак доллара ставится в конец регулярного выражения. Это означает, что результат заканчивается одним или несколькими символами, расположенными перед $.
Примечание. Этот регулярное выражение работает только в Google Таблицах. |
он$ | сон, тон, и тон | сонм, тонна |
| {A, B} | Часть выражения, заключенная в скобки, повторяется от А до В раз (на месте А и В нужно указать числа). | с(о{1,2})н | сон, соон | сн, сооон, сОн |
| , , | Только один из символов, указанных в квадратных скобках, может содержаться в результате поиска. В скобки можно поместить любое выражение, в том числе одно из описанных выше в таблице. Например, запрос может выглядеть так: . | cн | сон, сан | сн, сОн, сооон |
| Поиск символа в заданном диапазоне. Обычно используются диапазоны а-я, А-Я и 0-9. Их можно объединять между собой () или комбинировать с другими выражениями из данной таблицы (. | cн | сан, син, сен, сон | сн, сОн, сын | |
| Здесь знак вставки означает поиск символа, который не входит в указанный диапазон. | сн | сон, сОн, сын, с$н | сн, сан, сен | |
| \s | Все символы пробелов. | с\sн | с н, сн | сн, сон, стон |
История сёрфинга
Рассмотрим все способы удалить историю в Хроме на компьютере.
Через браузер
Самый быстрый и простой метод.
- Зажмите клавиши Ctrl + H.

- Кликните по указанной ссылке.

- Посетите вкладку Дополнительно.
- Укажите временной диапазон – за какой период нужно стереть данные: последний час, сутки, неделю, все.
- Далее можете включить в список удаления загруженные файлы, cookie, изображения и иные файлы с кэша, прочую информацию.
- Жмите Удалить данные.

Избавиться от определённых записей
В Google Chrome можно выборочно почистить историю навигации в браузере.
- Откройте перечень посещённых ресурсов удобным способом: посетите страницу, зажмите Ctrl + H, откройте её через главное меню, как показано выше.
- Отметьте флажками ненужные записи, нажмите Удалить.

- Подтвердите выполнение действия.

В Хроме можно удалить воспоминания о конкретном сайте. Вариантов несколько.
Пройдитесь по списку и вручную сотрите ненужные записи: отметьте их флажками либо кликайте по кнопке с тремя точками.

Найдите их через поиск по ключевым словам в заголовке или адресе.

Кнопкой гамбургера правее от записи можете удалить её либо просмотреть иные, касающиеся текущего сайта. Его адрес появится в поисковой строке.

Расширения
Для Chrome полно дополнений, упрощающих очистку истории навигации. Зайдите в Web Store и подберите одно из таких по запросу: history, cleaner, clear, очистка и т.п. Рассмотрим на примере Clear Cache.
После установки откроется окно с настройками. Если закрыли его, щёлкните правой клавишей по иконке аддона и выберите Параметры.


- В разделе Data Remove отметьте пункт History.

- Опуститесь ниже и укажите затрагиваемый период.

- Для очистки кликните по иконке дополнения.

Сторонние приложения
Программ, позволяющих стереть историю навигации в браузере, много. Рассмотрим на примере популярной бесплатной утилиты CCleaner.
- Закройте все браузеры, запустите программу.
- В разделе Стандартная очистка перейдите во вкладку Приложения.
- В подразделе Google Chrome отметьте флажком пункт Журнал посещённых сайтов.
- Кликните Анализ.

Если интернет-обозреватели не закрыли, появится предложение сделать это принудительно.

- Жмите Очистка.
Можете просмотреть затрагиваемые файлы: кликните по пункту Chrome – Журнал посещённых сайтов правой кнопкой, выберите Показать все файлы.

Вручную – удаление файла журнала
История навигации в Chrome хранится в файле History (без расширения), который находится в каталоге %userprofile%\AppData\Local\Google\Chrome\User Data\Default.
- Закройте Гугл Хром.
- Зажмите Win + E.
- Перейдите по указанному выше пути.
- Удалите объект History для очистки истории поиска вручную.