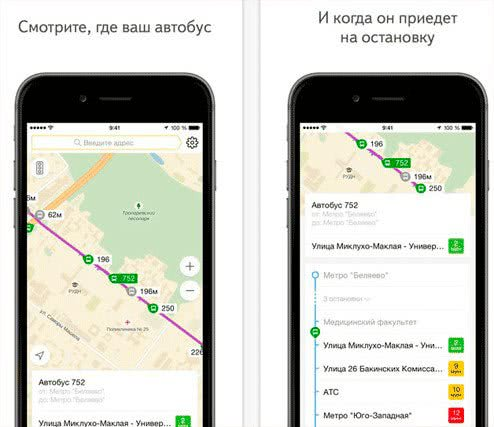Редактор видео InVideo: несколько советов и хитростей
1
Начинайте с экшена
Постарайтесь удивить зрителей в самом начале, удержав их внимание: они с большей вероятностью посмотрят видео до конца. InVideo предлагает эффекты и переходы, которые сделают ваши видео еще более впечатляющими
2
Добавляйте забавные и поясняющие детали. С помощью нашего видеоредактор онлайн вы сможете вставлять надписи и стикеры в ролики. Это позволит дать краткое пояснение фото- или видеофрагменту, да и просто разнообразить видео. Интерфейс InVideo настолько прост, что весь процесс займет несколько минут.
3
Сочетайте фото и видео. Чередование фото- и видеоматериалов также сделает ваш ролик более динамичными и привлекательными для зрителей. Программа для монтажа видео InVideo предоставит вам коллекцию бесплатных медиафайлов для создания потрясающих видео.
3 программы для замены лица в видео на Андроид
Рассмотрим 3 популярных приложения, которые помогут вам «сняться» в фильме, примерить на себя роль знаменитости или смешного персонажа.
FaceMagic
FaceMagic – мобильное приложение для онлайн-замены лица во встроенных и сторонних видеороликах. В программе уже есть масса видео со звездами и персонажами фильмов, с которыми можно поменяться местами: Джонни Дэпп, Гарри Поттер, Тор, герои Марвел, Бейонсе, Белла из «Сумерек» и многие другие. Платные видео обозначены значком Pro.
Можно загрузить в приложение свой ролик, например, скачанный с YouTube. И вставить в него свое лицо, но это уже платная опция. Подписка на программу стоит от 2 до 40$.
Еще один минус бесплатной версии – на обработанном видео стоит водяной знак FaceMagic. Также здесь есть реклама, но она не так раздражает, как это обычно бывает в бесплатных приложениях. Интерфейс стильный, все кнопки быстро откликаются. Само приложение не тормозит.
Вы можете добавлять понравившиеся видео в раздел избранных, предварительно загружать в приложение свои фотографии, чтобы в дальнейшем использовать их для обработки.
Расскажу, как наложить свое лицо в FaceMagic:
- Запустите программу и нажмите на кнопку «Get started».
- Выберите любимого героя из списка доступных видео. На платных роликах стоит красный значок Pro.
- Выберите нужную запись, если в папке оказалось несколько видео.
- Нажмите на значок с плюсом, чтобы добавить свою фотографию. Если вам нравится видео, вы можете добавить его в раздел «Favorites». Для этого нажмите на звездочку в правом верхнем углу.
- Посмотрите рекомендации по выбору фото. Красным крестиком отмечены снимки, которые нельзя использовать. Нажмите «Got it».
- Выберите способ загрузки фото: моментальный снимок с помощью камеры телефона («Camera») либо готовая фотография из галереи («Photos»).
- Разрешите приложению доступ к камере и памяти устройства. Сделайте снимок либо выберите готовое фото.
- Кликните «Confirm», чтобы подтвердить загрузку.
- Когда под видео появится ваше фото, нажмите на кнопку «Create».
- Подождите, пока программа обработает ролик.
- Оцените результат. Сохраните видео на телефон с помощью кнопки «Save». Либо удалите ролик с помощью корзинки в правом верхнем углу.
- Зайдите в раздел с вашим профилем (последняя вкладка на панели внизу). В разделе «Creations» будут отображаться все ранее обработанные видео с вашим лицом. В разделе «Favorites» размещаются любимые ролики, которые вы отметили звездочкой. Чтобы открыть настройки приложения, нажмите на шестиугольник в правом верхнем углу.
- Откройте раздел «Myfaces», чтобы увидеть свои фотографии, ранее загруженные в программу.
- С помощью красного минуса можно удалить фото из раздела. С помощью плюса – добавить новый снимок.
Al Facify
Al Facify – еще одна программа для смены лица на видео, по функционалу схожая с FaceMagic. Но замена лица здесь не такая естественная. Знаменитостей не так много, как в FaceMagic: Ума Турман, Вин Дизель, Селена Гомез, Джастин Бибер, Леонардо ДиКаприо и некоторые другие.
В приложении можно загружать готовое фото или делать моментальный снимок. Программа полностью бесплатная.
Покажу, как подставить свое лицо в этом приложении:
- Запустите программу и сразу разрешите ей доступ к камере и памяти устройства.
- Выберите знаменитость или персонажа из фильма.
- Нажмите «Add mask».
- Если нужно сделать моментальный снимок, выберите «Camera». Если у вас уже есть готовое фото, кликните «Gallery».
- Сфотографируйтесь либо выберите готовый снимок. Обрежьте его при необходимости. Нажмите на галочку в правом верхнем углу.
- На панели снизу нажмите на свое фото.
- Подождите, пока программа обработает видео.
- Оцените результат. Для этого нажмите на кнопку «Play» и посмотрите видео. Оно будет автоматически сохранено галерею. Чтобы поделиться видео с друзьями, кликните по иконке в тремя точками. Если ролик вам не понравился, нажмите на корзинку, чтобы его удалить.
FaceFunny
FaceFunny не подразумевает естественное наложение лица. Программа предназначена для создания смешных видео без знаменитостей. Можно примерить на себя роль кореянки, танцующей под поп-музыку, роль младенца, инопланетянина, собаки и т. д.
В программе есть рекламные баннеры. Сам сервис бесплатный. Свои видео добавлять нельзя.
Как создать смешное видео с помощью FaceFunny:
С заменой лица человека лучше всего справляется приложение FaceMagic. Здесь наложение максимально реалистичное. Выбор персонажей большой. Альтернативный сервис Al Facify не так сильно вас удивит, но, возможно, вы найдете здесь героев, которых нет в FaceMagic. В FaceFunny нет знаменитостей и вставка лица здесь неестественная, но это сделано намеренно, чтобы создать комичный эффект обработки.
Обложка: FaceMagic
Добавление ссылки в основную информацию о канале
Разместить ссылку можно вне ролика, добавив ее в основную информацию о канале, где находится его название и описание. Сделать это можно как с компьютера, так и через смартфон с помощью мобильного приложения YouTube.
Способ 1: С помощью компьютера
На компьютере все действия выполняются в творческой студии видеохостинга, которую проще всего открыть через меню канала.
Пошаговое руководство:
- На главной странице сайта откройте профиль и кликните по пункту «Мой канал».

- Перейдите в меню творческой студии, нажав по кнопке «Настроить вид канала».

- Находясь на вкладке «Основные сведения», заполните поле «Описание». Туда же можно вставить ссылки на другие ресурсы.
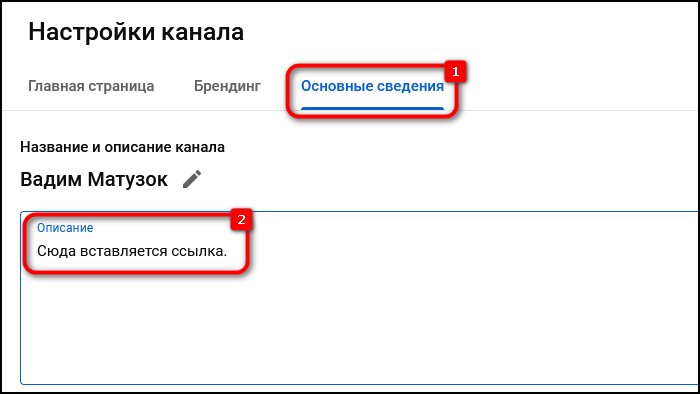
- Спуститесь чуть ниже и в блоке «Ссылки» кликните по кнопке «Добавить ссылку». После этого введите ее название, а затем заполните поле URL — именно в него помещается прямая ссылка на ресурс.

- При необходимости повторно нажмите «Добавить ссылку», чтобы разместить еще одну.
Добавление ссылок на баннер
Екатерина Панова
СММ-специалист, маркетолог и технический специалист.
Пользователь может размещать ранее добавленные ссылки непосредственно на баннер канала. Делается это в том же меню. После добавления основной информации необходимо в блоке «Ссылки на баннере» из выпадающего списка выбрать количество гиперссылок, которые будут помещены на указанный элемент.

Получилось ли разместить ссылку в описании канала?
Да, проблем не возникло2Нет, ничего не получилось
Способ 2: Через мобильное приложение
Приложение на смартфоне не обладает таким перечнем функций, как веб-версия сайта на компьютере. Но с помощью мобильного устройства можно разместить ссылку в описании канала.
Пошаговое руководство:
- Запустите приложение и откройте главное меню, коснувшись иконки в верхнем правом углу экрана.

- Выберите из списка пункт «Мой канал».

- Перейдите в меню для редактирования основной информации, для чего нажмите по кнопке «Настройки».

- Коснитесь карандаша напротив пункта «Добавьте описание». Чуть выше можно изменить название канала на Ютубе, все способы выполнения этого действия описаны в отдельной статье на нашем сайте.

- В появившемся диалоговом окне впишите текст описания и разместите гиперссылку. Сохраните изменения нажатием по кнопке «ОК».

Вопрос эксперту
Все ли можно писать в описании канала или есть какие-нибудь ограничения?
Весь контент, размещаемый на канале, включая и его описание, не должен нарушать правил сообщества. Если вкратце, то они включают в себя отсутствие призыва к насилию, пропаганды наркотиков и унижения меньшинств. Полный свод установок можно посмотреть на соответствующей странице справочной службы Google.
Помогло ли руководство в размещении ссылки?
Да, все получилось2Нет, возникли проблемы
Добавление ссылок на другие ресурсы в YouTube — хороший способ пиара сторонних проектов. При этом рекомендуется пользоваться всеми перечисленными в статье способами, чтобы добиться максимально эффективного результата.
ДаНет
Звук смеха толпы
Звук смеха толпы может пригодиться на монтаже концерта, например, или для других целей. Мы решили включить эту подборку в эту публикацию для полноты коллекции «Звук смеха для монтажа».
Звук смеха для монтажа концерта или другого объекта
Смеются люди в зале
И так смеется
Смех группы из пятидесяти человек
Короткая волна смеха
Смех в два подъема волны
Короткий смешок
И еще такой
Зрители в зале смеются
Так громко смеются
Смеются и аплодируют. Кстати, здесь на сайте есть публикация, где много аплодисментов со смехом , звуки записаны в залах на юмористических концертах
Толпа смеется
Совсем короткий смешок
Отличная реакция на смешную шутку в зале
Как вставить фото в видео онлайн на Panzoid — 1 способ
Многих пользователей интересует способ наложить фото на видео онлайн бесплатно. Я могу вам предложить ресурс Panzoid, предлагающий услуги по редактированию видео и изображений.
На сервисе Panziod вы можете создать новый контент из тысяч шаблонов или использовать инструменты онлайн-видеоредактора для обработки уже имеющегося видео. Чтобы наложить картинку на видео онлайн бесплатно в видеоредакторе Panzoid регистрация не обязательна.
Выполните следующие действия, чтобы добавить фото на видео онлайн:
- Перейдите на страницу видеоредактора на сервисе Panzoid.
- В процессе создания нового медиа проекта нажмите на кнопку «Import».
- Перетащите медиа объект, в данном случае — видео, на таймлайн (временную шкалу).
- Подобным образом добавьте в свой проект фотографию, а затем переместите изображение на шкалу времени.
- Отрегулируйте длительность отображения фото, накладываемого на видео. Растяните дорожку длины отображения изображения в ту или иную сторону, чтобы выбрать подходящий временной период: на всю продолжительность видео или только в определенный промежуток.
По умолчанию фото откроется в центральной части окна предпросмотра поверх видеоролика.
- Выделите изображение на таймлайн, а затем измените его размер, поверните, переместите в нужное место окна предпросмотра.
На левой боковой панели расположены дополнительные инструменты, с помощью которых вы можете продолжить редактирование видео в этом проекте, если вам это потребовалось.
Наш проект готов, можно приступить к его сохранению на компьютер.
- Щелкните по кнопке «Menu» (три полоски).
- Нажмите на пункт «Export».
- Выберите параметры экспорта проекта:
- Cloud render — облачный рендеринг, сохранение видео в облачном хранилище.
- Device render — сохранение проекта на устройстве.
- Single frame capture — захват и сохранение одного кадра в виде изображения.
- Подберите подходящие настройки для выходного видео:
- Resolution — разрешение.
- Frame rate — частоту кадров.
- Quality — качество.
- Format — формат.
На веб-сайте Panzoid.com поддерживается сохранение видео в высоком качестве: Full HD (1080p), 2K, 4K.
- Нажмите на кнопку «Start».
Процесс кодирования видео займет некоторое время. Не закрывайте эту страницу браузера до завершения рендеринга видео.
- После завершения обработки нажмите на кнопку «Download your video», чтобы загрузить готовый видео файл на свой ПК.
Как вы убедились, сервис Padzoid позволяет добавить фото в видео онлайн бесплатно.
Вариант 2: Соединение видео
Соединение видео — процесс, при котором достигается эффект последовательного воспроизведения нескольких видеозаписей, но при этом они представляют собой один склеенный файл. Для этого в видеоредакторах ролики помещаются на одну дорожку или просто рядом в необходимой последовательности, а затем проект сохраняется в предпочитаемом формате. Вы можете склеивать сразу несколько видео, добавляя между ними переходы или даже фотографии с наложением музыки, используя один из следующих способов.
Способ 1: Специальные программы
Подробнее: Объединение нескольких видео в одно

В этой инструкции продемонстрировано всего три программы, через которые происходит соединение видео, но у нас есть полноценный обзор, посвященный их аналогам. Ознакомьтесь с ним, чтобы найти оптимальное решение для реализации поставленных задач.
Подробнее: Программы для соединения видео
Способ 2: Онлайн-сервисы
Отметим, что склейка видео в одно доступна и при помощи онлайн-сервисов, если вдруг окажется так, что ни одна из программ вам не подходит или нет желания устанавливать их на компьютер. Детальные руководства о том, как происходит взаимодействие с такими веб-ресурсами, вы найдете в следующей инструкции.
Подробнее: Соединение нескольких видео в одно при помощи онлайн-сервисов

Способ 3: Видеоредактор (Windows 10)
Последний доступный способ, о котором мы поговорим в рамках этой статьи, связан с использованием классического приложения Windows 10 под названием Видеоредактор. Его функциональность весьма ограничена, но ее вполне достаточно для того, чтобы соединить несколько роликов в один, а происходит это так:
- Откройте «Пуск», найдите через поиск Видеоредактор и запустите это приложение.

Щелкните по плитке «Новый видеопроект», чтобы перейти к рабочему пространству.

Введите название проекта, с которым он и будет сохранен в дальнейшем.

Блок справа отвечает за управлением медиаконтентом, и в нем есть кнопка «Добавить», нажатие по которой добавит видео.

В открывшемся окне «Проводника» можно сразу выбрать все файлы или добавить их по очереди.

Перетащите первый ролик на таймлайн.

Следом сделайте то же самое со вторым, третьим и последующими, по очереди добавляя их на свои места.

Используйте дополнительные инструменты редактирования, доступные в этом приложении, если хотите обработать ролики.

По необходимости добавьте и фоновую музыку, нажав по специально отведенной для этого кнопке.

Как только работа с проектом окончена, нажмите «Завершить видео».

Задайте для него параметры экспорта и подтвердите сохранение.

Остается только выбрать место на компьютере, куда и будет помещен новый файл.

Опишите, что у вас не получилось.
Наши специалисты постараются ответить максимально быстро.
Как добавить картинку в видео используя Wondershare Filmora
 Используем программу Wondershare Filmora
Используем программу Wondershare Filmora
Filmora — это простой, но мощный видеоредактор, который обеспечивает не только базовые функции редактирования, такие как обрезка, редактирование звука и добавление названий, но также предоставляет некоторые усовершенствованные средства редактирования, включая стабилизацию шатких кадров, создание эффектов зеленого экрана и коррекцию цвета.
Более того, в этот инструмент для редактирования видео встроено более 300 эффектов. Вы можете добавлять фильтры, наложения и элементы движения, делая ваше видео уникальным. В магазине эффектов есть некоторые специально разработанные наборы, такие как блокбастер, фитнес, кинематограф, бизнес и красота.
 Идеальная программа для блогеров
Идеальная программа для блогеров
Если вы YouTuber, мы рекомендуем вам присоединиться к сообществу Filmora.io, в котором можно получить все ресурсы, необходимые для быстрого развития вашего канала на YouTube.
Процесс добавления изображений в видео очень прост.
Шаг 1. Загрузите Filmora и установите программу следуя инструкции по установке. Затем откройте ее.
 Открываем программу Filmora
Открываем программу Filmora
Шаг 2. Импорт файлов в Filmora.
 Импортируем файл в Filmora
Импортируем файл в Filmora
Нажмите «Импорт» и выберите целевые аудио, изображения и видео из папки или перетащите их в медиатеку Filmora. Затем перетащите и поместите видео на видеодорожку (первый трек).
Шаг 3. Добавление изображения в видео.
 Добавляем изображения в видео
Добавляем изображения в видео
После этого выберите изображение, которое вы хотите добавить в свое видео, и перетащите его на дорожку временной шкалы, у нас это изображение F. Появится изображение, появившееся в окне предварительного просмотра (как на картинке ниже).
Шаг 4. Настройка изображения.
 Настраиваем изображение
Настраиваем изображение
- Настройте размер и положение, чтобы сделать его подходящим для вашего видео.
- Затем просто переместите изображение в нужное место на видео или перетащите временной интервал, чтобы картинка соответствовала длине вашего видео.
- Вы также можете добавить больше эффектов к своему изображению. Для этого щелкните правой кнопкой мыши и выберите «Расширенное редактирование».
- В появившихся окнах вы можете добавить движение, маску, сделать прозрачную часть клипа, добавить границу, тень и т. д.
 Добавляем больше эффектов
Добавляем больше эффектов
Например, вы можете сделать изображение более прозрачным, если его фоновый цвет выглядит слишком очевиден в видео. Для этого перейдите на вкладку «Эффект». Здесь вы можете сделать часть клипа прозрачной, добавить границу, тень и т. д. и таким образом сделать свое видео идеальным.
Шаг 5. Экспорт файла.
 Экспортируем файл
Экспортируем файл
Если вы довольны результатом, нажмите кнопку «Экспорт». Здесь вы найдете следующие варианты:
- сохранить как различные форматы: выберите формат экспорта и сохраните на локальный диск;
- сохранить в соответствии с различными устройствами: выберите конкретную модель устройства и сохраните в совместимом формате;
- загрузите в Facebook/YouTube/Vimeo;
- заполните свою учетную запись, чтобы поделиться своим видео напрямую с Filmora;
- запись на DVD;
- вставьте диск DVD и получите высококачественное видео DVD за считанные минуты.
Онлайн сервисы
Это такие специальный сайты для редактирования видео. Для работы потребуется только браузер (например, Google Chrome) и скоростной интернет.
Clip Champ
1. Сначала нужно зарегистрироваться на сайте. После авторизации кликнуть по кнопке «Create Video» для создания нового проекта.

2. Выбираем подходящее разрешение. Для вертикального видео обычно используют 16:9.
3. Нажимаем на кнопку «Add Media» и добавляем клипы, которые нужно соединить.

4. Перетягиваем основной клип для наложения на монтажную панель (первым).

5. Затем перетягиваем последующие клипы.

6. Щелкаем по верхнему клипу и меняем его размер, двигая за края.

Затем щелкаем по нижнему клипу и меняем его размер аналогичным образом. В результате получится несколько наложенных друг на друга роликов.
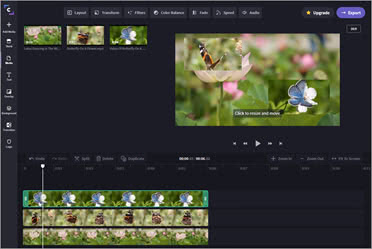
7. Для сохранения кликаем по кнопке «Export» (вверху справа).

Так как аккаунт бесплатный, выбрать разрешение и уровень компрессии нельзя. Кликаем по кнопке «Continue».

Начнется обработка материала, результат сохранится в папку «Загрузки».
Достоинства:
- Простота в использовании.
- Отсутствие водяных знаков.
- Хороший функционал для решения не сложных задач.
Недостатки:
- Нет поддержки русского меню интерфейса.
- Для полного функционала требуется приобретение платной подписки.
Wevideo
Для работы требуется иметь учетную запись или авторизоваться через Google/Facebook.
1. На вкладке «Create a new» выберите пункт «Video».

2. Укажите подходящую ориентацию экрана, нажмите кнопку «Start Editing».
3. В главном окошке редактора кликните по кнопке «Add» и добавьте несколько роликов.

4. Перетяните на панель «Video 1» основной ролик, на который будут накладываться остальные.

5. Выше разместите следующие клипы для наложения.

6. Щелкните по клипу, нажмите на значок «Карандаш» для входа в редактор.

Ползунок «Scale» регулирует размер (1) или же его можно изменить, потянув за квадратики в правом окошке (2). Кнопка «Save Changes» сохранит внесенные изменения.

Проделайте аналогичные действия с другими роликами.
7. Нажмите кнопку «Finish» для применения настроек и экспорта в готовый файл.
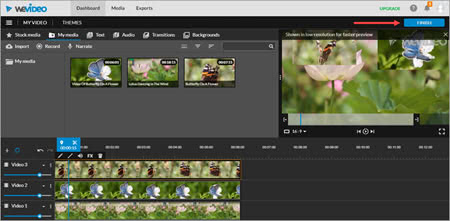
Достоинства:
- Интуитивно понятный интерфейс.
- Хороший набор фонов и переходов.
- Возможность загрузки готового файла в облачные хранилища.
Недостатки:
- В бесплатной версии возможен экспорт в формате «SD» и присутствует водяной знак.
- Нет поддержки русского меню интерфейса.
Какой программой лучше всего редактировать игровое видео?
Практически любой. Большинство бесплатных нелинейных видеоредакторов прекрасно подойдут для того, чтобы редактировать геймплеи.
Для нашей инструкции мы будем использовать видеоредактор VSDC. Его рекомендуют многие начинающие блогеры на YouTube, поскольку у этой программы низкие системные требования и она абсолютно бесплатна. Кроме того, в пакет VSDC входят инструменты для захвата видео с камеры и записи рабочего стола. Такое дополнение пригодится, если вы планируете записывать себя во время игры.
VSDC работает только на Windows, скачать редактор вы можете на официальном сайте.
Если вы используете компьютер на macOS или Linux, рекомендации видеоредакторов для ваших ОС мы приведём чуть ниже.
«Классический» линейный монтаж
«ВидеоМОНТАЖ» позволяет соединять, обрезать и улучшать видеодорожки, вы сможете без труда воплощать любые креативные идеи, не прибегая ни к каким дополнительным утилитам. Всё, что потребуется для работы, – это составить сценарий, подобрать материал и скачать программу для обработки видео по указанной ссылке.
Разберёмся в основах и рассмотрим случай, когда необходимо вставить в середину одного видеоклипа фрагмент из другого. Это может пригодиться для добавления «перебивки» в однообразные кадры, для демонстрации нескольких событий или показа одного действия с разных ракурсов.
Добавление и настройка звука в видеоредакторе
Наиболее универсальный способ вставки музыки в видеоряд – использование видеоредакторов. В них можно проводить любой тип монтажа, от развлекательных влогов до обучающих курсов. Мы рассмотрим замену звука на примере программы ВидеоШОУ. Этот простой видеоредактор на русском языке отличается интуитивным управлением, благодаря чему подходит даже новичкам.
Его можно использовать для любых целей, в том числе если вы хотите научиться тому, как поставить музыку на видео в инстаграме либо записать озвучку для видеокурса. Разберем основные моменты в краткой пошаговой инструкции, подробный процесс вы можете посмотреть в специальном видеоуроке.
Шаг 1. Установите ВидеоШОУ и создайте проект
Для начала скачайте по кнопки ниже дистрибутив программы и установите его на свой компьютер. После этого запустите софт и в стартовом окне выберите вариант «Новый проект».
Скачайте редактор ВидеоШОУ и создайте оригинальную озвучку для своего проекта!
Добавьте в программу видеофайлы для обработки. Для этого выделите в левом столбце папку, в которой содержатся нужные клипы, и перетащите материалы из окна проводника на таймлайн.
Добавьте в проект видеофайлы, которые хотите озвучить
Шаг 2. Добавьте аудиодорожку
Программа позволяет добавлять музыкальный фон двумя способами: для всего фильма или для каждого отдельного клипа.
Метод 1. Накладываем музыку на весь проект
В верхней панели управления найдите раздел «Музыка». Вы можете добавить трек из встроенной библиотеки бесплатных звуков, для этого кликните «Коллекция музыки». Чтобы импортировать аудиодорожку с жесткого диска, нажмите «Добавить музыку из файла».
В программу встроен каталог фоновой музыки, также можно загрузить свой трек
Редактор разрешает добавлять неограниченное количество музыки, для этого нажмите на кнопку с плюсом справа. Таким образом можно создавать фоновое сопровождение из нарезки разных треков. Если аудиофайл оказался слишком длинный, его можно обрезать, нажав на иконку в виде ножниц возле названия трека.
Чтобы изменить силу звучания, кликните «Громкость и эффекты» в нижней части окна параметров. Здесь вы можете применить плавное нарастание и затухание громкости и автоматическую обрезку под длину ролика.
Вы можете добавлять разные треки и нарезать их, составляя попурри
После добавления музыки в видео, необходимо настроить звуковое сопровождение. Для этого нажмите по нему правой кнопкой мыши и выберите необходимое действие. Вы можете заменить его, дублировать, удалить или обрезать.
Метод 2. Накладываем трек на отдельный клип или фрагмент видео
Чтобы озвучить отдельный эпизод, вернитесь во вкладку «Клипы» и выделите нужный файл на монтажной шкале. В строке с инструментами над таймлайном найдите иконку в виде шестеренки. В боксе «Звук для всего слайда» нажмите «Выбрать звук», чтобы добавить песню с компьютера, или «Запись с микрофона», чтобы озвучить ролик.
Выделите видеофрагмент и добавьте к нему звуковое сопровождение
Как добавить звуковую дорожку в конец видео или в середину ролика, если оно не разделено на фрагменты? Очень просто – добавьте трек, как в первом варианте, затем захватите дорожку и передвиньте ее на нужный участок на монтажной шкале. Наведите курсор на начало или конец трека, зажмите кнопку мыши и сдвиньте границы, чтобы изменить длительность.
Переместите фрагмент аудиодорожки на нужный участок видеозаписи
Шаг 3. Сохраните видеоролик
Теперь вы знаете, как накладывать фоновую музыку на снятое видео. Осталось лишь сохранить измененный видеоролик на жесткий диск. Для этого воспользуйтесь кнопкой «Создать» в правом верхнем углу редактора. Сохраните файл проекта и в окне экспорта нажмите «Создать видео». После этого выберите, в каком формате вы хотите сохранить ролик, и следуйте инструкциям программы.
Выберите способ конвертирования видео и сохраните результат
Преимущества этого способа:
- Создание оригинальной озвучки для видеороликов;
- Наложение второй музыкальной дорожки в качестве фоновой музыки;
- Доступно полное удаление и замена оригинального трека;
- Создание разного музыкального фона для отдельных сегментов видео;
- Добавление неограниченного количества звуковых файлов;
- Можно смешивать голосовые комментарии и музыкальный фон;
- Автоматическая обрезка трека под длительность видеофайла и плавное затухание.
К недостатку ВидеоШОУ можно отнести то, что программу нужно скачивать и устанавливать на компьютер, но этот минус важен лишь тем, кто предпочитает работать без помощи дополнительных ПО.