Драйвера
Одна из самых распространенных причин, почему на ноутбуке не работает камера – нет необходимых драйверов. Хорошая новость в том, что проблема легко исправляется.
Диагностика исправности драйверов
Почему не работает веб-камера на компьютере? Очень часто Windows просто не знает, как с ней работать или неправильно воспринимает. От физических проверок переходим к программным. Наша задача – узнать, как компьютер воспринимает веб-камеру.
Как это определить:
- Нажимаем правой кнопкой мыши (ПКМ) по Пуску и выбираем «Диспетчер устройств».
- Открываем блок «Устройства обработки изображений».
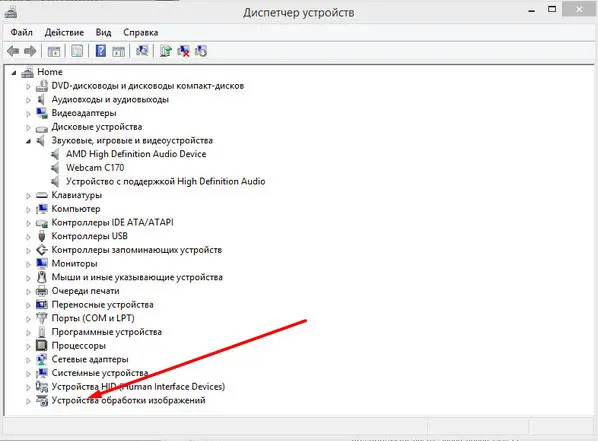
Если здесь отображается название веб-камеры и рядом с ним нет никаких оповещений, значит система воспринимает ее правильно. В противном случае Windows не может распознать устройство и требует установку драйверов. Об этом свидетельствует наличие «Неизвестных устройств», отсутствие модели веб-камеры в списке устройств или наличие восклицательного знака рядом с ней.
Восстановление работоспособности драйверов
Если в ходе предыдущего действия удалось определить, что не включается камера на ноутбуке по причине некорректных драйверов, стоит исправить подобное положение дел. Достичь цели можем несколькими способами:
- Загрузить драйвера с официального сайта. Лучший способ в 90% случаев. Достаточно ввести в поиск «Драйвера для » и скорее всего попадем на сайт разработчика. После скачивания и установки файла рекомендуем перезагрузить систему и проблема будет решена.
- Переустанавливаем вручную. Можем попробовать удалить оборудование (через ПКМ по названию модели в «Диспетчере устройств»). После переподключения устройства или перезагрузки компьютера, Windows попытается подобрать оптимальные драйвера для веб-камеры. Часто у нее это получается.
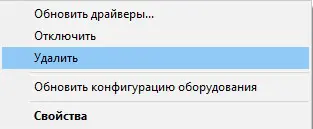
Используем приложения для автоматической установки. Программы, вроде Driver Pack Solutions, предлагают умное сканирование драйверов и их обновление или инсталляцию. Скорее всего приложение обнаружит проблемное устройство и поставит для него корректные драйвера.
Еще один способ – перейти в свойства оборудования и при помощи идентификаторов VEN и DEV найти драйвера для конкретной модели устройства в интернете. Данные расположены на вкладке «Сведения» в разделе «ИД оборудования».
Восстановление совместимости драйверов
После обновления к новой версии Windows 10 не включается веб-камера на компьютере? Скорее всего в конфликте системы с программным обеспечением (ПО) или отсутствии его поддержки. Исправить это реально с помощью устроенного инструмента операционной системы.
Пошаговая инструкция:
- Нажимаем на кнопку поиска.
- Задаем ключевое слово поиска «Предыдущих» и открываем единственный найденный инструмент.
- Жмем на кнопку «Устранение проблем с совместимостью».
- Выбираем драйвер или программное обеспечение камеры из списка или указываем к нему путь вручную и жмем на кнопку «Диагностика программы».
Полезно! Часто помогает устранить проблему универсальный драйвер для веб-камеры Windows 10. Его выпускают производители ноутбуков, предлагая полный набор ПО для всех моделей устройств собственного производства. Установка программы должна исправить неполадки с совместимостью.
Права доступа
Не удается подключиться к камере? Надо проверить права доступа. Как правило, такая ошибка появляется в версии Marshmallow операционной системы «Андроид». В заводской прошивке предусмотрена персонифицированная система, которая предоставляет доступ к основным приложения. Пользователю необходимо подтвердить, что установленному приложению разрешается получать доступ к камере.
Проверка прав доступа:
- Через главный экран войти в меню.
- Перейти в пункт «Настройки».
- После этого через «Приложения» открыть вкладку «Камеры».
- Нажать на ссылку «Разрешения».
- Сместить ползунок вправо (положение включено).
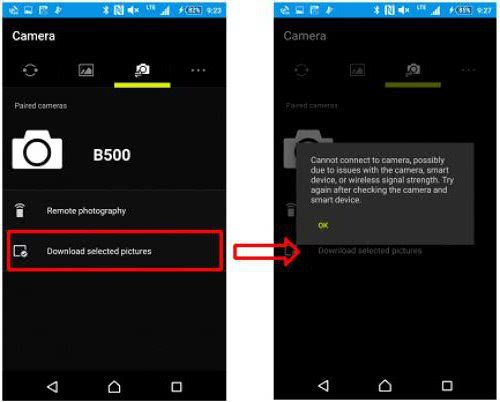
Проблемы с видеооборудованием на mac OS
Почему не работает камера в Зуме на MacBook? Часто, как и в случае с ПК на Windows 10, проблема связана с настройками доступа приложений к аудиооборудованию. Шесть шагов помогут проверить, видит ли клиент конференций веб-камеру макбука.
1. Щелкните по иконке с яблоком в левом верхнем углу экрана.
2. В раскрывшемся меню выберите пункт «Системные настройки».

3. Перейдите в раздел «Защита и безопасность».

4. Откройте вкладку «Конфиденциальность».

5. Кликните по пункту левого меню «Камера».
6. Убедитесь в простановке чекбокса слева от иконки Zoom.

Возврат к заводским настройкам
Причина может быть и программная. Если механических повреждений нет и проблема не аппаратная, то есть и другое решение. Например, сброс до заводских параметров. Это удалит установленные приложения, возможно, проблема была в них или в другой ошибке системы. В любом случае такое решение должно помочь как минимум определить размер ущерба.
Перед этим нужно сохранить данные для восстановления, в том числе те, что есть в приложениях. Это нужно для того, чтобы не пришлось заново вести в них работу. Поэтому их нужно сохранить на облачное хранилище или другой носитель, для этого потребуется воспользоваться компьютером.
После сброса, настройки вернуться к заводским, как будто, девайс только что приехал из магазина. Поэтому, можно считать что это один из крайних методов. Его используем в случаях, если остальные не привели ни к каким результатам.

Как починить камеру на телефоне
Выявление конкретной причины позволяет быстро избавиться от ошибки в работе камеры. Если вы поняли, что привело к сбою, то наверняка уже знаете дальнейший план действий. К примеру, в случае недостатка свободного места необходимо очистить память.
https://youtube.com/watch?v=fr7Wu2Tg5Uo
Если убедиться в возможной причине со стопроцентной точностью не получилось, следует действовать по проверенному алгоритму. Далее предлагаем ознакомиться с несколькими шагами, на одном из которых обязательно удастся избавиться от ошибки. Они помогают в решении всех проблем, которые не связаны с механическим повреждением модуля камеры.
Перезапустите смартфон

Казалось бы, очень простое действие не способно повлиять на работоспособность камеры, однако в большинстве случаев проблема действительно решается банальной перезагрузкой смартфона. Это происходит из-за того, что в операционной системе произошел сбой.
Удалите кэш и сбросьте настройки камеры
Если сбой в работе камеры не решается перезагрузкой девайса, есть смысл попробовать очистить кэш приложения. Возможно, он достиг критической отметки, в связи с чем программа не способна в полной мере отобразить свой интерфейс.
Для очистки кэша необходимо:
- Открыть настройки смартфона.
- Перейти в раздел «Приложения».
- Выбрать программу, отвечающую за работу камеры.
- Кликнуть на «Очистить данные» и «Очистить кэш».
Практика показывает, что сразу после выполнения операции камера начинает работать. Но при сбросе данных и кэша придется заново выставлять настройки разрешения снимков, видео и других параметров.
Удалите программы, использующие камеру
При первом запуске приложения, скаченного на телефон, ПО просит подтвердить несколько разрешений. В их числе может быть доступ к камере. Как правило, проверенные программы не наносят никакого вреда, но все-таки рекомендуется удалить такие приложения или запретить им доступ к функциям камеры.

Для выполнения операции потребуется открыть настройки, а после проверить все приложения. В пункте «Разрешения» может быть указана камера. Если это так, нужно деактивировать ползунок. Затем останется проверить работоспособность смартфона в плане фото или видео.
Обновите Андроид
Не исключено, что камера не работает просто из-за несовместимости ПО. Обычно оно вызвано установкой неактуальной прошивки. Зайдите в настройки смартфона и проверьте, нет ли в данный момент доступных обновлений.

Если они есть, обязательно загрузите актуальную версию ОС на мобильное устройство.
Перед установкой обновлений рекомендуется сделать сброс до заводских настроек.
Установите стороннее приложение камеры
Не самым лучшим, но вполне допустимым способом выхода из сложившейся ситуации является использование сторонних приложений камеры. Откройте Google Play и введите соответствующий запрос. Система выдаст массу программ, с помощью которых можно делать фото.

Если во всем многообразии приложений для камеры довольно сложно разобраться, рекомендуем дочитать материал до самого конца. Далее вы сможете ознакомиться со списком самых лучших программ для фото и видео на телефоны Андроид.
Выполните хард ресет
Hard Reset – это операция, которая представляет собой сброс до заводских настроек. В той ситуации, когда не получается решить проблему рекомендованными методами, откат программного обеспечения становится кардинальной, но зато очень действенной мерой.
При выполнении хард ресета удаляются все файлы, хранящиеся в памяти смартфона. Так системе удается избавиться от вирусов и разного рода сбоев, которые нельзя ликвидировать по отдельности.
Выполнить Hard Reset можно через настройки телефона:
- Откройте настройки.
- Перейдите в раздел «Восстановление и сброс».
- Нажмите на «Сбросить настройки».
Если телефон сильно глючит и не позволяет справиться с выполнением задачи стандартными методами, допускается хард ресет через инженерное меню устройства. Чтобы его открыть, нужно отключить девайс, а затем зажать кнопку питания и одну из качелек регулировки громкости. В зависимости от модели комбинация может быть иной.

В системном меню, которое представлено на английском языке, нужно нажать кнопку «wipe data/factory reset». Следом за этим будут сброшены настройки, включая все файлы устройства.
Сделайте перепрошивку
В качестве альтернативного варианта многие владельцы смартфонов используют кастомные прошивки из интернета. Но в данном случае никто не сможет гарантировать безопасность при установке и дальнейшей эксплуатации.
Второе решение: сброс обновлений и кэша
Но что делать, если приложение камеры по-прежнему не работает, а удаление приложений не дает результатов? В этом случае вы сузили круг проблем до самого приложения камеры.
- Зайдите в настройки Android.
- Затем зайдите в приложения и найдите приложение камеры.
- Удалите все обновления для камеры.
- Затем очистите весь кеш и данные.
- Затем принудительно остановите приложение камеры.
- Переустановите все обновления.
- После того, как вы прошли все эти шаги, проверьте, работает ли приложение камеры теперь, как вы делали раньше.
Заходим на Настройки, выбираем раздел Приложения.
Находим стандартное приложение камеры, заходим в раздел Память.
Сбрасываем настройки и очищаем кэш.
Останавливаем приложение камеры, после чего пытаемся заново его запустить.
Если ничего из этого не работает, попробуйте следующее решение.
Не работает видеотрансляция в Windows 7
Пользователям Windows 7 доступен только диспетчер устройств, потому что в операционной системе нет встроенного приложения Camera и настроек доступа оборудования к установленным на компьютер программам.
Чтобы попасть в диспетчер устройств, выполните описанную для Windows 10 последовательность действий или перейдите к настройкам через меню «Пуск».
1. Щелкните «Пуск».
2. Кликните «Панель управления».

3. Перейдите в раздел «Система и безопасность».

4. Под заголовком «Система» щелкните «Диспетчер устройств».


Настроить камеру в Windows 7 помогает конкурирующий клиент конференций Skype. Чтобы перейти к настройкам вебки, выполните семь простых действий.
1. Запустите Скайп.
2. Щелкните по трем точкам справа от аватарки.
3. Выберите верхний пункт «Настройки».

4. Перейдите в раздел «Звук и видео».
5. Если к компьютеру подключено несколько устройств, выберите нужную камеру в списке.
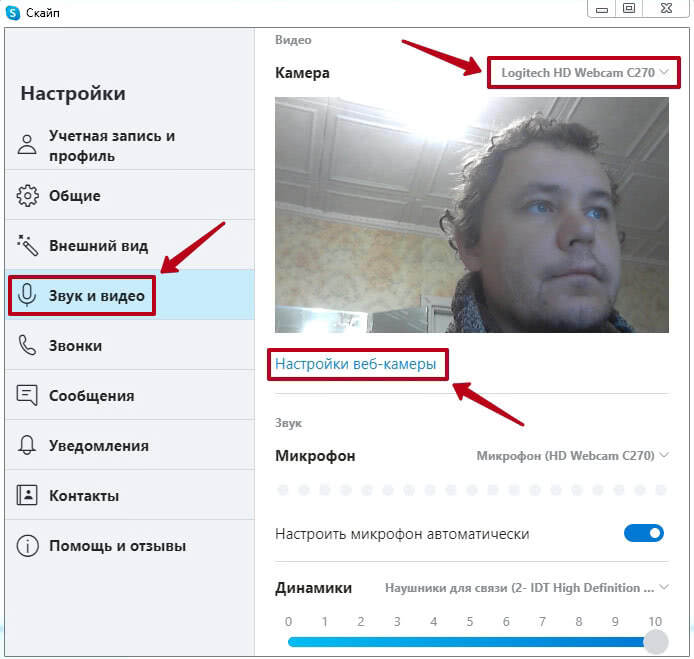
7. Откройте вкладку «Дополнительные настройки» и настройте экспозицию, усиление, яркость, контраст, интенсивность цвета, баланс белого, предотвращение мерцания и ориентацию изображения.

Возможности исправления сбоя камеры на Samsung
Итак, если произошел сбой камеры на самсунге, что делать? Предполагается несколько возможностей для исправления ошибки.
Удаление данных и очистка кэша «Камеры» на мобильном телефоне:
- Смартфон нужно выключить, а затем – перезапустить. Для этого удерживают около сему секунд кнопку включения и Home.
- На следующем этапе, который наступает после вибрации смартфона, рекомендуется открыть Диспетчер приложений, найти и выбрать приложение Камеры. Теперь можно удалить данные и провести очистку кэша.
- Оценить работу камеры удастся после перезапуска смартфона.
Очистка кэша смартфона с помощью Recovery:
- Мобильный телефон нужно выключить, после чего – продолжить нажатие трех кнопок. Вы должны нажимать на кнопку питания, Home и увеличения громки.
- Вскоре разрешается отпустить кнопки.
- На дисплее должно появиться окно с системными командами Android.
- Нажмите на кнопку «Громкость –« и кнопку питания, выбрав Wipe cache partition.
- Проверку работы камеры разрешается проводить после перезапуска мобильного телефона.

Очистка кэша файловым менеджером:
- Смартфон рекомендуется подключить к компьютеру или изначально использовать установленный файловый менеджер.
- Вы должны перейти в папку Android, а затем – Data.
- В архиве следует найти com,sec,android.gallery3d, папку cache и воспользоваться ею.
- Все файлы должны быть удалены.
Удаление программы для альтернативной камеры:
- На мобильном телефоне нужно найти все программы, которые могут использовать камеру или флэш-память, приложения для работы камеры или фонаря.
- Все подобные приложения следует удалить.
- После перезапуска смартфона удастся оценить состояние камеры.
Скорее всего, вы вновь сможете делать фотографии с использованием своего мобильного телефона Samsung.
Как выявить причину
После того, как мы разобрали все причины, которые приводят к неполадкам в работе камеры, нужно разобраться, что именно привело к сбою в работе. Алгоритм будет единым, поэтому всем владельцам, столкнувшимся с проблемой, нужно действовать по следующему сценарию:
- Осмотреть смартфон снаружи на наличие механических повреждений. Из-за них не только может сдвинуться или прийти в негодность модуль камеры, но и выйти из строя аппаратная часть.
- Проверить наличие свободного места в памяти устройства для сохранения снимков и видео.
- Убедиться, что внешний накопитель корректно отображается, если в качестве места сохранения выбрана SD-карта.
- Попробовать сделать фото через стороннее приложение камеры.
- Проверить наличие обновлений для операционной системы смартфона.
- Провести диагностику для выявления вирусов.
Каждый этап очень важен, так что не стоит пренебрегать ни одним из предложенных шагов. Визуальный осмотр смартфона – лишь малая часть того, что может сделать пользователь для выявления причины возникновения проблемы. Необходимо в том числе удостовериться в наличии свободного места, и в крайнем случае попробовать сделать фото через другое приложение камеры. Возможно, виноват встроенный софт, не дающий воспользоваться данной функцией.
Что делать, если Скайп не может получить доступ к веб-камере?
Если вы не можете использовать Skype на своем ПК с Windows и видите сообщение об ошибке «Ваша веб-камера используется другим приложением», то здесь приведены возможные решения, которые помогут вам решить проблему.
Эта ошибка не позволяет использовать веб-камеру для Skype, что делает невозможным проведение видеоконференций. Это может происходить как для внутренних/встроенных, так и для внешних веб-камер.
Эта проблема не имеет каких-либо конкретных причин. Вот несколько возможных причин:
- Вирус или вредоносное ПО, влияющие на систему.
- Старая или поврежденная версия программного обеспечения Skype для рабочего стола.
- Драйверы для камеры могут быть повреждены.
- Приложение Skype может не иметь доступа к веб-камере.
- Брандмауэр, антивирус или некоторая защита веб-камеры могут ограничивать связь между камерой и Skype.
- Некоторые другие приложения, использующие камеру, возможно, не были закрыты и могли работать в фоновом режиме.
Рассматривая различные возможности, вы можете последовательно устранить проблему следующим образом:
- Запустите антивирусную проверку
- Убить процесс с помощью камеры
- Отключить брандмауэр
- Обновите драйверы камеры
- Включите «Разрешить приложениям доступ к камере».
- Сбросить приложение камеры
- Отключить защиту веб-камеры
- Переустановите Skype для рабочего стола.
1] Запустите антивирусную проверку
Запустите полное сканирование системы на наличие вредоносных программ, что исключит возможность возникновения такой причины.
2] Убить процесс с помощью камеры
Откройте диспетчер задач (нажмите CTRL + ALT + DEL, чтобы открыть окно «Параметры безопасности» и выберите «Диспетчер задач» из списка).
Проверьте, работает ли еще какая-либо программа, кроме Skype, которая использует камеру.
Если да, вы можете рассмотреть вопрос об остановке процесса и перезапуске системы.
3] Отключить брандмауэр
Временно отключите любой антивирус или брандмауэр в системе. Это сделано для того, чтобы ни один из них не мешал работе веб-камеры. Вы можете включить и затем включить после изоляции проблемы.
4] Обновите драйверы камеры
Нажмите Win + R, чтобы открыть окно «Выполнить». Введите команду devmgmt.msc и нажмите Enter, чтобы открыть диспетчер устройств.
Разверните список драйверов камеры, щелкните правой кнопкой мыши драйвер вашей веб-камеры и выберите Обновить драйвер.
5] Включить «Разрешить приложениям доступ к камере».
Нажмите кнопку «Пуск» и выберите символ в виде шестеренки, чтобы открыть меню «Настройки». Перейти к конфиденциальности.
В списке прав доступа к приложениям слева выберите Камера. Включите тумблер «Разрешить приложениям доступ к вашей камере».
Кроме того, проверьте список в разделе Выберите, какие приложения могут получить доступ к вашей камере переключатель должен быть включен для Skype.
Помните, что Skype для рабочего стола отличается от предустановленного приложения Skype в вашей системе.
6] Сбросить приложение камеры
Даже если мы пропустим отсоединение камеры от программы, которая ее использует, сброс приложения сделает эту работу.
Нажмите Пуск → Настройки → Приложения → Приложения и функции.
Прокрутите список, чтобы найти приложение Камера. Нажмите на него, чтобы развернуть параметры и выбрать Дополнительные параметры.
Прокрутите варианты и найдите Сброс. Нажмите на Сброс и дайте ему возможность обрабатываться.
Перезагрузите систему, как только работа будет завершена.
7] Отключить защиту веб-камеры
Определенное программное обеспечение безопасности поставляется с защитой веб-камеры. Это может быть вариант вашего общего антивирусного программного обеспечения, или это может быть специальное программное обеспечение. Если вам известно о том же самом, может помочь временное отключение защиты веб-камеры, чтобы изолировать проблему.
8] Переустановите Skype для рабочего стола
Если ничего не помогло, вы можете удалить и переустановить Skype для рабочего стола. Как и любое другое приложение, Skype можно удалить из меню «Программы и компоненты» на панели управления. Вы можете переустановить приложение с официального сайта Skype.
- https://konekto.ru/ne-rabotaet-kamera-v-skajpe.html
- https://sergoot.ru/camera-not-working-in-skype
- https://appcall.ru/v-skajpe-ne-rabotaet-kamera.html
- https://skypeshe.ru/faq/ne-rabotaet-kamera-v-skajpe
- https://siniy-ekran.ru/poleznoe/v-skajp-veb-kamera-ne-rabotaet-zanjata-drugim-prilozheniem/
Обновление системы
Для того чтобы проверить наличие свежих обновлений для вашей операционной системы, сделайте следующие действия:
- Первым делом вам нужно запустить приложение “Настройки”;
- Теперь прокрутите в самый низ страницы и выберите пункт “О телефоне”, в данном разделе вам нужно выбрать “Обновление системы” и нажать на него;
- Если вы сделали все правильно, то начнется процесс обновления системы.
Переходим к последней причине неработящей камеры, а именно наличия вирусов в телефоне.
При выборе нового смартфона у каждого из нас большой перечень требований
Например, для многих важно, чтобы на телефоне была хорошая фотокамера. Причем это относится и к передней и задней съемке
Ведь благодаря современным смартфонам многие уже успели забыть, что такое обыкновенный фотоаппарат. Именно поэтому поломки становятся серьёзной неприятностью. Поговорим сегодня о том, почему не работает камера на телефоне и можно ли с этим что-то делать.
ОС Андроид обладает большим количеством положительных сторон, огромным списком удобных настроек и возможностью работать с внутренними файлами. Это позволяет пользователям максимально настроить свой телефон под себя. Но часто эти же пункты становятся причинами неисправностей системы. И если, например, в телефоне перестала работать камера, большинство пользователей теряются и не знают, что делать.
Среди самых распространённых причин проблемы можно отметить такие как:
- Трудности с обновлением.
- Установка программ, которые привели к сбоям.
- Использование нелицензионной прошивки.
- Удаление системных файлов.
- Появление вирусов в гаджете.
- Прочие неполадки.
Если у вас на экране в процессе съемки некачественное изображение, и вы хотите это устранить, то просто попробуйте хорошенько протереть объектив. Возможно, он немного запачкался, что и стало причиной неполадки. Современные объективы очень чувствительны к касаниям и на них легко остаются отпечатки пальцев.
Если стандартная или фронтальная камера перестала работать, то возможно, возникли ошибки в работе некоторых системных параметров. С телефоном может быть все в порядке, нужно просто перезагрузить. Есть большая вероятность что это поможет устранить поломку.
Механические повреждения модуля
Значительно хуже если передняя камера претерпела сильное механическое воздействие, например, после падения телефона. На самом деле достаточно всего один раз неудачно уронить телефон, чтобы съемка с этого устройства была невозможна. Еще, возможно, сгорела сама камера или перетерся шлейф внутри аппарата.
Возврат к заводским настройкам
Причина может быть и программная. Если механических повреждений нет и проблема не аппаратная, то есть и другое решение. Например, сброс до заводских параметров. Это удалит установленные приложения, возможно, проблема была в них или в другой ошибке системы. В любом случае такое решение должно помочь как минимум определить размер ущерба.
Перед этим нужно сохранить данные для восстановления, в том числе те, что есть в приложениях. Это нужно для того, чтобы не пришлось заново вести в них работу. Поэтому их нужно сохранить на облачное хранилище или другой носитель, для этого потребуется воспользоваться компьютером.
После сброса, настройки вернуться к заводским, как будто, девайс только что приехал из магазина. Поэтому, можно считать что это один из крайних методов. Его используем в случаях, если остальные не привели ни к каким результатам.
Диагностика
Для диагностики состояния телефона можно использовать различные приложения.
Одним из них является программа Phone Doctor Plus (Скачать).
При помощи нее можно проверить не только камеру, но и состояние других важных элементов смартфона.


После запуска приложения отобразятся общие сведения об устройстве. Чтобы они были актуальными на данный момент, необходимо перейти во вторую вкладку, где расположено более двадцати тестов, включая необходимую нам камеру, GPS и многое другое. Каждый из тестов выполняется отдельно, некоторые просят пользователя произвести определенное действие, например, потрясти телефон или вставить наушники. При успешном завершении появляется зеленый значок с галочкой — это значит, что проверенная функция работает корректно. С помощью таких несложных действий можно оценить реальное состояние фотокамеры.
Как показывает практика, безвыходных ситуаций не бывает. Если не работает камера на телефоне — это не повод для расстройства. Решить проблему можно нажатием нескольких кнопок. Достаточно воспользоваться советами из нашей статьи, потратить несколько минут личного времени и дальше наслаждаться красивыми снимками.
Как выбрать стороннюю камеру как приложение по умолчанию?
Чтобы все приложения на смартфоне использовали по умолчанию ту камеру, которую вы установили вместо стандартной, нужно:
- зайти в настройки
- открыть раздел с приложениями
- перейти в раздел “Приложения по умолчанию”
- выбрать камеру, которую хотите использовать как стандартную


Источники
- https://mirinfo.ru/android/ne-vklyuchaetsya-kamera.html
- https://ya-rostislav.ru/cifrovaya-tehnika/smartfoni/sboy-kameri-na-samsunge-chto-delat
- https://ocomp.info/ne-rabotaet-kamera-na-telefone.html
- https://ichudoru.com/v-prilozhenii-kamera-proizoshla-oshibka-android/
- https://b44.ru/obzory-i-sravneniya/ne-vklyuchaetsya-frontalnaya-kamera.html
- https://AndApps.ru/androidsecret/ne-rabotaet-kamera-na-android-prichinyi-i-reshenie-problemyi
- https://4pda.biz/stati/2793-ne-udalos-podklyuchitsya-k-kamere-na-android-oshibka-kamery-reshenie-problemy.html
- https://besprovodnik.ru/sboj-kamery-na-samsunge-chto-delat/
- https://androidx.ru/ne-rabotaet-kamera-na-telefone-bystraja-diagnostika-i-sposoby-ustranenija-problem-s-kameroj/
- https://AndroidMir.org/alexsandr/12468/
Пути решения
В ситуации, когда на Honor 10 Lite не работает фронтальная или задняя камера, необходимо действовать с учетом текущей ситуации. Рассмотрим главные трудности, которые могут возникать и пути их решения.
Если камера не работает
Наиболее распространенная ситуация, когда камера на Honor 10 Lite вообще не работает. В таком случае сделайте следующие шаги.
Проверьте, какие приложения используют камеру
Для нормальной работы устройство снятия видео и фото должно использоваться только одним приложением одновременно. Некоторые программы на Honor 10 Lite могли сразу не завершить процесс, из-за чего часто возникают проблемы. Для восстановления работоспособности устройства закройте программу, которая его использует, а после повторите попытку. Если не удается определить, какая утилита задействует ПО, перезапустите Honor 10 Lite и сделайте проверку еще раз.

Очистите данные
Одна из причин, почему Хонор не фотографирует — загрязнение кэша девайса. Для решения проблемы сделайте следующее:
- Войдите в Настройки.
- Перейдите в раздел Приложения и найдите Камера.
- Войдите в раздел Память, а после Сброс.
Выполнение этих действий позволяет сбросить данные на Honor 10 Lite, что зачастую помогает справиться с проблемой.
Проверьте наличие разрешений
В ситуации, когда не работает фронтальная или задняя камера Хонор 10, убедитесь в наличии необходимых разрешений. Если в сторонней программе не удается войти в программу, сделайте следующее:
- Откройте Настройки.
- Сделайте поиск по запросу.
- Войдите в раздел Права приложений / Диспетчер прав.
- Жмите Съемка Фото и видео / Камера.
- Предоставьте утилите необходимые права на использование и начинайте снимать. Попробуйте несколько режимов, в том числе замедленную съемку, если она есть.

Проверьте Honor 10 Lite на вирусы
Операционная система Андроид подвержена вирусам и троянам, поэтому при появлении проблем необходимо сразу проверить устройство. Для этого можно установить одну из антивирусных систем из Плей Маркет и провести необходимую проверку. После удаления подозрительных файлов остается перезапустить смартфон.
Восстановите заводские настройки
В случае, когда камера Honor 10 Lite все равно не работает, сделайте резервную копию и верните устройство к заводским параметрам. Для этого войдите в Настройки, перейдите в Система и обновления, а после жмите на кнопку Сброс.
Кроме того, если в Honor 8x или другой модели не работает камера, установите стороннее приложение. Возможно, в этом случае работа наладится. В таком случае причину необходимо искать в механической части.
Не выдвигается
Еще одна неприятная ситуация, когда на Хонор 9х не выдвигается камера
Для начала обратите внимание на механические повреждения и загрязнения, которые не дают устройству нормально выйти из разъема. При отсутствии явных дефектов сделайте рассмотренные выше шаги
Возможно, проблема вызвана программными сбоями.

Не фокусируется
Неприятная проблема, когда Honor 10 Lite работает, но видео или фото на девайсе не фокусируется. Попробуйте сделать следующее:
- Почистите видоискатель от загрязнений.
- Убедитесь, что выбранный режим соответствует условиям съемки.
- Не двигайте телефоном во время захвата снимков.
- Не используйте опцию Зум, если в ней нет необходимости.
- Попробуйте установить другое приложение на Honor 10 Lite.
- Не используйте захват изображения во время серийной съемки, ведь это влияет на качество.
- Включите фонарик для подсветки, если это требуется.
Причиной может быть попадание грязи, пыли или воды, что может потребовать обращения в сервисный центр.

Другие способы устранения ошибки
Если вы используете ОС Android Marshmallow, то необходимо проверить права доступа к проблемному приложению. Если такое разрешение в устройстве отсутствует, вы можете встречать запрос на подтверждения или даже ошибки.
- Откройте настройки вашего устройства;
- Найдите пункт «Приложения»;
- Выберите «Камеры», укажите пункт «Разрешения»;
- Убедитесь, что здесь установлены настройки, разрешающие вам использовать камеру устройства. Если это не так, исправьте настройки.

Если и эти рекомендации вам не помогли, остается еще один метод, который помогает решить большинство проблем с устройствами Android — сброс настроек к значению по умолчанию. Перед этим необходимо перенести все важные файлы с телефона на компьютер или флешку. Если этого не сделать, они будут уничтожены.
- Для устранения ошибки вам необходимо снова открыть настройки, найти здесь пункт «Восстановление и сброс»;
- Выберите в этом разделе пункт «Сброс»;
- Подтвердите свои действия и дождитесь, пока устройство восстановит прежние версии файлов и настроек.
Когда этот процесс завершится, откройте камеру и проверьте, появляется ли ошибка «Закройте другие приложения, которые могут использовать камеру или вспышку».
Можно ли при необходимости отключить камеру
При входе в конференцию по умолчанию происходит автоматическое задействование микрофона и камеры, звук и видео начинают транслироваться. Рекомендуется активировать следующие функции:
- «Всегда выключать звук моего микрофона»;
- «Всегда выключать мое видео».
Активация опций уместна, когда участник конференции с опозданием подключается к сеансу видеосвязи, он не будет отвлекать собравшихся. Нет надобности транслировать видео и звук когда пользователь заходит в «переговорную», но встреча еще не началась.
Когда потребуется трансляция звука и видео, параметры легко включить при помощи пиктограмм в виде микрофона и камеры в строке управления конференцией.






