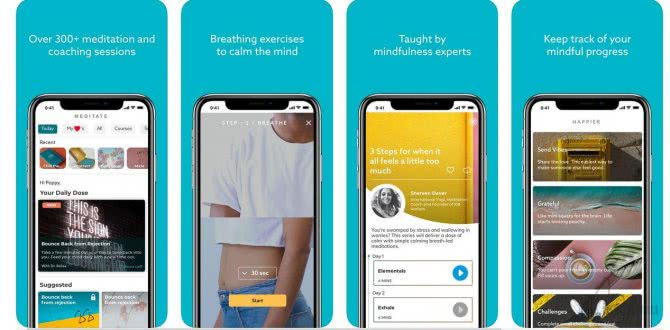Не работает веб-камера Windows 10
Некоторые пользователи, чаще после обновления Windows 10 и реже — при чистой установке ОС сталкиваются с тем, что не работает встроенная веб-камера ноутбука или же веб-камера, подключаемая по USB к компьютеру. Исправление проблемы обычно не слишком сложное. Как правило, в этом случае начинают искать, где скачать драйвер для веб-камеры под Windows 10, хотя с большой долей вероятности он уже и так есть на компьютере, а камера не работает по другим причинам. В этой инструкции подробно о нескольких способах исправить работу веб-камеры в Windows 10, один из которых, надеюсь, поможет и вам. См. также: программы для веб-камеры, Перевернутое изображение веб-камеры
Важное примечание: если веб-камера перестала работать после обновления Windows 10, загляните в Пуск — Параметры — Конфиденциальность — Камера (в разделе «Разрешения приложений» слева. Если же она прекратила работу внезапно, без обновления 10-ки и без переустановки системы, попробуйте самый простой вариант: зайдите в диспетчер устройств (через правый клик по пуску), найдите веб-камеру в разделе «Устройства обработки изображений», кликните по ней правой кнопкой мыши — «Свойства» и посмотрите, активна ли кнопка «Откатить» на вкладке «Драйвер»
Если да, то воспользуйтесь ею. Также: посмотрите, а нет ли в верхнем ряду клавиш ноутбука какой-либо с изображением камеры? Если есть — попробуйте нажать её или её в сочетании с Fn.

Что же делать? Долой страх!
Такие сериалы, как: «Чёрное зеркало» и «Мистер робот»; такие фильмы, как: «Кто Я», «Сноуден» и «Кибер-террор»; такие книги, как «1984», «Призрак в сети: Мои приключения как самого разыскиваемого в мире хакера», «Искусство вторжения» и «Искусство обмана». Все вышеперечисленное и многие другие сериалы, фильмы, и книги — показывают:
- что Вы должны взять ответственность за свою собственную безопасность;
- что современный мир нуждается в кибербезопасности;
- что при наличии Интернета и современных технологий нет никаких границ и существование «большого брата», который имеет возможность следить за каждым из нас, приобретает иную субстанцию и еще больший спектр возможностей в своем арсенале.
Как бы Вы себя чувствовали, если бы кто-то стоял за окном спальни, глядя сквозь занавески? Наиболее распространенным ответом было бы «отправить в пешее и на долгое путешествие» данного человека или же позвонить в полицию. Это неприятно, когда кто-то вторгается в личную жизнь и пространство.
Все, что от Вас требуется — научиться цифровой внимательности, проявить некоторую осторожность при нахождении в Интернете и принять меры для защиты себя от потенциально-ошибочных действия, которые могут быть вызваны, например, отсутствием антивируса или закрывающего элемента на веб-камере. Мало вероятно, что будете обсуждать государственные секреты дома, но если у Вас есть компьютер с веб-камерой в спальне — прикройте ее изолентой, стикером, купите специальную и стильную закрывающую шторку для камеры (CamPatch, Webcam Cover, DontSpy, EFF Sticker Pack и т.п.), в конце-концов — закройте ноутбук
Мало вероятно, что будете обсуждать государственные секреты дома, но если у Вас есть компьютер с веб-камерой в спальне — прикройте ее изолентой, стикером, купите специальную и стильную закрывающую шторку для камеры (CamPatch, Webcam Cover, DontSpy, EFF Sticker Pack и т.п.), в конце-концов — закройте ноутбук.
В качестве дополнительного источника информации — видео на YouTube канале «Кру»:
Как RAT попадает на компьютер жертвы?
Сначала RAT-ер создает файл с расширением exe, так называемый «стаб», в котором прописывает необходимые настройки. После этого ему надо сделать так, чтобы жертва запустила его на своем компьютере.
Первый путь — замаскировать файл под что-то полезное и убедить человека открыть его. Например, упомянутой выше сирийской оппозиции шпионы засылали DarkComet под видом «шифровальщика сообщений для Skype» и убеждали установить его для защиты от правительственной слежки.
RAT-программы распространяются как индивидуально: «парень передает однокласснице ГДЗ по химии в виде exe-файла» или массово: выкладка на торренты или файлобменники под видом полезных программ, спам в соцсетях, почте, форумах. BlackHole, например, распространялся под видом антивируса для Mac.
В тему: 4 типа мошеннических писем, на которые может повестись каждый
Второй путь — тупо пристроиться к чужому компьютеру с флешкой, пока его хозяин отошел. Жертвами RAT-еров часто становятся их близкие люди. В Tor сети можно наткнутся на сайты с зазывной надписью на главной «Прямая трансляция с фронтальной камеры моей 13-летней сестры Джози. Заплатите 0.01BTC ($10) и наблюдайте за ней круглосуточно».
Продавцы магазинов бытовой техники могут устанавливать программы для слежки на компьютеры покупателей.
Как заблокировать устройства на ПК, инструкция
В операционной системе Windows 10 доступ к устройствам связи могут получить приложения, установленные из магазина Microsoft Store или классические программы. Работа первых подчиняется настройкам конфиденциальности операционной системы, любое включение микрофона или веб-камеры на ноутбуке или ПК возможно только после разрешения пользователя, о чем сообщает соответствующее уведомление.
Классические программы могут не запрашивать доступ к личным данным, а напрямую подключаться к источникам информации. Их работа описана в соглашении о конфиденциальности и правах использования. Но фактические действия программного обеспечения могут отличаться от заявленных. Выход заключается в проверке прав доступа с помощью стандартных средств Windows.
Как отключить микрофон на ноутбуке или ПК
Для изменения параметров работы звуковых и записывающих устройств ноутбука можно воспользоваться двумя способами – через раздел «Параметры» или на панели инструментов, расположенной под рабочим столом Windows. В итоге будут задействованы различные меню операционной системы, это нужно учесть при включении оборудования.
Первый метод — отключение микрофона ноутбука с помощью раздела «Параметры»
- Нажмите кнопку «Пуск» и крикните по пункту «Параметры» (иконка «шестеренка»).
- Выберите раздел «Конфиденциальность».
- Перейдите в подраздел «Микрофон».
- В пункте «Доступ к микрофону на этом устройстве разрешен» установите ползунок в неактивное положение.
Второй способ — ограничение доступа через панель инструментов
- Правой кнопкой мышки кликните по иконке микрофона, расположенной в нижнем углу панели инструментов. Перейдите в раздел «Открыть параметры звука».
- Выберите в правом меню пункт «Панель управления звуком».
- Откройте вкладку «Запись», правой кнопкой мышки кликните по пункту «Микрофон» и отключите его.
С помощью первого способа можно ограничить доступ некоторых программ. Второй гарантирует полное отключение устройства записи. Это оптимально для сохранения полной конфиденциальности, но неудобно при использовании разнообразных сервисов интернет-связи. Каждый раз придется активировать микрофон при необходимости передачи голосовых сообщений.
Интересно: аналог полного отключения микрофона – снижение «уровня» до нуля. Это не даст возможность распознать речь даже при несанкционированном доступе к ноутбуку.
Деактивация веб-камеры
Для отключения встроенной веб-камеры на ноутбуке нужно выполнить схожие действия. В некоторых старых моделях есть аналоговый выключатель, расположенный рядом с веб-камерах. Он физически отключает устройство от источника питания, независимо от текущего состояния в операционной системе. Но это скорее исключение, подобные выключатели производители ноутбуков уже не используют.
Порядок отключения веб-камеры.
- Через меню «Пуск» перейдите в раздел «Параметры».
- Перейдите в раздел «Конфиденциальность».
- Выберите пункт «Камера».
- Измените состояние пункта «Доступ к камере для этого устройства включен» на неактивное, поменяв положение ползунка.
Для проверки можно попытаться включить веб-камеру, зайти в приложение «Камера». Должна появиться надпись, что для активации необходимо разрешение пользователя.
Совет: если в ноутбуке используется внешняя веб-камера, ее можно отключить физически, вынув кабель из USB-порта. При повторном подключении она активируется автоматически.
Драйвера
Одна из самых распространенных причин, почему на ноутбуке не работает камера – нет необходимых драйверов. Хорошая новость в том, что проблема легко исправляется.
Диагностика исправности драйверов
Почему не работает веб-камера на компьютере? Очень часто Windows просто не знает, как с ней работать или неправильно воспринимает. От физических проверок переходим к программным. Наша задача – узнать, как компьютер воспринимает веб-камеру.
Как это определить:
- Нажимаем правой кнопкой мыши (ПКМ) по Пуску и выбираем «Диспетчер устройств».
- Открываем блок «Устройства обработки изображений».
Если здесь отображается название веб-камеры и рядом с ним нет никаких оповещений, значит система воспринимает ее правильно. В противном случае Windows не может распознать устройство и требует установку драйверов. Об этом свидетельствует наличие «Неизвестных устройств», отсутствие модели веб-камеры в списке устройств или наличие восклицательного знака рядом с ней.
Восстановление работоспособности драйверов
Если в ходе предыдущего действия удалось определить, что не включается камера на ноутбуке по причине некорректных драйверов, стоит исправить подобное положение дел. Достичь цели можем несколькими способами:
- Загрузить драйвера с официального сайта. Лучший способ в 90% случаев. Достаточно ввести в поиск «Драйвера для » и скорее всего попадем на сайт разработчика. После скачивания и установки файла рекомендуем перезагрузить систему и проблема будет решена.
- Переустанавливаем вручную. Можем попробовать удалить оборудование (через ПКМ по названию модели в «Диспетчере устройств»). После переподключения устройства или перезагрузки компьютера, Windows попытается подобрать оптимальные драйвера для веб-камеры. Часто у нее это получается.
Используем приложения для автоматической установки. Программы, вроде Driver Pack Solutions, предлагают умное сканирование драйверов и их обновление или инсталляцию. Скорее всего приложение обнаружит проблемное устройство и поставит для него корректные драйвера.
Еще один способ – перейти в свойства оборудования и при помощи идентификаторов VEN и DEV найти драйвера для конкретной модели устройства в интернете. Данные расположены на вкладке «Сведения» в разделе «ИД оборудования».
Восстановление совместимости драйверов
После обновления к новой версии Windows 10 не включается веб-камера на компьютере? Скорее всего в конфликте системы с программным обеспечением (ПО) или отсутствии его поддержки. Исправить это реально с помощью устроенного инструмента операционной системы.
Пошаговая инструкция:
- Нажимаем на кнопку поиска.
- Задаем ключевое слово поиска «Предыдущих» и открываем единственный найденный инструмент.
- Жмем на кнопку «Устранение проблем с совместимостью».
- Выбираем драйвер или программное обеспечение камеры из списка или указываем к нему путь вручную и жмем на кнопку «Диагностика программы».
Полезно! Часто помогает устранить проблему универсальный драйвер для веб-камеры Windows 10. Его выпускают производители ноутбуков, предлагая полный набор ПО для всех моделей устройств собственного производства. Установка программы должна исправить неполадки с совместимостью.
«Большой Брат» следит за тобой или бояться стало модно?
Чувствую как уже после дисклеймера у многих бомбануло, но меня это не остановит. Тема сегодняшняя уж больно интересная с этим заляпыванием камер на ноутбуках изолентой. Особо упоротые ещё и микрофон глушат пластырем. Теперь уже точно никакие враги не узнают в каких труселях вы смотрите то, что мамка не разрешает 🙂
Ну а если серьёзно, то последнее время замечаю даже на рабочих компьютерах заклеенные камеры. Предполагается что через камеру компьютера за ними следит руководство, а то что видеонаблюдение висит над головой уже в расчёт не берётся. И если на рабочем месте отсутсвие кусочка изоленты на камере ещё как-то можно пережить, то дома это вообще первостепенная вещь.
На мои возражения что не того полёта птица, мне резонно приводят в пример Марка Цукерберга, чьё фото с ноутбуком на заднем плане разлетелось по соцсетям примерно пару лет назад. Эта фотография попала на благодатную почву в мозгу наших людей, подготовленную как надо каналом РЕН ТВ и сериалами.
Если вам мало Марка, то другой пример с директор ФБР Джеймсом Коми наверняка убьёт всех скептиков. Он тоже признался, что заклеивает камеру на ноутбуке, аргументируя это тем что вы не оставляете входную дверь открытой, верно?
В итоге получили массовую истерию с непрерывной слежкой за каждым из сети. Все знают, что сайты собирают о нас информацию, а тут ещё и в носу перед ноутбуком не поковырять и голяком не походить. Вообще никак не расслабиться. Люди массово кинулись заклеивать камеры. Изолента уже не панацея — для настоящих параноиков нужно что-то более плотное и шапочка из фольги.
Раз появился такой тренд, то производители поспешили привлечь своего покупателя. И вот уже ASUS делает механическую шторку на камерах своих ноутбуков.
Чем опасен кибершпионаж?

В первую очередь, слежка за людьми посредством веб-камеры производится с целью раздобыть данные от их банковских карт, учётных записей на различных сайтах, другой важной информации. Но даже если вы тщательно скрываете всё вышеперечисленное, недоброжелатели могут использовать против вас следующие вещи:
- фото и видео в нижнем белье;
- изображения родственников и близких;
- неудачные кадры.
Даже если кто-то следит за вами на почве бытового конфликта — он всё равно способен изрядно «насолить». Распространив непрезентабельное фото среди ваших друзей, знакомых и коллег, человек сможет подпортить вашу репутацию. А при случайной демонстрации тыльной стороны кредитной карты последствия будут куда более серьёзными.
Отключите камеру в ОС
Это решение не столь безопасное и надежное, как хотелось бы. Суть его заключается в том, чтобы отключить камеру на программном уровне или удалить драйверы, обслуживающие ее работу.
Технология отключения имеет некоторые отличия для каждой операционной системы, но в целом ваши действия будут аналогичны. Так, в Windows вам необходимо войти в Диспетчер устройств (Device Manager) и открыть в списке устройств категорию Устройства обработки изображений (Imaging Devices). В этой категории найдите свою веб-камеру, кликните по ней правой клавишей мышки и выберите в контекстном меню пункт Удалить или Отключить (Uninstall или Disable).
Опытному пользователю станет очевидно, что любой человек, обладающий удаленным доступом и административными правами, может с большими или меньшими усилиями установить удаленные драйвера или просто включить камеру в Диспетчере устройств.
Но, если исключить вероятность удаленного вторжения в ваш компьютер, это будет достаточно простой и быстрый способ, как отключить камеру на ноутбуке Windows 10 или с другой операционной системой. Но не самый удобный. Дальше вы поймете, почему я так считаю.
Причины прокола шины
Повредить резиновую камеру автомобиля, велосипеда – проколоть, разрезать или даже порвать – можно при наезде на валяющиеся на дороге предметы. Обычно причиной проблемы становятся гвозди или саморезы, куски острой прочной проволоки. Благодаря нерадивым людям, бросающим на дорогу бутылки, испортить колесо можно битым стеклом. Также случается, что на пути водителя оказываются другие железные детали, которые оторвались от транспортных средств.
Из-за такого «разнообразия» есть риск оказаться с поврежденной шиной даже на трассе, поэтому лучше всегда иметь под рукой минимальный ремкомплект для резины. Чаще всего сталкиваются с неприятностью автолюбители, разъезжающие на старых, изношенных шинах либо те, кто приобрел некачественное изделие.

Общие рекомендации по решению проблемы
Специалисты рекомендуют проверить версию программы, с помощью которой пользователь осуществляет работу с устройством, и наладить драйвера. Это можно сделать самостоятельно.
Устройство не включено
Несмотря на то что проблема кажется очевидной, возникает она часто. Чтобы включить устройство, необходимо нажать кнопку Fn вместе с одной из функциональных клавиш. Преимущественно это F6 или F10, но может быть любой вариант из F1–F12. На правильную клавишу укажет значок на клавиатуре.
Включение камеры на клавиатуре
Драйвера
На работоспособность камеры влияют и проблемы с драйверами. Они могут быть повреждены, установлены неправильно или вовсе отсутствовать. Иногда операционная система самостоятельно не определяет наличие устройства, и требуется установить драйвер вручную.
Чтобы обновить драйвер, необходимо проделать такую последовательность действий:
- Отыскать камеру в диспетчере устройств (в меню “Пуск” правой кнопкой на “Мой компьютер”, выбор “Свойства”, справа — “Диспетчер устройств”).
- Включить камеру (в выпадающем меню при нажатии правой кнопкой мыши).
- Если в списке камера отсутствует, то операционная система ее не видит. Если около иконки горит желтый знак вопроса, то рекомендуется удалить компонент, нажав на строку правой кнопкой мыши и выбрав удаление.
- После этого отключить камеру.
- Перед установкой драйверов повторно компьютер желательно перезагрузить.
- Оптимально это сделать с загрузочного диска. Если нет такой возможности — из интернета, предварительно разобравшись с моделью ноутбука и версией операционной системы.
Если имеется несколько вариантов драйверов, то оптимально выбрать последний. В нем исправлены ошибки предыдущих. Если после установки работать не будет, можно взять предыдущую версию. Возможно, в самом последнем обновлении появились новые проблемы.
Если его нет даже в “Диспетчере устройств”, можно установить Skype и проверить работу устройства через него.
Дефекты устройства
Если устройство включено, установлены его компоненты и обновлены драйвера и работу наладить нельзя в нескольких программах, причина в его неисправности. Чаще всего встречаются такие поломки:
- нарушение целостности шлейфа, соединяющего веб-камеру с материнской платой;
- выход самого устройства из строя.
Самостоятельно эти проблемы решить не получится без определенных знаний в радиоэлектронике и навыков работы с паяльником. Рекомендуется отнести ноутбук в ремонт на диагностику или установить внешнюю камеру. Последнее часто намного выгоднее, поскольку разборка ноутбука, а впоследствии, возможно, и замена устройства стоит недешево.
Как отключить камеру на ноутбуке? 3 простых способа
Сегодня в мире информационных технологий начало активно развиваться хакерство. Опытный хакер может проникнуть практически в любой компьютер и получить информацию пользователя, если, конечно, ноутбук подключен к сети.
Зачем отключать камеру
В последнее время пользователи жалуются, что их веб-камера самопроизвольно включается. Так хакеры могут посмотреть, где вы находитесь и чем занимаетесь. В дальнейшем эту информацию могут использовать совершенно по-разному, вплоть до того, что вы станете звездой на YouTube.
Как решить эту проблему? Это довольно просто, вы можете просто отключить камеру, пока не используете ее для общения со знакомыми. Как отключить камеру на ноутбуке? Для этого можно использовать 3 совершенно разных способа. Давайте рассмотрим их.
Как отключить камеру на ноутбуке. Первый способ
Самый простой способ – закрытие объектива веб-камеры. В интернете существует множество различных шторок, которые помогут закрыть камеру. Кроме того, сейчас выпускают ноутбуки, в которых уже присутствуют эти дополнительные средства защиты. Конечно, вы не будете менять свой компьютер из-за какой-то шторки, но если вы даже не хотите покупать дополнительный элемент, который закроет объектив, то можно использовать «колхозный» метод. Берем изоленту, кусочек бумажки и заклеиваем веб-камеру.

Как мы уже выяснили, это самый просто способ, но при этом остается еще одна проблема. Так мы не выключим микрофон. Это не большая беда, но если вы хотите полностью защититься от злоумышленников, стоит использовать другие способы.
Второй способ
Как отключить камеру на ноутбуке windows 7, 8.1, 10? Более надежный способ – выключение веб-камеры через диспетчер устройств. С помощью него можно как отключить выбранное устройство, так и подключить обратно. Сначала рассмотрим, как отключить камеру на ноутбуке.

- Переходим в каталог «Диспетчер устройств». Как это сделать? В поиске необходимо написать «Диспетчер устройств» и нажать Enter. В windows 7 и windows 8 поиск находится в меню «Пуск», а в самой новой версии windows поиск можно найти возле меню «Пуск».
- Переходим к вкладке «Устройства обработки изображений», где вы можете увидеть свою камеру. Как правило, она имеет название производителя компьютера. Если вам необходимо выключить внешнюю веб-камеру, то следует перейти во вкладку «Контроллеры USB». Конечно, с внешней камерой немного проще. Ее можно просто выключить из USB и, при необходимости, обратно подключить.
- Кликаем правой кнопкой мыши по своей камере и выбираем пункт «Отключить». Дальше необходимо согласиться со всеми предупреждениями.
На этом все. Веб-камера отключена. Теперь необходимо рассмотреть, как включить камеру.
- Открываем каталог «Диспетчер устройств».
- Переходим к разделу «Устройства обработки изображений».
- Выбираем веб-камеру и кликаем по ней правой кнопкой мыши. В этом случае необходимо выбрать пункт «Включить» и нажать на кнопку «Да», подтверждая свое действие.
Как вы могли заметить, это довольно простой способ выключения камеры, но существует и еще один программный метод отключения.
Третий способ
Как отключить камеру на ноутбуке? Для этого нам потребуется установить дополнительную программу WebCam On-Off. Это довольно простая программа, которой даже не требуется установка, она работает сразу из папки.
Итак, после установки программы открываем ее. Для этого переходим в каталог нужной утилиты и кликаем по ярлыку с расширением (exe). К сожалению, приложение на английском, но не сложно догадаться, как работать в нем. Слева вы можете увидеть 3 кнопки.
Чтобы выключить веб-камеру и микрофон, необходимо нажать на кнопку Disable. А чтобы включить, нужно кликнуть по кнопке Enable. Следует помнить, что во время отключения камеры, она не должна быть задействована в каких-либо приложениях.
Как отключить веб-камеру на ноутбуке? Как вы уже заметили, это довольно просто сделать. Вы можете выбрать наиболее подходящий способ и отключать камеру, когда она не используется.
RAT-еры
Все фото из галереи выше взяты из старого треда ☆ ShowCase ☆ Girl Slaves On Your RAT на hackforums.net. Хулиганы взломали камеры этих женщин, сделали фотографии и выложили, чтобы похвастаться достижениями перед товарищами. Скорее всего, жертвы никогда не узнают об этом.
RAT (Remote Administration Tools или Remote Access Trojan) — это софт для скрытого от пользователя удаленного управления компьютером. Первая такая программа появилась еще в 1998 году и называлась BackOrifice.
Термин RAT-ер ввели в обиход журналисты BBC несколько лет. Так в СМИ принято называть хулиганов, которые устанавливают RAT на компьютеры «жертв» и собирают на них «компромат». Чаще они делают это просто ради прикола, но некоторые зарабатывают на этом.
Что мы знаем о реальных случаях подсматривания через web-камеры?
В основном пересказываются одни и те же байки о хакере из Калифорнии (Luis Mijangos), который следил за девушками через «вебки» и получившем 6 лет тюрьмы за вторжение в личную жизнь и шантаж.
Потом какая-то мутная история с «хакером» из Великобритании, запустившем троян Blackshades на компьютерах своих знакомых. Это довольно древний троян (2012 года) под Windows, свободно продававшийся по 40$ на забугорных ресурсах и заточен больше на кражу данных с компа. А вот при работе с web-камерой у него случались проблемы, вызывавшие уведомления о ошибке при обращения к видео источнику.
В этом плане пользователям Mac повезло больше — тут и вирусов меньше, и получить доступ к камере без ведома владельца сложнее.
Ну и конечно не обошлось без Америки с её всевидящей ФБР, которая может пользоваться камерами пользователей в своих расследованиях. Что-то я не припомню ни одного громкого скандала в прессе по этому поводу. Кстати, о предыдущих двух случаях писала как раз служба BBC (БиБиСи), а потом это подхватили и другие ресурсы.

Я не спорю, что теоретическая возможность несанкционированного использования камеры есть, но просто так зайдя на сайт с «клубничкой» сделать этого не получится. Во-первых не всякий браузер поддерживает работу с камерой, во-вторых у вас запросят разрешение на её использование. Активацией веб-камеры занимается не сам сайт по своему желанию, а лично вы и ваш браузер, при условии что компьютер не заражён. Кроме того, на многих ноутбуках о работе камеры сообщает светодиод, расположенный рядом с ней.
В общем, не нужно ничего заклеивать и отключать, а то мне будет вас плохо видно и слышно.
Если считаете статью полезной,не ленитесь ставить лайки и делиться с друзьями.
Удаление и повторное обнаружение веб-камеры в диспетчере устройств
Примерно в половине случаев для того, чтобы веб-камера заработала после обновления до Windows 10 достаточно выполнить следующие простые шаги.
- Зайдите в диспетчер устройств (правый клик по кнопке «Пуск» — выбрать в меню нужный пункт).
-
В разделе «Устройства обработки изображений» кликните правой кнопкой мыши по вашей веб-камере (если ее там нет, то этот способ не для вас), выберите пункт «Удалить». Если вам также предложат удалить драйверы (если будет такая отметка), согласитесь.
- После удаления камеры в диспетчере устройств выберите в меню сверху «Действие» — «Обновить конфигурацию оборудования». Камера должна установиться заново. Возможно, потребуется перезагрузка компьютера.
Готово — проверьте, работает ли ваша веб-камера теперь. Возможно, дальнейшие шаги руководства вам не потребуются.
При этом рекомендую выполнить проверку с помощью встроенного приложения Windows 10 «Камера» (запустить его легко через поиск на панели задач).
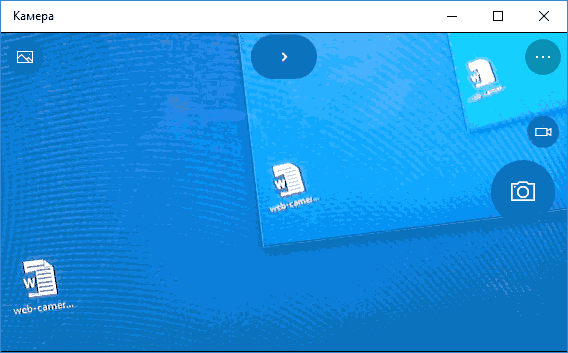
Если окажется, что в этом приложении веб-камера работает, а, например, в Skype или другой программе — нет, то проблема, вероятно, в настройках самой программе, а не в драйверах.
Заклеить камеру

В последнее время появляется всё больше слухов о том, что злоумышленники могут использовать веб-камеры в корыстных целях. Действительно, ушлые хакеры могут взломать практически любой гаджет и следить за тобой с твоего же ноутбука, планшета и даже фронтальной камеры смартфона.

Конечно же, главе ФБР есть чего бояться. Ведь рядом с его компьютером часто лежат служебные документы, которые попадают в поле зрения камеры и могут быть использованы злоумышленниками. А чего опасаться обычным гражданам?
По данным исследования, проведенного в России «Лабораторией Касперского», 52 % опрошенных опасаются слежки, 26 % заклеивают камеры своих портативных компьютеров, а 5 % респондентов заклеивает даже фронтальные камеры телефонов!
Часто мошенники используют полученные видео или изображения для шантажа, если им удается застать жертву в непотребном виде (обычно это происходит во время просмотра порно-сайтов).
Более опытные злоумышленники следят за жертвами совсем с другими целями. Оказывается, по данным всё того же исследования «Лаборатории Касперского», каждый девятый человек настолько беспечен, что хранит возле компьютера стикеры и бумажки, на которых записаны пароли ко всем аккаунтам, в том числе и к WebMoney!
Так что будь начеку, ведь мошенники не дремлют! Каждый волен сам решать, заклеивать ему камеру или нет, но в любом случае нужно ответственно относиться к личной информации.
Windows 7: как проверить камеру на ноутбуке
Проверка веб-камеры Windows 7 — процесс не сложный, однако требует некоторого понимания действий. Поэтому ниже приведена информация о том, как проверить веб-камеру на виндовс 7.
https://www.youtube.com/watch?v=cI9UC3zBf_Y
Обратите внимание! На компьютерах, с установленной 7 версией базового программного обеспечения Windows, работоспособность видеокамеры средствами операционки проверить нельзя. Для этого используются сторонние приложения
Несмотря на то, что семёрка не содержит в себе функционал по проверке работоспособности камеры, для тестового просмотра изображения загрузка дополнительных приложений не потребуется. Будет вполне достаточно одной имеющейся программы, которая подразумевает использование вебки. Наиболее популярные среди них Skype, Media Player Classic, PotPlayer и др.
Чтобы протестировать работоспособность веб-камеры с помощью Скайпа, выполняются следующие действия:
- Запускается Скайп. Для этого нужно щёлкнуть мышкой по ярлыку программы.
- Далее нужно открыть главное меню.
- Перейти в раздел «Инструменты».
- После попасть в раздел «Настройки».
- Выбрать функцию «Настройки видео».
- Проверить работу камеры и откорректировать параметры изображения.
Приложение Media Player Classic Home Cinema также поможет настроить режим работы камеры. И с большей долей вероятности данный видеопроигрыватель уже установлен на компьютер, так как входит в стандартный пакет K-Lite. Чтобы убедиться в рабочем состоянии вебки с помощью Media Player Classic, необходимо запустить плеер.
Обратите внимание! В некоторых версиях программы также потребуется установить базовые настройки камеры, которые осуществляются через раздел приложения «Вид». Проигрыватель Media Player Classic Home Cinema
Проигрыватель Media Player Classic Home Cinema
Популярный проигрыватель Daum PotPlayer обладает ещё большим функционалом, чем предыдущее приложение. Он позволит не только проверить работу камеры, но и писать ролики с накладыванием различных фильтров.
Ещё один способ — это воспользоваться специализированными онлайн-сервисами по типу WebcamToy. С их помощью с веб-камеры можно делать фотографии, обрабатывать их, снимать видео и накладывать различные эффекты.
Важно! Изображения, сделанные с помощью подобных сервисов, доступны только пользователю. Онлайн-сервис для проверки камеры WebcamToy
Онлайн-сервис для проверки камеры WebcamToy
Как правильно заклеить камеру в ноутбуке и обезопасить себя от злоумышленников
Эксперты заявляют, что заклеенная камера в ноутбуке – это не паранойя, а средство Интернет-гигиены. Они сравнивают ее с входной дверью в квартиру, которую запирают на ключ. В Роскачестве уверяют, что доступ к камере должен быть закрыт и открываться он должен только в то время. Когда пользователь хочет с кем-то поговорить.
Эксперты рассказали, как правильно заклеить камеру в ноутбуке и чем это лучше всего сделать. По их мнению, для этого подойдет любая клейкая лента. Можно воспользоваться изоляционной лентой. Она бывает разных цветов, ее можно подобрать под цвет ноутбука или же смартфона. Если камерой пользуются часто, можно сделать специальные шторки, которые будут закрываться, и открываться в нужный момент, но они не закроют микрофон.
Чтобы обезопаситься от вредоносного ПО, эксперты рекомендуют правильно себя вести в Сети. Прежде всего, не стоит скачивать подозрительные программы, не проверенные на вирусы на сторонних ресурсах
Если часто скачиваются приложения, важно обращать внимание на то, чтобы у них не было доступа. Все приложения обязательно должны быть проверены на вирусы. Эксперты отмечают, что для злоумышленников может быть ценной так информация, которую пользователь ищет в Интернете, какие смотрит фильмы и с кем разговаривает
Эксперты отмечают, что для злоумышленников может быть ценной так информация, которую пользователь ищет в Интернете, какие смотрит фильмы и с кем разговаривает.