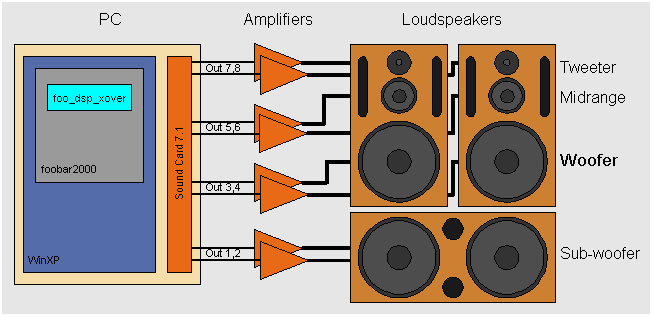Поворот экрана на Айфоне
На яблочных смартфонах Apple производитель пошёл от обратного. По умолчанию автоповорот на iPhone включен. При этом никакой индикации нет. А механизм у функции следующий.
Открываем Пункт управления Айфоном, смахнув по экрану от нижнего края экрана вверх.

Здесь будет значок в виде замочка в кружке. Нажатие на него позволит отключить автоповорот экрана телефона. В верхней части экрана появится соответствующий значок:

Гироскоп выключен и смартфон не реагирует на изменение положения. Чтобы снова включить поворот экрана, вызовите Центр управления iPhone и снова нажмите на значок с замочком.
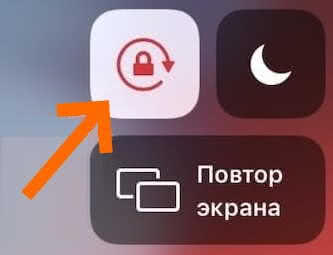
Функция снова активируется и рабочий стол телефона снова будет поворачиваться при вращении телефона в пространстве.
Примечание: Если у вас на Phone+ не работает автоматический поворот экрана, то причиной скорее всего служит режим отображения иконок на домашнем экране — он может быть увеличенным, а должен быть стандартным. Чтобы это исправить, зайдите в настройки смартфона и откройте раздел «Экран и яркость». Там будет пункт Вид, в котором надо выбрать значение Стандартно. После этого функция снова заработает.
автоповорот, гироскоп, смартфон, экран
Для чего нужен поворот экрана?
Когда не работает поворот экрана на планшете с Андроид, то некоторыми функциями или программами в устройстве невозможно пользоваться. Но прежде чем бежать к мастеру или в сервисный центр, лучше попробовать проверить или диагностировать неполадки самому. Сразу предупреждаем, что мы не будем разбирать и собирать девайс. Поэтому о потере гарантии можете не беспокоиться. Однако перед выполнением каких-либо действий давайте узнаем подробнее о функции поворота экрана и принципе его работы.

Чтобы включить или выключить поворот дисплея на планшете, нужно вызвать панель задач верхним свайпом
Итак, за правильный автоматический поворот экрана на планшете отвечает специальный датчик, встроенный в устройство. Он определяет положение гаджета в пространстве и соответственно этому изменяет положение изображения на мониторе. Например, когда вы поворачиваете планшет боком, картинка на экране переворачивается вместе с ним, чтобы вы могли видеть всё то, что происходит. Например, это очень удобно при просмотре фильма: можно смотреть его во весь экран устройства. Понятно, что проблемы с выходом из строя такой функции могут доставить много неприятностей.
Что делать, если автоповорот экрана перестал работать
Если на вашем устройстве перестал работать автоповорот, то для начала следует проверить активацию функции в настройках. Если же всё включено, а данная функция так и не заработала, тогда следует проверить планшет на наличие вирусов, а после перезагрузить его. Ведь наличие вирусов либо определённых приложений может вызывать данные неполадки.
Если обычная перезагрузка не привела к положительным результатам, тогда выполняем глубокую перезагрузку. Выключаем устройство, вынимаем аккумулятор минимум на 15 минут и включаем снова. Проверяем работу автоповорота.
Причиной поломки может послужить также нарушение в работе G – датчика, который определяет угол и скорость поворота электронного устройства в пространстве. Чтобы это исправить необходимо зайти в инженерное меню и откалибровать гиродатчик. Для этого следует зайти в «Настройки», выбрать «Специальные возможности», «Датчик ускорения» и запустить «Калибровка акселерометра». Во время данной процедуры необходимо на все предложения соглашаться, а само устройство должно находиться на ровной поверхности.
Также существуют и специальные приложения, с помощью которых можно провести тестирование и калибровку данной функции в планшете.
При нарушении работы данной функции существует вероятность программного сбоя в вашем устройстве. Для устранения этой проблемы необходимо прошить планшет. Для этого нужно перейти в «Настройки», выбрать пункт «О планшете» и обновить систему. После поиска система автоматически обновится, если, конечно, существует более новая версия.
Если после всех попыток устранить неполадку у вас так и не заработал автоповорот, тогда следует возвратиться к заводским настройкам. В главном меню планшета выбрать пункт «Настройки», затем «Восстановление и сброс» и нажать «Сброс настроек». Данное действие приведёт к удалению всей информации, находящейся в планшете. После того как сброс будет выполнен, необходимо проверить работоспособность автоповорота.
В случае если вы проделали все вышеуказанные действия по устранению данной неполадки и проблема с автоповоротом не привела к положительным результатам, то следует обратиться к специализированному мастеру, который выяснит причину и устранит её.
Автоповорот не работает из-за приложений
Если вы проверили корректность работы функции и автоматическая ротация все равно не активна, то стоит просмотреть установленные программы. Необходимо убедиться в том, каким приложениям разрешено менять системные настройки.
Это скорее всего программы, регулирующие энергопотребление и отвечающие за сохранение более длительной автономности. К примеру, если у вас установлен «Es Проводник». Достаточно просто перезагрузить смартфон или планшет, а лучше удалить такие приложения и заменить другими.
Ошибки, касающиеся системных настроек
Если до этого подобной проблемы на вашем аппарате не возникало, то проверьте работу следующих параметров. На самом деле, ничего сложного в устранении этих неполадок нет:
Просто перезагрузите девайс. Подождите несколько минут прежде, чем снова включить его.
Проведите глубокую перезагрузку. Если в вашем устройстве вытаскивается аккумулятор, то вытащите его приблизительно на 10 минут. Перед этим, естественно, гаджет нужно выключить.
Как узнать версию OC:
- Зайдите в «Настройки».
- Найдите в меню «Об устройстве» или «О телефоне».
- Нажмите на строчку «Обновление системы».
- Смартфон проверит наличие обновлений и предложить обновиться. А также здесь будет указана текущая версия.
На телефоне Андроид не работает автоповорот экрана (G-sensor) — причины и калибровка

В этой статье я расскажу о причинах, почему не хочет поворачиваться экран на Android телефоне или планшете, а так же что делать для успешного решения проблемы.
Чаще всего причиной служит программный сбой или настройки телефона. Проблемы с G-датчиком встречаются реже и поломкой его служит физическое повреждение (удар телефона, падение, влага под корпусом, температура).
Данная статья подходит для всех брендов, выпускающих телефоны на Android 10/9/8/7: Samsung, HTC, Lenovo, LG, Sony, ZTE, Huawei, Meizu, Fly, Alcatel, Xiaomi, Nokia и прочие. Мы не несем ответственности за ваши действия.
Внимание! Вы можете задать свой вопрос специалисту в конце статьи
Не включен автоповорот
На большинстве планшетов и смартфонов эта функция активирована изначально. Для иных устройств данную функцию требуется включить самостоятельно.
Если вы в руках держите новый планшет или смартфон, а в нем автоповорот экрана не функционирует, то следует зайти в меню гаджета, выбрать «Настройки», указать «Экран» и активировать строчку «Автоповорот экрана». Зачастую после этого автоповорот экрана будет работать.
Увеличить
Автопопорот экрана перестал работать
Иная ситуация состоит в том, что вообще перестал работать экран, хотя ранее он работал корректно. Сначала пользователю нужно проверить, что функция автоповорота экрана активирована, так как довольно часто владельцы сами не специально отключают ее.
Если после проверки вы убедились, что включен автоповорот, но он все равно не работает, есть вероятность, что отключают функцию некоторые приложения, оптимизирующие энергопотребление телефона.
Читайте: Android неправильно показывает заряд батареи
Например, в ОС Андроид имеется приложение «Es Диспетчер». В подобной ситуации следует перезагрузить используемый планшет или смартфон, после чего снова проверить работоспособность функции.
Программные настройки
Если автоповорот экрана перестал функционировать на проверенном гаджете, который ранее нормально работал, то следует проверить настройки, которые могли сбиться. Если самостоятельно разобраться в них сможет не каждый пользовать, то в исправлении проблемы сложностей нет:
Перезагружаем устройство. Достаточно просто выключить его, несколько минут подождать и снова включить. Не исключено, что автоповорот заработает.
Если вышеуказанный способ не решил проблему, то проводим более глубокую перезагрузку. Необходимо выключить смартфон, достать аккумулятор, минимум 10 мин подождать и включить его снова. Проверяем, заработает ли автоповорот.
Проверяем версию операционной системы. Есть вероятность, что текущая система функционирует с ошибками
Важно, чтобы на устройстве Андроид работала актуальная прошивка.
Читайте: Android не обновляется по воздуху прошивка
Чтобы проверить версию прошивки, выполняем такие шаги:
- Переходим в «Настройки».
- Выбираем раздел «О телефоне».
- Выбираем пункт «Обновление системы».
- Гаджет автоматически осуществит проверку наличия новой версии программного обеспечения. Если на девайсе установлено неактуальное ПО, то будет предложено произвести его обновление.
Увеличить
Если после вышеописанных действий автоповорот экрана не работает, нужно попробовать возвратиться к заводским настройкам. Пользователю следует перейти в меню, потом выбрать «Настройки», нажать на пункт «Восстановление и сброс». Затем нажимаем «Сброс настроек».
Сброс сотрет всю информацию, а также удалит все инсталлированные программы. После сброса нужно проверить работоспособность функции вышеуказанным способом.
Читайте Как откалибровать батарею на Android
Сбилась калибровка сенсора
Еще одна причина поломки – нарушение калибровки G-sensor. Еще его называют акселерометром или гиродатчиком. Он необходим для определения положения планшета (смартфона) в пространстве. Еще он рассчитывает угол и скорость поворота. К примеру, в гоночных играх управление автомобилем путем наклона планшета (смартфона).
Откалибровать гиродатчик можно в инженерном меню. Там есть весь необходимый функционал для проведения тестирования и калибровки. Еще существуют специальные приложения, которые помогают выполнить данную операцию.
Если будете применять инженерное меню, то вначале следует изучить соответствующую информацию для каждого отдельного гаджета. В случае неправильного применения инженерного меню, можно потерять данные с устройства или спровоцировать программный сбой.
Читайте Калибровка экрана телефона Android (сенсора)
Самая неприятная ситуация заключается в физическом повреждении акселерометра. В данной ситуации нужно обратиться в сервисный центр для соответствующего ремонта устройства.
За счет чего работает автоповорот экрана
Автоповорот экрана Samsung, Xiaomi, Lenovo, iPad, Microsoft и в других планшетах работает по одному и тому же принципу. В устройстве находится специальный датчик — акселерометр.
Из-за довольно простого рабочего процесса, эта часть определяет, как расположен аппарат по отношению к земле. В случае изменения положения акселерометр также это фиксирует и изменяет ориентацию изображения на дисплее.
Важно понимать, что данный датчик работает только при атмосфере планеты Земля, так как ему нужно определять наличие притяжения. Грубо говоря может быть такое, что автоповорот экрана перестал работать из-за нахождения в вакууме или в месте, где земное притяжение нивелировано или изменено
Что делать в первую очередь?
На смартфоне. Сначала убедитесь, что он включен в настройках системы следующим образом:
- Откройте панель быстрого доступа (потяните верхнюю шторку). Если там есть значок автоповорота, проверяем. В другом случае идём дальше.
- Настройки
- Раздел «Экран» или «Специальные возможности».
- Активируйте «Автоповорот экрана», нажав на ползунок или поставив галочку.

В Андроид 7 Lollipop в «шторке» могут быть уведомления. Для отображения других пунктов потяните ещё раз. Если там стоит «Вертикальная ориентация» со значком телефона, нажмите на него – ротация начнет срабатывать при повороте девайса.
На планшете. Для этих устройств есть специально разработанная версия Android «Honeycomb». Её легко узнать по адаптированному дизайну. Если интерфейс далеко не как на скриншоте, используйте инструкцию в предыдущем пункте. Чтобы проверить, действительно ли включен автоповорот экрана андроид на планшете, нажмите на значок в правом нижнем углу. Затем выберите иконку настроек. Последовательно переходите по следующим пунктам: «Устройство» – «Дисплей» – “Автоповорот экрана” (поставить напротив него галочку).
Как включить и отключить поворот экрана на телефоне самсунг галакси а32, а12, м21
В этих телефонах есть простой в использовании быстрый переключатель в области навигации, позволяющий легко отключить или включить параметр автоповорот дисплея.
Для этого проведите вниз на панели, а потом второй раз потяните вниз, чтобы показать больше быстрых переключений.
Найдите переключатель автоповорот, прямоугольник с двумя стрелками, окружающими его, и жмите по нему.

Нажатие на нее отключит или включит функцию поворота для самсунга а32, а12, м21 в приложениях, поддерживающих его.
Это еще не все настройки. Главный экран, например поворачиваться не захочет. Чтобы получить больше настроек, жмите на слово «Автоповорот», а не по значку.
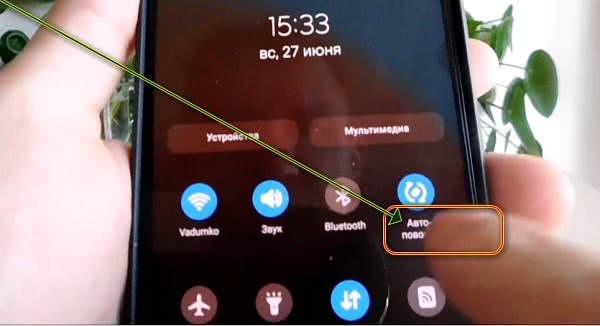
После выберите условия какие предпочитаете и верху нажмите «Готово». Я для примера передвинул ползунок напротив параметра главный экран.

Теперь как можете видеть ниже на картинке работает поворот и на нем, хотя мне кажется, что портретный режим для него более приемлем.

Включение поворота позволит вашему телефону автоматически переходить в альбомную позицию, когда открываете видео в приложении, таком как YouTube, и поворачиваете аппарат, избавляя вас от необходимости нажимать кнопку на панели видео.
Samsung никогда не стеснялся включать множество параметров настройки для своих девайсов, и варианты поворота экрана не являются исключением.
Только, независимо от того, какую модель вы выберете для использования, вы сможете настроить свой аппарат так, чтобы он вращался, когда вы этого хотите, и выключать, когда вы этого не хотите.
Вы можете настроить на переключение между портретной и альбомной ориентацией при поворачивании своего гаджета.
Большинство как правило имеет смысл переключиться в альбомную позицию. Если это так, вы можете захотеть, чтобы дисплей двигался вместе с вами, чтобы это было более естественно и соответствовало тому, как вы держите смартфон.
Есть несколько способов сделать это. Если у вас есть программа запуска Google Now, проведите пальцем вправо до Google Now и запустите Настройки.
Убедитесь, что у вас включен автоповорот в разделе специальных возможностей и в средстве запуска Google Now, если вы используете его на главном экране.
Затем коснитесь «Разрешить поворот», чтобы убедиться, что функция включена. Это позволяет вращать только домашний дисплей, и только при использовании программы запуска Google (другие настраиваемые программы запуска, которые поставляются с вашим телефоном, могут иметь или не иметь аналогичную функцию).
Чтобы разрешить приложениям поворачивать дисплей в соответствии с ориентацией вашего устройства или предотвращать их вращение, если вы обнаружите, что они поворачиваются, пока вы лежите с телефоном в постели, перейдите в «Настройки»> «Спец. функции» и включите «Автоповорот». В большинстве телефонов эта адаптация включена по умолчанию.
Вы также можете заметить кнопку блокировки в быстрых настройках телефона. Проведите вниз от верхнего края экрана, для проверки.
Теперь, когда вы повернете свое устройство, вы увидите, что значки приложений, панель поиска и другие детали меняют свое положение.
Это особенно удобно для больших устройств, таких как Nexus 6P и планшетов, поскольку вам больше не придется поворачивать голову при переключении из портретного в ландшафтный режим.
Замена по гарантии
Многим очень интересна тема о ремонте и обслуживании по гарантии. Она касается тех покупателей, которые приобрели своё устройство не более года назад от даты обращения. Это время может варьироваться в зависимости от предоставляемого производителем гарантийного срока. Но в большинстве случаев он составляет один год. Стоит отметить, что такая гарантия распространяется лишь на заводской брак. То есть, если вы намеренно или случайно уронили планшет, намочили его и так далее, то никто вам не будет чинить устройство в рамках гарантийного обслуживания. Однако, если вы приобретали отдельно дополнительное обслуживание от магазина, то можете обратиться туда. Естественно, подробно изучите документ, который вам дали, и только потом идите к продавцу, чтобы вас не могли обмануть и отправить в платный центр.
Если вы приобрели устройство менее года назад, возможно, стоит отнести его в сервисный центр
Перевернулся экран компьютера или ноутбука, что делать?
Операционная система Windows работает на самых разных устройствах, и она имеет сотни настроек, которые обычным пользователям ни к чему. Одной из «скрытых» возможностей Windows является переворот выводимого на монитор или любой другой экран изображения на 90, 180 или 270 градусов. Повернуть изображение можно сознательно, но что делать, если экран на ноутбуке перевернулся или подобная проблема произошла на стационарном компьютере против вашей воли? Есть несколько способов, как вернуть привычную картинку на мониторе.
Переворот изображения с помощью «горячих клавиш» Перевернуть экран ноутбука или компьютера стандартными средствами Windows Переворот изображения компьютера в программном обеспечении видеокарты инструкция: как повернуть экран Почему перевернулся экран на ноутбуке или компьютере?
В некоторых версиях Windows 7, 8 и 10 перевернуть экран можно с помощью нажатия комбинации «горячих клавиш». Для того чтобы нижняя часть выводимого изображения оказалась с той стороны, которая вам необходима, следует нажать на клавиатуре: Ctrl + Alt + стрелка (в зависимости от направления).
Важно:работа «горячих клавиш» настроена не во всех сборках Windows, и столь простое решение проблемы с поворотом экрана сработает на малом количестве компьютеров. Если решить проблему и вернуть экран в привычное положение не удалось, следует воспользоваться настройками Windows или видеокарты
Если решить проблему и вернуть экран в привычное положение не удалось, следует воспользоваться настройками Windows или видеокарты.
Windows 7, Windows 8
- Нажмите правой кнопкой мыши на рабочем столе компьютера и выберете пункт «Разрешение экрана». Далее откроется меню, в котором вас будет интересовать графа «Ориентация». Стандартный режим отображения экрана – это альбомная ориентация, но если у вас перевернулся экран на ноутбуке или компьютере и произошло это по вине настроек Windows, то вы увидите, что другой пункт является активным
- В таком случае необходимо сменить ориентацию на «альбомная» (или другую, если ваш монитор установлен нестандартно), а после нажать на клавишу «Применить»
- Далее экран перевернется в предполагаемую сторону и останется только подтвердить правильность выбранного направления кнопкой «Сохранить изменения»
Windows 10
На Windows 10 имеется несколько способов перевернуть экран средствами операционной системы.
Первый способ:
- Нажмите правой кнопкой мыши по значку «Пуск»
- Далее необходимо выбрать пункт «Панель управления»
- Следом выбираете «Настройка разрешения экрана»
- В графе «Ориентация» устанавливаете «Альбомная», после чего необходимо нажать на кнопку «Применить»
- Появится окно подтверждения выбранного направления переворота экрана, и останется «Сохранить изменения»
Второй способ:
- На рабочем столе нажмите правой кнопкой и выберете пункт «Параметры экрана»
- Следом откроется системное меню Windows 10, в котором необходимо установить в графе «Ориентация» пункт «Альбомная»
- Далее нажмите применить, и в появившемся окне (после предварительного переворота экрана) надо будет выбрать пункт «Сохранить изменения».
Важно: Операционная система Windows 10 часто устанавливается на ноутбуки-трансформеры, которые сочетают в себе функции настольного компьютера и планшета. В подобных устройствах используются акселерометры, которые отвечают за автоматический поворот экрана в зависимости от его положения в пространстве
Отключить переворот изображения в них можно средствами операционной системы Windows 10 в пункте «Параметры экрана».
Переворот изображения компьютера в программном обеспечении видеокарты
Если в компьютере установлена дискретная видеокарта, она с большой долей вероятности поставляется с собственным программным обеспечением. Поскольку за вывод изображения на экран монитора (в том числе и на ноутбуке) отвечает видеокарта, необходимо проверить заданные для нее настройки. В зависимости от производителя видеокарты, программное обеспечение может отличаться.
Переворот экрана в видеокартах AMD
- Нажмите правой кнопкой на рабочем столе и нажмите «AMD Catalyst Control Center»
- Далее необходимо перейти в пункт «Общие задачи дисплея» и выбрать «Повернуть рабочий стол»
- Следом определяете, какой поворот вам необходимо выполнить и жмете «Применить», после чего подтверждаете свое действие в новом диалоговом окне нажатием на кнопку «Да»
Переворот экрана в видеокартах NVIDIA
Заходим в программное обеспечение NVIDIA, далее выбираем «Дисплей» и «Поворот дисплея», после чего устанавливаете ориентацию экрана необходимым образом
Почему не работает автоповорот на планшете Андроид
Проблемы с автоповоротом встречаются на разных устройствах, в том числе на планшетах. Убедитесь, что в настройках эта функция включена.
- Выберите на главном экране кнопку « Настройки »;
- Выберите пункт под названием « Экран »;
Если функция уже была включена ранее, но планшет всё равно не поворачивает картинку автоматически, попробуйте также выключить устройство. И достать аккумулятор из корпуса, если позволяет это сделать конструкция. Пользователям, чьи устройства подвергались физическим воздействиям (устройство падало на пол со значительной высоты, было ударено и т.д.) можно посоветовать обратиться в технический сервис. Так как вероятно вышел из строя тот самый акселерометр. Если проблема основана на программном уровне, у нас есть шанс вернуть работоспособность разворота экрана.
Скорая компьютерная помощь, или что делать, если перевернулся экран ПК
Перевернулся экран? Не беда, ведь данная проблема подлежит исправлению, причем силами самого пользователя.
Исправить поворот в системе с помощью комбинации горячих клавиш
Это самый простой способ, который подойдет, если переворот изображения произошел случайно. Стандартные комбинации предполагают одновременное зажатие клавиш Ctrl+Alt, а затем стрелки вниз, вверх, влево или вправо. Стрелка вниз помогает перевернуть картинку на 180 градусов, вверх — в исходную позицию, а влево/вправо — на 90 градусов.
Если устройство работает на базе процессоров Intel, можно настроить комбинацию самостоятельно. Для этого потребуется перейти в управление графическими функциям, выбрать пункт «Параметры и поддержка» и перейти в раздел «Параметры быстрого вызова».

Если перевернутый экран не является следствием какого-то серьезного сбоя, то вернуть ориентацию в исходное положение можно будет с помощью все тех же горячих клавиш
Приложение для видеокарты
Если комбинация клавиш не сработала, придется запускать программу для управления видеокартой. Последующие действия могут отличаться в зависимости от того, какой видеоадаптер используется на устройстве.
И в абсолютном большинстве случаев речь идет об NVIDIA, AMD или Intel.
- Многие ноутбуки и нетбуки с Intel работают на основе графики, интегрированной в процессор. Обычно достаточно кликнуть на рабочем столе правой кнопкой мыши, выбрав из контекстного меню пункт «Параметры графики». Дальше нужно нажать на пункт «Поворот» и определиться с подходящим вариантом. Если не сработало, можно попытаться перейти в «Графические характеристики» и кликнуть на нужный вариант уже там.
- На девайсах с видеоадаптером от NVIDIA нужно перейти в «Панель управления NVIDIA», которая тоже открывается через клик по рабочему столу правой кнопкой мыши. В самом приложении есть вкладка «Дисплей», в ней необходимо выбрать подпункт «Поворот». В перечне вариантов ориентации нужно нажать на «Альбомную» и сохранить изменения.
- У моделей с видеокартой AMD в контекстном меню чаще всего имеется пункт AMD Catalyst Control Center. После его открытия нужно перейти по пути «Общие задачи дисплея» – «Повернуть рабочий стол», а затем сохранить настройки.

Параметры экрана
Воспользоваться этим методом исправления ориентации стоит в том случае, если все предыдущие попытки исправления не принесли требуемого результата. На Windows 7 и 8 нужно нажать правой кнопкой мыши по рабочему столу и выбрать пункт «Разрешение экрана».
Когда откроются настройки, достаточно будет найти ориентацию и выбрать «Альбомную». Обязательно перед выходом нужно сохранить изменения. Аналогичный результат получится и в том случае, если открыть «Пуск», зайти в «Панель управления», перейти в «Экран» и открыть настройки его разрешения.

Изменить экранную ориентацию можно и через пусковое меню Windows, выбрав соответствующие параметры в настройках
В Windows 10 после нажатия правой кнопкой мыши по рабочему столу можно найти пункт «Параметры экрана», выставив в нем нужную альбомную ориентацию.
Приведенные выше способы обычно работают на всех ноутбуках и ПК. Они позволяют быстро и без особых усилий решить проблему перевернутой ориентации. И если приведенные выше рекомендации не помогли, то значит причина сбоя может иметь аппаратное значение, когда становится необходимой помощь специалиста.
Не работает автоповорот экрана – сброс на заводские настройки и сервисное меню
В большинстве случаев сброс на заводские настройки решает проблему системных ошибок – если пропал автоповорот экрана.
В этом случае, следует помнить, что все ненужные данные (с точки зрения системы) будут удалены из памяти смартфона, а это ваши личные файлы, настройки, учетные записи и т. д.
Ошибки, связанные с настройками системы и отдельными компонентами, также можно решить в сервисном меню, которое обычно скрыто от пользователей, но может быть вызвано соответствующим кодом в зависимости от производителя.
К сожалению, использование сервисного меню связано с высоким риском и требует соответствующих знаний, без которых вы можете не убрать причину, привести к еще большему количеству проблем.
Способы решения проблемы
Самое простое — включить и выключить опцию. Иногда, ввиду большой загруженности на процессор и маленькой оперативной памяти, естественные процессы телефона подвисают. Чтобы вывести его из такого режима, опцию достаточно перезагрузить.
Если система зависает, значит корень нужно искать глубже — очистить кэш и сторонние файлы. Из-за нехватки свободного места на встроенном носителе, операционной системе не хватает мощности выполнить какую-то функцию, даже если это что-то простое.
Проблемы с Джи-сенсором в этой классификации наиболее серьезные. Это модуль, который отвечает за определение положения телефона. Если он вышел из строя или показывает некорректные сведения, смартфон не распознает в каком положении он находится. Соответственно, поворот экрана не включится, или активируется не так.
Есть еще один вариант, почему телефон не разворачивает изображение — на старых моделях нет автоповорота. Если модель телефона устаревшая:
- перейдите в раздел «Настройки»;
- выберите пункт «О телефоне»;
- нажмите на надпись «Обновить».
Таким образом ОС обновится до более новой версии, а почти во всех современных телефонах необходимый инструмент предусмотрен.

Вредоносные составляющие, загруженные с интернета, также навредят работе устройства. Если Android подхватил вирусный компонент, потребуется очистка и установка антивируса.
Настройка автоповорота экрана
Заводские настройки предусматривают автоматический поворот экрана по умолчанию. Это удобно, но не во всех случаях. Для просмотра видео, использования игр и приложений комфортнее статичное изображение на дисплее, которое ещё называется горизонтальным или ландшафтным.
К неудовольствию владельцев гаджетов функция автоповорота дисплея иногда начинает давать сбои. Выражаться дискомфорт может в том, что экран становится статичным, либо, наоборот, начинает произвольно менять положение из вертикального в горизонтальное, и обратно. Самостоятельно решить проблему: как настроить поворот экрана на iPhone – получится, если принять определённые меры.
Перезагрузка
Вернуть работу мобильного устройства в нормальный режим помогает обычная перезагрузка телефона. Выполнить задачу предстоит следующим образом: одновременно нажать на кнопку включения питания, и кнопку «Домой» (Home). На разных моделях они расположены по-разному, поэтому фотографии, размещённые далее, помогут детально разобраться в нюансах. Стрелками указаны кнопки для Айфонов до 7, при нажатии на которые смартфон перезагрузится.
Рекомендуем: Отключить Окей Гугл на смартфоне
У совсем новых моделей Айфонов, таких как iPhone 8, iPhone X, iPhone XR, iPhone 11 перезагрузка произойдёт после нажатия двух кнопок громкости (снижение + увеличение громкости) и кнопки включения питания, как это показано на фотографии.
Обновить операционную систему (iOS)
Системные ошибки самой ОС способны вызывать неадекватную работу мобильного устройства. Это относится и к автоповороту экрана. Обновления, поступающие от провайдера, необходимы для iOS. При их отсутствии система не в состоянии в полной мере осуществлять саморегулирование. Поэтому следует проверить наличие доступных нововведений и произвести их установку. Предстоит последовательно сделать следующие шаги:
- Зайти в «Настройки».
- Открыть вкладку «Основные».
- Выбрать пункт «Обновление ПО».
- Кликнуть «Загрузить и установить» и дождаться завершения загрузки.
- Установить обновление выбрав «Установить». После чего мобильное устройство будет автоматически перезагружено.
Включение/выключение масштабирования экрана
Особенность масштабирования экрана состоит в том, что размер картинок на экране становится увеличенным. Чтобы режим активировать, потребуется:
- Открыть «Настройки».
- Нажать на пункт «Экран и яркость».
- Из предложенного списка выбрать «Вид».
- Использовать клавишу «Увеличенный», затем «Установить».
Следует знать, что функция в мобильном телефоне, позволяющая увеличивать изображение на дисплее, вступает в «конфликт» с автоповоротом дисплея. То есть, увеличение размера символики на домашнем экране (спрингборде) заблокирует изменения ориентации рабочего стола. Но не повлияет на работу приложений, где автоматический поворот сохранится. Вернуться в штатный режим несложно.
Для выключения функции масштабирования необходимо:
- Зайти в «Настройки».
- Выбрать пункт меню «Экран и яркость».
- Перейти в «Вид».
- В разделе «Масштаб» кликнуть по клавише «Стандартный» и «Установить».
- Подтвердить выбор нажатием на «Стандартный» в открывшемся диалоговом окне.
- Устройство перезагрузится и станет работать в обычном режиме.
Повреждение акселератора
Причина неисправности может крыться в выходе из строя акселератора. Этот микрочип определяет ускорение перемещения мобильного устройства в пространстве. В нём используются алгоритмы, запускающие те или иные программные процессы, возникающие при любом физическом воздействии на объект (смартфон). С этой поломкой самостоятельно справиться не удастся. Необходимо обратиться к специалистам по техническому обслуживанию.
Рекомендуем: Как настроить вторую линию на Андроиде