Основное предназначение данной папки
Android Secure что это? .android_serure — это системный каталог, на котором находится установленные на карту памяти приложения. Вложенные файлы являются данными о программах, они зашифрованы и привязаны к устройству. Это необходимо для того, чтобы защитить платные программы от копирования. Если SD-карта угодит в чужие руки, то злоумышленник не сможет получить доступ к защищенной информации.
Кодировка
Иногда названия файлов некорректно отображаются. Android использует Unicode, поэтому нужно сменить кодировку в тегах файлов. Это можно сделать с помощью программы ID3Fixer прямо на смартфоне.
Хранение файлов (какие файлы хранятся)
Как уже говорилось, в .android_serure хранится информация о всех перенесенных на карту памяти приложениях. Если пользователь перенес много программ, то эта папка сильно увеличится в размерах. После этого «подросшую» папку замечают и пытаются удалить.
просмотр корневой папки android через ПК
#1 aletdinov
Пользователи
3 сообщений
здравствуйте. подскажите пожалуйста. возможно ли чтобы на компьютере отображались системные файлы android (корневая папка)?. может софтинка какая для windows существует специальная.
#2 gresaggr
Модераторы
5 341 сообщений
У вас на устройстве должны быть установлены рут-права, а на компьютере программа типа этой: https://archive.codeplex.com/?p=de
#3 aletdinov
Пользователи
3 сообщений
спасибо за ссылку. а как легче быстрее получить рут? каким приложением? (нашел вроде быстро и просто — FARMAROOT, но не пошел он у меня. (МТ6571, android 4.4.4)
#4 gresaggr
Модераторы
5 341 сообщений
спасибо за ссылку. а как легче быстрее получить рут? каким приложением? (нашел вроде быстро и просто — FARMAROOT, но не пошел он у меня. (МТ6571, android 4.4.4)
Для получения рут прав пробуйте программу KingRoot.
#5 Anna Derbal
Пользователи
10 сообщений
нокиа
получить рут? каким приложением? (нашел вроде быстро и просто — FARMAROOT, но не пошел он у меня. (МТ6571, android 4.4.4)
Сторонние программы
Для того чтобы освободить место на телефоне допустимо использовать сторонние программы. Все они разные и имеют, разный функционал. Некоторые «умеют» стирать кэш, редко используемые приложения и дубликаты файлов. Такие программы позволяют стереть большой объем ненужных данных за один раз.
Несмотря на то, что программы от разных разработчиков могут отличаться по функционалу, все они работают примерно по одному принципу:
- После скачивания программы, ее нужно установить на смартфон.
- Затем открыть, и нажать на кнопку, отвечающую за анализ.
- После проверки смартфона программа выдает отчет и рекомендации относительно тех приложений и файлов, которые требуется стереть.
- Далее останется только нажать на кнопку «Очистить» и программа все сделает за вас.
AntiVirus FREE и другие антивирусные программы
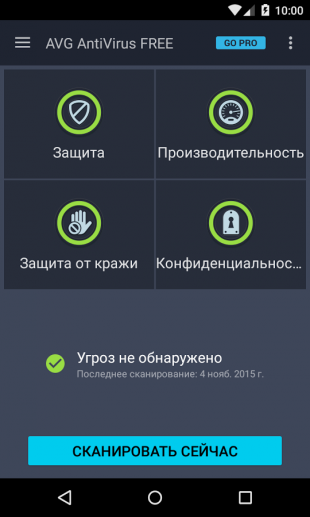

Дискуссия о том, нужны ли антивирусные программы на устройствах под управлением Android, иногда бывает довольно горячей. Я придерживаюсь мнения, что если вы не получаете root-права на устройстве и не устанавливаете взломанные программы из сторонних сомнительных источников, то антивирус вам не нужен. Компания Google бдительно следит за содержимым своего магазина и моментально удаляет из него все потенциально опасные элементы, поэтому всегда активный мониторинг антивируса будет только зря тормозить ваш смартфон или планшет.
Альтернатива. Если возникли всё-таки сомнения в здоровье гаджета, то установите антивирус, просканируйте, а затем удалите его.
Где могут оставаться файлы от удалённых приложений и нужно ли их удалять
Приложения (как системные, так и пользовательские) оставляют в каталогах ОС данные, необходимые для их быстрой работы. Удаление программы не означает того, что система будет очищена и от этих данных. Их нужно убирать отдельно, чтобы освободить дополнительно место на носителе. Для этого зайдите через «ES Проводник» в корневой каталог data.
Зайдите в раздел app и таким же образом уберите все оставшиеся файлы удалённых утилит (в названиях файлов будет присутствовать имя стёртой программы). Затем отправьтесь в каталоге data в папки cache и data — удалите также и там все файлы, связанные с программами.
В корневой папке data находятся остаточные файлы удалённых утилит
Меняем папку Загрузки в браузере
Запускаем браузер и кликаем по кнопочке в виде трех горизонтальных полос в правом верхнем углу. Выберите из списка «Настройки».

Затем пролистайте страничку в самый низ и нажмите на ссылку «Показать дополнительные настройки».

Найдите раздел «Скачанные файлы». Чтобы изменить путь, куда будет сохраняться все загруженное через Хром, нажмите «Изменить».

В следующем окне выберите другую папку и нажмите «ОК». Чтобы она не хранилась на системном диске, выделите любой другой раздел, например, D:, и выберите любую там.
Итак, вы только что скачали файл на Android устройстве, но куда он сохранился? Есть несколько способов узнать, куда загружаются файлы на Android устройствах.
Полный бэкап Windows

Полный бэкап Windows
Операционные системы Windows обладают широкой функциональностью.
Среди многочисленных функций — резервное копирование, архивация и восстановление.
До версии Windows 7, функция архивации и восстановления также была и в ранних ОС, но пользователи предпочитали пользоваться сторонними программами.
В «семёрке» она была основательно переработана и стала на порядок лучше.
Точки восстановления, которые в системе автоматически создаются при каждом обновлении или при установке каких-то программ, не будут полезны если сломался жесткий диск.
В этом случае нужно иметь полную копию Windows со всеми программами и драйверами.
Резервное копирование Windows нужно делать перед каждым вмешательством в систему: установка/переустановка программ, обновление Windows, естественно, если на компьютере хранятся важные данные, большие проекты, рабочие документы.
Для пользовательских персональных компьютеров, на которых хранится только информация развлекательного характера, фильмы, музыка — необязательно резервирование.
Так как всю эту информацию можно легко скачать и восстановить из интернета.
1
Для того, чтобы создать резервную копию Windows зайдите в «Панель управления».
2
Выберите «Система и безопасность». «Архивация и восстановление». В «десятке» этот раздел называется — «Резервное копирование и восстановление».
3
Выберите «Настроить резервное копирование».
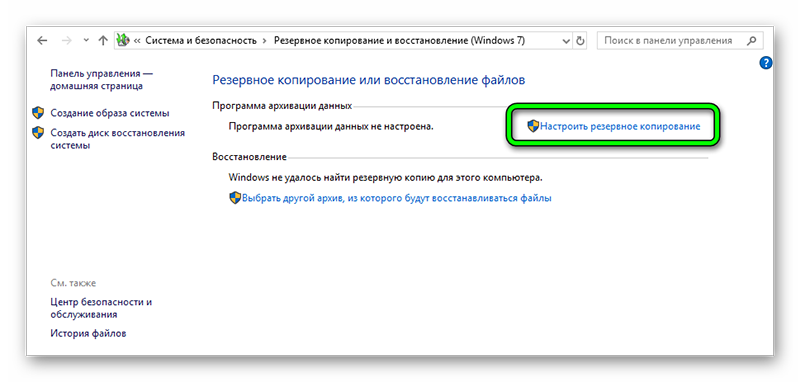
Настраиваем резервное копирование
4
В окне настройки архивации выберите носитель для хранения архива. Это не должен быть логический раздел, на котором лежит Windows. Можно хранить резервные копии на уделённом сервере.

Выбираем диск, где сохраним данные
5
Отметьте пункт выбора файлов для восстановления (совет установить маркер на самостоятельный выбор).

Выбираем папки для архивации
6Отметьте галочками разделы для архивирования. Системный раздел отмечать не нужно, но нужно отметить пункт «Включить образ системы Windows: Зарезервировано системой С:».

Выбираем нижний пункт
7
В следующем окне проверьте, все ли разделы отмечены. Откройте ссылку «Изменить расписание». Здесь выберите вариант расписания архивации, еженедельно, другой период, или совсем отключите расписание чтобы не засорять полезное дисковое пространство резервными копиями, которые, к слову, не мало весят.
Выбираем время архивации
8Сохраните параметры и запустите архивацию.

Сохраняем параметры
9Дождитесь окончания архивации, затем проверьте, что на резервном носителе появились файлы архива.
Как удалить папку
Файловый менеджер ES Проводник
Самым эффективным способом удалить папку с фото будет использование файлового менеджера. Запускаем утилиту и выбираем необходимую директорию.
Галерея доступна в карте памяти и в памяти устройства. В нашем примере папка располагается в памяти телефона, открываем данный раздел.
Например, в папке DCIM сохраняются все сделанные фотографии на телефоне.
Выделяем нужную папку и жмем на значок корзины в верхней части экрана. Выбранная директория будет удалена.
Удалить ненужные папки можно в приложении «Галерея» по следующей инструкции:
- Открываем «Галерею».
Находим нужную папку, жмем на нее и удерживаем, пока не произойдет выделение. Затем жмем на иконку корзины.
Подтверждаем удаление.
Через компьютер
После подключения телефона Андроид к компьютеру, вы сможете удалить ненужные папки в «Галерее». Алгоритм действия похож на процесс создания папки. Переходим в память телефона, находим папку DCIM.

Теперь находим нужную для удаления папку, к примеру «Camera». Выделяем ее и жмем на кнопку «Delete».

Разделы внутренней памяти Android
Внутренняя память устройства на андроиде разбита на несколько логических дисков (разделов). Приведем классическую разметку памяти:

Bootloader – здесь находится программа (загрузчик), позволяющая запускать операционную систему Android, Recovery и другие сервисные режимы.
Recovery – как видно из названия, тут установлено инженерное меню восстановления или просто Рекавери.
Boot – сердце Андроид ОС, тут находится ядро, драйвера и настройки управления процессором и памятью.
System – системный раздел, в котором находятся все, необходимые для работы Android ОС, файлы, это как папка Windows на вашем диске С: (здесь и далее будev проводить ассоциацию с ОС Windows)
Data – раздел для установки приложений и хранения их данных. (Program files)
User – это всем известная sdcard или, проще говоря, место под пользовательские файлы (Мои документы).Здесь мы вынуждены сделать отступление, т.к. размещение данного раздела имеет несколько вариантов:

- Раздел отсутствует во внутренней памяти, а вместо него используется внешний накопитель — самый популярный вариант. (рис.1)
- В устройствах со встроенной памятью большого размера, данный раздел видится как sdcard, а внешняя карта памяти видится как sdcard2 или extsd (могут быть и другие варианты названия). Обычно, встречается на устройствах с Android 3.2. (Рис.2 Вариант 1)
- Данный вариант пришел на смену предыдущему варианту, вместе с Андроид 4.0. Раздел User заменили папкой media на разделе Data, что позволило использовать всю доступную пользователю память для установки программ и хранения данных, а не то количество, что выделил нам производитель. Иными словами sdcard и data являются одним целым. (Рис.2 Вариант 2)
Bootloader, Recovery, adb и fastboot
Теперь, когда мы знаем, что и где находится, давайте разберемся для чего оно там и как эта информация может быть нам полезна.
Начнем с Bootloader. Это загрузчик, который запускает Андроид, рекавери и т.п. Когда мы нажимаем кнопку включения, запускается загрузчик и, если нет дополнительных команд (зажатых клавиш), запускает загрузку boot. Если же была зажата комбинация клавиш (у каждого устройства она своя) то запускает, в зависимости от команды, recovery, fastboot или apx. На рисунке ниже наглядно показано, что запускает Bootloader и как взаимосвязаны разделы.

Как видно из рисунка №3, раздел Recovery не влияет на загрузку Андроид ОС, но зачем же он тогда нужен? Давайте попробуем разобраться.
Recovery (рекавери) по сути является маленькой утилитой на ядре Linux и загружается не зависимо от Андроид. Его штатный функционал не богат: можно сбросить аппарат до заводских настроек или же обновить прошивку(заранее скачанную на sdcard). Но, благодаря народным умельцам, у нас есть модифицированные рекавери, через которые можно устанавливать модифицированные (кастомные) прошивки, настраивать андроид, создавать резервные копии и многое другое. Наличие или отсутствие рекавери, а также его версия не влияют на работоспособность Андроид ОС (очень частый вопрос на форумах).
Особо внимательные читатели могли заметить на Рис.3 некий Fastboot. Это интерфейс для работы напрямую с разделами внутренней памяти, при помощи командной строки. Через него можно прошить рекавери, ядро или новую версию прошивки, или же форматировать (удалить всю информацию) тот или иной раздел.
Раз уж зашла речь об интерфейсах, хочу рассказать о еще одном, довольно известном,- adb (android debugbridge). Это, так называемый, режим отладки и назван он так неспроста – через него можно отслеживать работу, как системы в целом, так и отдельных приложений. Но это еще не все, при помощи adb можно получить полный доступ к файловой системе устройства и изменять системные файлы или же вытянуть важную информацию, когда ваш девайс завис на загрузке. Все функции режима отладки описывать не буду т.к. моя цель донести общую информацию, а не подробный обзор о функциях того или иного режима.
Albumthumbs что за папка
Пользователи часто сталкиваются с ситуацией, когда память их телефонов бывает забита под завязку. Иногда в этом виновато аддиктивное желание владельца устройства снимать всё и вся, хранить на своём телефоне множество музыки и видео, а иногда «виновником торжества» может выступать операционная система, забивающая память устройства ненужными пользователю файлами. Одним из таких «неудобных» инструментов ОС Anroid является папка Thumbnails , и в этой статье я расскажу, что это за папка Thumbnails, поясню её предназначение, а также поведаю, как остановить разрастание папки на вашем устройстве.
ОС Андроид — поглотитель свободного места
Бэкап программ
После перепрошивки своего гаджета вы получаете абсолютно «чистую» программную оболочку. Никаких программ, аккаунтов и настроек их прошлой версии ОС вы вернуть не сможете, если заранее не позаботились о создании резервной копию.
Многие пользователи предпочитают выполнять установку приложений «с нуля». Однако, гораздо проще воспользоваться бэкапом и вернуть все настройки приложений с помощью одного архива. Восстановление предыдущих настроек никак не влияет на работу ОС, не провоцирует баги и ошибки.
Актуальным бэкап программ будет для тех приложений, которых нет в официальном Play Market.
Titanium Backup и Helium – это две самые популярные программы для работы с резервными копиями приложений в ОС Андроид любой версии. Для начала работы с каждой из этих утилит понадобятся права суперпользователя.
Для создания бэкапа одной установленной программы или сразу нескольких видов ПО, воспользуйтесь инструкцией к одной из следующих утилит.
Titanium Backup
Утилита имеет более 5 миллионов официальных загрузок в Play Market. Приложение позволяет не только восстанавливать данные операционной системы, но и работает с установленными производителем программными средствами, удаляет компоненты и настройки, которые обычный пользователь с помощью стандартного окна настроек удалить не сможет.
Основные функции Titanium Backup:
- Настройка backup по определенному расписанию;
- Перемещение программ между внутренней и внешней памятью без необходимости закрывать приложение;
- Быстрое сканирование на наличие новой версии прошивки;
- Установка прошивки;
- Хранение истории звонков и текстовых сообщений сотового оператора;
- Бэкап закладок браузера;
- Бэкап точки доступа маршрутизатора;
- Синхронизация данных с облачными сервисами DropBox, OneDrive, Google Drive;
- Присвоение любой программе системного статуса (опция настраивается пользователем);
- Создание архива с бэкапом, который можно повторно установить на смартфон с помощью консоли;
- Синхронизация настроек и данных приложений между несколькими гаджетами.
Удобный перенос настроек с одного гаджета на другой – это наиболее полезная функция Titanium Backup. Если случилось так, что ваш смартфон сломался, или вы потеряли его, благодаря бэкапу можно легко восстановить все контакты и сообщения в популярных мессенджерах и перенести информацию на другое устройство.
Для переноса данных вам не понадобится старая сим-карта. Все, что нужно – второй гаджет, архив с резервной копией и утилита Titanium Backup. Все бэкапы, созданные в программе, автоматически синхронизируются с одним из ваших облачных хранилищ:
- Зайдите в окно утилиты Titanium Backup;
- В списке установленных на смартфоне программ, выберите нужный мессенджер или другое приложение для создания резервной копии его настроек. В нашем случае, мы будем архивировать все номера и сообщения из Whatsapp;
- Нажмите на название программы, удерживая его несколько секунд. Во всплывающем окне кликните на поле «Сохранить»;
- Далее выберите облачное хранилище, в которое будет отправлен архив с настройками ПО.
Рис.2 – создание копии программы в Titanium Backup
Чтобы переместить данные программы на второй гаджет или восстановить настройки после сброса к заводским параметрам, повторно установите мессенджер Whatsapp и Titanium Backup. Откройте средство восстановления и синхронизируйте утилиту с облаком.
В списке всех установленных на смартфоне программ выберите нужный мессенджер, кликните на него и в меню опций нажмите на «Восстановить». Titanium Backup автоматически надет в облаке нужную резервную копию и вернет все утерянные файлы в программы. Вы снова сможете использовать все контакты и получить доступ к утерянным чатам.
Аналогичным образом можно перенести данный любой другой программы на второй гаджет. Чаще всего функция бэкапа приложений полезна для переноса данных мессенджеров, сохранения прогресса в играх.
Секрет «бессмертия» папки backup
Сплошь и рядом на форумах, посвящённых девайсам Андроид, можно встретить жалобные истории о безуспешных попытках удалить папку в галерее, созданную в режиме auto по умолчанию. «Дескать, мы её и так, и эдак, а она никак — как была, так и есть на своём месте».
Происходит восстановление backup по той простой причине, что на телефоне включена опция синхронизации с учётной записью (аккаунтом) в Google+. Даже, если пользователю и удаётся очистить эту папку, она снова наполняется теми же картинками: они загружаются в память устройства через интернет-соединение с сервера Google. Выполняет эту операцию ОС Android автоматически (режим auto).
Бэкап фото и видео
В результате кражи смартфона или сброса к заводским настройкам, самое неприятное – это потеря фотографий, видео, музыки и других личных данных. Все программы можно установить повторно, а вот персональную информацию без преждевременной подготовки вернуть практически невозможно.
Даже если вы уверенны в том, что с вашим гаджетом ничего не случиться, рекомендуем вам настроить как минимум один из описанных ниже способов сохранения ваших мультимедиа-данных.
Использование приложения Google+
Стандартное приложение от Google предустановлено на всех устройствах с ОС Андроид. Цель Google+ — объединение и синхронизация всех сервисов Google в одном аккаунте. Если на вашем устройстве установлено облачное хранилище Google Drive и приложение Google+ — это еще не означает, что синхронизация файлов настроена.
Дело в том, что в мобильной версии Google Drive нельзя настроить синхронизацию конкретной папки. Пользователи могут только через настройки смартфона активировать автоматическую отправку всех фото, которые сделаны на камеру гаджета.
Следуйте инструкции, чтобы синхронизировать любую папку на вашем смартфоне с One Drive и автоматически отправлять в облако копии файлов:
2. Далее для устройств с ОС Android0 и выше не необходимо разрешить доступ к всем папкам и файлам на смартфоне. Для этого просто откройте программу FolderSync сразу после первой установки и во всплывающем окне нажмите на клавишу «Allow»;
3. Чтобы настроить автоматический бэкап фото, видео и других файлов в главном окне FolderSync нажмите на кнопку «Create New Sync»;
Рис.9 – главное окно программы FolderSync
4. Затем откроется окно встроенного помощника. В нем необходимо ввести название для созданной пары «папка-облачное хранилище»;
5. Далее нажмите на «Add Account»;
6. В появившемся коне выберите облачный сервис OneDrive или другой сайт, с которым хотите настроить привязку;
Рис.10 – создание новой синхронизации в FolderSync
7. Далее авторизуйтесь в своем аккаунте облачного хранилища и выберите папку для привязки. Можно выбирать папки как из внутренней памяти, так и содержимое SD-карты;
8. Для подтверждения действия и сохранения настроек кликните на «Authenticate Account»;
Рис.11 – сохранение привязки
Все пользовательские данные добавляются в хранилище. Что бы не случилось с телефоном, вы всегда сможете вернуть свои фото, воспользовавшись любым компьютером или браузером.
На этапе выбора директории вам будет предложено настроить один из приведенных ниже вариантов соединения с облачным хранилищем:
- Соединение с локальной папкой (выберите, если данные для бэкапа будут создаваться и находиться только на вашем смартфоне);
- Синхронизация с удаленной папкой (если вы хотите создать бэкап для папки на своём компьютере);
- Гибридный вариант (для создания бэкапа данный смартфона и других удаленных гаджетов).
Рис.12 – выбор типа бэкапа
В настройках соединения доступен выбор расписания, согласно которому будет происходить синхронизация. Рекомендуем отправлять данные в облако каждый день. В случае ошибки или поломки телефона, все важные файлы будут иметь бэкап.
Рис.13 – выбор расписания для backup
Другие способы
Помимо хранилища Google Drive, вы также можете выбрать любой из представленных сервисов:
- DropBox – самое популярное в мире облачное хранилище. Его особенность заключается в том, что программа умеет автоматически создавать бэкап фото телефона и сразу удалять их, освобождая память. Получить доступ к папке со всеми изображениями вы сможете в любой момент из всех устройств. Понадобится только соединение с интернетом;
- MEGA – облако, которое предоставляет бесплатно 50 ГБ места на виртуальном дисковом пространстве. Пользователь может настраивать синхронизацию с любым устройством, скачивать клиентские программы для ПК и смартфона, управлять доступом к папкам и файлам;
-
Mail.ru облако – после регистрации вам будет доступно 100 ГБ совершенно бесплатно. Управляйте простой синхронизацией файлов и просматривайте в любом браузере.
Все эти облачные хранилища имеют клиентские приложения в магазине Google Play и возможность синхронизации данных телефона с сервером через обычные настройки программы.
Папки, которые нельзя удалять
Есть в Android папки, которые категорически нельзя удалить, так как без них система не будет корректно работать. Запомните эти названия:
- efs – информация о IMEI, Mac, Bluetooth и Wi-Fi.
- etc – файлы конфигурации, используемые при загрузке системы и процессов различных встроенных программ.
- lib – библиотеки, необходимые для работы программ и модулей.
- mnt – образы монтируемых систем.
- proc – ключевые сведения об установленной системе.
- sbin – исполняемые файлы всех программ, участвующих с управлении системой.
- sys – конфигурация системы в данный момент.
Ни в коем случае нельзя удалять папку system со всеми вложенными в нее каталогами. System – это хребет системы, так что если вы удалите отсюда какие-то данные, то будете прошивать телефон заново.
Thumbnails – что это за папка и для чего используется
Дело в том, что в процессе съемки помимо основного файла фото создается его миниатюра. В роли хранилища таких превью в Андроид выступает папка thumbs или thumbnails. Но что это за папка в телефоне и зачем она нужна? По сути, каталог thumbnails является кэшем, в котором операционная система хранит небольшие копии изображений или кадры видео, необходимые для более быстрой загрузки контента в «Галерее» и других приложениях.

Подобные миниатюры создаются не только камерой, но и другими прикладными программами, работающими с мультимедийным контентом – видеоплеерами, облачными клиентами, интернет-мессенджерами и так далее, при этом каждая программа «заведует» собственной папкой кэша. Расположение их может быть разное, например, хранящая миниатюры фотографий папка thumbnails обычно находится в директории DCIM, папка с этим же названием обнаруживается и в корне диска.
Как сделать резервную копию личных данных
Как правило, владельцу смартфона не стоит беспокоиться относительно загрузки дополнительного ПО для того, чтобы сделать резервную копию. Выполнить операцию позволяет интерфейс Андроид.
Но, конечно, если сохранить копию нужно на карте памяти, потребуется флешка. А для отправления бэкапа в облако понадобится действующий аккаунт на одном из сервисов.
Наконец, никто не запрещает использовать сторонние приложения, о которых сегодня тоже пойдет речь. Если вам не удается создать копию стандартными методами, скачайте подходящую программу с Google Play. Но помните, что некоторые приложения требуют root-доступ.
Как удалить Auto Backup с телефона Samsung
Удаление папки Auto Backup с телефона Samsung проводится в несколько этапов.
Через учётную запись Google
Чтобы избавиться от назойливой папки, произведём настройку учётной записи Гугл.
-
Откройте меню «Настройки» в телефоне.
-
Затем найдите вкладку «Учётные записи». Имейте в виду, что на разных версиях Android и Samsung названия этого раздела могут отличаться (например, «Аккаунты и синхронизация»). Ищите нечто похожее и связанное с аккаунтами.
- В этой вкладке нам понадобится строка с названием Google.
-
Здесь зайдите в свой аккаунт, настройки учётной записи. Отключите все службы, которые могут быть связаны с автоматической загрузкой видео и изображений из Google на ваш телефон (Google+, Google+ фото, Picasa Albums и тому подобное). Если на устройстве хранятся данные двух и более учётных записей, то аналогичную процедуру придётся провести и для них. В противном случае избавиться от назойливого элемента нам не удастся.
Через «Галерею»
После настроек синхронизации Google+ приступаем к очистке содержимого «Галереи».
-
Возвращаемся в меню «Настройки» и теперь заходим в «Диспетчер приложений».
-
В раскрывшемся списке ищем «Галерею». Открываем.
-
Здесь сначала чистим кэш.
-
А после него — хранящиеся данные.
-
После этого можете просмотреть список всех приложений и найти те, что связаны с Picasa — их нужно так же очистить (или даже удалить при желании).
Чистим Google+
После совершённых действий папки на телефоне быть не должно
А вот в системе Google данные всё ещё хранятся, и при неосторожном возобновлении синхронизации назойливая папка Auto Backup может появиться вновь. Чтобы этого не допустить, разберёмся с аккаунтом Google+
- Зайдите в аккаунт Google. Для этого можно использовать компьютер или одноимённое приложение на устройстве.
-
Откройте боковое меню и найдите в списке вкладку «Фото». Кстати, приложение Google Фото может быть заранее установлено на смартфоне, поэтому, прежде чем искать его в учётной записи Google, просмотрите все иконки в меню.
-
Как только вы зайдёте в «Фото», здесь высветятся все фотографии, которые при автосинхронизации попали в хранилище «Гугла». В появившемся списке выделите те файлы, которые необходимо стереть.
- В верхней части страницы появится надпись иконка «Корзина». Нажмите на неё.
-
Телефон выведет на экран предупреждение, которое нужно либо подтвердить, либо отменить. Будьте внимательны, после удаления файлы не останутся ни в устройстве, ни в хранилище.
- После подтверждения этого действия файлы будут окончательно удалены отовсюду.
Видео: как удалить папку Автобэкап с телефона Самсунг
После всех проведённых манипуляций будьте спокойны, папка Auto Backup надёжно удалена из системы устройства. Ну а если она вернётся, вы знаете, что делать.
Где находится папка .android_secure на телефоне
Проблемы с памятью на смартфоне — это то, через что все время от времени проходят. Похоже, что фотографии, видео или музыка занимают все больше и больше места, что приводит к замедлению работы устройства. Однако, несмотря на то, что эти файлы часто являются причиной проблемы, данные хранятся в телефоне почти незаметно для пользователей, что может ограничить память телефона.

Любопытные пользователи быстро находят множество разных папок и процессов на своем смартфоне. Android_serure находится на SD-карте смартфона. Чаще всего поиск начинается после того, как пользователь обнаружил сильную нехватку памяти. Желание удалить лишние файлы и освободить хотя бы несколько мегабайт может привести к тому, что вместо прекрасно работающего смартфона пользователь получит битые приложения и кучу ошибок. Удаление .android_serure приведет к множеству сбоев.

Одним из элементов, занимающих большую часть памяти, как правило, являются установленные игры и программы. Более того, можно найти такие программы, которые не открывали со дня установки. Приложения не используют не потому, что они не нравятся, в них просто больше не нуждаются. Итак, зачем занимать память игрой, если на нее нет времени?
В Google Play Store можно ознакомиться с установленными программами.

В меню «Дополнительно» в верхнем левом углу в разделе «Мои приложения и игры» — «Установленные» можно отсортировать список программ по последнему использованию.
Резервная копия с ADB
ADB – это мост отладки для ОС Андроид. Простыми словами, с помощью ADB вы можете создать бэкап системы, подключив смартфон к компьютеру. ADB является консольным приложением, в окне которого пользователь вводит системные программы, выполняемые на телефоне.
Возможности ADB:
- Просмотр содержимого и системных настроек подключённых гаджетов;
- Клиент-серверное взаимодействие между смартфоном и ПК;
- Просмотр логов;
- Удаление или очистка системного раздела DATA;
- Быстрое копирование файлов любых форматов между устройствами;
- Выполнение прошивки;
- Применение скриптов управления;
- Удаление прав суперпользователя;
- Управление параметрами сетевого соединения.
Для начала работы скачайте и установите утилиту ADB Run на свой компьютер.
Далее на смартфоне активируйте отладку по USB. Для этого зайдите в Настройки—Программы—Режим разработчика—Отладка по USB.
Рис.17 – включение отладки
Запустите папку, которая появилась на рабочем столе компьютера в результате установки ADB Run. Подключите телефон к ПК и в папке программы ADB Run создайте текстовый документ devices.cmd (файл должен быть объектом стандартного блокнота или любого другого текстового редактора. Сразу после создания переименуйте формат TXT на CMD).
Откройте devices.cmd и пропишите в файле следующие команды:
- echo off
- adb devices
- pause
После появления текста об успешном выполнении операции введите новую команду для создания бэкапа текущего состояния прошивки:
adb create backup <name>, где name – это имя архива с копией прошивки.
Резервная копия будет сохранения в корневую папку утилиты ADB Run на вашем компьютере. Вы можете переместить его в любую другую папку или облако.
Рис.18 – окно для ввода команд в утилите ADB Run






